Если для выхода в сеть дома используется соединение через роутер (МТС, Билайн, Мегафон, Dom.ru, Ростелеком или другие аналогичные варианты), то не очень удобно каждый раз при включении компьютера в ручном режиме проводить подсоединение к интернету. Специально для этой ситуации программисты разработали несколько удобных способов, с помощью которых можно установить автоматическое подключение к интернету Windows 10 при включении ПК или ноутбука. В статье будут рассмотрены все доступные способы с указанием нюансов, на которые необходимо обращать внимание.

Зачем активировать автосоединение
Большинство пользователей не сталкиваются с этой трудностью, поскольку у них internet подключается автоматически (независимо от типа соединения — кабель или вай-фай) сразу при запуске компьютера или ноутбука. Если же возникла потребность в автосоединении, то в первую очередь это нужно делать для упрощения пользования персональным компьютером и ускорения доступа к имеющейся сети.
Другая причина — некоторые установленные на ПК программы могут работать только с интернетом (загружают обновления и так далее). Потому при запуске компьютера он автоматически пытаются выйти в сеть, что невозможно без автосоединения. Активировав рассматриваемую функцию, можно не беспокоиться о работе программы, поскольку она все сделает самостоятельно в интернете, а пользователь может спокойно идти спать, не дожидаясь окончания.
С автосоединением работать намного удобнее — не придется постоянно вводить персональные данные, перед тем как зайти в интернет через модем (например, после выключения или даже случайного разрыва соединения). Подобными настройками в большинстве случаев занимаются специально обученные компьютерные мастера, но операцию можно произвести и самостоятельно — по инструкции.
Важно! Если трафик на компьютере ограничен, то автоматизация может расходовать его гораздо быстрее. Например, если запустится программа, которая начнет качать данные с интернета.
Активация автоматического подключения
Начать следует с запуска и непосредственно настройки высокоскоростного соединения. Обычно применяется PPPoE. А потому и руководство будет составлено для него (можно использовать на всех сериях Виндовс, а не только 10 версии).
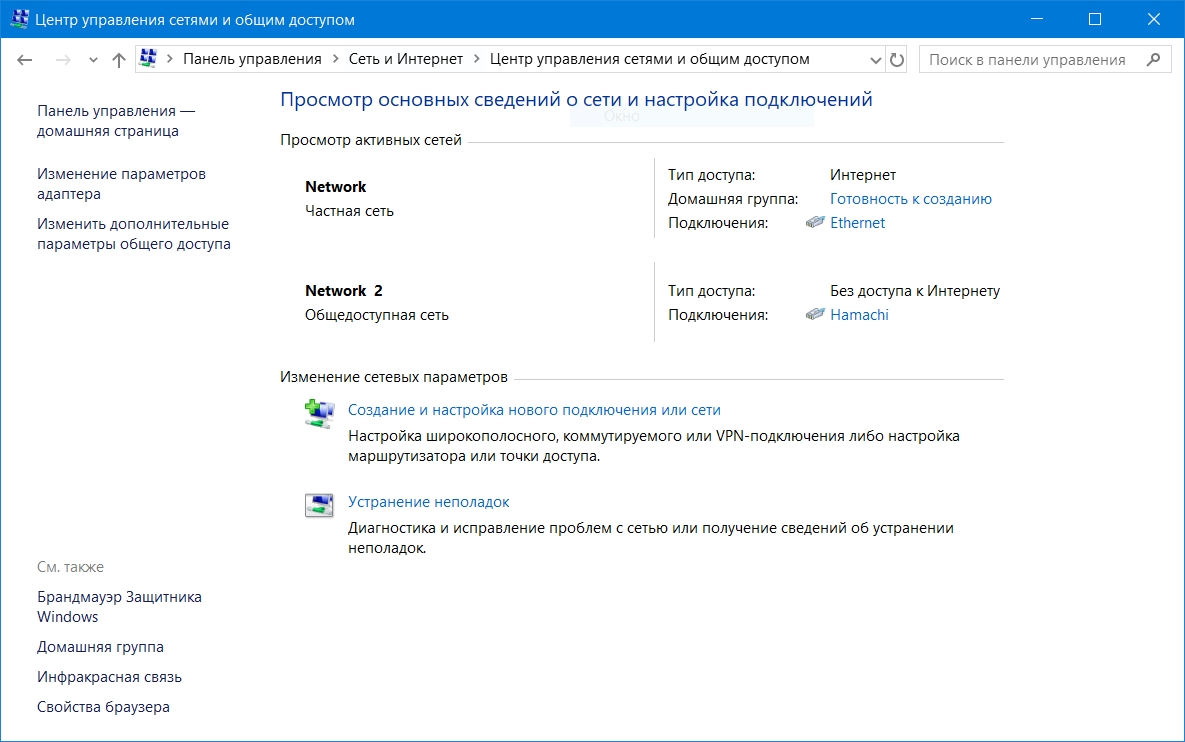
Как сделать чтобы интернет подключался автоматически на Windows 10:
- Открыть строку «Выполнить», зажав клавиши Win и R. Об этом действии нужно запомнить, поскольку в дальнейшем снова потребуется вызывать это меню.
- Появится окно со строчкой «Открыть», куда нужно сделать набор слова Control, и подтвердить операцию, щелкнув ОК.
- В появившемся меню найти вкладку, управляющую Сетями.
- Там нужно создать новое соединение (или подключение).
- Требуется выбрать самый верхний пункт (высокоскоростное). Если такого окна нет, то нужно найти его, нажав «Показать варианты».
- Заполнить персональные данные, что были выданы оператором (имя, пароль и так далее). Имя для подключения можно самостоятельно придумать.
- Для автоматического подключения сети, нужно зафиксировать пароль, кликнув соответствующую галочку.
- После заполнения всех данных, можно завершить настраивать программу клавишей «Подключение».
Важно! Если данные введены верно, то в списке доступных подключений появится новое — только что созданное.
Для получения доступа к созданной сети требуется перейти в уведомления (нижняя часть экрана), найти вкладку с сетями, и выбрать нужную.
Подготовительные работы завершены. Теперь можно переходить непосредственно к созданию автоподключения. Есть пять основных способов, с помощью которых можно подключить интернет автоматическим способом при включении компьютера. Желательно изучить каждый из них подробнее, а уже после выбрать конкретный вариант.
Использование планировщика
Этот способ является одним из самых простых и разумных — идеально подходит для новичков. Чтобы активировать планировщик, необходимо перейти в «Панель управления», найти вкладку администрирование, а уже там искать программу по названию.
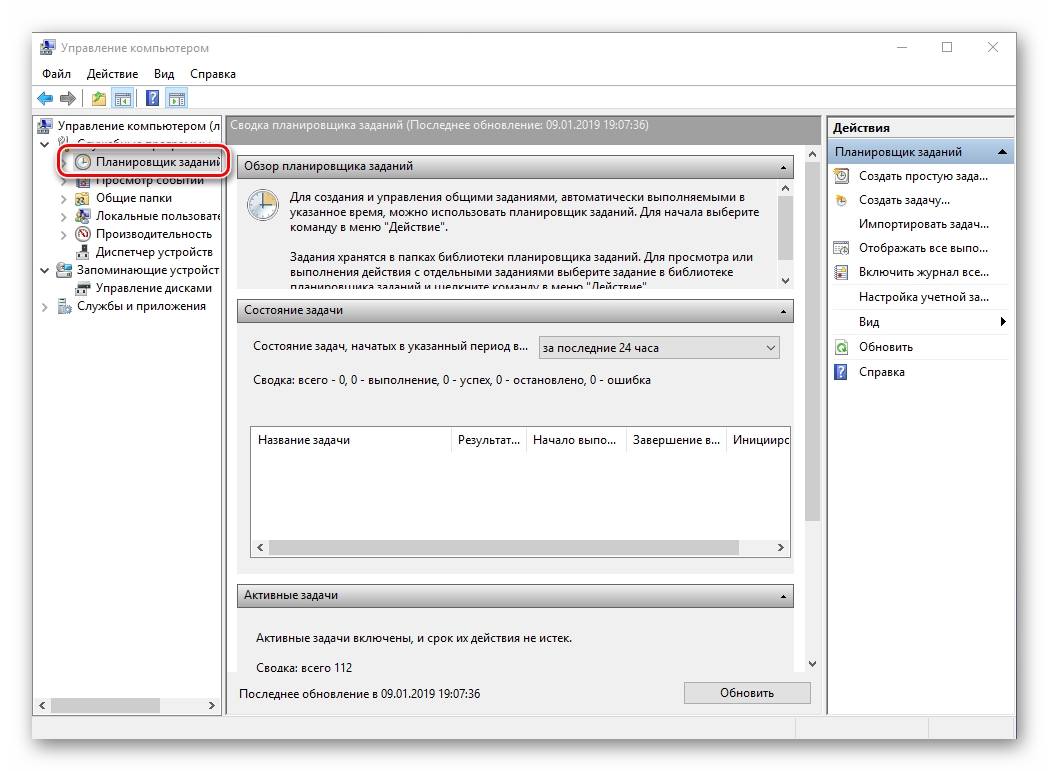
Как сделать автоматическое подключение к интернету на Windows 10 — порядок действий, чтобы настроить планировщик:
- В меню, что располагается с правой стороны экрана, создать новую задачу.
- Указать её имя, и при желании заполнить описание. Подходящее имя будет указывать на цель, например, «автозапуск сети при включении компьютера».
- Нажать на ссылку «Триггер», выбрать «При запуске Windows».
- Далее перейти во вкладку Действий, и запустить программу.
- В новом окне необходимо выбрать 32-битную или 64-битную систему (какая стоит на компьютере у конкретного пользователя).
- В поле «Добавить аргументы» необходимо без кавычек указать имя (чтобы подключиться), логин и свой пароль.
- Чтобы сохранить задачу нажать клавишу «Далее», и закрепить результат клавишей «Готово».
Важно! Если пользователь не знает, какое имя сети указывать, необходимо открыть список доступных подключений, и выбрать подходящий вариант. Имя пишется на латинице.
Если выполнить все операции правильно, то каждый раз после активации компьютера, интернет будет включаться в автоматическом режиме.
Создание Bat-файла
Программисты называют этот файл «Батником». Bat используется для создания высокоскоростного подключения к интернету в автоматическом режиме после запуска операционной системы.
Для выполнения операции нужно следовать инструкции:
- ПКМ кликнуть по любому свободному месту на рабочем столе.
- Щелкнуть на «Создать».
- Запустить текстовый документ.
- В созданном файле указать следующую строку:

- Далее нажать клавишу Enter, и ввести команду rasdial:

- Следом указать данные: имя сети, логин, пароль — через пробелы.
Важно! Если операционная система на компьютере установлена 64-разрядной версии, то необходимо еще вписать следующую команду:

Операция выполнена, теперь необходимо сохранить файл и указать расширение Бэт (.bat). Теперь можно запустить приложение «Выполнить», чтобы прописать там следующий код:

Пользователь попадёт в системную папку, куда необходимо перенести созданный файл, при этом необходимо использовать разрешение администратора, чтобы программа функционировала как нужно.
Если всё выполнено правильно, то интернет будет подключаться в авто режиме, сразу после запуска операционной системы.
Изменение реестра
Реестр представляет собой стандартное приложение, которое используется в любой версии операционной системы Windows. С помощью него можно вносить определенные данные или изменять информацию.
Как автоматически подключаться к интернету при запуске Windows 10:
- Нажать клавишу Windows и R, ввести команду regedit.
- Нужно идти по следующему пути:

- В пустом месте экрана нажать правую клавишу мыши, чтобы создать строковый параметр.
- Как только он появится, необходимо изменить его, нажав правой клавишей мыши.
- В новом окне можно приступить к редактированию параметров. В самой первой строке нужно указать название подключения, во второй, не используя пробелы, ввести название сети, логин и пароль.
Чтобы сохранить данные необходимо нажать клавишу OK, а после перезагрузить ПК. Помимо Windows 10, подобный способ можно использовать на операционной системе седьмой версии.
Запуск службы
Используя системный поиск, нужно открыть командную строку. Правой клавишей мыши запустить контекстное меню, чтобы активировать функцию, используя параметры администратора.
Теперь необходимо ввести следующую VPN-команду:

Важно отметить, что указанные значения необходимо вводить без звёздочек, разделения необходимые слова только с помощью пробелов. Если нарушить это указание, то автозапуск работать не будет.
Теперь необходимо нажать клавиши Windows и R, чтобы открыть окошко «Выполнить». В открывшемся окне необходимо ввести следующую команду: service.msc.
После этого нажать на клавишу ОК, чтобы обновился список сетей. Необходимо выбрать созданный ранее процесс, и войти в него, кликнув по свойствам. Откроется тип запуска, где необходимо устанавливать автоматический режим запуска.
Теперь можно перейти во вкладку восстановления, и во всех «Сбоях» (три раза) указать «Перезапуск службы».
Если операцию провели без ошибок, то после следующей перезагрузки компьютера подключение к интернету будет установлено в автоматическом режиме сразу после того, как операционная система Windows загрузится. При возникновении проблем, единственный способ исправить их — пройтись по всем пунктам заново и убедиться, что все команды были введены правильно.
Настройка запароленной сети и использование папки «Автозапуска»
Ещё один способ, который потребует от пользователя максимум внимания — нужно точно указывать пути, которые будут написаны ниже, иначе осуществить автозапуск не получится.
Для совершения операций нужно совершить следующий порядок действий:
- Зайти в «Панель управления» и выбрать сетевые подключения (если пользователь пользуется другой ОС, то нужно искать похожие названия, поскольку операция подойдёт и для седьмого номера Виндовс).
- Выбрав используемую дома сеть, необходимо щелкнуть правой клавишей мыши, чтобы перейти в свойства.
- В новом окне нужно нажать эту же кнопку, чтобы перейти в параметры. Там необходимо убрать галочку, где запрашивается пароль и имя пользователя.
- Все вышеупомянутые действия необходимо зафиксировать, нажав клавишу «Применить», а для финального сохранения — ОК.
- Теперь необходимо вернуться к списку тех сетей, которые доступны для использования. Требуется выбрать ту, которая была только что настроена. По ней нужно снова кликнуть правой клавиши мыши, и создать ярлык.
- Созданный ярлык требуется перетащить в папку с названием «Автозагрузка».
На эту папку можно выйти следующим способом:

Важно! Если создать файл и не переместить его в папку, то операция не будет завершена. Автозапуск будет доступен только после перемещения его в соответствующее место в ОС Виндовс.
Как только ярлык будет помещен в нужную папку, то автозагрузка в сети будет происходить в тот момент, когда пользователь включит персональный компьютер.
Если все стадии операции были совершены правильно (нужно убедиться в этом), но автозагрузка всё равно не работает, необходимо сделать повторную настройку:
- Перейти в Центр управления сетями.
- Создать новую сеть.
- Выбрать подключение к интернету, то есть первый вариант в открывшемся списке.
- Далее потребуется ввести данные в новом открывшемся окне. Это имя подключения,, логин пользователя и пароль (как и в других случаях — через пробелы).
Важно! При любой из операций, указанных выше, необходимо точно знать имя подключения, а также личный пароль и логин. Без этих данных невозможно создать автоматический запуск при включении компьютера. Если сведений нет, нужно обратиться к оператору Сети и попросить заново выслать информацию.
Автоподключение с использованием командной строки
Еще один эффективный способ подключения к сети при запуске операционной системы — создать специальную службу, используя текстовый интерфейс ПК. Сразу нужно отметить, что этот вариант довольно сложный, и им пользуются люди, которые имеют достаточный опыт работы с операционной системой.
Порядок действий:
- Используя права администратора, запустить командную строку. Это можно сделать через меню «Пуск», выбрав Windows Power Shell. Операционная система запросит действия на разрешение и любые изменения. Необходимо нажать «Да», и переходить к следующему шагу.
- Откроется текстовый интерфейс, где необходимо ввести следующую команду:

- Если пользователь всё сделал правильно, то появится сообщение «Успех». Это значит, что можно переходить к следующему действию.
- Клавишей Windows + R вызвать меню и вписать туда services.msc. Таким образом, будет активирована новая служба. Необходимо выбрать ту, что была раннее создана. Щёлкнуть на неё правой клавишей мыши, чтобы активировать свойства.
- В открывшемся окне найти параметр «Общие», выбрать автоматический тип запуска. После этого можно запустить приложение, нажав соответствующую клавишу — «Запуск» (в том же окне).
- Далее потребуется вкладка «Восстановление». Там во всех способах необходимо указать «Перезапуск службы». Далее необходимо применить настройки клавишей ОК.
На этом всё, все действия для активации были выполнены. Если операция прошла успешно, то после следующей перезагрузки компьютера, интернет будет подключаться автоматически (с любым роутером, например от Beeline).
Предоставленной информации достаточно, чтобы понять, как сделать, чтобы интернет подключался автоматически на Windows 10 после входа в операционную систему.
Последнее обновление — 21 сентября 2021 в 16:41
