Неприятная ситуация, когда на компьютере у значка Wi-Fi в определенный момент появляется сообщение: без доступа к интернету Windows 10. Такая надпись может возникнуть по ряду причин более или менее серьезных. С основными проблемами при подключении познакомит настоящая статья, также будут предложены пути решения.

«Без доступа к интернету» при подключении по Wi-Fi: причины ошибки
Если подключение связи по Wi-Fi занимает большое количество времени и в итоге выдает сбой, значит, на линии или в самом компьютере возникли проблемы.
Если компьютер не видит сеть, подключение к интернету отсутствует (Windows 10), то источником сложностей может быть:
- Неправильные параметры соединения.
- Системные ошибки устройства.
- Необходимость обновления программы.
- Ошибки сетевых адаптеров.
- Влияние со стороны антивирусной системы.
- Сброс настроек роутера.
- Повреждение провода и т.д.
При наличии одной из перечисленных проблем к интернету может не быть доступа, даже если подсоединиться через кабель. Кроме того, возникают и другие ограничения, например, невозможность войти в профиль программок для Виндовс 10 или скачать приложения с помощью Майкрософт Стор.
Проверка физического подключения
Первым делом при отсутствии доступа к беспроводной линии, стоит проверить модем. Последовательно необходимо подсоединить: адаптер питания, интернет-кабель и основной прибор, например, настольный компьютер, который впоследствии будет раздавать Wi-Fi на другие гаджеты — ноутбук, планшет или телефон.
Включить кнопку питания на адаптере. Соответствующие индикаторы должны загореться зеленым цветом. После подключение происходит на гаджете.
Внимание! Зачастую помогает элементарный перезапуск маршрутизатора через специальную кнопку Reset на задней части прибора.
Проверка параметров подключения TCP/IP
Следующие действия, чтобы устранить проблемы с Wi-Fi, должны заключаться в поиске протокола TCP IP (4).
- Одновременным нажатием Win + R, вызвать строку для команд. Ввести: ncpa.cpl. Ок.
- Найти Беспроводное соединение, Свойства.
- Проверить пункт IP версии 4: поставить рядом галочку, если нет отметки. Ок.
- Повторить подключение к интернету.
Если при выполнении операций система показывает сообщение Сбой, Отказано и др., следует:
- Зайти в редактор с помощью кнопок Win+R, написать: regedit.
- Найти раздел HKEY_LOCAL_MACHINE\ SYSTEM\ CurrentControlSet\ Control\ Nsi\ {eb004a00-9b1a-11d4-9123-0050047759bc}\ 26. Щелкнуть правой кнопкой.
- Выбрать Разрешения.
- Повторить выполнение команды. Перезапустить пк.

Настройка IP и DNS адресов в Windows 10 при проблемах с интернетом
Проверка интернет-протокола Wi-Fi:
- Зайти в сетевые соединения.
- Найти Беспроводная сеть, посмотреть ее статус.
- Щелкнуть Сведения. В Шлюзе по умолчанию прописаны IP-адреса модема и dns-сервера. Присвоить dns № 2 цифры: 8.8.8.8.
- Если в разделе Адрес IPv4 не указан IP подсети, нужно перейти к Свойствам.
- Открыть IP версии 4. Написать для Основного шлюза и Предпочитаемого dns текущий адрес маршрутизатора — он наклеивается на прибор.
- В IP-адрес вбить символы подсети роутера. Ок.
Внимание! Такие проблемы могут появиться после разбора или ремонта роутера.
Сброс параметров сети
Сбрасывание текущих данных протокола или статических маршрутов до первоначальных установок является одним из способов возобновление работы интернета. В системе Виндовс 10 он осуществляется легко и быстро:
- На рабочем столе ПК найти кнопку Пуск.
- Открыть Параметры.
- Перейти в Сеть и Интернет, далее — Состояние.
- Кликнуть на надпись синего цвета Сброс сети. Уточнить команду, щелкнув Сбросить сейчас.
- Подтвердить. Перезагрузить ноут.
- При включении устройства разрешить Обнаруживать компьютер в сети. Ок.
Установка сетевого адреса (Network Address) для адаптера
Бывает, что действие вай-фай ограничено в самом Виндовс 10. Тогда пора сменить мас-адрес карты сети.
- Открыть Диспетчер устройств.
- Указать в поле: devmgmt.msc. Ок.
- Кликнуть Сетевые адаптеры: выбрать актуальный и вызвать его Свойства.
- Перейти к вкладке Дополнительно. Найти запись Сетевой адрес (Network Address).
- Рядом в строчке Значение написать 12 букв и/цифр (1-9; a-f). Сохранить.
Ошибка «IPv4 без доступа к Интернету»
Такое сообщение с ошибкой высвечивается по многим причинам, когда лэптоп без доступа к интернету Windows 10, но интернет в принципе есть (его видят другие устройства). В этом случае пользователю должны помочь описанные в статье методы, а именно:
- Анализ параметров подключения.
- Установление другого адреса сети.
- Обновление драйверов.
- Отключение или изменение активности защитных программок системы.
- Перезапуск роутера или компа.
Дополнительно! Для некоторых провайдеров трудность с интернетом нужно исправлять путем выключения 6-го протокола.
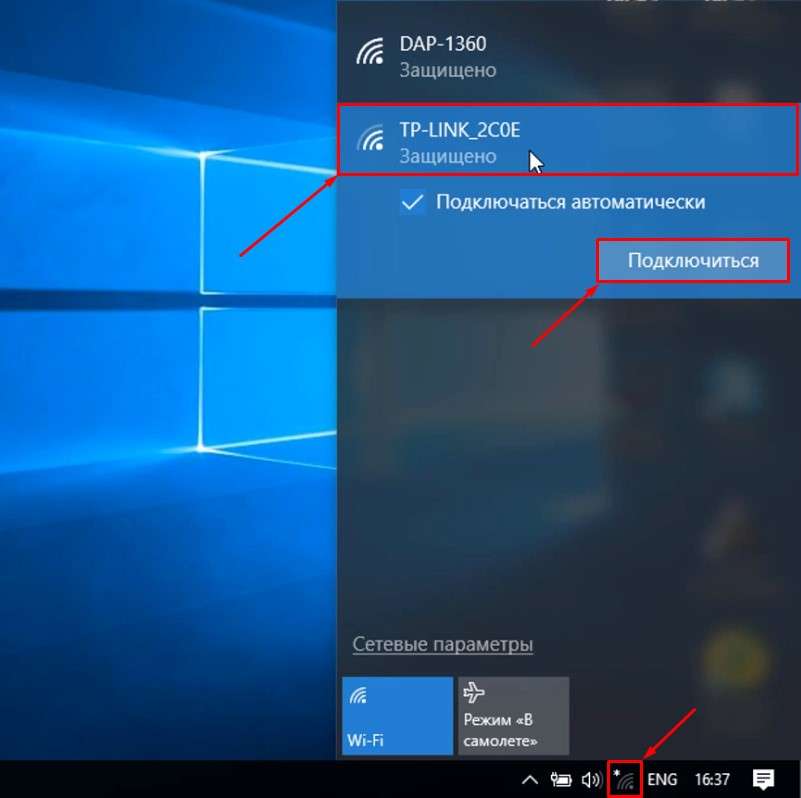
Установка федерального стандарта обработки информации (FIPS)
Если в системе активна функция совместимости с FIPS, то это аналогично негативно может сказать на деятельности Wi-Fi. Исправить ситуацию можно только через отключение стандарта.
- Горячими клавишами Win + R вывести командную строчку. Писать: ncpa.cpl. Ок.
- Правой кнопкой щелкнуть на значок вай-фая.
- Перейти к Состоянию и далее к Свойствам беспроводной сети.
- Найти пункт Безопасность, кликнуть Дополнительные параметры.
- Если стоит галочка рядом с надписью «Включить для этой сети режим совместимости», убрать ее.
- Ок. Применить настройки.
ПО и поломка драйверов сетевой карты
Когда владелец неожиданно сталкивается с сообщениями типа: идентификация подключение к интернету отсутствует Windows 10 — ему необходимо проверить состояние сетевой карты. Возможно, драйвера были скачены, но работают некорректно и необходимо самостоятельно сделать обновление программного обеспечения:
- Открыть Параметры Виндовс.
- Найти Сети и Настройка адаптера.
- Кликнуть на свое беспроводное соединение и его Свойства.
- Восклицательный знак и неопознанное устройство во вкладке Драйвер является сигналом о необходимости скачать другую утилиту.
- Загрузить и запустить софт для сетевой карты.
- Перезагрузить комп.

Настройка роутера
Большинство маршрутизаторов устанавливаются схожим образом независимо от производителя или интернет-провайдера.
TP-Link
Действовать надо так:
- Открыть браузер на главном устройстве.
- Написать в верхней строке адрес: 192.168.1.1 (либо 0.1).
- Зайти в настройки от имени администратора, вписав стандартные имя и код «admin».
- Настройка интернета: найти пункт Network — WAN.
- Выбрать актуальный тип соединения в верхней графе WAN Connection Type: например, Dynamic или Static. Сохранить.
- Задать параметры провайдера — имя, защитный пароль, IP-адрес, регион проживания. Сохранить.
Примечание! Настройку можно делать либо по данной инструкции, либо с помощью установочного диска, чаще всего идущего в комплекте с маршрутизатором.
ASUS
После распаковки адаптера и подсоединении нужных проводов:
- Включить гаджет и роутер. Если подключаться через Wi-Fi, на экране устройства сразу возникнет сеть Asus без пароля.
- Зайти в Панель управления через браузер от имени администратора.
- Перейти к Мастеру быстрой настройки.
- Следовать инструкции установщика: придумать пароль, вписать Имя сети и Сетевой ключ (код безопасности).
- Произойдет перезагрузка модема. Подключиться к линии уже с новым кодом.
- Вернуться к главным параметрам — настройкам роутера. Повторить указанные данные.
- Войти в систему.
Другие модели
На примере D-link:
- Подключить маршрутизатор и сделать сброс заводских настроек через кнопку reset.
- Открыть настройки на компьютере, пройдя по стандартному адресу 192.168.0.1.
- Ввести личные сведения. Сменить язык меню на русский для удобства.
- Перейти к пункту Начало — Click’n’Connect.
- Определиться с типом соединения: обычно это PPPoE + Динамический IP. Далее.
- Вписать данные IP. Далее.
- Добавить Адреса локальных ресурсов. Если у пользователя нет о них информации, можно пропустить этап.
- Начнется проверка интернет-соединения.

Установка также позволяет активировать бесплатный фильтр Яндекс.DNS. Он имеет трехуровневую защиту: от вирусов, опасных ссылок и мошенников, может блокировать определенный тип рекламы. Система безопасности может переключаться на разные режимы.
Внимание! Если указанные способы не сработали, вероятно, причина отсутствия интернета серьезная: перегорела микросхема, слетела ОС, вирус и другие. Тогда стоит обратиться в сервис.
Если процесс соединения ноутбука с Wi-Fi произошел, но пользователь не может перейти ни на один веб-ресурс, перед ним встает задача выяснить причины. Схема действий следующая: сначала необходимо убедиться в физической исправности техники. Затем проверить, верно ли подключено беспроводное соединение, а также, произошло ли обновление сетевых драйверов. После этого можно переходить к более глубоким настройкам: смена адресов и установка протокола, отключение федерального стандарта и т. д.
Последнее обновление — 21 сентября 2021 в 16:40
