В XXI столетии интернет есть практически в каждой семье, за исключением совсем уж отдаленных районов. Сеть присутствует и во многих общественных заведениях, магазинах, кафе, а также прочих местах и даже транспорте. Вдобавок ряд промышленных инфраструктур производственных мощностей также имеют связь с глобальной сетью. Но какой тип сети подойдет для домашнего пользования? Есть два основных способа — беспроводное и проводное подключение. О преимуществах последнего пойдет речь в данном материале.
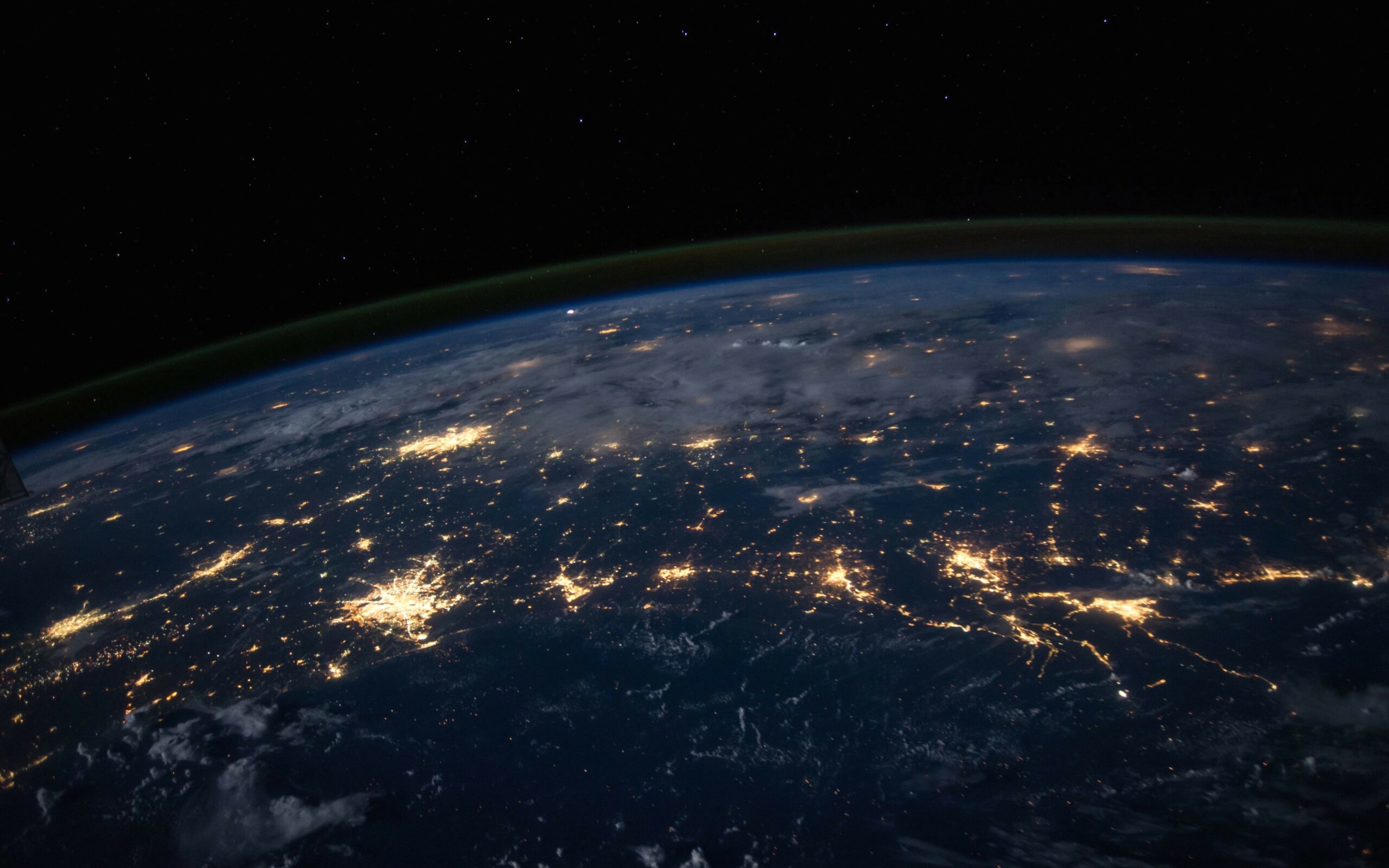
Каждый тип подключения обладает своими особенностями, которые стоит учитывать при выборе желаемого варианта. Зная, как подключить интернет через кабель, можно самостоятельно произвести все необходимые настройки. Но мало просто соединить сетевой шнур с компьютером, необходимо обязательно выполнить ряд настроек. В противном случае интернет не появится.
Отличительные особенности проводного интернета и беспроводной технологии
Как выше уже было отмечено, подключиться к всемирной паутине можно как с помощью провода, так и через беспроводную технологию Wi-Fi. В каждом случае есть свои достоинства и недостатки. К числу основных различий стоит отнести эти моменты:
- При помощи кабелей создается система, которая функционирует в пределах лишь одной общей сети (к примеру, предприятие). Она объединяет все устройства, причем качество связи не теряется, включая скорость передачи данных. Беспроводные аналоги обеспечивают максимальную мобильность, что избавляет от путаницы проводов. В особенности, когда устройств больше 10 в пределах одного помещения.
- Кабельная сеть обеспечивает максимальную скорость передачи данных, на что никак не влияют погодные условия. Причем независимо от количества пользователей, одновременно подключенных к сети. В случае беспроводного соединения на качество связи напрямую влияют близлежащие здания, деревья. В этом плане проводная технология даже лидирует.
- Подсоединение Wi-Fi системы не требует слишком больших финансовых вложений. Проводной способ обходится дороже, что обусловлено определенными сложностями монтажа.
Важно! Пользование интернетом требует соответствующего уровня безопасности. В особенности это критично по отношению к организациям с финансовой деятельностью.
В отличие от проводной технологии беспроводная связь не способна обеспечить высокую устойчивость к взлому. То есть подключение по проводу выигрывает и в плане обеспечения необходимой безопасности.
Как выглядит порт для подключения к интернету и где он находится
Чтобы подключиться к интернету в помещение квартиры, дома, офиса нужно провести патч-корд от провайдера. Это довольно длинный кабель, на конце которого имеется специальный разъем для подключения интернета к компьютеру.
Обычно монтажники всегда делают какой-то запас, а чтобы провод сильно не мешал, его скручивают в моток. Само гнездо для коннектора у компов обычно расположено с задней стороны. Оно соединено с сетевой картой, которая является частью материнского платы любого компьютера, моноблока или ноутбука (у последних коннектор RJ-45 сбоку).
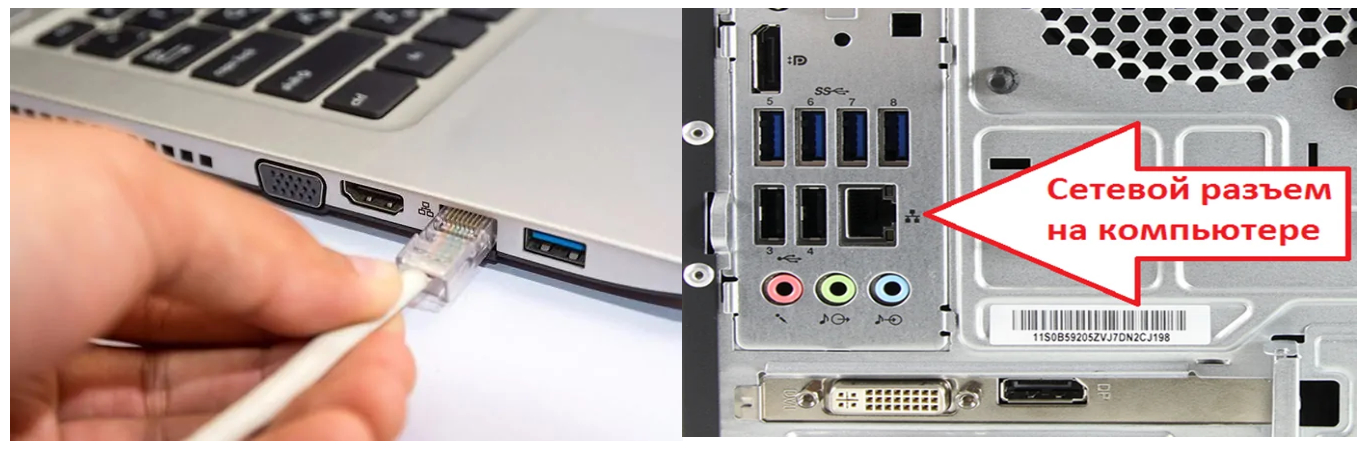
Однако на современных моделях портативного типа зачастую нет сетевого разъема. В частности это сверхтонкие ультрабуки, включая Apple MacBook. Им, по сути, он не нужен, поскольку они оснащены сетевым модулем Wi-Fi, что позволяет соединяться «по воздуху».
К таким машинам нужен специальный переходник, но если быть точнее внешняя сетевая карта с двумя разъемами. Один из них это USB порт для подключения к ноутбуку, другой — коннектора RJ-45, соединяемый с Ethernet кабелем. Такие переходники пригодны для использования с любыми устройствами, где есть USB порт.
Способы подключения к интернету
Независимо от того, по какой именно технологии организуется доступ к всемирной сети, в любом случае необходимо провести кабель от провайдера. Далее задача, как подключиться к проводному интернету решается несколькими путями. Однако желательно предварительно выбрать конкретный вид соединения с магистральной сетью:
- динамический;
- статический.
При динамическом соединении, присваемый компьютеру IP-адрес настраивается автоматически, после чего каждый раз меняется в случае отключения и подключения к сети. Оборудование интернет-провайдера само задает сетевой адреса, а также основной шлюз.
Дополнительная информация. Настройка интернета зависит лишь от типа интернет-соединения (динамический либо статический), а способ подключения (через роутер или напрямую) не играет роли.
В случае статического способа индивидуальный IP-адрес, который дается компьютеру уже не изменяется (он упоминается в договоре с компанией). Пользователю нужно вручную выставить адрес и прописать значения основного шлюза, включая DNS-серверов. Эти сведения также должны быть отражены в договоре, в противном случае получить их можно, связавшись с отделом технической поддержки.
Прямое соединение
Подключение интернета непосредственно к компьютеру, ноутбуку, моноблоку в свою очередь можно сделать несколькими способами:
- Собственно сам кабель, протянутый от провайдера, подсоединить к сетевой карте ПК и ноута.
- Выполнена скрытая проводка (чтобы не путался провод) в одной из комнат, а на стене закрепленная розетка с разъемом RJ-45.
- Подключение через терминирующее устройство провайдера.

Для розетки нужен специальный кабель достаточной длины с разъемами RJ-45 по концам. При этом можно использовать как прямой «патч-корд», так и «кроссовер».
Чтобы обеспечить доступ к всемирной паутине, для начала нужно отыскать гнездо (сетевая карта может быть встроенной в материнскую плату либо установленной в виде платы расширения). Вставить коннектор до щелчка. Если в комнате скрытая проводка, то второй конец провода вставить в розетку. В случае успешного подключения рядом с портом загорится светодиодный индикатор.
Использование Wi-Fi роутера
Wi-Fi маршрутизатор позволяет обеспечить мобильность и не путаться с проводами. То есть все устройства будут соединены «по воздуху». Однако без кабеля не обойтись — он нужен для подключения основного порта (с интернетом).
Собственно сама инструкция:
- На роутере найти WAN-порт — обычно он заметен сразу — он отделен от других гнезд и выделяется синим либо желтым цветом. Также около него есть соответствующая надпись (WAN или INTERNET), но в некоторых моделях такие обозначения отсутствуют. Другие порты имеют маркировку LAN.
- Теперь кабель провайдера вставить в гнездо WAN (защелка коннектора должно оказаться снизу).
- На роутере загорится индикатор WAN-подключения.
- Список сетевых подключений отобразит имя вашего Wi-Fi соединения. Как правило, это название провайдера, но при желании можно установить свое.
- Для подключения к сети, нужно кликнуть мышкой по значку сетевых подключений, выбрать искомую сеть и нажать «Подключение». После этого следует ввести пароль.
Дополнительная информация. Подключение к Wi-Fi сети позволяет пользователям свободно перемещаться по всей квартире или офису.

Теперь можно наслаждаться всеми удобствами, которые дарит доступ к всемирной паутине.
L2TP-подключение
Есть провайдеры, которые предлагают организовать доступ к мировой сети через протокол L2TP. В этом случае, чтобы пользоваться интернетом, необходимо выполнить ряд настроек:
- Перейти в раздел «Центр управления сетями и общим доступом (меню «Пуск» — «Панель управления») и выбрать строчку создание нового подключения.
- В открывшемся окне выбрать «Подключение к рабочему месту».
- Если будет предложение создать новое подключение — согласиться.
- Выбрать верхний пункт с подключением.
- Ввести адрес сервера, который предоставляет интернет-провайдер. Поставить галочку «Не подключать сейчас».
- На следующем этапе ввести предоставленный логин с паролем. Желательно поставить галочку «Запомнить пароль».
- Подключиться, если предложит система.
- Открыть свойства созданного подключения. Для этого вернуться к панели управления и в левой части выбрать ссылку «Изменение параметров адаптера». Откроется окно, где найти значок только что созданного подключения — по нему щелкнуть правой кнопкой мыши и выбрать «Свойства» и перейти на вкладку «Безопасность».
- Среди опций раздела «Тип VPN» нужен пункт «L2TP IPsec VPN». Шифрование выбрать необязательным.
- Между этими двумя разделами найти и нажать на кнопку «Дополнительные параметры».
- В поле «Ключ» ввести значение, данное провайдером.
- Нажать «OK» поочередно и можно пользоваться интернетом.
Инструкция применима к операционной системе Виндовс 7 и более новых версий. У данного выбора есть свои преимущества. Во-первых, пользователи имеют повышенный уровень безопасности соединения в отличие от обычных сетей LAN. Во-вторых, для провайдеров упрощается система биллинга.
PPPoE-подключение
Перед тем как перейти к настройке подключения к интернету, нужно уточнить у провайдера тип доступа. Для формата PPPoE помимо правильной настройки требуется авторизация по логину и паролю. В этом случае можно подключаться к интернету без роутера или модема (то есть, минуя посредников).
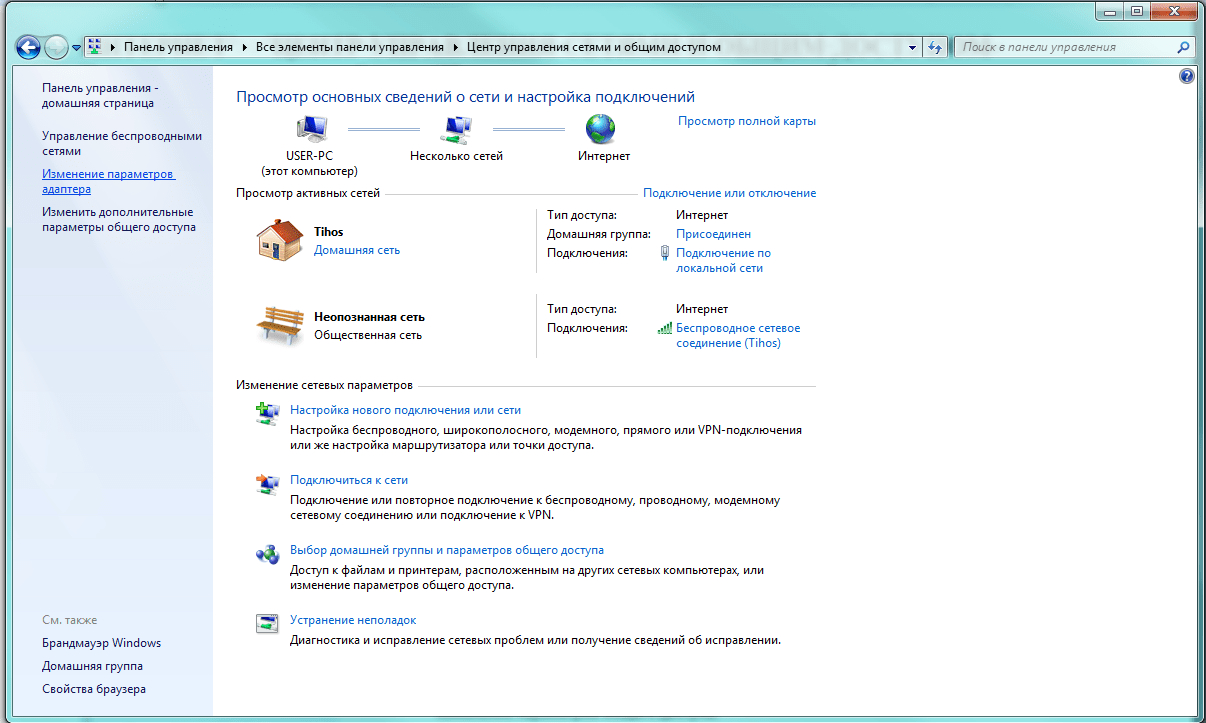
Обратите внимание! PPPoE-подключение обладает рядом достоинств вроде сжатия информации при передаче данных, возможность проводить аутентификационные и шифровальные операции и многое другое.
Здесь стоит пойти уже по знакомой схеме. Для начала перейти в «Центр управления сетями» и выбрать новое подключение. Откроется мастер, где нужна первая строчка «Подключение к Интернету» и на следующем шаге выбрать высокоскоростной вариант.
На завершающем этапе остается вести логин с паролем, полученные от провайдера. Имя подключения можно придумать на свое усмотрение. Если в семье одним компьютером пользуется несколько человек каждый заходит под своей учетной записью, стоит поставить галочку, где разрешается использовать подключение другим пользователям.
VPN-подключение
Virtual Private Network с английского переводится как виртуальная частная сеть. Поверх имеющейся сети формируется защитное соединение, которое используется для передачи данных. Вся информация при этом становится сугубо конфиденциальной, а сам туннель (так обычно называется такой канал) безопасен и защищен от стороннего посягательства со стороны хакеров.
Для решения вопроса, как подключить интернет через провод и виртуальную частную сеть есть два варианта — бесплатный и платный. В первом случае нет необходимости оплачивать VPN-сервисы, однако нет никакой гарантии о сохранности личных данных. К таким бесплатным сервисам можно отнести эти:
- CyberGhost.
- Avast SecureLine VPN.
- Hotspot Shield.
- ExpressVPN.
- TunnelBear.
- ZenMate.
Платные сервисы отличаются высокой скоростью работы, стабильностью и надежностью. Пример подключения с Windows 10:
- Открыть меню «Пуск», далее выбрать «Настройки».
- Теперь параметры Windows и «Сеть и Интернет».
- Щелкнуть по значку «VPN».
- Кликнуть «Добавить VPN-подключение».
На последнем этапе ввести адрес VPN-сервера с именем подключения, которые будут выданы службой поддержки либо сторонним сервисом.
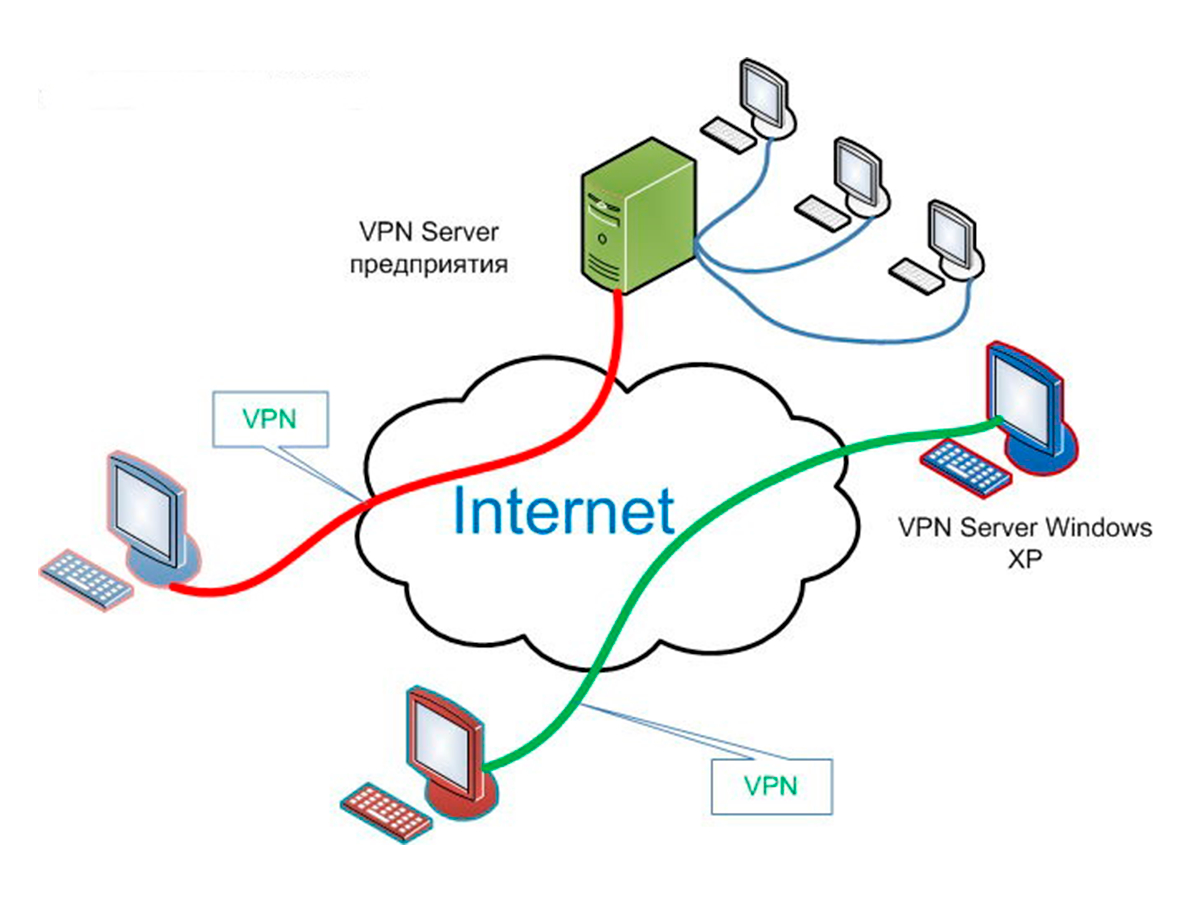
Подключение через ADSL-модем
Любой из проводных модемов получает доступ к всемирной паутине, используя телефонную сеть. Вся процедура состоит из двух этапов. На первом выполняется подключение прибора к телефонной линии, а на втором шаге настраивается соединение. И для начала нужно убедиться в наличии необходимого — самого модема, CD диска с руководством, сплиттера, кабеля Ethernet, телефонного провода, адаптера, блока питания.
Важно! В целях обеспечения стабильной связи на линии до сплиттера, а также от него и до модема не должно быть скруток или прочего ненадежного контакта.
Основной телефонный провод подключается к сплиттеру, а дальше от него один телефонный провод соединяется с городским телефоном, а другой — с ADSL модемом. От последнего идет уже Ethernet кабель и подключается к сетевому порту компьютера или ноутбука.
Далее нужно перейти к настройкам, для чего запустить веб-обозреватель и в адресной строке ввести URL сайта модема, который указан в руководстве. Допускается также связаться по телефону со службой поддержки производителя. После ввести логин с паролем (эти данные есть в руководстве пользователя).
На следующем этапе выбрать тип соединения:
- динамический IP-адрес;
- статический IP-адрес;
- PPPoE;
- Режим моста.
Предварительно стоит связаться с провайдером, чтобы уточнить, по какому типу нужно настраивать доступ. Выбрать нужный вариант из представленного списка и вести соответствующие данные. После нажатия по кнопке «Finish» процедура настройки завершается.
Остается ввести в адресную строку браузера любой из сайтов, чтобы убедиться в наличии соединения с глобальной сетью.
Выбор интернет-провайдера
Прежде чем выбирать провайдера из числа имеющихся компаний, нужно заранее определиться, для каких именно целей нужен доступ к всемирной паутине. Нерационально выбирать себе тариф с максимальной скоростью, если не планируется просматривать многочисленные ролики (фильмы, клипы и т. д.), а также работать с тяжелыми приложениями, играми в режиме онлайн. С простыми задачами вроде проверки почтового ящика справится даже мобильный интернет.

Нужно провести сравнение тарифов и скорости. В некоторых случаях ставятся ограничения после достижения определенного порога. Такой вариант не всегда удобен, поскольку, чтобы сохранить скорость, придется доплачивать. В тоге сумма может сильно возрасти.
Вероятные проблемы при настройке подключения и пути их устранения
В некоторых случаях одного только знания, как подключиться к интернету через кабель бывает недостаточно и может возникнуть ряд трудностей:
- Возникает ошибка 691 — свидетельство неверного логина или пароля. Нужно очистить все поля и заново вести данные согласно инструкции провайдера (возможно, была допущена ошибка).
- Код 619 — нужно проверить баланс лицевого счета. Как правило, ошибка появляется, когда абонентская плата не была внесена.
- Нередко ошибки возникают при использовании браузеров Google Chrome либо Internet Explorer. Следует проверить кабели на предмет перегибов, изломов и прочих повреждений. При их отсутствии стоит заменить патч-корд.
- Установка неродных драйверов также вызывает ошибки и зачастую проблема случается с ноутбуками. Во избежание таких неприятностей, нужно посетить официальный сайт производителя, найти свою модель, после чего скачать нужный драйвер.
Обратите внимание! Чтобы не возникало ошибок программное обеспечение должно быть полностью совместимо с конкретной операционной системой — Windows XP / 7 / 8 / 10.
В тех случаях, когда самостоятельно не удается решить проблему с подключением, рекомендуется связаться с провайдером по горячей линии. Вероятно, проблема связана с проведением плановых технических работ. В крайнем случае, удалить созданное подключение и повторно все настроить.

Когда имеется один компьютер, то проводного соединения достаточно, чтобы пользоваться всеми благами. Но если есть другие устройства (телевизоры, ноутбуки, айфоны, планшеты) в количестве от 2-3 и более, тогда имеет смысл организовать локальное соединение по беспроводной сети Wi-Fi.
Последнее обновление — 21 сентября 2021 в 16:33
