При подключении к интернету через роутер у многих пользователей возникают проблемы. Они связаны с разными аспектами, поэтому перед тем, как подключить интернет к компьютеру через кабель от роутера нужно подробно изучить возможность это делать правильно.

Необходимые инструменты для подключения интернета к компьютеру через кабель от роутера
В наше время в каждой семье есть не один компьютер и телефон. Чтобы не платить за интернет слишком много с помощью кабеля к интернету подключают роутер. Этот Wi-Fi адаптер позволяет отказаться от множества проводов, протянутых по дому.
Подключение через кабель всегда стабильное и имеет более высокую скорость передачи сигнала. Чтобы осуществить подключение необходимо иметь сетевой провод и роутер. Как правило, специальный кабель идет в комплекте с маршрутизатором.
Если его длины не достаточно можно обратиться в мастерскую или магазин по продаже компьютеров. Сделать самостоятельно его без специального оборудования сложно, так как нужны специальные инструменты для зажима клеммы.
Подключение Wi-Fi приемника через кабель позволяет повысить скорость приема сигнала и постоянно принимать обновления.
Однако нужно учитывать, что многие планшеты и ноутбуки не имеют гнезда RJ-45 и функция приема сигнала по контактному проводу им не доступна.
По сетевому кабелю через бытовой роутер можно подключить до четырех устройств. На скорости приема сигнала это не отразится.
В обычном маршрутизаторе есть 4 LAN разъема. Но вообще их число может варьироваться от 1 до 8, в зависимости от модели и производителя.
Подключение возможно с любой версией Windows. Порядок действий будет идентичным, отличие заключается только в настройках.

Таким образом, перед тем, как подключить компьютер к интернету через роутер по кабелю, необходимо приготовить:
- роутер;
- удобный по длине сетевой шнур.
- компьютер с принимающей сетевой картой.
Современные компьютеры и ноутбуки, оборудованы такими картами. Но если техника старая, то придется приобрести ее дополнительно и установить в мастерской.
При выборе шнура лучше отдать предпочтение проводу cat5e. На нем уже должны стоять соединительные клеммы с обеих сторон. Тот, который продается вместе с маршрутизатором не слишком длинный (до 1,5 метров). Если нужна большая длина, прежде чем его заказывать, нужно предварительно рассчитать метраж.
К маршрутизатору прилагается инструкция, ей нужно пользоваться при подключении.
Пошаговая инструкция по подключению
Причиной подключения к роутеру интернет провода может стать:
- отсутствием на оборудовании модуля Wi-Fi;
- выход из строя имеющегося сетевого адаптера;
- необходимость настройки самого маршрутизатора или обновление его прошивки;
- низкая скорость принимаемого сигнала.
Что касается скорости, то она значительно снижается при просмотре видеофайлов через интернет или передачи информации в большом объеме. Кроме того, скорость сигнала может сильно снизиться, если установлена система видеонаблюдения.
Для осуществления процедуры присоединения берется роутер, на котором есть незанятый разъем, чтобы подключить провод. Один конец кабеля следует подсоединить к LAN-разъему (как правило, желтого цвета), который находится сзади роутера. Другой конец подсоединяется непосредственно к разъему на ПК.
После чего следует проверка наличия подключения к сети. Если лампочки горят, значит, сигнал есть.
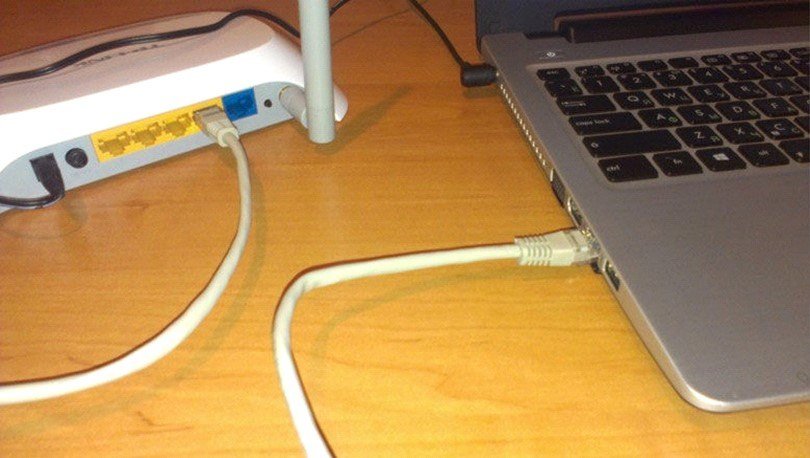
Особое внимание нужно уделить подсоединению к уже работающей системе и кабелю интернета нового компьютера.
Если это будет онлайн-подключение, то действия выполняются в такой последовательности.
Вначале кабель вставляется в компьютерную карту, а затем выполняются следующие действия, чтобы настроить подключение:
- Зайдя в меню «Пуск» перейти в «Мой компьютер».
- После чего через «Панель управления» зайти в «Центр управления сетями и общим доступом».
- Для подключения нужно выбрать кнопку «Настройки нового подключения сети».
- Найдя иконку подключения к Интернету, активировать клавишу «Высокоскоростное».
- Кроме того потребуется ввести логин и пароль, чтобы иметь возможность принимать сигнал интернета. Все это есть в договоре оказания услуг.
- Если настройки выполнены правильно, на панели загорится значок подключения к сети.
Если роутер не новый, лучше сбросить все имеющиеся на нем настройки. Для этого в приборе есть специальная кнопка с названием Reset. Нажав на нее и подержав несколько секунд, можно вернуться к заводским настройкам.
При подключении уже настроенного компьютера или ноутбука к роутеру нужно вставить кабель в гнездо и дождаться сигнала, что прибор работает. Это отразится и на подключенном устройстве, так как появится значок новой сети.
Когда роутер не настроен или есть иные проблемы с подключением, на приборе будет мигать желтый сигнал, которые означает, что подсоединить интернет не удалось.
Подключение без роутера
Настройка интернета через кабель самый простой способ подключения интернета. Кабельный способ самый надежный, он позволяет напрямую осуществить подсоединение провода к порту Ethernet в оборудовании. Он расположен с внутренней стороны компьютерной панели. Для приема сигнала нужно настроить новое соединение.
Если взять за пример Windows 10, то последовательность действий будет такой:
- Войдя в меню «Пуск», перейти в «Параметры».
- Затем нажать «Сеть и Интернет» и найти вкладку VPN с настройками параметров адаптеров.
- В папке будут видны все возможные подключения, которые доступны для данного устройства.
- Выбрав кнопку «Свойства» через клавишу интернета можно прочитать протокол TCP/IP четвертой версии 4.
- Чтобы ввести статический IP-адрес потребуется узнать настройки у своего провайдера.
- Чаще всего настройки делаются в автоматическом режиме самим сервером. Нужно только нажать на «OK» и проводной доступ к другому устройству будет осуществлен.
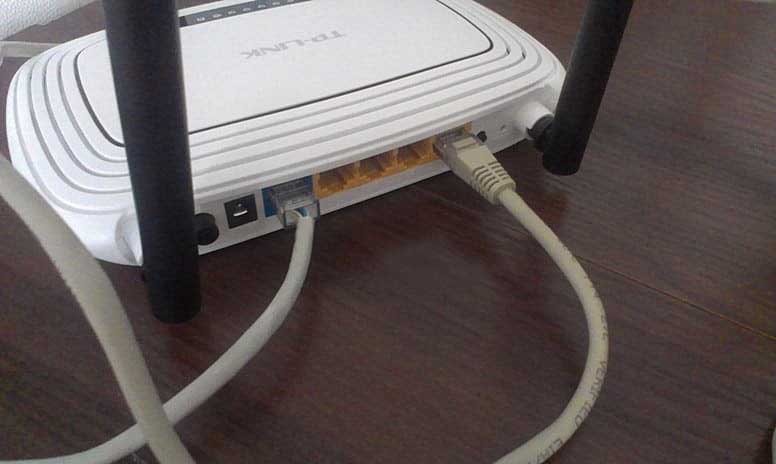
Возможные проблемы при подключении интернета к компьютеру через кабель от роутера
Если интернет до осуществления новых настроек работал хорошо, то, прежде всего, потребуется проверить настройки IP и DNS, на предмет подключения к конкретной локальной сети.
Причины неудачного подключения могут быть разными. Для их устранения понадобится изучить все проблемы и методы их решения.
Самыми популярными из них являются:
- Не получается подключиться через кабель, так как компьютер не видит интернет. Проблему можно решить, проверив, правильно ли подключен проводник к основному разъему.
- На панели задач оборудования появляется красный, перечеркнутый крест. Он говорит о том, что, скорее всего, неисправен кабель или сигнал не принимает сетевая карта, LAN-порт устройства. Но выяснив, что проблема не с проводником, нужно убедиться в правильности подключения самого компьютера к интернет-сети. Возможно, придется менять сетевую карту.
- Постоянно мигающий индикатор говорит, что соединение с сетью невозможно. Причина сбоя, скорее всего, будет в драйверах, которые можно попытаться переустановить.
- Когда нет соединения после замены драйвера, нужно перейти в папку онлайн-подключений и включить кнопку интернета, если он отключен.
- Когда неисправен роутер, или в нем сбились настройки, придется перенастраивать маршрутизатор. Для этого кабель потребуется подключать к ПК напрямую.
Учтя все возможные проблемы, и не добившись нужного соединения, нужно позвонить провайдеру, возможно, соединить провода и получить сеть невозможно из-за неисправности на линии или отсутствии оплаты за интернет.
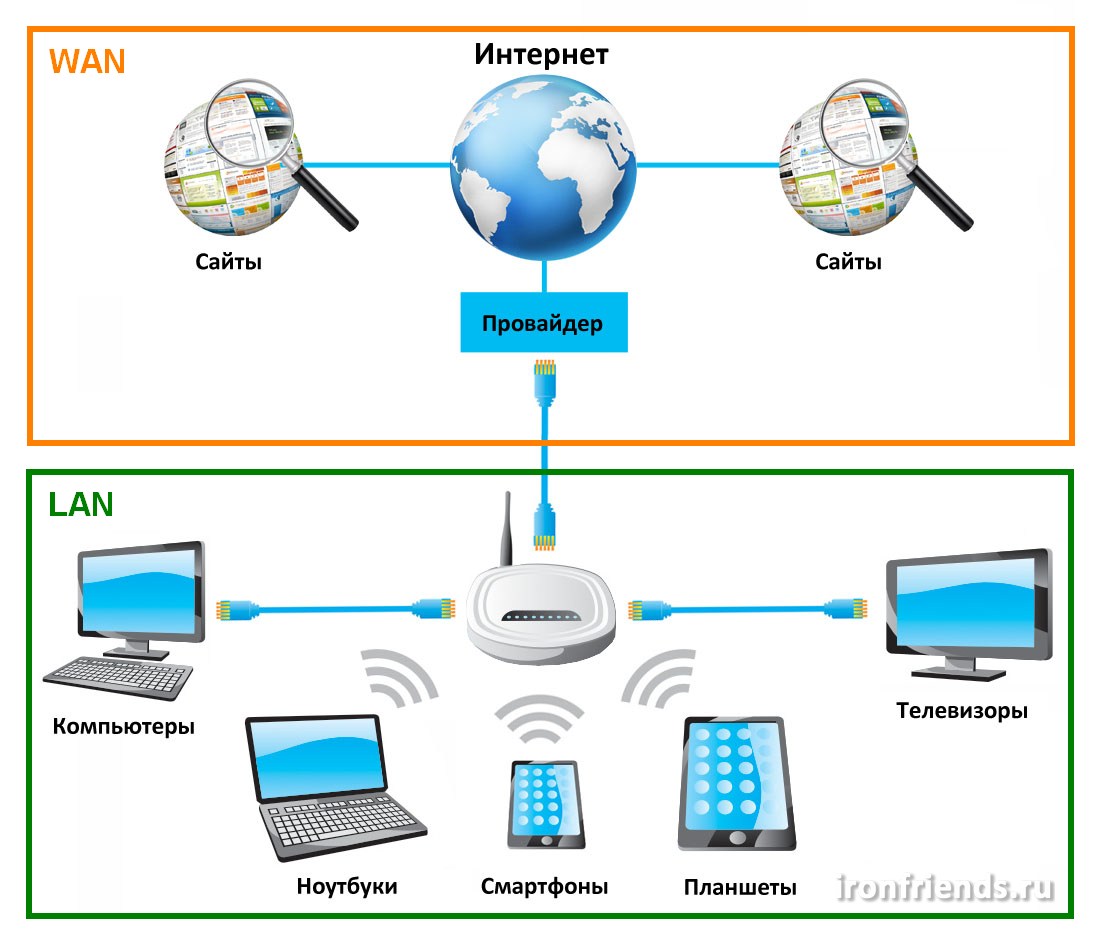
Иногда проблемы возникают из-за наличия в компьютере вирусов. Устранить проблему можно осуществив проверку при помощи надежной антивирусной системы. После удаления сбойных или вредоносных файлов потребуется заново восстановить операционную систему.
В любом случае, при отсутствие сетевого подключения потребуется выполнить ряд действий, позволяющих получить желанный доступ к сети. Они заключаются в следующем:
- Найти и нажать клавишие Win + R на клавиатуре компьютера.
- В поисковой строке вбить: ncpa.cpl.
- После выхода в окно сетевых подключений перейти в «Свойства».
- После чего зайти в «Подключение по локальной сети» (Ethernet).
- Найдя строку IP, выбрать команду «Свойства».
- Исправить настройки на автоматическое получение адреса сервера, после чего, выйти, сохранив команду.
Если это не принесло результата, потребуется проверить настройки самого роутера. Понадобится зайти на сайт провайдера, введя соответствующий логин и пароль, и перейти в необходимую вкладку.
Когда после выполнения подключения сетевой знак остается красным, и доступа к интернету нет, значит, дело, скорее всего в кабеле. Нужно тщательно проверить насколько плотно удалось соединить его с LAN-портом, проверив последовательно правильность включения сетевого адаптера.
Внешне кабель может выглядеть неповрежденным, но в местах сильного перегиба сигнал может не проходить. Лучше сразу заменить такой проводник.
При проблеме с разъемами кабель неплотно вставляется в порт. Следует дождаться характерного звука, сигнализирующего плотность контакта. При наличие проблем, такого сигнала не последует.
При проверке адаптера потребуется зайти в раздел сетевого подключения и отключить вкладку вручную. Сделать это лучше через диспетчер устройств: открыв в поисковике devmgmt.msc, затем вкладку «Сетевые адаптеры» и выбрав нужный маршрутизатор, отключить его.
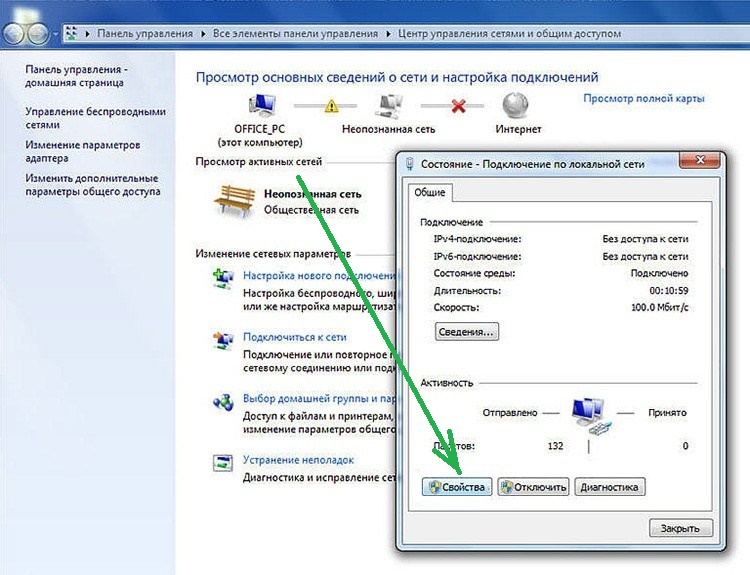
Настройка сетевой карты компьютера для подключения
Настройка сетевой карты требует знания последовательности действий. Для этого потребуется прописать IP-адрес, подсети, шлюз и адреса DNS-серверов. Их выбор зависит от версии Windows.
Примеры настроек таковы:
- Если нет приема сигнала от IP-адрес модема или роутера к сетевой карте, нужно зайти в интерфейс устройства.
- Сделать работу интернета надежной можно подключив качественные маршрутизаторы и исключить обрывы.
- Если соединение проходит по цепочке из модема, роутера и компьютера, последовательно соединенных друг с другом, то специалисты советуют для повышения скорости сигнала выключить DHCP и вручную прописать сетевую карту.
- Если потребуется настроить IP-адрес провайдера с компьютера, сделать это можно зайдя на сайт самого провайдера.
Но чаще всего при сетевом и беспроводном подключении выставляются стандартно настройки в автоматическом режиме.
В разных версиях операционных систем интерфейс может быть различным. Но общие принципы настройки сохраняются.
Нужно настроить адрес на роутере. В зависимости от модели он может быть разным. Узнать его можно прочитав в прилагаемой инструкции или на самом приборе.
- Маска подсети автоматически пишется, как только вводится IP-адрес например «255.255.255.0».
- Основной шлюз это адрес роутера, который может быть одним из следующих вариантов: «192.168.0.1» и «192.168.1.1».
На нижней стороне роутера должны быть параметры типа: D-Link и ZyXEL.
Если адреса DNS-серверов есть, их можно вписывать точно. В остальных случаях можно взять стандартные адреса DNS Google и, поставив отметку в пункте подтверждения параметров, сохранить сделанные настройки. Для этого нажимается клавиша «ОК» и затем компьютер перезагружается.
После внесения изменений параметры сети изменятся.
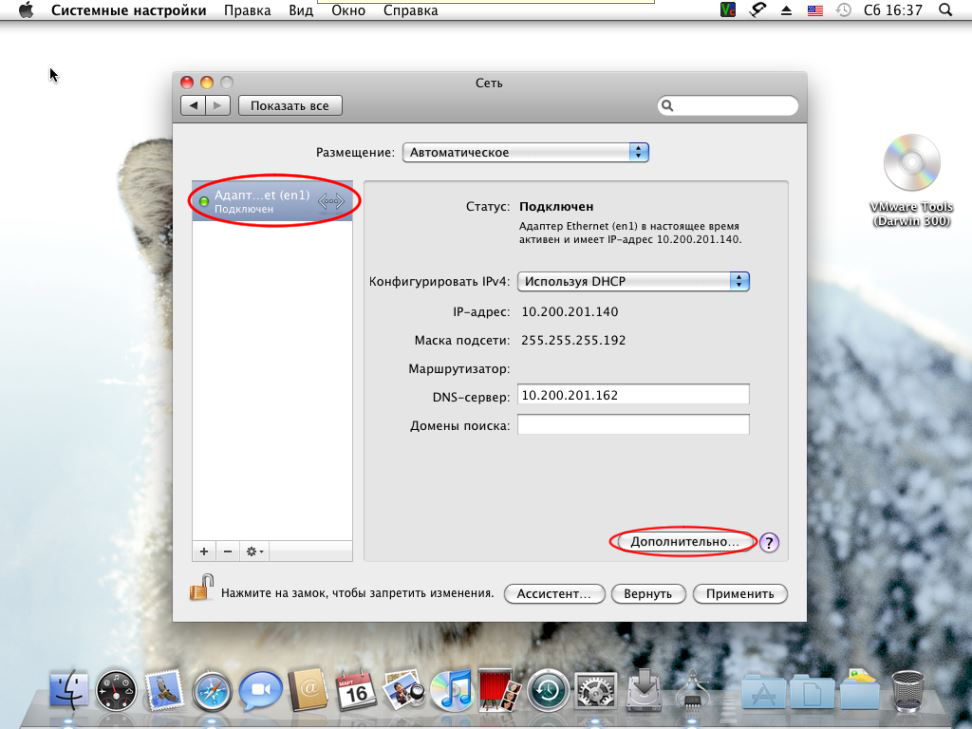
Для macOS действует тот же алгоритм. Но изменить параметры карты здесь нужно по- другому.
Для этого потребуется нажать на знак интернета и войти в настройки сети. После чего в зависимости от вида подключения выбрать клавишу сетевое или беспроводное (Wi-Fi) подключение.
Для подсоединения к кабелю нужно нажать на активацию вручную, вписать IP-адрес, маску подсети и маршрутизатор. После чего прописать адреса DNS-серверов и подтвердить свои действия.
Таким образом выполнить подключение к сети компьютера через роутер, который соединен кабелем, не сложно. Нужно просто выполнять все, что указано в инструкции и при необходимости обратится за помощью к техподдержке своего провайдера или вызвать специалистов. Они помогут провести соединение качественно.
Последнее обновление — 18 сентября 2021 в 15:40
