Узнать, как сделать удаленку через интернет, полезно, например, когда нужно что-то настроить на компьютере, который находится вне прямого доступа. Удаленное подключение позволяет выполнять практически любые манипуляции, но обо всем по порядку.
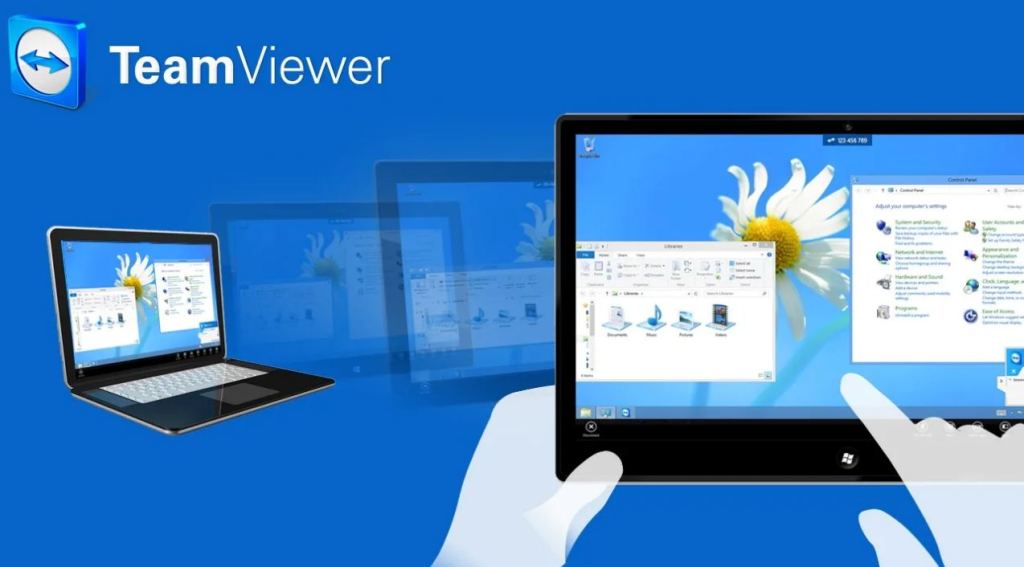
Как зайти на другой компьютер через интернет по локальной сети
Подключение по локальной сети возможно как сторонними приложениями, так и стандартными средствами Windows. О втором способе речь пойдет позже.
Гайд, как подключиться к другому компьютеру по локальной сети при помощи самой популярной программы — TeamViewer выглядит так:
- Сначала следует скачать TeamViewer с официального сайта разработчика ПО. Это совсем не сложно.
- Далее установить на двух компьютерах: на основном и там, где требуется удаленный доступ.
- На втором компьютере в главном меню нажать пункт «Дополнительно» > «Опции» и перейти на вкладку «Основное».
- Здесь в меню «Настройка сети» в пункте «Входящие соединения (локальная сеть)» в выпадающем списке выбрать пункт «принять исключительно».
С такими настройками подключаться смогут только устройства, которые находятся в локальной сети.
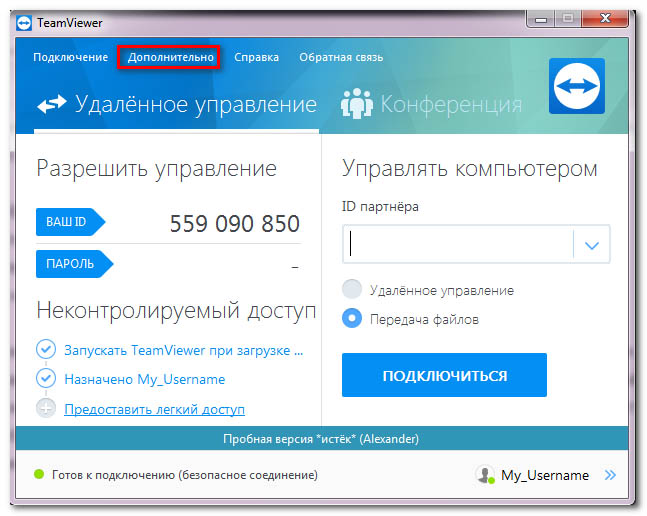
Как зайти на компьютер по IP через интернет
После всех манипуляций на главном экране программы будет отображаться IP компьютера, который будет использоваться для подключения. В данном случае адрес контролируемого ПК вводится в строке IP партнера.
При подключении по локальной сети сервера TeamViewer не задействуются, поэтому применяется обычное симметричное шифрование данных.
Программы для удаленного доступа
Существует большое количество специального программного обеспечения, которое позволяет организовать удаленное подключение к другому ПК. При этом, самыми популярными в данной сфере остаются:
- TeamViewer
Эта программа остается самой востребованной и популярной с 2005 года. Такая популярность связана с дружелюбным интерфейсом — управление интуитивно понятное, окно программы не перегружено лишними элементами.
Она также работает практически со всеми платформами. В программе предусмотрены подсказки, поэтому проблем с использованием не возникает.
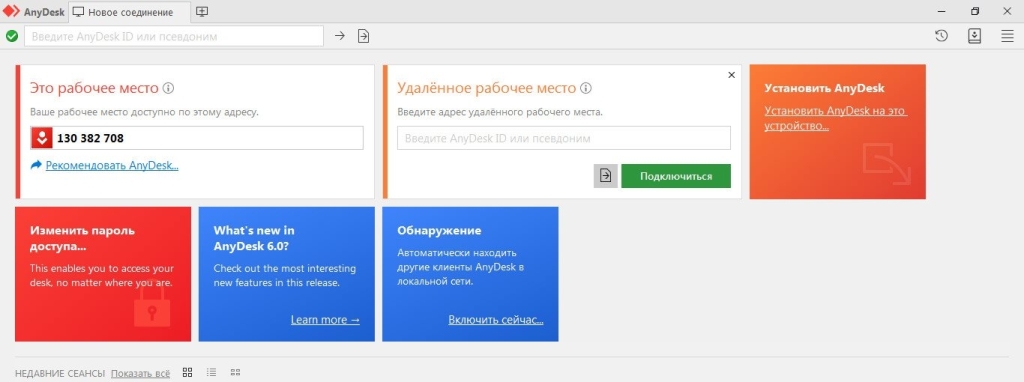
- AnyDesk
Работает с Windows, macOS, Linux.
Для получения доступа достаточно всего лишь ввести код, который генерируется на каждую сессию (его постоянно нужно узнавать у владельца удаленного ПК), после чего подтвердить подключение.
При условии некоммерческого использования программа полностью бесплатна, при этом имеет полный набор необходимых функций.
- Ammyy Admin
Главный плюс программы — она не требует установки, главный недостаток — работает только с ОС Windows.
Дизайн выполнен в минималистичном стиле, зато набор функций и возможностей перекрывает все минусы.
Помимо основных опций, стоит отдельно отметить возможность передачи файлов и голосового общения с владельцем удаленного ПК средствами приложения.
- Общий экран (Screen Sharing)
Приложение работает только с macOS, зато позволяет подключиться к другому устройству всего за пару кликов: достаточно ввести Apple ID подключаемого устройства.
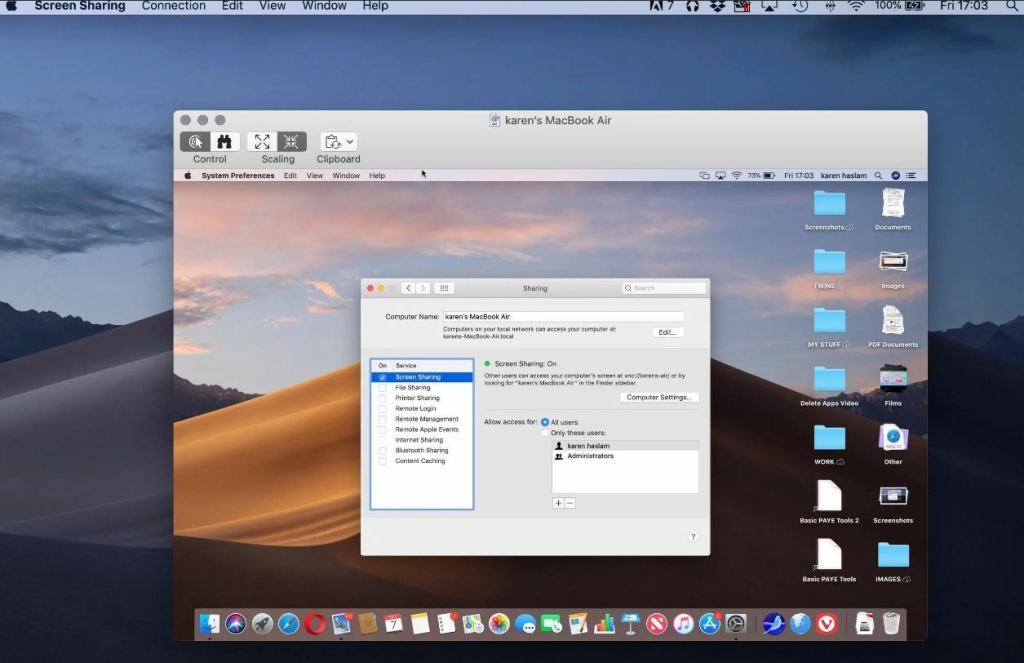
- Удалённый рабочий стол Chrome
Позволяет работать со всеми ОС, а также с мобильными платформами. Есть два варианта управления ПК: «Удаленная поддержка» и «Удаленный доступ».
В первом случае генерируется специальный код, который необходимо ввести во всплывающем окне для подключения. Во втором случае необходимо войти под своим логином.
Не следует использовать программное обеспечение от неизвестных разработчиков, в нем может быть запрятан функционал, наносящий вред пользователю.
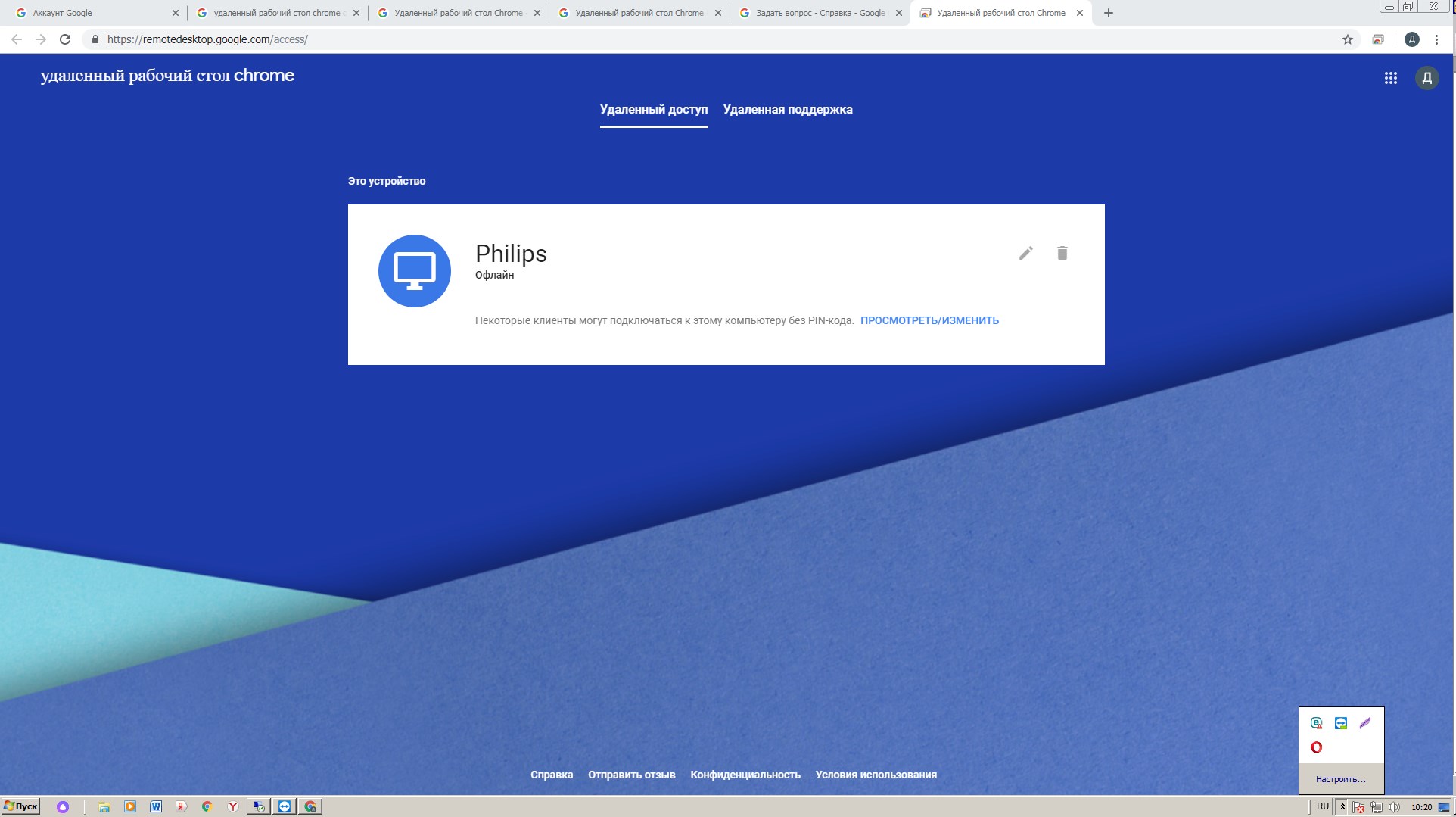
Подключение стандартными средствами Windows
ОС Windows имеет встроенные утилиты, с помощью которых можно подключить удаленный доступ к другим устройствам.
Действия на ПК, к которому следует подключиться:
- Запустить утилиту «Удаленный помощник» от имени администратора.
- Откроется окно, где нужно выбрать пункт «Пригласить того, кому вы доверяете для оказания помощи». Если компьютер окажется не настроен для удаленного подключения, система сама об этом оповестит и предложит исправить ошибки.
- Если все хорошо, утилита предложит выбрать способ приглашения, необходимо выбрать «Как файл».
- Когда файл будет сгенерирован, на экране появится пароль. Его необходимо сохранить затем переслать человеку, который будет удаленно подключаться вместе с файлом.
- Как только появится запрос на удаленное подключение, необходимо нажать «Разрешить».
Давать удаленный доступ на свой компьютер следует исключительно доверенным людям. Не стоит открывать доступ простым знакомым и сомнительным личностям из интернета.
Действия на домашнем ПК, с которого подключаются:
- Необходимо запустить полученный файл, затем ввести пароль. После этого появится окно с экраном компьютера.
- Чтобы управлять компьютером удаленно, необходимо нажать «Запросить управление» в верхнем меню.
Remote Desktop Protocol
Для контроля ПК на расстоянии в Windows есть еще один специальный инструмент — RDP (Remote Desktop Protocol). Утилита использует порт TCP 3389, и каждый пользователь может использовать ее для своих нужд, в том числе для доступа к устройствам, расположенным в локальной сети.
Утилита есть в Windows 7, 8, а также в 10, но в редакции «Pro» и выше. При таком подключении есть 2 нюанса:
- В настройках частной и общественной сети на компьютере, к которому нужно подключаться, должна стоять галочка на пункте «разрешить обнаруживать устройство».
- Учетная запись пользователя на этом ПК должна иметь пароль.
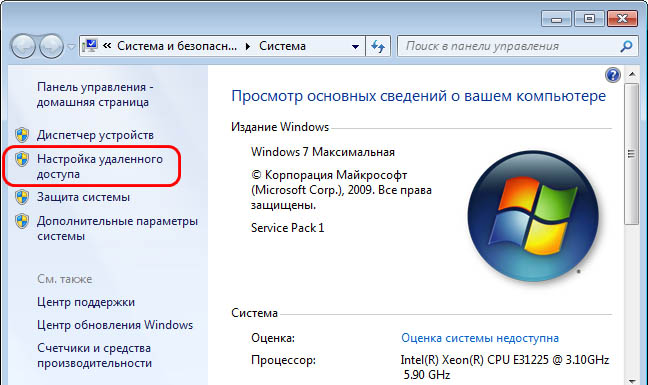
Также удаленный компьютер необходимо дополнительно настроить:
- Комбинацией клавиш «Win» + «Pause» открываются настройки системы, затем перейти к настройкам доступа.
- В открывшемся меню выбрать пункт «Разрешить подключения от компьютеров с любой версией».
Теперь можно подключиться удаленно к этому ПК, но только к учетной записи администратора.
Если нужно подключиться к другой учетке, нужно дополнительно создать пользователей в настройках удаленного рабочего стола. Список подключенных пользователей и устройств отображается на главном экране.
Далее нужно узнать IP-адрес текущего компьютера, чтобы к нему можно было подключиться. Для этого необходимо запустить командную строку от имени администратора и ввести команду «ipconfig».
Если у компьютера динамический IP-адрес, сперва его нужно сделать статическим.

Процесс подключения:
- Нажать сочетание клавиш «Win» + «R», ввести «mstsc.exe» и нажать Enter.
- Откроется окно RDR, где нужно указать IP-адрес устройства, которое будет находится под контролем.
- После этого система попросит ввести имя учетной записи и пароль. Для учетных записей Microsoft нужно вводить их данные, а не данные локальных учеток.
- После ввода данных выскочит окошко с информацией о соединении, после чего нужно нажать «Да».
Встроенные в Windows утилиты не позволяют передавать файлы между устройствами.
Это были все способы, как подключиться удаленно к другому компьютеру через интернет. Все они имеют свои преимущества и недостатки, и каждый сам для себя решит, каким именно воспользоваться.
Последнее обновление — 20 сентября 2021 в 13:57
