Скорость интернета — очень важный показатель для любого пользователя, который регулярно выходит в сеть. Характеристика быстродействия зависит от провайдера, занимающегося раздачей интернета и предоставляющего доступ. Сведения о скорости можно узнать в договоре, который был заключён с поставщиком. Но эти цифры указывают лишь на максимально возможное значение, но не могут показать реальное. Чтобы узнать настоящие показатели, необходимо самостоятельно измерить их. В этой статье будет дана информация о том, как посмотреть скорость интернета на Windows 10.

Последовательность тестирования
Чтобы проверить показатели Интернета на Windows 10, необходимо выполнить определенную последовательность действий. В конкретном случае нужно сначала узнать о важных параметрах, которые далее будут описаны подробно.
Выбор сервера
Чтобы определить точную скорость интернета, можно использовать разные программы. Они подключаются к оборудованию, и определяют показатели, анализируя тестовые серверы. Поэтому крайне важно выбрать подходящий вариант.
Программы начинают работать с теми серверами, которые располагаются максимально близко к пользователю. Это значит, что нужно включать определение местоположения при работе с приложениями.
Пинг
Это суммарное время, необходимое для того, чтобы сигнал дошел от компьютера до определенного сервера. Также это время ответной реакции — от сервера к компьютеру. Измерение происходит в миллисекундах.
Чем ниже рассматриваемый показатель, тем быстрее сервис будет реагировать на действия пользователя. Если показатель ниже 50 миллисекунд, то этого достаточно для комфортной работы в интернете, так пользователь не будет чувствовать задержку при открытии страницы или запуске приложения.
Для справки! Оптимальный показатель пинга для комфортной игры в режиме онлайн — до 20 миллисекунд.
Входящая скорость
Этот показатель указывает на скорость загрузки тех файлов, которые пользователь загружает из интернета. Это ключевой показатель, влияющий на параметры сети. Чем выше входящая скорость, тем быстрее будут открываться страницы в интернете, а также скачиваться любой контент.
Исходящая скорость
Это обратный показатель, указывающий на то, с какой скоростью файлы из компьютера перемещаются в сеть (например, при отправке картинки в социальной сети). Чем выше рассматриваемый параметр, тем быстрее пользователь сможет передать данные со своего устройства на определённый сервер или устройства других пользователей.
Как правильно проводить тестирование
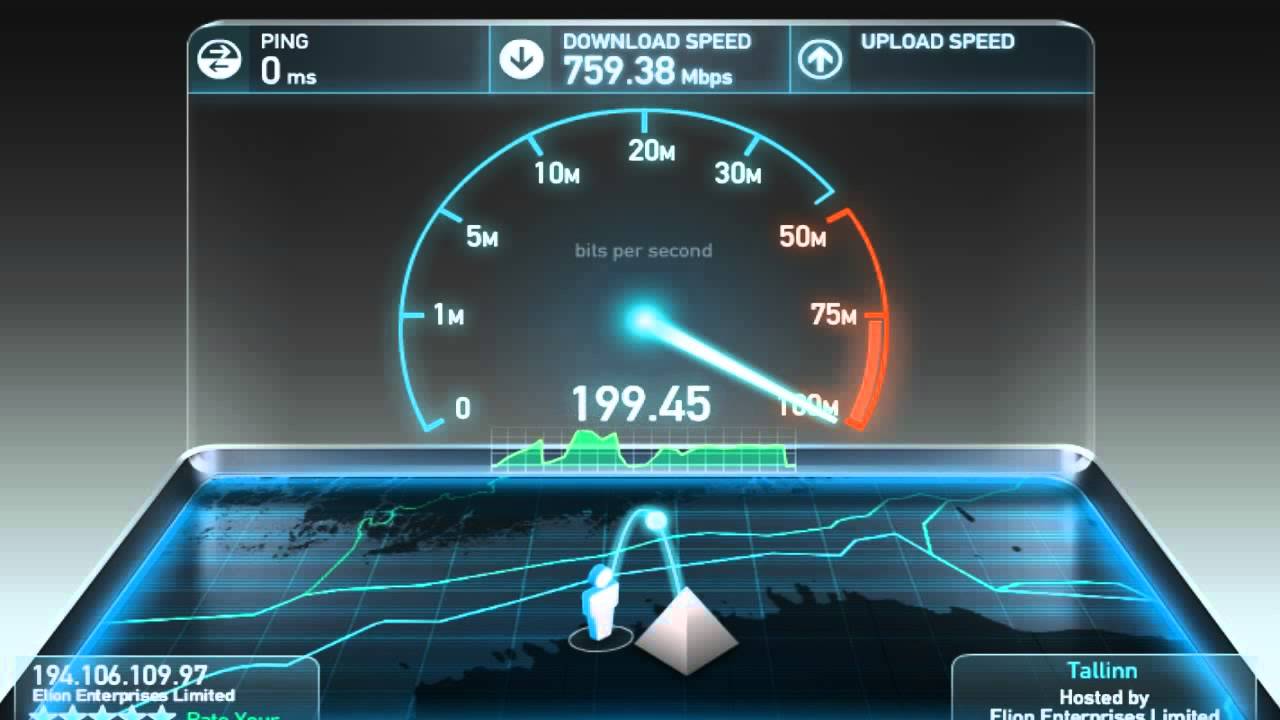
Перед тем как приступить непосредственно к тестированию, необходимо подготовить персональный компьютер или ноутбук к операции. Если выполнить следующие действия, то результаты тестов окажутся более точными:
- Первым делом необходимо отключить все работающие загрузчики файлов, и стриминговые сервисы, у которых есть доступ в интернет.
- Если скорость замеряется непосредственно в браузере, нужно выключить режим инкогнито. Это специальное расширение, которое сильно ухудшают передачу данных интернета.
- Дополнительно нужно закрыть все вкладки в интернете.
- Если пользователь заходит в интернет через VPN-сервисы, их необходимо отключить.
Важно! Чтобы правильно проводить тестирование, желательно использовать кабельное соединение с провайдером.
На финальный результат сильно влияют характеристики самого роутера, а также те помехи, которые возникают при подключении по беспроводной сети. Кабельное подключение обеспечивает наиболее точные результаты.
От чего зависит скорость интернет соединения
На показатель скорости сильно влияют приложения, открытые страницы интернет браузеров. Чтобы получить максимально точные результаты, необходимо во время проверки обесточить все гаджеты, кроме тех, которые не будут проверять рассматриваемым тестом.
Как уже было сказано выше, на скорость передачи интернет-данных сильно влияет сам роутер. Поэтому тестирование не проводят, если компьютер подключён к маршрутизатору через Wi-Fi, поскольку, так можно будет узнать только максимальный параметр имеющегося роутера.
Стандартные средства Windows 10
Важно понимать, что используя любой способ проверки, можно получить максимально близкое, но всё равно лишь приблизительное значение. Всё зависит от удаленности от конкретного сервера и текущей нагрузки на сеть.
Поэтому для оптимального измерения нужно использовать несколько стандартных приложений, а также специальных сервисов. Желательно проводить проверку в разное время суток, чтобы подобрать среднеарифметическое значение.
Тест скорости с помощью приложения «Параметры»
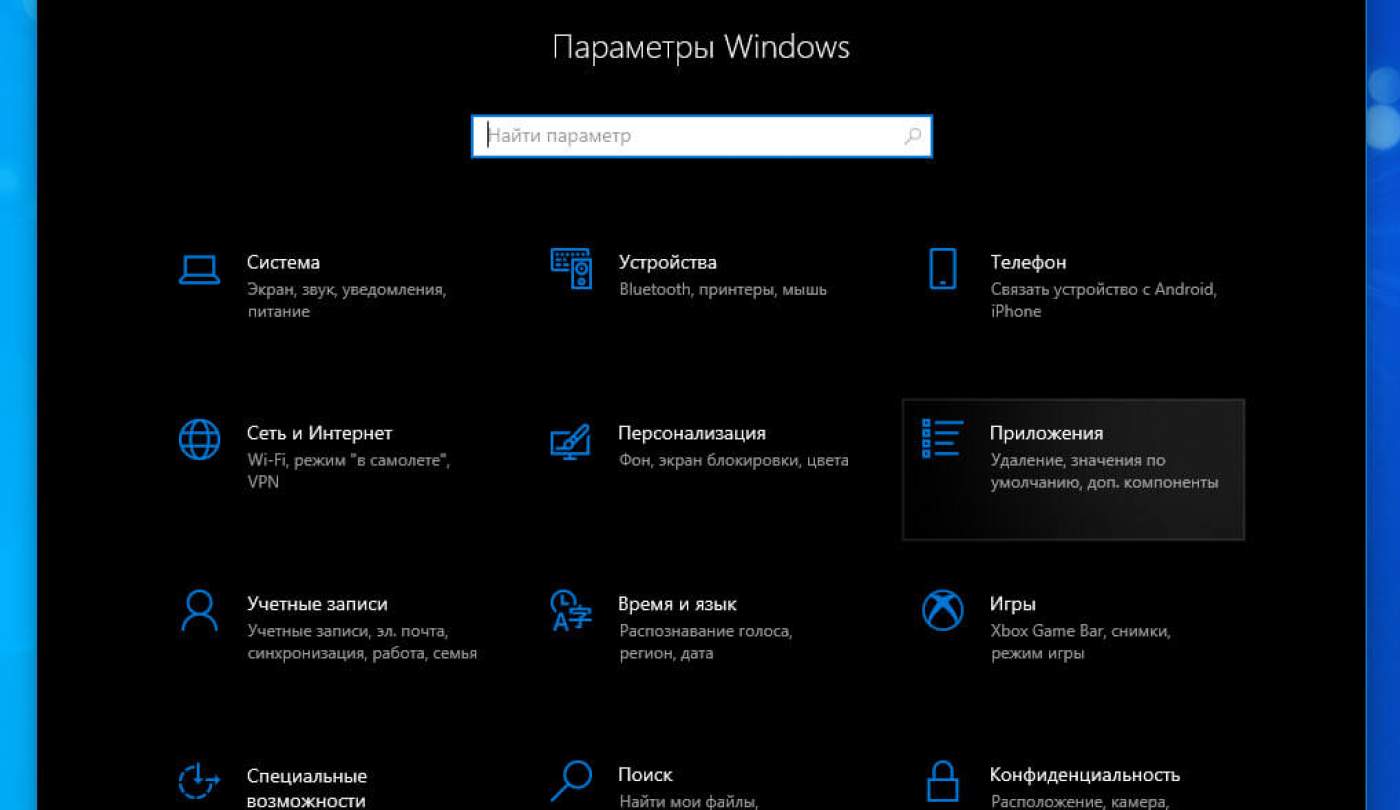
Это стандартное приложение Windows 10, что является основным инструментом для функционирования персонального компьютера. Чтобы посмотреть скорость интернета по Wi-Fi или кабелю с помощью приложения, необходимо выполнить следующий порядок действий:
- Открыть приложение через меню «Пуск», и найти его в Панели задач.
- Нужно искать служебные приложения, а также служебные программы с надписью «Параметры».
- Если не получается найти приложение, необходимо нажать комбинацию клавиш Windows + I, тогда утилиту можно открыть напрямую. Кнопка «Виндовс» должна быть на любом современном компьютере (это флаг в виде логотипа ОС, расположенный снизу слева клавиатуры).
- Перейти во вкладку с сетью и интернетом.
- Требуемый параметр — «Состояние».
- Нажать на вкладку с изменением сетевых параметров, чтобы перейти по ссылке на просмотр свойств сети.
В открывшемся окне появится много различных параметров, для проверки скорости интернета пользователя должен интересовать раздел со свойствами. Нужно смотреть на строку «Передача и приём», или «Скорость линии». Там будет указана скорость соединения.
Таким образом, можно узнать точную скорость, при которой ПК подключается к имеющейся сети.
Узнать скорость, используя панель управления
Еще одна служебная программа. Порядок действий для проведения операции следующий:
- Щелкнув правой клавишей мыши по рабочему столу, навести курсор на панель настроек, чтобы перейти в Панель управления.
- Найти окно под названием «Управление элементами панели управления».
- Далее требуется перейти в раздел управлением общим доступом и сетями.
- Следующий пункт — «Изменения параметров адаптера».
Щелкнув по общим свойствам, можно снизу страницы увидеть скорость используемого интернета.
Консоль командной строки
Для совершения операции необходимо нажать клавиши Windows + R, и ввести комбинацию — cmd. В нужной строке открывшейся командной строки, необходимо ввести следующую комбинацию:

Система в автоматическом режиме обрабатывает заданную команду, и покажет результат. Это один из самых простых методов проверки.
Использование Windows PowerShell
Еще дин метод, который можно выполнить за минуту. Для совершения операции нужно выполнить совершить следующий порядок действий:
- Нажать комбинацию клавиш Windows + X, чтобы выбрать режим опытного пользователя.
- В появившемся списке щелкнуть на соответствующий раздел.
- В появившемся окне нужно ввести следующую команду.

Как и в предыдущем случае, компьютер самостоятельно обработает код и выдаст результат.
Проверка скорости интернета с помощью онлайн сервисов
Есть довольно много сервисов, с помощью которых можно в онлайн-режиме проверить скорость интернета. Далее будут рассмотрены 3 самых простых, но эффективных. Все они бесплатные при использовании стандартного режима (если нужно убрать рекламу, придется заплатить).
SpeedCheck
Используя программу, можно найти пинг, а также входящую и исходящую скорость сети. Утилита будет показывать пригодность персонального компьютера для разных задач:
- запуск игр;
- использование видеосвязи;
- применение стриминговых сервисов.
Оценка каждого значения будет указана по пятибалльной шкале.
Важно! Если использовать мобильное приложение этой программы (для сотового телефона), можно получить доступ и воспользоваться дополнительными функциями, к примеру, настроить проверку в определенное время по таймеру.
Яндекс.Интернетометр
С помощью сервера можно получить примерный показатель входящей и исходящей скорости интернета. Чтобы пользователю удобнее было считывать данные, показатели выводят на экран одновременно в мегабитах и мегабайтах в секунду.
Сервер для проверки при этом выбирать нельзя, поскольку приложение все делает самостоятельно.
2ip.ru
Обычно эта программа используется для того, чтобы узнать свой IP, но ее также можно использовать для определения скорости интернета.
Для начала необходимо выбрать на карте подходящую площадку для скорости измерения. Далее нажать кнопку «Тестировать». Останется только дождаться результатов.
Важно! Чтобы получить наиболее точные показания, требуется отключить сторонние программы и приложения, которые «забирают» скорость интернета.
Другие варианты проверки скорости интернета
Скорость интернета необязательно смотреть в сторонних программах. К примеру, можно использовать стандартный диспетчер, установленный на ПК.
Для начала работы нужно перейти в раздел «Производительность», и найти там вкладку со скоростью интернета. На экране отобразятся данные.
Предоставленной информации достаточно, чтобы понять, как проверить скорость интернета на ноутбуке Windows 10, используя сторонние приложения или стандартные утилиты операционной системы.
Последнее обновление — 22 сентября 2021 в 07:05
