Одна из самых часто встречающихся проблем Windows 10 – это отсутствие подключения к сети Wi-Fi. Она может возникать по ряду причин, и чаще всего пользователь может самостоятельно ее устранить. Однако определить сразу, что вызывает ошибку «Не удается подключиться к этой сети», вряд ли удастся. В этом случае необходимо последовательно перебирать возможные варианты. Только таким образом получится узнать правду и устранить проблему. Поэтому следует рассмотреть все возможные причины и методы решения.
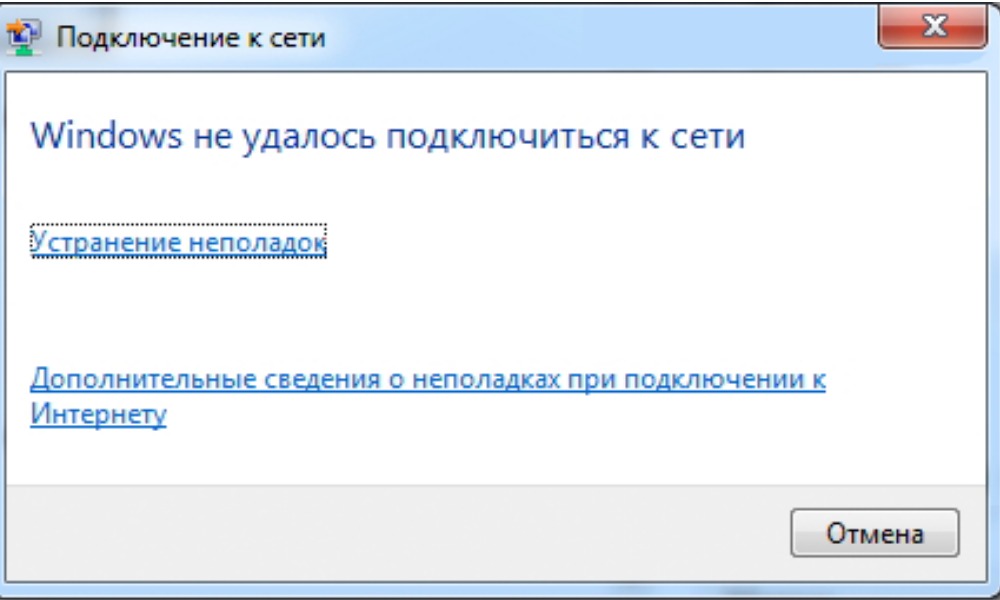
Описание ошибки «Не удается подключиться к этой сети» Windows 10
С появлением роутеров большая часть квартир, домов, заведений общепита и даже автотранспортных средств перешли на беспроводное подключение к интернету через сеть Wi-Fi. Ведь это удобно и дает возможность выхода для многих пользователей одновременно.
Но иногда возникает проблема с Windows 10, когда система теряет связь с роутером. И в этом случае появляется сообщение «Не удается подключиться к этой сети».
Причем это может быть вызвано изменениями в настройках или происходить без всякого вмешательства со стороны пользователя. И, чтобы понять, как исправить ошибку, следует знать основные причины, способные ее вызывать.
Для справки! Причины подобной неисправности беспроводной связи в основном одинаковые практически для всех версий Windows. Поэтому читатели статьи, скорее всего, смогут решить аналогичную проблему и в Виндовс 7, 8.1, Vista.
Причины возникновения ошибки «Не удалось подключиться к этой сети» Windows 10
Существует множество вариантов, почему отсутствует подключение к сети Wi-Fi. Но есть наиболее распространенные, судя по отзывам пользователей.
Среди них:
- смена пароля доступа к сети;
- изменение настроек роутера (тип шифрования, каналы и другое);
- одноименные Wi-Fi с разными паролями;
- сбой работы компьютера, роутера;
- антивирус;
- проблема с драйверами.
При диагностике главное не делать поспешных выводов — это основное требование. Ведь в большинстве случаев, когда Виндовс не удалось подключиться к сети Wi-Fi, это происходит из-за мелочи или настройки, изменение которой пользователь даже не связывает с данной ошибкой. А в итоге необходимо потратить много времени и сил на исправление проблемы.
Поэтому прежде чем делать какие-либо изменения необходимо в первую очередь определить, где кроется причина: в роутере или компьютере, ноутбуке.
Важно! Бездумные исправления приведут к тому, что придется сбрасывать настройки до заводских и заново вводить все необходимые параметры.
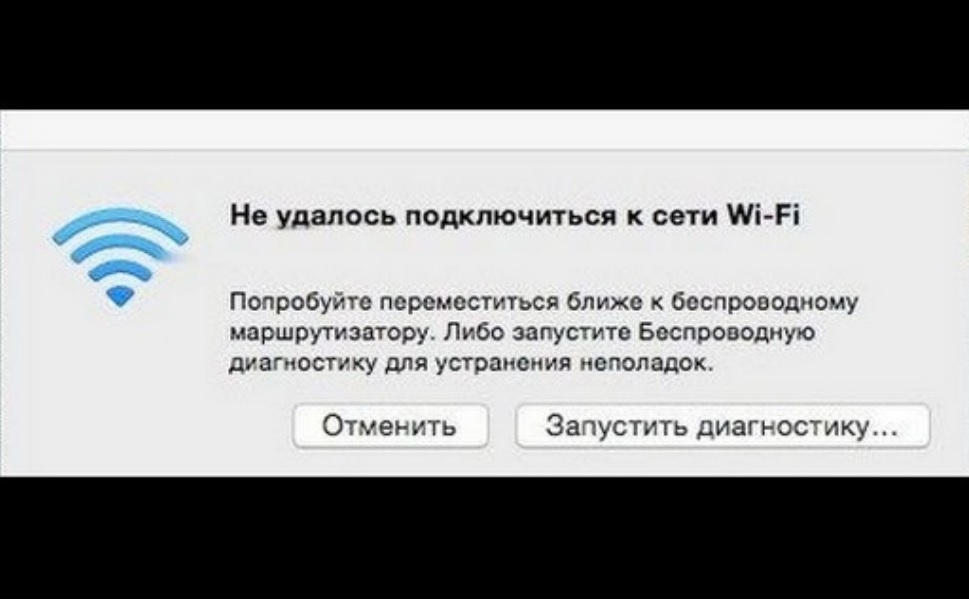
Способы исправить проблему «Не удалось подключиться к этой сети»
Когда появилось сообщение, что Windows не удалось подключиться к Wi-Fi, в первую очередь нужно проверить наличие интернета. Для этого следует напрямую подсоединить кабель непосредственно к компьютеру или ноутбуку. Если после этого появится значок подключения к сети без каких-либо предупреждающих обозначений, то это означает, что сигнал есть и провайдер в этом случае не при чем.
В этом случае, чтобы узнать, почему отсутствует связь с сетями Wi-Fi и устранить проблему, нужно постепенно перебирать все варианты, которые изложены ниже. Применяя разные способы и варианты решения проблемы, читатель наверняка восстановит связь.
Зона действия роутера
Стандартная дальность действия роутера, если это стандарт связи 802.11n с штатной антенной и усилением порядка 5 дБи, примерно равняется 150 м вокруг на открытой местности без преград или 50 м в помещении. Но кирпичные стены, различные металлические элементы способны уменьшать радиус действия роутера до 20-25 м. Это и может вызывать проблему с подключением Windows 10 к беспроводной сети.
Для справки! Если в доме стоит совсем старый маршрутизатор, которому больше 7-8 лет, увеличить зону покрытия будет трудно. Лучше сразу приобрести более современное устройство, с двумя или даже тремя антеннами.
Чтобы несколько расширить зону, необходимо отключить в дополнительных параметрах роутера стандартный режим 802.11n. С этой целью следует перейти в «Диспетчер устройств» на компьютере или ноутбуке командой «devmgmt.msc» из окна «Выполнить», которое появляется при одновременном нажатии клавиш Win + R.
Затем необходимо перейти во вкладку «Сетевые адаптеры» и после щелчка правой кнопкой мыши на беспроводном подключении, выбрать «Свойства», а затем «Дополнительно» и отключить режим 802.11n (Disabled). После этого следует сохранить изменения.
Если и после этого Windows 10 никак не может подсоединиться к этой сети, то следует рассмотреть другие возможные причины.
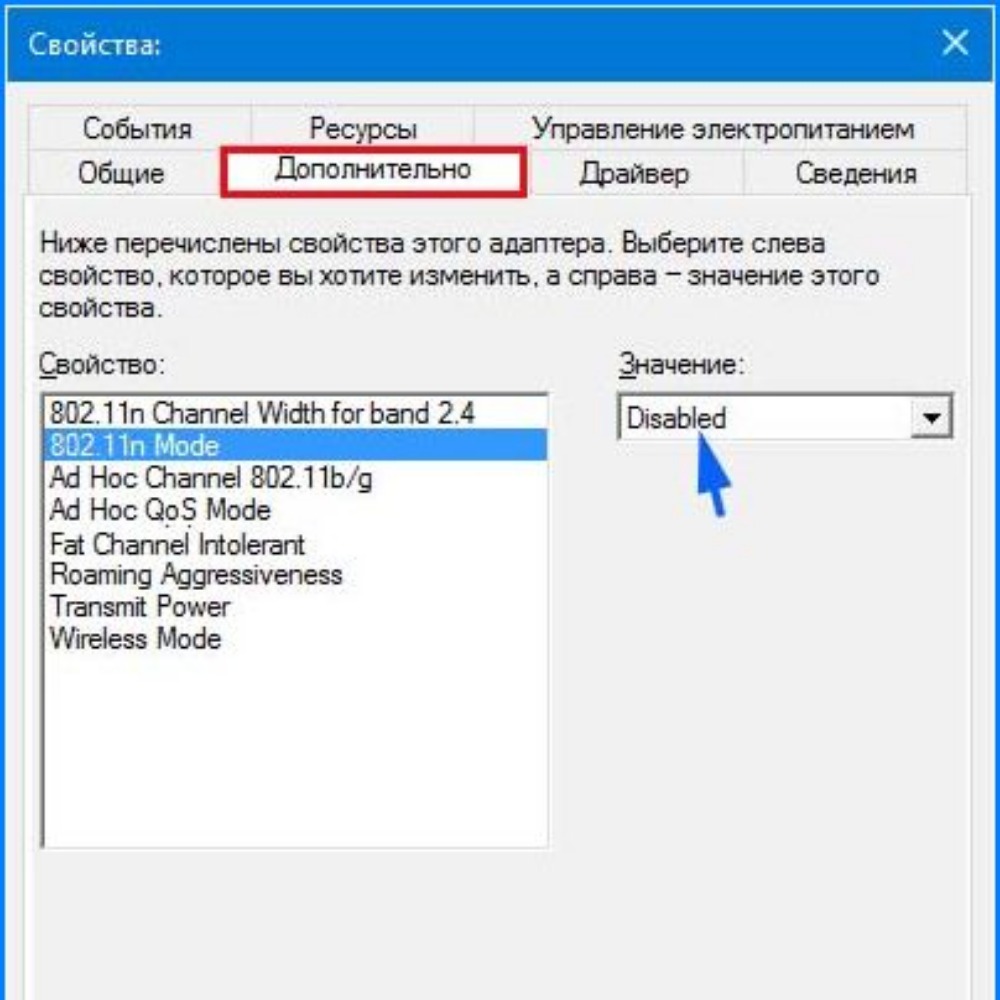
Перезагрузка компьютера и роутера
Одной из самых распространенных проблем является «залипание» сети. Случается, что телефон, айфон и другие устройства подключаются к Wi-Fi, а компьютер нет. В этом случае может помочь перезагрузка. Причем провести ее нужно на компьютере и роутере. Так как рестарт одного из устройств обычно не помогает восстановить подключение.
Важно! Чаще всего именно перезагрузка устройств помогает восстановить утраченный доступ к интернету.
Отключение антивируса
Вызвать проблему в некоторых случаях способен и антивирусник, по крайней мере об этом свидетельствуют многие отзывы пользователей. Чтобы это проверить нужно зайти в программу и приостановить защиту. Если после этого подключение восстановится, то нужно обратиться в техподдержку продукта. Специалисты подскажут, правильные настройки.
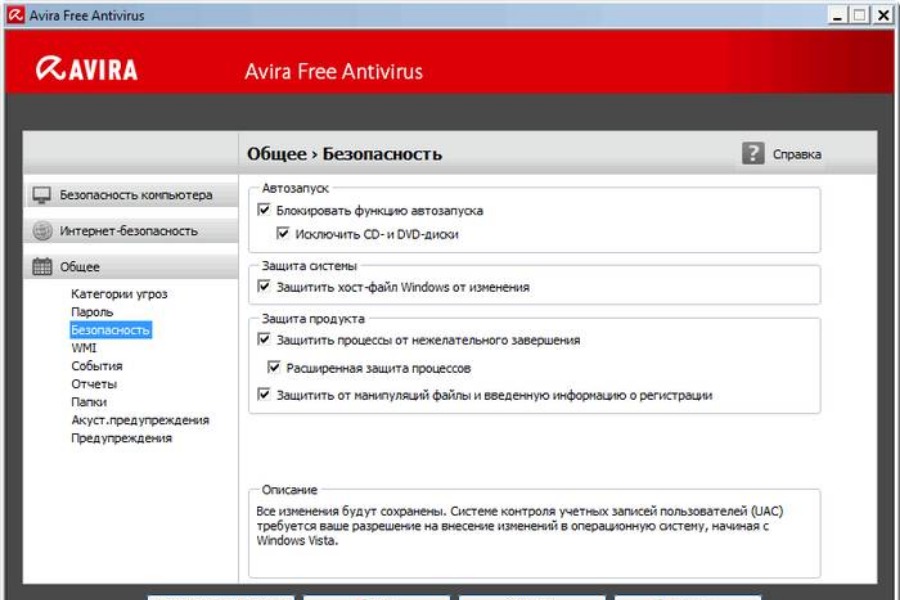
Защитные программы должны включать:
- веб-сканирование;
- блокировку потенциально опасных сайтов;
- сканирование сценариев браузера;
- прерывание соединения при подозрительном подключении;
- оповещение об опасных файлах, подозрительных сайтах.
Важно! Антивирус не должен блокировать рабочие программы компьютера, а только проводить проверку во время их работы.
Переподключение к Wi-Fi
Иногда исправить ситуацию можно, если по-новому подключить компьютер или ноутбук к Wi-Fi. Для этого необходимо в Windows 10 нажать на название сети и выбрать «Забыть». А затем заново кликнуть по названию в общем списке и ввести пароль.
В некоторых случаях бывает достаточно просто переподключиться к беспроводной сети. Для этого необходимо одновременно нажать клавиши Win+R, а затем ввести ncpa.cpl в командную строку и нажать Enter. В открывшемся списке следует выбрать нужное беспроводное соединение и щелкнув на нем правой кнопкой выбрать «Отключить». А через несколько минут нажать «Подключить», чтобы система активировала беспроводную сеть внось.
Драйвера беспроводного адаптера
Если проблема возникла внезапно, а до этого все было в порядке, то необходимо откатить драйвер беспроводного адаптера до предыдущей версии. Для этого нужно зайти в Диспетчер устройств через кнопку «Пуск». Затем перейти в свойства сетевого адаптера нужной беспроводной сети, используя контекстное меню раздела «Сетевые адаптеры». И активизировать кнопку «Откатить». При необходимости можно воспользоваться точкой восстановления системы Windows 10.
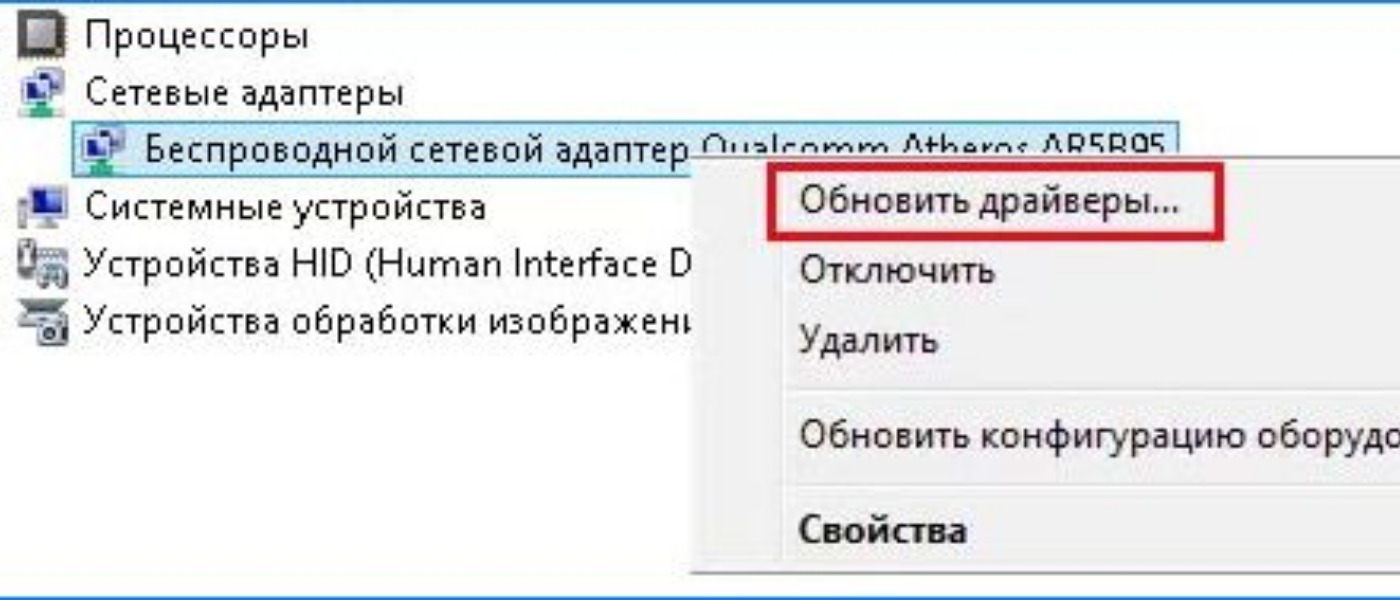
Зачастую ошибка «Не удается подключиться к этой сети» возникает в связи с устаревшими драйверами сетевого адаптера, которые требуют периодического обновления. В этом случае необходимо с другого устройства, телефона, или iPhone зайти на официальный сайт производителя материнской платы или сетевой карты и загрузить последнюю версию драйвера. А затем перенести его на компьютер, на котором возникла проблема с подключением к беспроводной сети, и провести обновление.
Порядок действий:
- Нажать одновременно клавиши Win + X или нажать на кнопку «Пуск» и затем перейти в «Панель управления».
- Перейти в раздел «Диспетчер устройств».
- Развернуть вкладку «Сетевые адаптеры».
- Кликнуть правой кнопкой мыши на «Беспроводной сетевой адаптер», и выбрать подпункт «Обновить».
- Выбрать вариант поиска драйвера на компьютере вручную.
- Затем перейти в меню «Обзор» и указать путь к папке со скаченным драйвером.
- По окончании процесса обновления закрыть контекстное окно и провести перезагрузку компьютера.
Важно! Если проблема возникла на фоне устаревших драйверов, то после обновления подключение должно восстановиться.
Отключение IPv6 в свойствах подключения
В некоторых случаях, как утверждают многие пользователи, устранить проблему можно отключением IPv6. Для этого необходимо перейти в список подключений, который можно открыть поочередным нажатием Win+R и введением ncpa.cpl в строку поиска. Там на нужном подключении нажать правой кнопкой мыши и перейти в раздел «Свойства». После этого необходимо снять галочку напротив строки «IP версии 6 (TCP/IPv6)» и в конце подтвердить изменения нажатием на кнопку «Ок».
Очистка настроек Интернета и сброс кэша DNS
Иногда восстановить беспроводное подключение помогает очистка настроек интернета и кэша DNS. В первом случае необходимо зайти в Пуск, а затем в раздел Параметры. После этого выбрать подраздел «Сеть и Интернет» и перейти в «Состояние». Внизу открывшегося окна можно увидеть опцию «Сброс настроек» после этого нужно выбрать «Сбросить сейчас» и подтвердить изменения кнопкой «Ок».
Во втором случае необходимо запустить от имени администратора командную строку нажатием клавиш Win + X и выбрать соответствующий подраздел. А далее выполнить поочередно следующие команды:
- ipconfig /flushdns;
- ipconfig /registerdns;
- ipconfig /release;
- ipconfig /renew;
- netsh winsock reset.
При этом нужно после введения каждой команды подтверждать действие клавишей Enter, чтобы изменения вступили в силу.
Включение или отключение FIPS
Если все предыдущие методы решения проблемы не принесли желаемого результата необходимо попытаться отключить и подключить FIPS-совместимые алгоритмы шифрования. Для этого необходимо нажать одновременно сочетание клавиш Win+R и ввести в строку поиска gpedit.msc, подтвердить запуск команды с помощью Enter.
Затем необходимо зайти в раздел Конфигурация компьютера, потом в Конфигурацию Виндоус — Параметры безопасности — Локальные политики — Параметры безопасности. В последней вкладке следует найти подраздел «Системная криптография» и клацнуть на нем дважды левой кнопкой мыши. После этого активизировать «Отключение» или «Подключение», подтвердить внесение изменений и перезагрузить компьютер.
Если на устройстве установлена Домашняя версия Windows 10 необходимо запустить реестр одновременным нажатием Win+R и введением regedit, а затем перейти к разделу HKEY_LOCAL_MACHINE\System\CurrentControlSet\Control\Lsa\FipsAlgorithmPolicy\. В открывшемся окне следует поменять параметры Enabled: с 0 на 1 или наоборот. После закрытия окна реестра провести перезагрузку компьютера. После этого можно подключать его к сети.
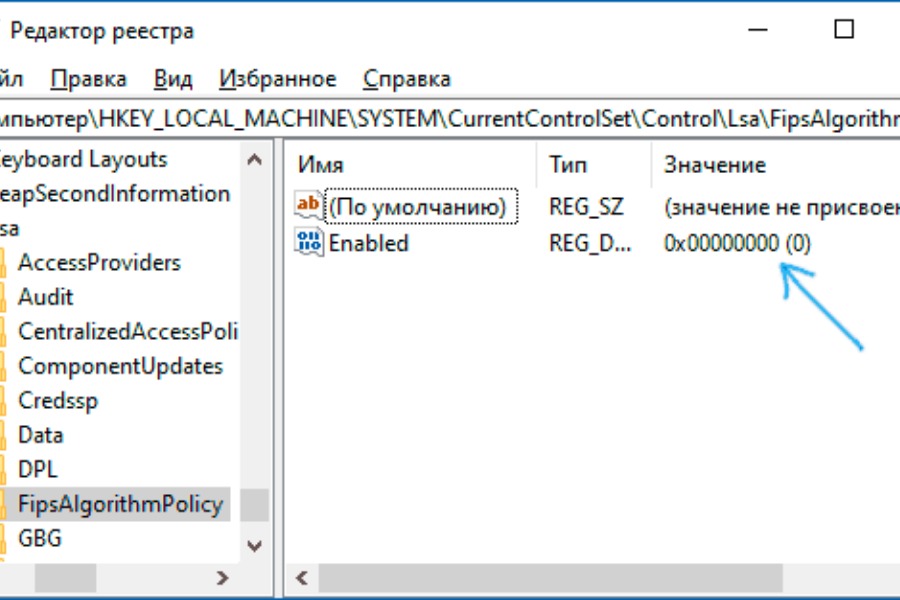
Проверка настроек роутера и смена канала Wi-Fi
В Windows 10 удалена поддержка WEP и WPA-PSK и, если беспроводная сеть использует данный тип шифрования, то компьютер не сможет подключаться к Wi-Fi. Обычно такая проблема возникает у пользователей, которые перешли с седьмой версии операционной системы на десятую.
Важно! Чтобы определить тип шифрования сети, нужно изначально к ней подключиться через кабель при помощи другого компьютера или ноутбука.
Для устранения проблемы нужно нажать одновременно Win + A и открыть центр уведомлений. После этого следует перейти в раздел «Сеть» и кликнуть на «Свойства», внизу окна указан тип шифрования, который следует поменять на WPA2-PSK с шифрованием TKIP/AES. В этом случае при подключении к сети появляется сообщение «некоторые данные изменились с момента вашего последнего подключения к Wi-Fi» и, чтобы восстановить доступ к интернету, нужно ввести пароль.
Иногда система может писать, что отсутствует доступ к сети, так как вай-фай работает на 12 или 13 канале. В этом случает необходимо изначально перезагрузить роутер несколько раз, отключая его полностью от питания. Обычно сетевой адаптер после этого самостоятельно выбирает нужный канал. В противном случае сделать это необходимо вручную.
Другие варианты решения проблемы
Помимо основных причин бывают и второстепенные, которые делают невозможным подключение к сети.
Среди них:
- Плохой прием беспроводного сигнала. Определить это можно, если включить ноутбук или компьютер в непосредственной близости к роутеру. Исправить ситуацию позволит правильное расположение сетевого адаптера.
- Все устройства не могут подключиться к сети. Необходимо провести сброс настроек роутера до заводских и по-новому ввести необходимые параметры.
- Наличие вируса на компьютере. В этом случае нужно провести тщательную поверку соответствующей программой и провести перезагрузку компьютера.
- Отключение служб Windows 10 с целью оптимизации. Для устранения необходимо провести включение, и проверить наличие доступа к сети.
Выявить в некоторых случаях проблему можно и при помощи средства устранения неполадок Виндоус 10. Для этого необходимо зайти в меню «Пуск» и кликнуть на значке шестеренки, чтобы попасть в раздел Параметры. Затем выбрать подпункт «Обновление и безопасность», и перейдя во вкладку «Устранение неполадок» необходимо выбрать раздел «Подключение к Интернету». После этого кликом мышки активизировать опцию «Запустить средство устранения неполадок». Если эти действия и не устранят основную причину, то могут указать, в чем заключается проблема.
Только перебирая все возможные варианты, которые способны вызвать сбой подключения компьютера к беспроводной сети можно докопаться до сути. Но прежде, чем предпринимать кардинальные шаги, нужно вспомнить какие изменения проводились на устройстве в последнее время. Чаще всего причина незначительная и попросту не воспринимается пользователем, как возможная помеха к доступу.
Последнее обновление — 21 сентября 2021 в 16:23
