Владельцы персональных компьютеров часто подключаются к интернету при помощи Ethernet кабеля. С ним удается обеспечить наиболее быстрое соединение с сетью. Однако несмотря на стабильность кабельного подключения, некоторые пользователи часто сталкиваются с тем, что не работает интернет через кабель.
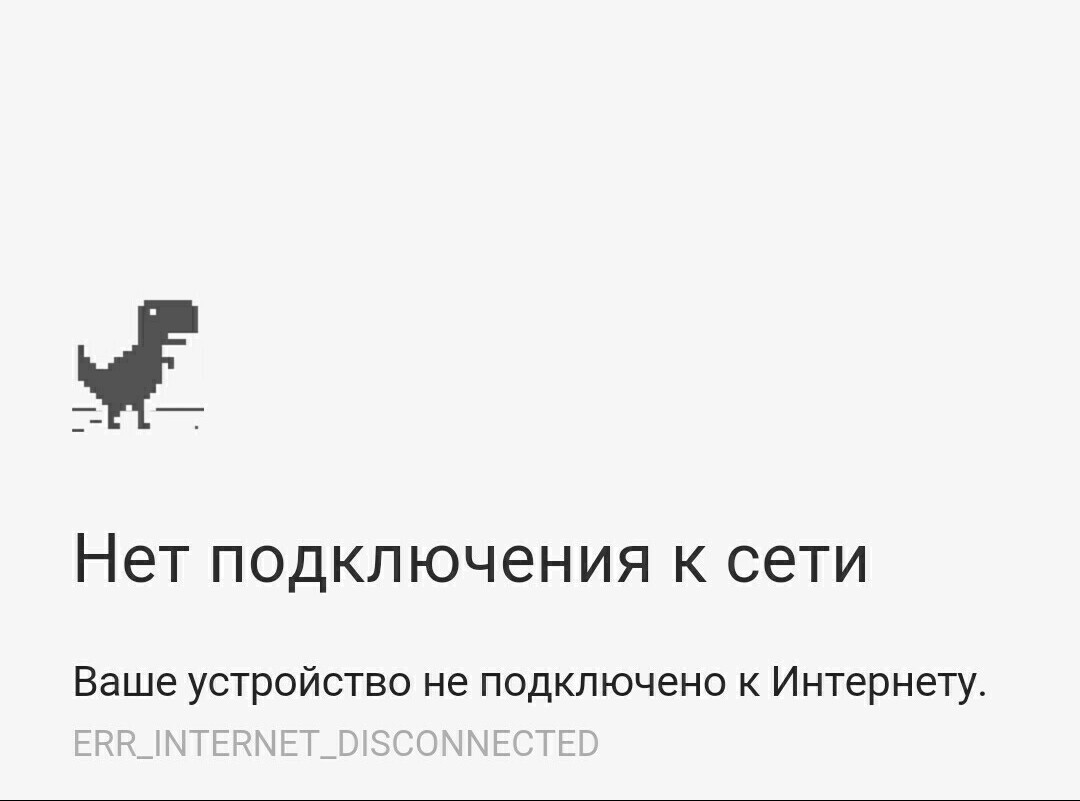
Почему не работает сеть на ПК по кабелю
Есть несколько распространенных причин, из-за которых мог исчезнуть интернет:
- Обрыв на линии. Кабельный интернет проводится к дому и квартире при помощи проводов. Возможно, один из шнуров разорвался и из-за этого не удается подсоединиться к сети.
- Поломка роутера. Иногда Internet подключается к ПК или ноуту не напрямую, а через маршрутизатор. Если он выйдет из строя, сеть работать не будет.
- Неисправность сетевой платы. Адаптер, установленный в ПК, может сломаться или зависнуть. Это приводит к отсутствию подключения.
- Вирусы. В редких случаях не удается воспользоваться интернетом из-за вредоносных программ на ПК.
Дополнительная информация! Еще одна причина, из-за которой пропал интернет на компьютере, а Wi-Fi работает — разрыв внутри Ethernet кабеля, который подключен к ПК и роутеру.
Что делать, если нет подключения

Многие не знают, что делать в первую очередь, когда не работает проводной интернет. Если пропало подключение к сети, необходимо сделать следующее:
- Проверить кабель. Надо осмотреть его и убедиться в том, что он не поврежден.
- Повторно подключить кабель. Для этого надо несколько раз вытащить его из LAN разъема и вставить обратно.
- Переустановить драйвера. Возможно, оборудование неправильно работает из-за драйверов. Поэтому надо их удалить и установить повторно.
Если вышеперечисленные рекомендации не помогли, надо обратиться в техподдержку провайдера.
Почему не удается идентифицировать сетевой кабель
Бывают ситуации, когда при подсоединении шнура к ноутбуку или ПК, устройство не может идентифицировать кабель. В этом случае возле значка соединения с сетью появляется знак с красным крестом. Причины, из-за которых такое может случиться, делятся на две основные группы:
- Аппаратные. К этой категории можно отнести, например, повреждение портов или подключаемого провода.
- Программные. Это может быть неправильная настройка роутера или сетевой карты. Также к программным причинам относят отсутствие драйверов.
Дополнительная информация! Есть еще одна причина, из-за которой не удается подключить сеть — неподходящий тип кабеля. Для соединения с сетью надо использовать специальные провода с перекрестным обжимом.
Наиболее распространенные ошибки
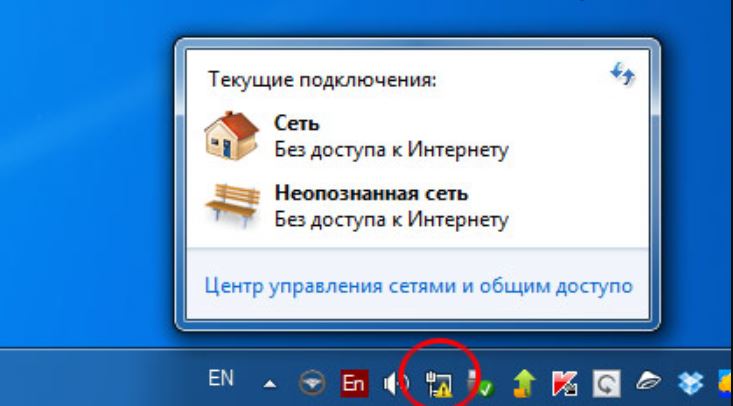
Некоторые пользователи при попытке соединиться с сетью сталкиваются с ошибками «Неопознанная сеть», «Идентификация» и «Без доступа к интернету». Чаще всего они появляются из-за неправильных настроек в Виндовс. Поэтому, если нет подключения к интернету на ноутбуке через кабель, необходимо убедиться в том, что все настроено верно.
Особое внимание необходимо уделить параметрам, которые отвечают за IP и DNS. Если они заданы неверно, подключиться к глобальной сети точно не получится. Чтобы изменить настройки, необходимо выполнить такую последовательность действий:
- Перейти в Панель управления и зайти в Сетевые подключения.
- Щелкнуть ПКМ по Ethernet адаптеру.
- В выпадающем меню выбрать пункт «Свойства».
- В открывшемся окошке выделить строку «TCP/IPv4» и нажать на кнопку «Свойства».
- В окне поставить галочки возле строк, отвечающих за автоматическое получение IP и DNS.
После выполнения вышеперечисленных действий соединение с сетью должно восстановиться.
Проверка работоспособности платы в Диспетчере устройств
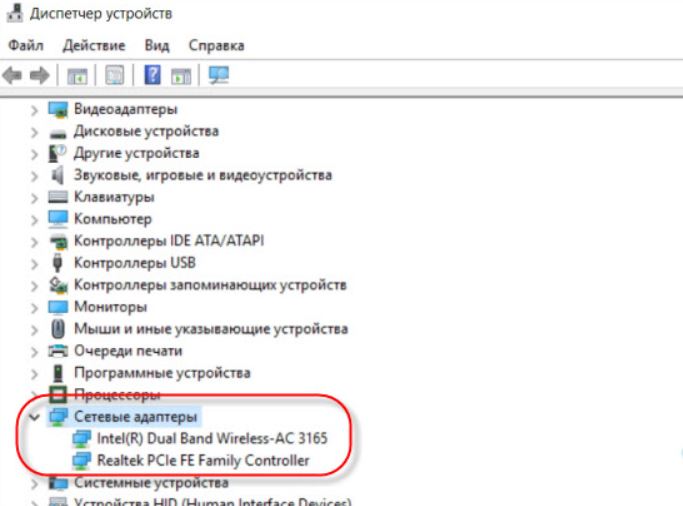
Если не подключается интернет на ноутбуке через кабель, необходимо убедиться в том, что адаптер работает исправно. Существует высокая вероятность, что он неисправен. Особенно, если при подсоединении сетевого шнура устройство вообще никак не реагирует.
Есть несколько способов проверки исправности сетевой карты. Проще всего убедиться в ее работоспособности при помощи Диспетчера устройств. Делается это следующим образом:
- Открыть Диспетчер устройств.
- Перейти во вкладку «Сетевые адаптеры».
- Найти в перечне устройств сетевую карту.
- Внимательно осмотреть иконку возле названия адаптера. На ней не должно присутствовать восклицательного знака. Если он есть, значит надо обновить драйвера.
Внимание! Иногда адаптер вообще не отображается в Диспетчере устройств. Это говорит о его физической неисправности.
Диагностика через командную строку
Если ноутбук не подключается к интернету через кабель, можно воспользоваться командной строкой. С ее помощью можно провести диагностику работы соединения. Делается это так:
- Нажать сочетание клавиш Win+X.
- В выпадающем меню выбрать «Командная строка».
- Прописать команду «ping» и адрес сервера.
Если сеть будет работать исправно, компьютер начнет передавать и принимать пакеты. Когда подключения нет, на экране командной строки появляется соответствующее сообщение.
Несовместимость сетевого адаптера и новых обновлений
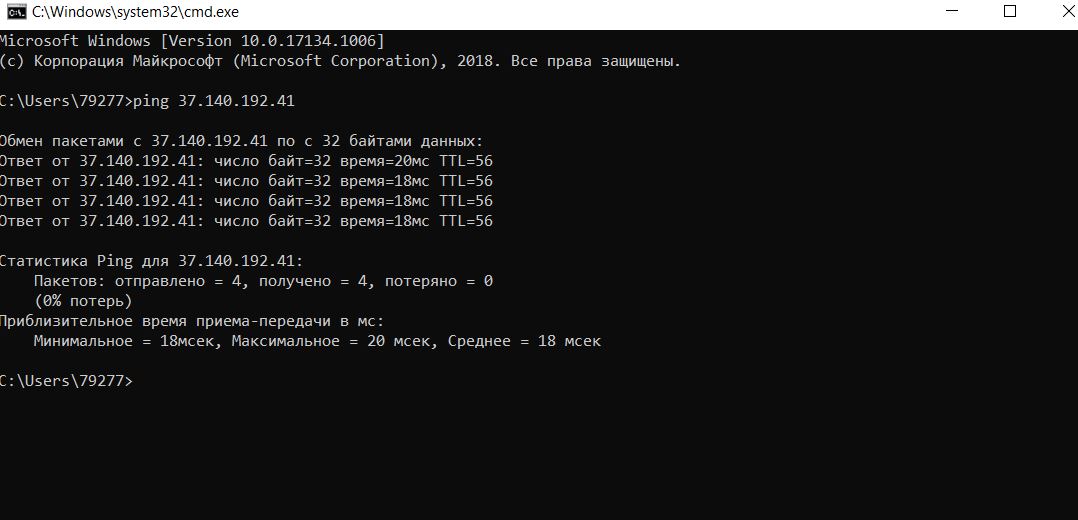
Пользователи регулярно сталкиваются с тем, что вай-фай работает, а интернета на компьютере нет. Такое случается на устройствах с Windows 10 посте установки новых обновлений. Они могут конфликтовать с сетевым адаптером, что приводит к отсутствию соединения.
Чтобы исправить проблему, придется избавиться от последних установленных обновлений. Для этого необходимо перейти в «Параметры системы». Затем надо зайти в подраздел «Центр обновлений», выбрать «Журнал» и нажать на строку «Удалить обновления». Теперь работать будет не только беспроводная сеть Wi-Fi, но и кабельный интернет на ПК.
Иногда при подключении компьютера к сети через Ethernet кабель пользователи сталкиваются с отсутствием интернета. Чтобы решить эту проблему, надо разобраться с причинами ее появления и методами устранения.
Последнее обновление — 19 сентября 2021 в 14:46
