
Не знаете, как создать загрузочный USB-накопитель с Windows 11? Что ж, вы пришли в нужное место! Последнее обновление Windows объединяет широкий спектр полезных функций, которые могут максимизировать вашу продуктивность.
Публичный дебют Windows 11 состоится в конце этого года, и мы очень рады! В Windows 11 есть все, от обновленного меню «Пуск» до новых многозадачных окон. Для обновления до Windows 11 минимальные требования, которым необходимо соответствовать, включают в себя дисковое пространство объемом 64 ГБ или больше, 4 ГБ ОЗУ, процессор с тактовой частотой 1 ГГц и графическую карту, совместимую с DirectX 12.
Официально Windows 11 будет доступна для загрузки всего через пару месяцев. Однако, если вы хотите создать загрузочный USB-накопитель Windows 11, вы можете сделать это уже сейчас. Давайте узнаем, как сделать загрузочный диск Windows 11 всего за несколько шагов.
Проверьте системные требования

Прежде чем начать процесс, убедитесь, что у вас под рукой есть USB-накопитель объемом 8 ГБ (или больше).
После того как вы подготовили USB-накопитель объемом не менее 8 ГБ, следующим шагом будет загрузка ISO-файла Windows 11. Мы рекомендуем вам доверять официальному сайту Microsoft, так как вы должны полагаться только на надежные источники в вопросах безопасности. Есть также возможность загрузить ISO-файл Windows 11 с любого другого стороннего веб-сайта.
И, наконец, последний шаг убедиться, что ваше устройство соответствует минимальным системным требованиям для установки системы. Посетите официальную веб-страницу Microsoft, на которой перечислены спецификации Windows 11, чтобы узнать, соответствует ли ваш компьютер основным требованиям, необходимым для установки операционной системы.
Убедившись, что ваше устройство подходит, можно переходить к следующему шагу.
Загрузите сторонний инструмент для создания загрузочного USB-накопителя с Windows 11
Следующим шагом по созданию загрузочного диска Windows 11 является загрузка специального стороннего инструмента, который выполнит работу за минимальное количество шагов.

Rufus это легкий, быстрый и надежный инструмент, который позволяет легко создавать загрузочные USB-накопители. Когда вы закончите установку утилиты Rufus на свой компьютер, перейдите к следующему шагу.
Как создать загрузочный USB-накопитель с Windows 11
Выполните следующие быстрые шаги, чтобы начать процесс создания загрузочного USB-накопителя c Windows 11.
Подключите USB-накопитель к компьютеру или ноутбуку, а затем запустите Rufus. Также убедитесь, что в данный момент к вашей системе не подключены дополнительные устройства хранения.
В первом окне утилиты Rufus выберите соответствующее устройство хранения (флешку).

Установите значение метода загрузки как «Диск или ISO-образ». Затем нажмите на кнопку «Выбрать», расположенную рядом с этой опцией и найдите ISO-образ Windows 11 на вашем компьютере или ноутбуке.
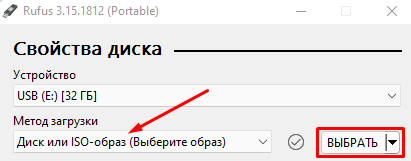
Теперь в следующем окне установите для параметра «Параметр образа» значение «Стандартная установка Windows».
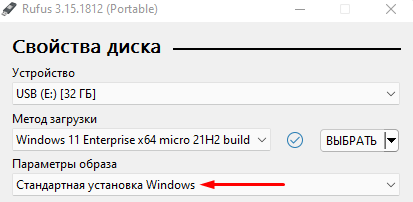
Выберите значение «GPT» в окне «Схема раздела».

После всех этих действий нажмите кнопку «Старт», чтобы создать загрузочный USB-накопитель с Windows 11.
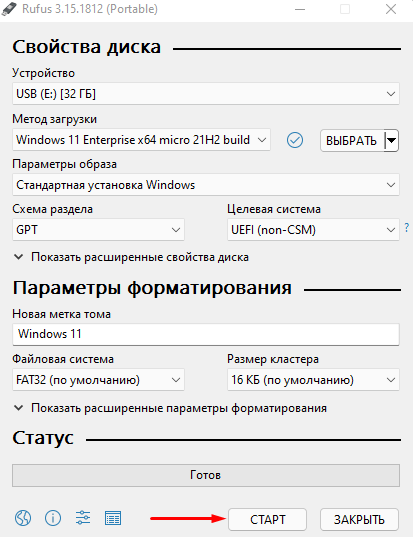
Утилита отобразит сообщение с подтверждением, показывающее, что все данные, хранящиеся на подключенном USB-накопителе, будут удалены. Нажмите на кнопку OK для подтверждения и продолжения процесса.
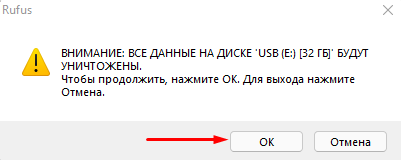
Подождите несколько минут, пока процесс не завершится. Как только процесс будет завершен, ваш загрузочный USB-накопитель с Windows 11 будет готов к использованию. Теперь вы можете извлечь загрузочный USB-накопитель из компьютера и использовать его на своем или на другом ПК для установки Windows 11.
