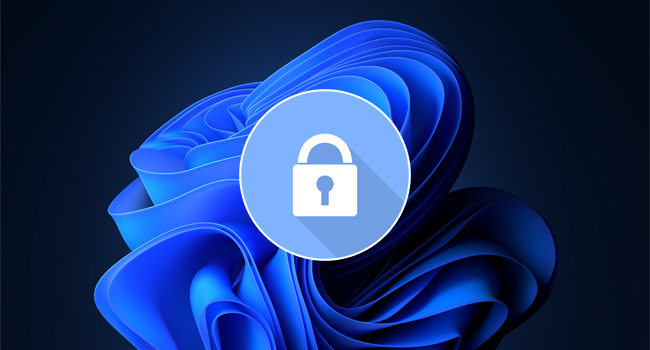
У вас есть приложение, которое вы не хотите, чтобы кто-либо мог открывать без вашего разрешения? Будь то вашим детям, членам семьи или друзьям, есть несколько способов запретить доступ к приложению. Это краткое руководство покажет вам, как заблокировать приложение паролем в Windows 10 и Windows 11.
Если у вас есть только одна учетная запись пользователя на вашем компьютере и вы используете одну и ту же учетную запись пользователя с другими людьми, используйте этот способ, чтобы заблокировать приложение паролем в Windows 10 и Windows 11.
Как заблокировать приложение с помощью пароля в Windows 10 и Windows 11
Поскольку нет встроенной функции, позволяющей защитить паролем приложение, папку или файл в Windows, для этого нам придется полагаться на сторонний инструмент. Мы рекомендуем My Lockbox.
My Lockbox это простой инструмент, который может заблокировать всю папку с помощью установленного вами пароля. Ни один файл в заблокированной папке не может быть открыт без предварительной разблокировки папки установленным паролем.
Вот пример того, как настроить My Lockbox для блокировки приложения паролем в Windows 10 и Windows 11.
Сначала загрузите и установите My Lockbox.
Скачать My Lockbox
Во время установки My Lockbox спросит, хотите ли вы добавить опцию «Protect with My Lockbox» в контекстное меню Windows. Если этот параметр включен, после установки, когда вы щелкните правой кнопкой мыши папку в Windows 10/11, вы увидите параметр «Protect with My Lockbox» в контекстном меню, который позволяет быстро заблокировать папку. Эта интеграция не является обязательной.
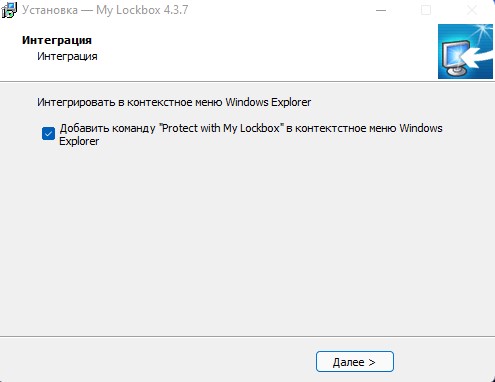
После установки откройте My Lockbox. При первом запуске программы вам будет предложено указать пароль, который вы хотите использовать с программой. Вам нужно ввести пароль дважды, подсказку, чтобы напомнить себе о пароле, если вы его забудете, и адрес электронной почты для восстановления пароля, если вы потеряете свой пароль в будущем.
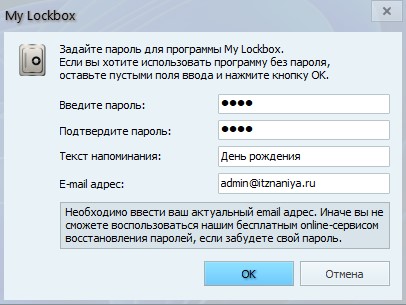
На следующем экране в поле «Защищаемая папка» нажмите «Выбрать» и перейдите к папке, которую вы хотите заблокировать. В приведенном ниже примере снимка экрана я хочу заблокировать браузер Chrome. Таким образом, мне нужно перейти туда, где установлен Chrome C:\Program Files\Google\Chrome. После этого нажмите OK, чтобы заблокировать папку.
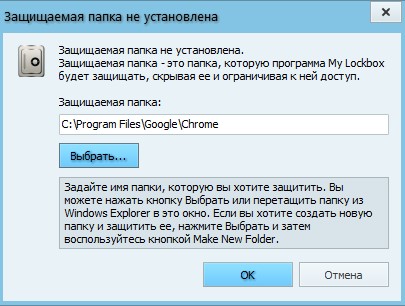
Если вы не знаете, где находится папка установки приложения, щелкните правой кнопкой мыши ярлык приложения, которое вы хотите заблокировать, на рабочем столе и выберите «Свойства». Поле «Рабочая папка» покажет местоположение, где изначально находится приложение.
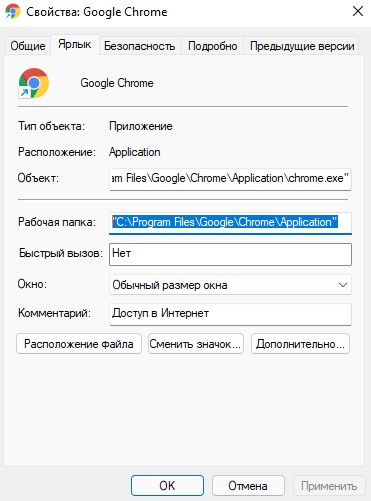
После того как папка заблокирована, при попытке открыть приложение (с помощью ярлыка на рабочем столе, из меню «Пуск» или где-либо еще), Windows 10/11 покажет ошибку: «Не удается получить доступ к объекту, на который ссылается этот ярлык. Возможно, отсутствуют необходимые разрешения».
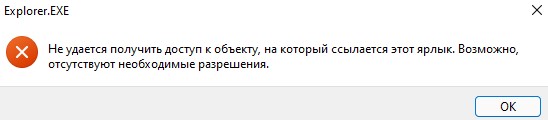
Чтобы разблокировать папку и снова запустить приложение, откройте My Lockbox и введите свой пароль. Затем снова откройте приложение.
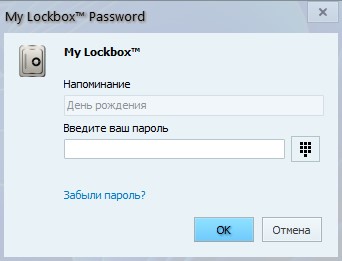
Чтобы снова заблокировать приложение после его разблокировки, щелкните в приложении My Lockbox в правом верхнем углу опцию «Включить защиту».
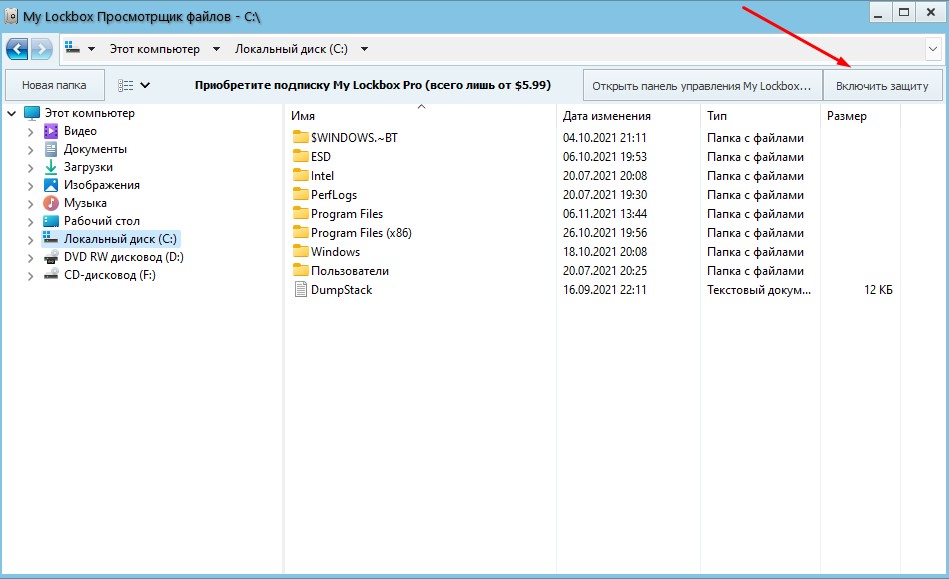
Бесплатная версия My Lockbox позволяет заблокировать только 1 папку. Чтобы заблокировать больше папок, вам нужно будет оплатить подписку или приобрести программное обеспечение. Совет: вы можете попробовать поместить все приложения и файлы, которые вы хотите заблокировать, в одну папку и заблокировать только эту конкретную папку. Программа по-прежнему сможет заблокировать все файлы и подпапки в той конкретной папке, которую вы выбрали для блокировки.
Например, вы можете создать папку, такую как «C:\Personal», и установить все приложения (или изменить место установки), которые вы хотите заблокировать, в эту папку. Затем используйте My Lockbox для блокировки этой папки, чтобы заблокировать все установленные в ней приложения.
