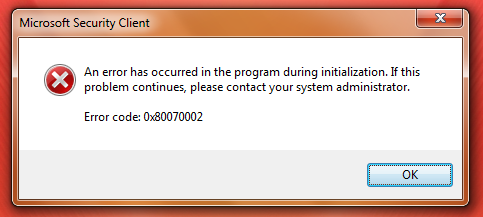
Существует огромное число ситуаций, при которых может возникнуть ошибка 0x80070002. Некоторые специалисты даже заявляют, что к такому сбою может привести несколько тысяч разнообразных причин. Тем не менее, существуют в этом гигантском списке основные, которые чаще все вызывают подобное состояние.
Итак, если на экране возникает сообщение, где явно виден код ошибки 0x80070002, то первопричиной этого скорее всего стало:
- Неправильно выставленные временные параметры.
- Во время желания юзера осуществить восстановительный системный процесс.
- При обновлении или при установке чистой операционки.
То есть, если на экране монитора возник этот код, а именно 0x80070002, то обязательно следует ознакомиться со способами устранения неприятности.

Важно сразу отметить, что такая ошибка Виндовс может легко проявиться себя на практически любой версии ОС от Майкрософт. Поэтому банальным переходом на более свежий вариант проблему, к несчастью, не исправить.
Рекомендации, которым следует придерживаться на Windows 7
Предложенная ниже методика, прежде всего, подходит для Windows 7. Хотя некоторые шаги можно опробовать и на более свежей Десятке:
- При появлении code 0x80070002 изначально рекомендуется просто перезапустить комп. Возможно, причиной оказался кратковременный сбой, который таким образом и решится.
- Следующий шаг – убедиться в том, что параметры даты и времени выставлены правильно. Для этого необходимо правой кнопочкой компмышки кликнуть по отображению этого функционала, расположенного в трее. Выбрать меню настроек. Активировать автоматический режим.
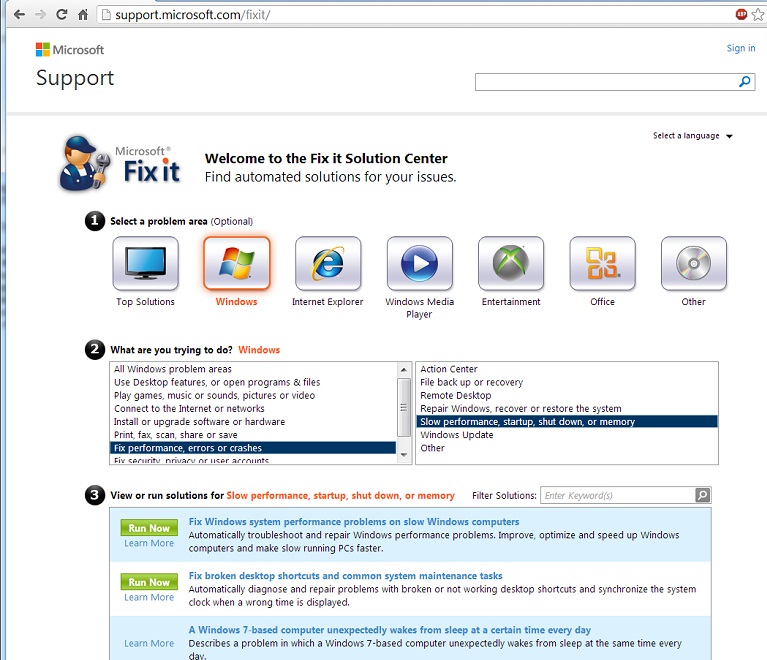
- Для Семерки разработчики разработали специальный фикс. Называется он «Fix it Tool». Обнаружить его можно на официальном веб-ресурсе компании. Естественно, его следует скачать, запустить, дальше – следовать автоматическим рекомендациям. К сожалению, для Windows 10 он не сработает.
Если все выше предложенное не помогло, то нужно опробовать и следующий метод:
- Перейти через «параметры» (или – «панель управления», в зависимости от версии OS) в «обновление и безопасность» (или сразу в панели управления активировать мелкие значки и выбрать устранение неполадок);
- Активировать в правой части экранчика переход в Центр, отвечающий за обновления;
- Выбрать пункт устранения неполадок.
Этот способ может помочь в том случае, если пользователь желает поставить один из пакетов обновления, вроде для этого все есть, а Винда пишет, что не удается найти указанный файл.
Кстати, стоит не забыть проверить сам Центр на его нахождение в активном режиме:
- Открыть окно «Выполнить» с помощью комбинации «Вин» и «R»;
- Вбить: services.msc;
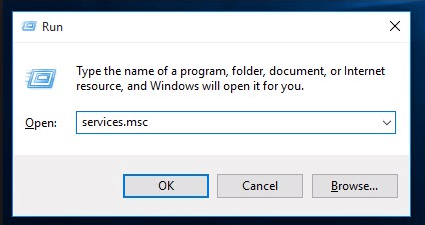
- В предложенном списке найти: журнал событий, сам Центр, отвечающий за обновления, и фоновую интеллектуальную службу.
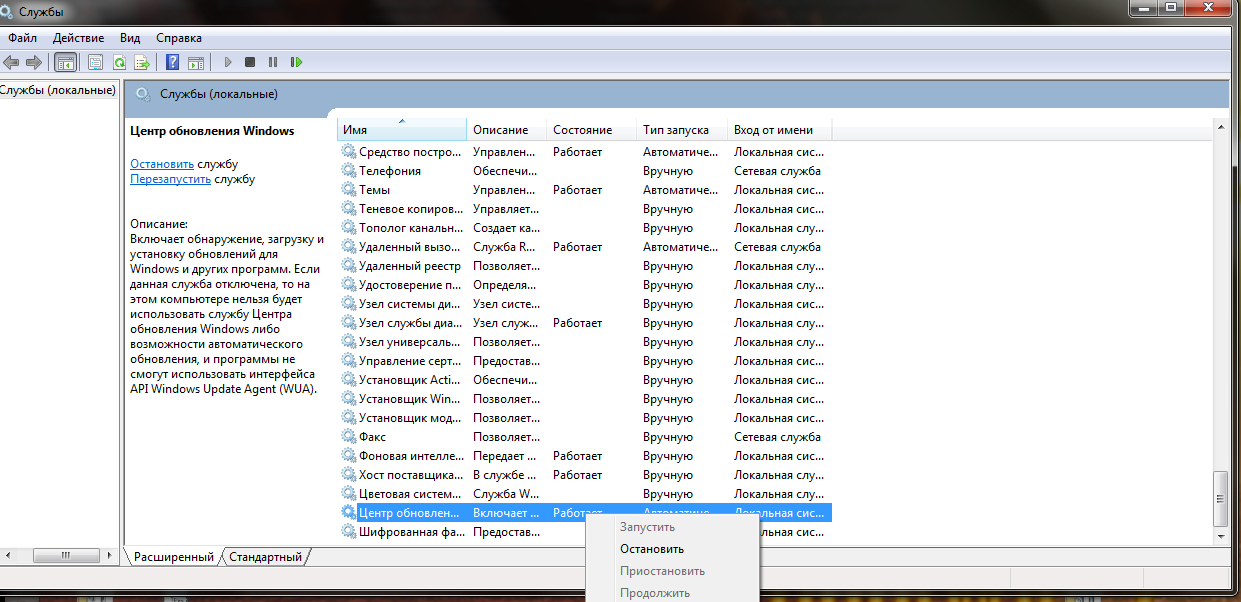
Остается только просмотреть строку их состояния. Если эти инструменты не функционируют, то необходимо перейти за счет ПКМ в их свойства и запустить их в ручном режиме.
Варианты, подходящие для Windows 10 и всех остальных версий ОС
Лечение можно начинать с удаления временных файлов:
- Первоначально осуществляется переход в Центр обновления и выключение данной службы;
- Дальше – совершается путешествие по следующему пути: Windows – SoftwareDistribution – DataStore;
- Выделяется все содержимое и полностью удаляется;
- Доделать начатое поможет специальная утилита. Она активируется командой «cleanmgr», которую следует вбить в строку, после одновременного задействования кнопок «Win» и «R»;
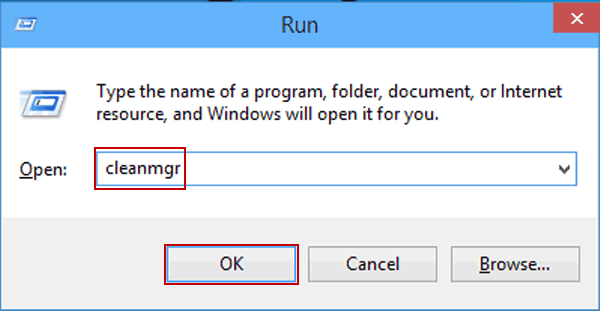
- Выставить галочки напротив загруженных программных файлов и временных сетевых элементов;
- Перейти в меню очистки системных файлов с помощью соответствующего предложения в этом же окне. Выбрать в списке очистку обновлений;
- Подождать завершения операции;
- После этого можно активировать работу ранее отключенного инструмента, который был выключен на первом этапе данного метода.
Альтернативные методы
Если все вышеперечисленное не оправдало надежд юзера, то можно опробовать следующие методики:
- Переписать образ или полностью заменить носитель, если проблема возникает именно после обращения к такому диску или флэшке. Возможно, поискать более качественный инсталляционный пакет;
- Запуститься с помощью загрузочного накопителя и выбрать в нем вариант, предназначенный для восстановления ОС;
- На сайте Майкрософт можно обнаружить специальные утилиты: Update Standalone Installer. Использовать их, обязательно убедившись в правильности выбора серии такого продукта;
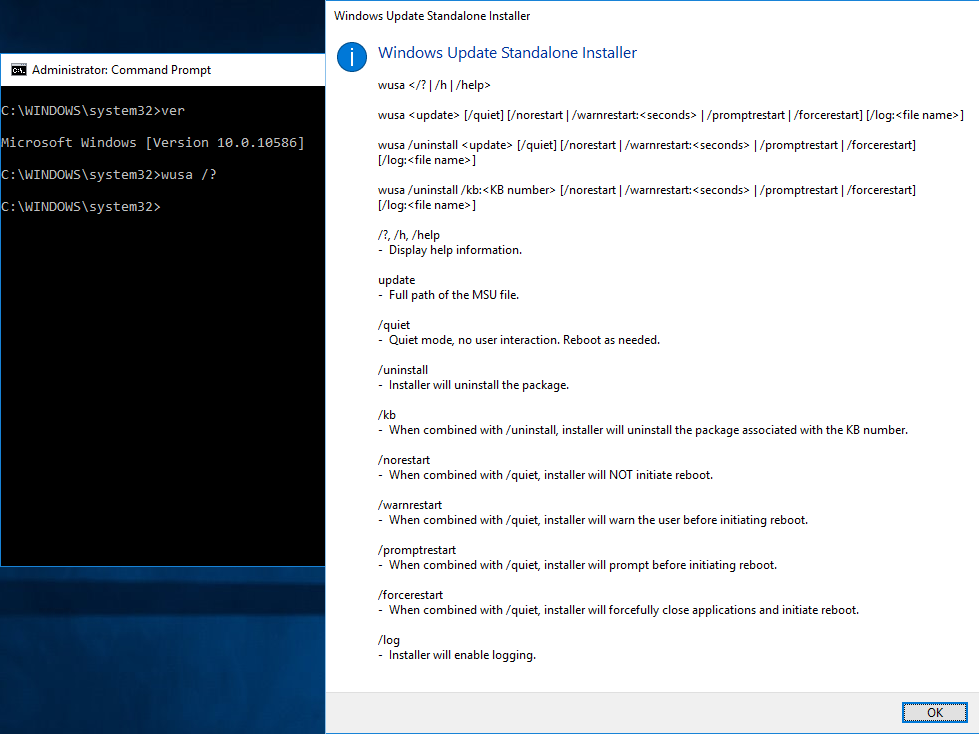
- Использовать приказ «msconfig» в строке «Выполнить» и подождать результата;
- В той же строке вбить «cmd». Открыть командную строку. Ввести «sfc /scannow». Ожидать окончания процедуры.
Начиная с Виндовс 8, у пользователей появился еще один очень полезный инструмент. Он позволяет устранить множество неприятностей, в том числе и подобную. Называется он DISM. Как использовать:
- Нажать на Пуск и ввести с клавиатуры «командная строка»;
- Выбрать вариант входа с правами администрирования;
- Использовать: DISM /Online /Cleanup-Image /RestoreHealth.
Остается подождать несколько минут, пока будет происходить попытка автоматического исправления.
