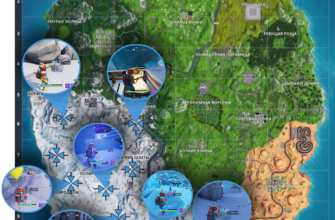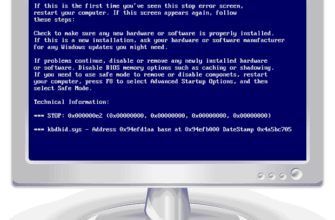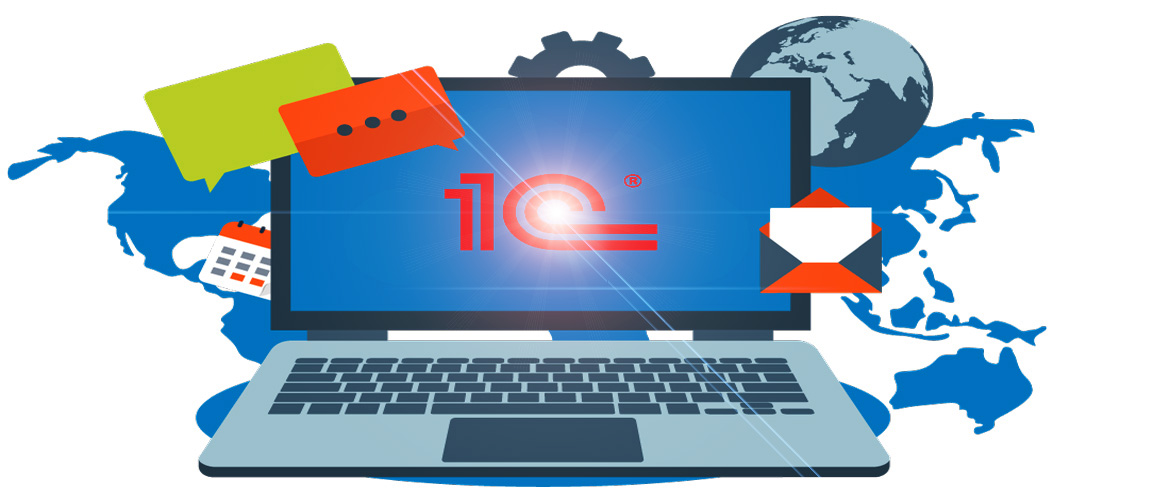
Чтобы заполнение справочника Номенклатура не проходило для вас уж слишком болезненно из-за ожидания того, что нужно вручную заносить тысячи новых товаров и устанавливать розничную цену для скорейшего старта продаж, лучше подготовить Excel документ со списком из наименования товаров, их артикула, штрихкода и розничной цены. Затем, можно буквально в пару кликов выгрузить эти данные из Excel в 1С, с помощью доп. обработки. Этим мы сейчас и займёмся.
Перед тем, как продолжить, обязательно сделайте резервную копию базы 1С.
Для начала, нужно скачать архив с шаблоном Excel документа для наглядности, а также обработкой, под названием zagruzkanomenklatury.epf. Данная обработка в своём арсенале имеет возможность для загрузки из Excel в 1С штучного, весового и алкогольного товара с артикулом, штрихкодом и ценой. А затем после загрузки всех товаров в базу, она автоматически формирует документ Установки цен для нового товара. Итак, рассмотрим поподробнее. Скачиваем архив по ссылке ниже.
Чтобы скачать архив с Excel шаблоном и доп. обработкой для 1С, жмём Здесь.
Заходим в скаченный архив и переносим из него папку в более удобное место.
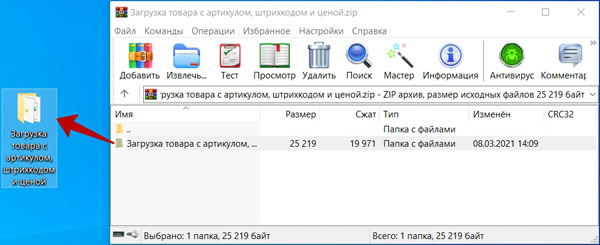
Затем, открываем документ, под названием shablon_zagruzki_nomenklatury.
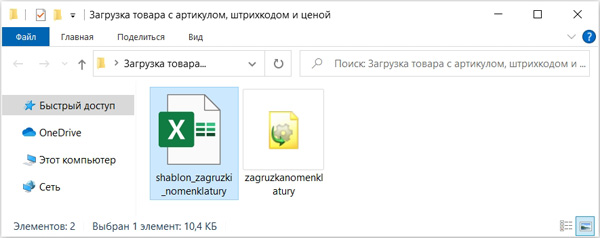
И сразу же нажимаем Разрешить редактирование.
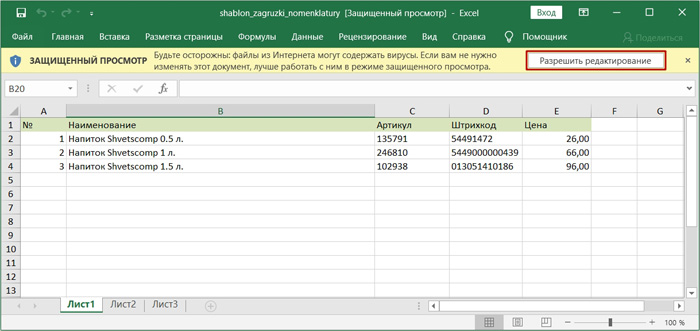
Затем, начинаем внимательно заполнять колонки в соответствии с шаблоном, а если же вам не нужны артикулы или штрихкоды, тогда просто оставим колонки пустыми. Кстати, обработка поддерживает штрихкоды в формате EAN128, EAN13, EAN8, CODE128, CODE39 и ITF14. Итак, внимательно заполняем, перепроверяем и обязательно закрываем документ, чтобы не возникли проблемы с загрузкой в 1С.
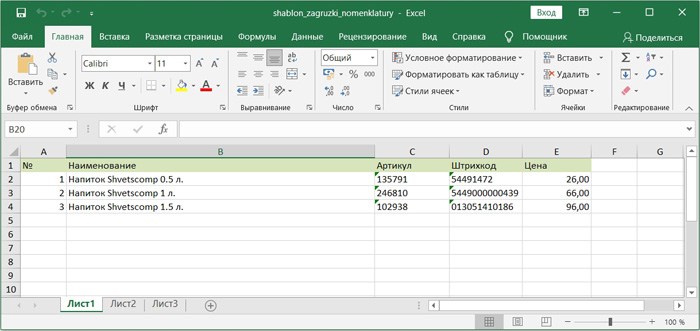
После заполнения Excel документа, откроем 1С, жмём на значок с изображением трех полосок на верхней панели меню, выбираем Файл и нажмём Открыть, либо же просто нажимаем сочетание горячих клавиш Ctrl+O.
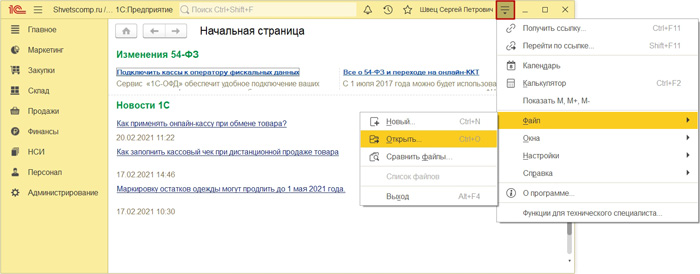
Далее мы находим обработку из архива на ПК, выделяем и нажимаем Открыть.
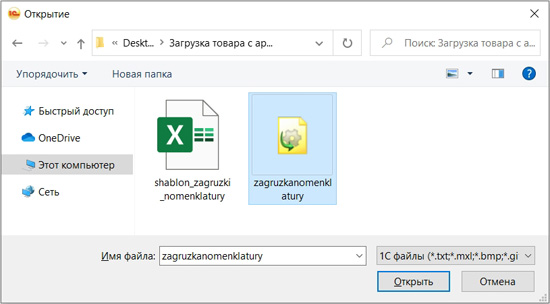
В окне с предупреждением безопасности, нажимаем Да.
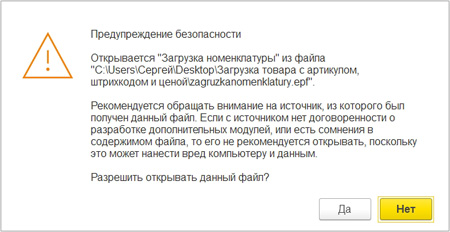
И в рабочем окне обработки, сразу же нажимаем Загрузить файл.
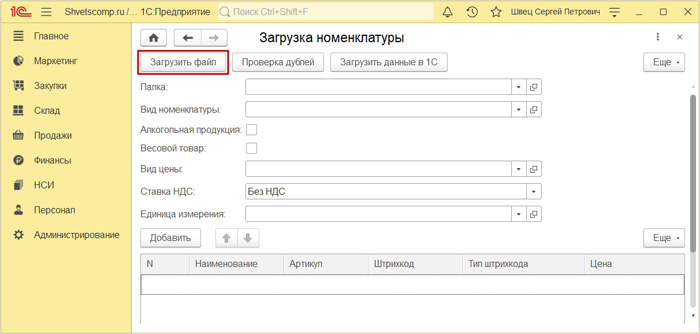
Находим подготовленный Excel документ с товаром, который должен быть у нас обязательно закрыт, выделяем его, нажимаем Открыть.
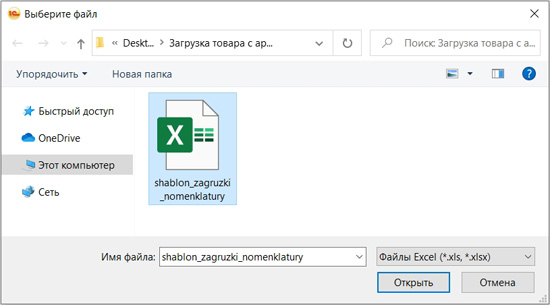
И разрешаем подключение исполнимых бинарных файлов для данного модуля.
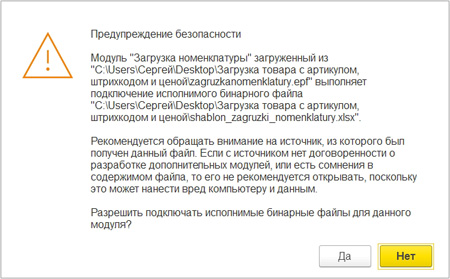
Товар загрузиться из Excel документа в табличную часть обработки и нам здесь с вами останется настроить остальные поля формы, следующим образом.
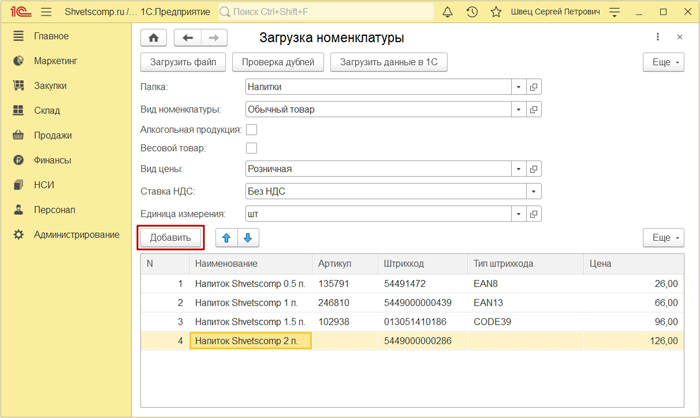
- Папка: Создаём или выбираем группу в справочнике Номенклатура ;
- Вид номенклатуры: Выбираем вид загружаемой номенклатуры ;
- Отмечаем, если это алкогольная продукция или весовой товар ;
- Затем, выбираем Вид цены, Ставку НДС и Единицу измерения ;
- Также, через кнопку Добавить, можно создать дополнительную товарную позицию, вручную указав название, штрихкод и цену, которая будет у нас загружена вместе с другим товаром. И как пример, позиция Напиток 2 л. ;
- Итак, внимательно всё перепроверяем и переходим к следующему пункту.
На следующем шаге, обязательно нажмём на кнопку Проверка дублей, чтобы мы могли убедиться не только в том, что у нас корректно были введены штрихкоды в табличной части, но и в том, что у нас нет дублей по названию номенклатуры и штрихкоду между загружаемым товаром и справочником Номенклатуры в 1С.
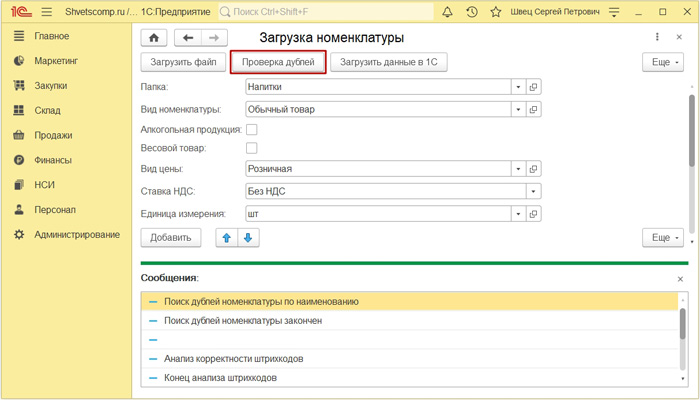
А после успешной проверки на дубли, нажимаем Загрузить данные в 1С.
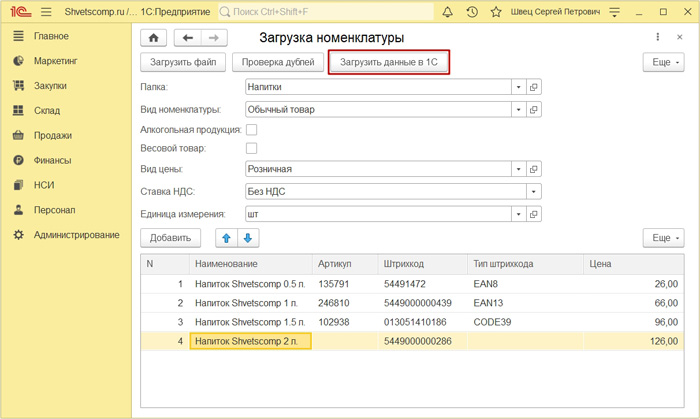
Как видно, у нас загружено 4 новых элемента в справочник Номенклатура и был создан документ Установка цен номенклатуры для нового товара, который мы с вами успешно загрузили из Excel документа в 1С.
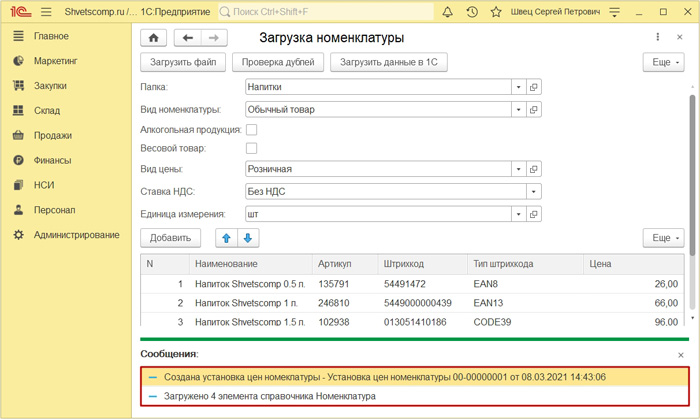
Если мы снова нажмём Проверка дублей, то увидим ошибки с указанием строк, которые у нас дублируются между товаром из табличной части и справочником Номенклатура в базе 1С. И если вы планируете регулярно добавлять новый товар через данную обработку, тогда вам обязательно нужно делать проверку на дубли перед загрузкой товаров в 1С т.к. можно запросто задвоить номенклатуру и ШК.
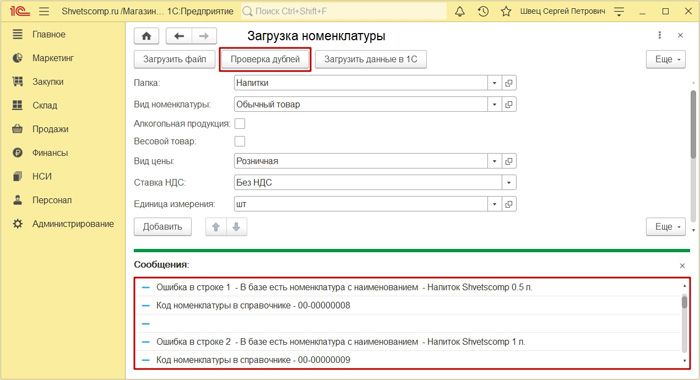
Заходим в раздел НСИ › Номенклатура и проверяем загруженные товары. Всё ок.
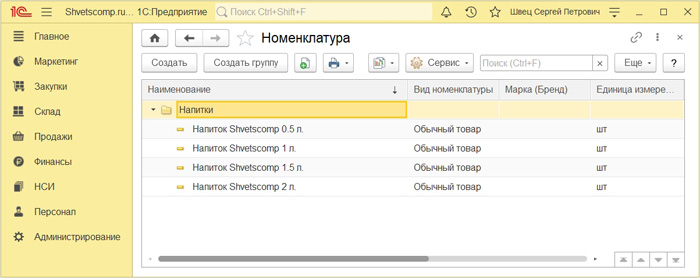
Заходим в раздел НСИ›Штрихкоды и проверим загруженные штрихкоды. Всё ок.
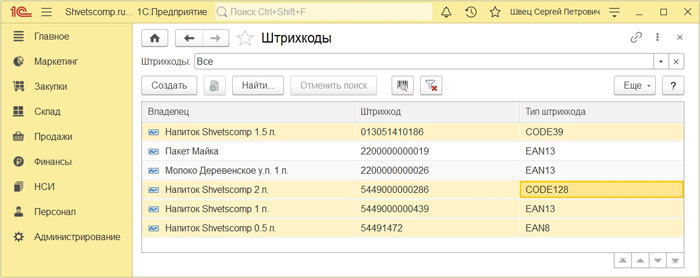
После проверки загруженной номенклатуры со штрихкодами, нам только с вами осталось проверить загруженные цены. Для этого, заходим в раздел Маркетинг и открываем Цены номенклатуры.
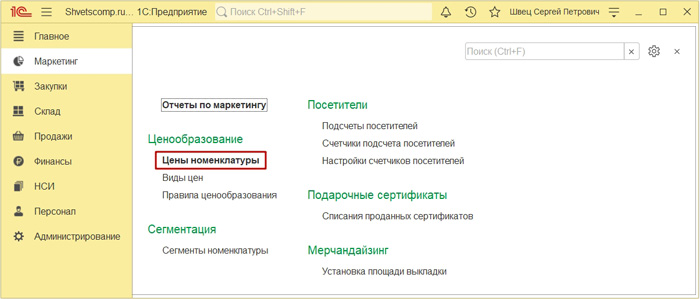
Находим документ, который был автоматически сформирован обработкой.
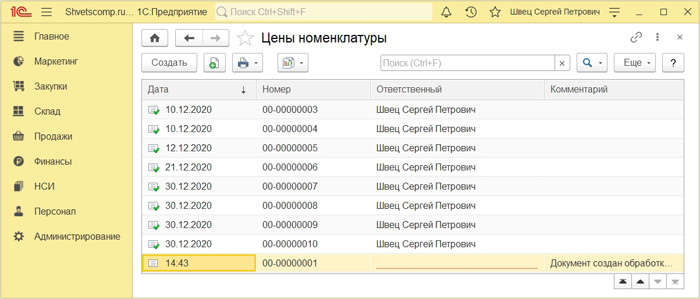
Проверяем здесь загруженные цены, указываем ответственного пользователя в нижней части документа и нажимаем Провести и закрыть.
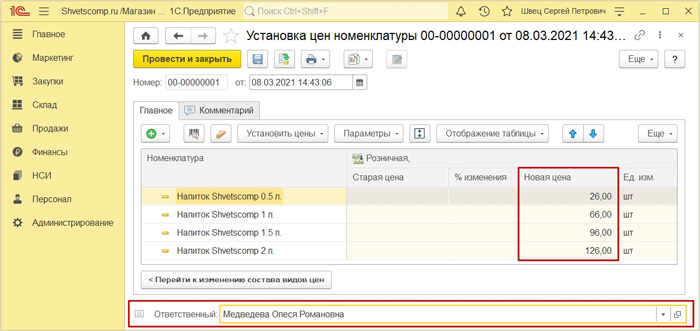
Вот и всё, номенклатура успешно загружена вместе с розничными ценами.
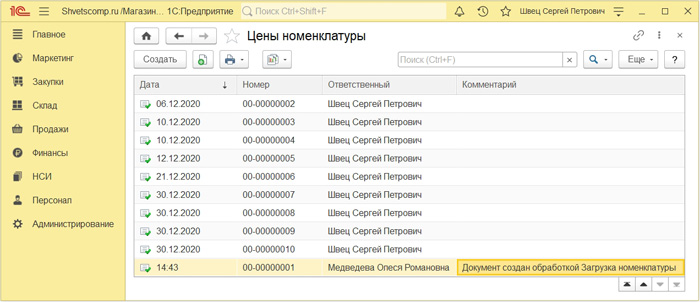
Теперь, можно проверить добавление товаров в окне РМК, отсканировав какой-нибудь штрихкод или просто добавить его вручную. Осталось только провести на складе инвентаризацию, чтобы в базе данных уже вывести корректные остатки.
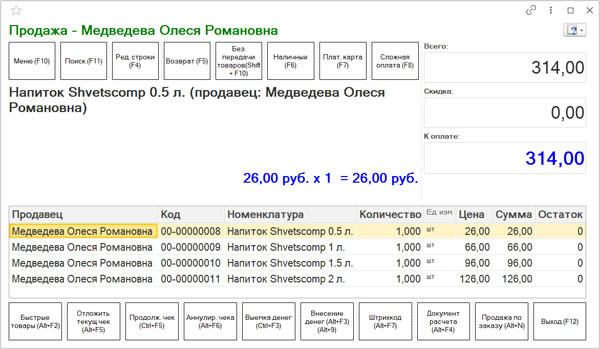
Если у вас остались вопросы, оставляйте их в комментариях ниже. А пока пока.