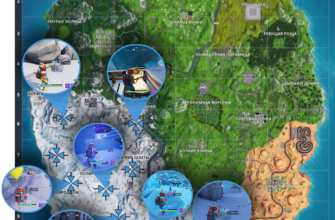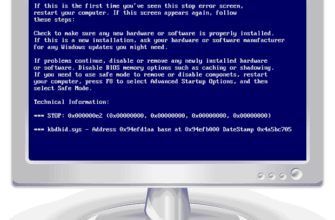В настоящее время, трудно найти такой магазин, который бы не был оборудован эквайринговым терминалом для приёма безналичных платежей т.к. доля таких платежей в магазине может варьироваться от 25% до 50% ато и выше, от общей суммы выручки и никто, соответственно, не хочет терять эту часть прибыли без каких-либо веских причин. Исходя из этого, сегодня мы рассмотрим с вами, как настроить работу эквайринга в 1С Розница 2.3, чтобы регистрировать оплату от покупателей по банковским картам на рабочем месте кассира.
Банк эквайер. В первую очередь, необходимо занести информацию о банке, с которым был заключен договор на установку терминала, открытие расчётного счёта и дальнейшее обслуживание. Для этого, заходим в раздел НСИ и открываем Контрагенты.

Нажимаем Создать и заполняем форму для нового Контрагента.

- Выбираем Правовой статус ;
- Снимаем галки с пунктов Покупатель/Поставщик ;
- Вводим сокращенное и полное наименование банка ;
- И заполняем реквизиты банка ИНН, КПП, ОГРН и ОКПО ;
- Внимательно всё проверяем и нажимаем Записать и закрыть.
Итак, банк эквайер в качестве нового контрагента у нас готов.

Двигаемся дальше.
Вид оплаты. На следующем шаге нам необходимо создать новый вид оплаты по безналу, который будет действовать у нас в магазине. Для этого, зайдём в раздел Администрирование и открываем Продажи.

Отмечаем пункт Оплаты платёжными картами и открываем Виды оплаты.

Нажимаем Создать и выбираем Оплата платёжной картой.

Вводим удобное название и нажимаем Записать и закрыть.

Итак, новый вид оплаты по безналу у нас готов.

Двигаемся дальше.
Эквайринговый терминал. На завершающем шаге нужно занести информацию о терминале, который используется у нас в магазине для регистрации продаж по банковским картам. Возвращаемся в Администрирование › Продажи и откроем Эквайринговые терминалы.

Нажимаем Создать и заполняем небольшую форму для нового терминала.

- Выбираем Эквайера (Контрагента) ;
- Вид кассы: Касса ККМ ;
- Выбираем нужную Кассу ККМ ;
- Можно оставить Наименование по умолчанию ;
- Отмечаем Использовать ЭТ без подключения к системе ;
С данной отметкой, терминал у нас будет подключен не напрямую к системе 1С, а будет использоваться только для регистрации факта оплаты за товар на физическом эквайринговом терминале. А если нужно прямое подключение, тогда мы звоним в службу поддержки банка, чтобы приехал их сотрудник и произвёл настройки со своей стороны, а приезжают они, как правило, быстро. Затем, останется в разделе Подключаемое оборудование, создать новый ЭТ, указать путь к одному файлу на ПК, который будет доступен после визита и настроек со стороны банка, а затем, просто указать здесь новый ЭТ.
- Внимательно всё проверяем и нажимаем Записать и закрыть.
Открываем соседнюю вкладку Доступные виды оплаты и указываем комиссию банка, которую он берёт с каждой проведенной эквайринговой операции, будь то продажа или возврат денег, согласно заключенному с банком договору.

Например, это может выглядеть вот так:
- Вид оплаты: VISA Card ;
- При операции продажи комиссия в пользу банка в размере 1,35% ;
- При операции возврата до закрытия смены комиссия возвращается банком в размере 1,35% ;
- При операции возврата после закрытия смены комиссия в пользу банка в размере 1,35%.
Итак, с настройками мы закончили.

Теперь можно проводить безналичную оплату в РМК через кнопку Плат.карта.

Если у вас остались вопросы, оставляйте их в комментариях ниже. А пока пока.