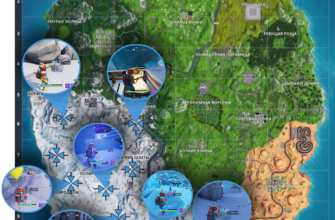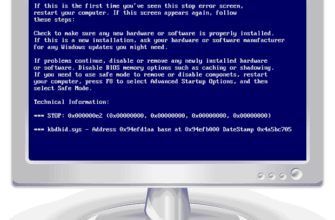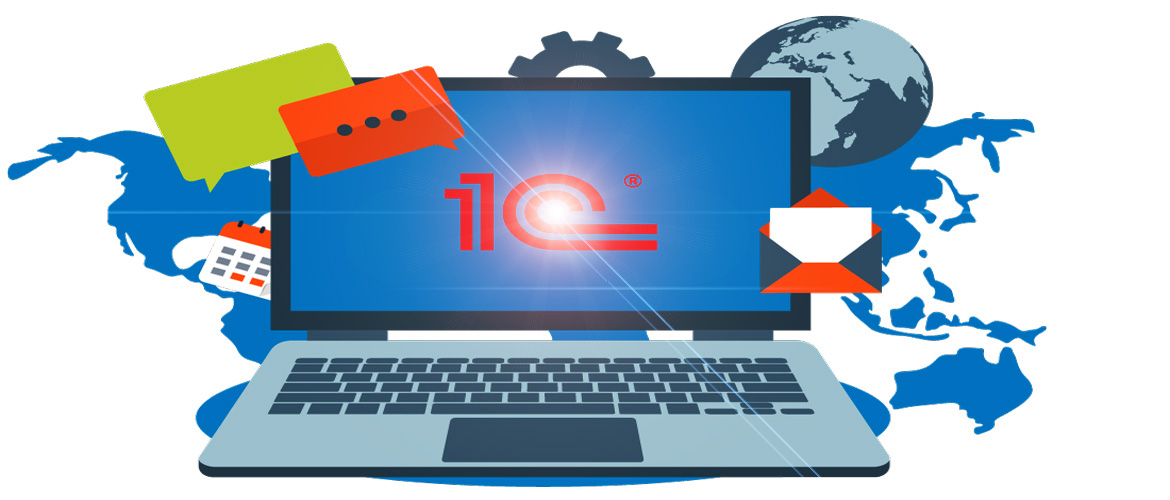
Различные изменения в законодательстве и регулярная доработка функционала требуют от пользователей 1С отслеживания и установки всех новых обновлений, чтобы спокойно вести свою деятельность в соответствии с законодательными и техническими требованиями, которые постоянно реализуются в новых версиях. Сегодня же мы с вами рассмотрим, как обновить платформу и конфигурацию 1С автоматически через Монитор портала 1С или вручную из среды Конфигуратора.
Обновление через Монитор портала 1С
Если у вас подключено информационно-технологическое сопровождение (ИТС), зарегистрирована конфигурация в личном кабинете на портале 1С и подключена интернет-поддержка в рабочей базе данных и есть доступ в интернет, тогда вам для получения и установки всех новых обновлений нужен Монитор портала 1С: ИТС. Как включить Монитор портала 1С мы ранее рассматривали Здесь, а если у вас уже всё подключено, тогда можно приступать к пошаговому обновлению 1С.
Перед обновлением, обязательно нужно сделать выгрузку базы данных.
Итак, в разделе Администрирование, откроем Интернет-поддержка и сервисы.
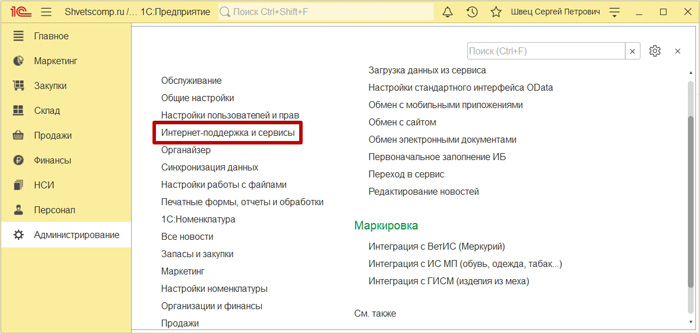
Проверим подключение интернет-поддержки и жмём Монитор Портала 1С ИТС.
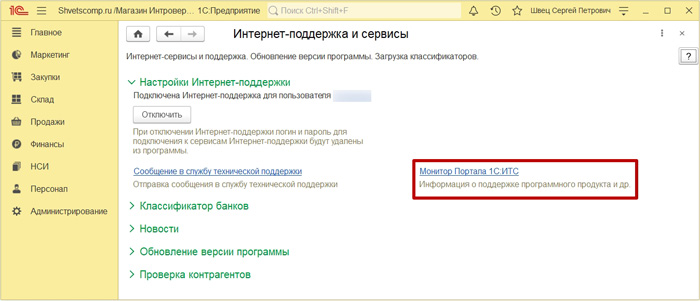
Восклицательный знак в пункте Обновление программы говорит нам о том, что есть новые обновления для платформы, конфигурации или патчи с различными исправлениями. Нажимаем чуть ниже Доступно обновление программы.
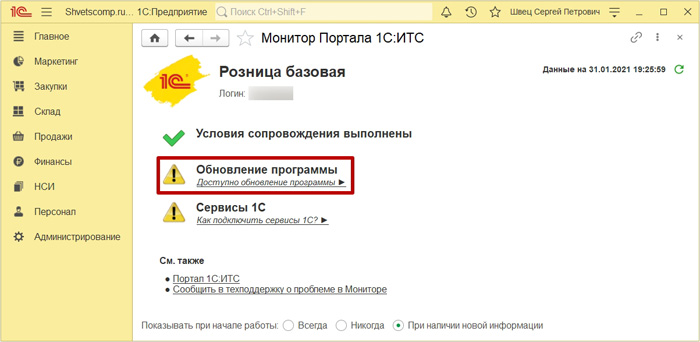
И видим, что в моем случае, доступны 4 патча с исправлениями ошибок и новая версия платформы с конфигурацией. Итак, нажимаем Установить обновление.
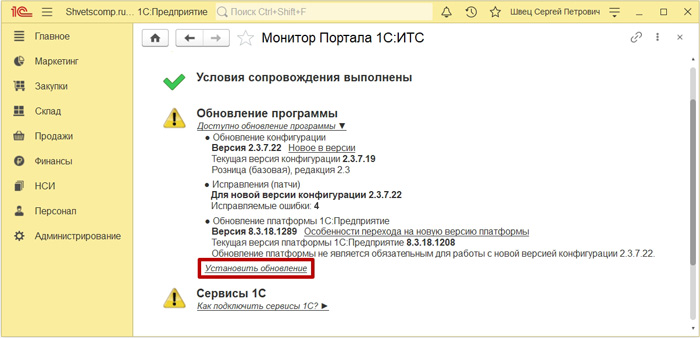
В новом окне мы выберем Обновление конфигурации, Обновление платформы 1С:Предприятие и ниже в разделе Параметры установки, выбираем Установить с ручными настройками, чтобы избежать проблем, которые могут возникнуть в процессе обновления платформы, связанные с правами Администратора в среде Windows, а про Патчи мы поговорим отдельно. Итак, отмечаем и нажмем Далее.
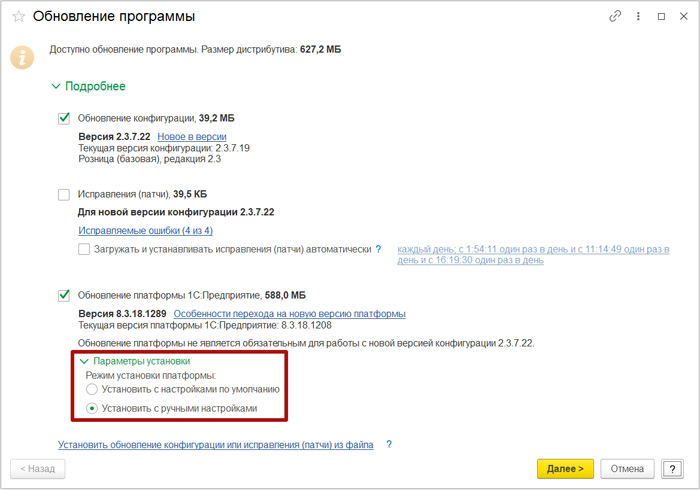
Ожидаем окончания скачивания необходимых файлов с обновлениями для 1С.
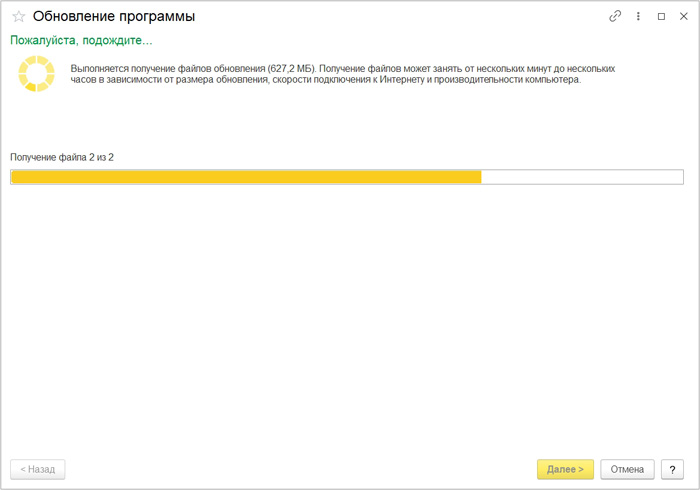
И начала процесса установки новой версии платформы 1С:Предприятие.
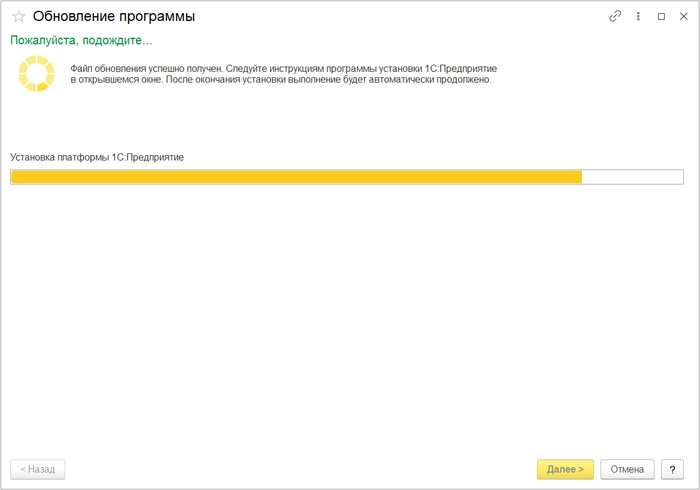
Т.к. мы ранее выбрали ручной режим установки платформы, нужно пройти весь процесс установки новой версии платформы, соответственно, вручную. Так что, нажимаем в новом окне Далее.
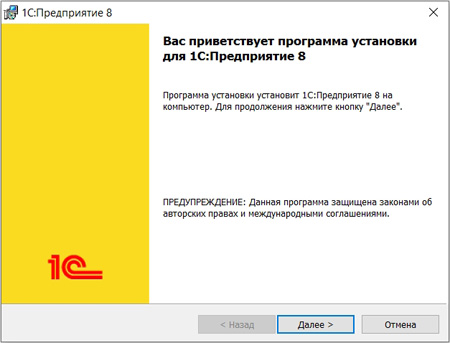
Как правило, все нужные компоненты для установки отмечены по умолчанию и нам здесь достаточно всё внимательно перепроверить и нажать Далее.
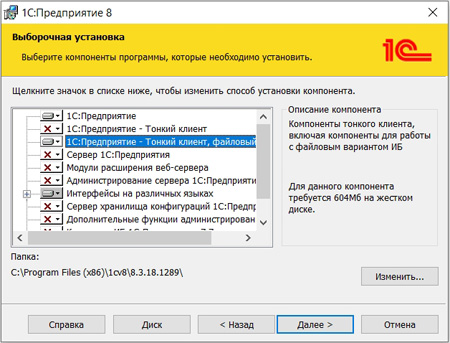
Выбираем Русский язык интерфейса и нажимаем Далее.
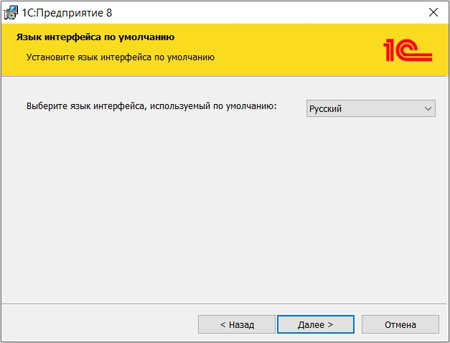
А затем, нажимаем Установить.
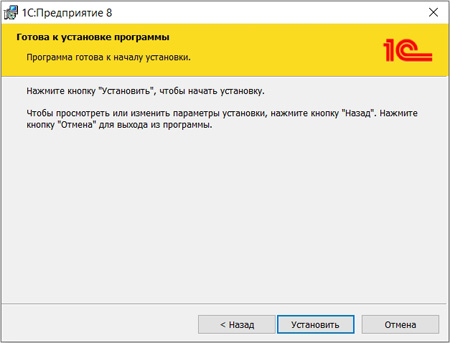
И ожидаем окончания быстрой установки новой версии платформы.
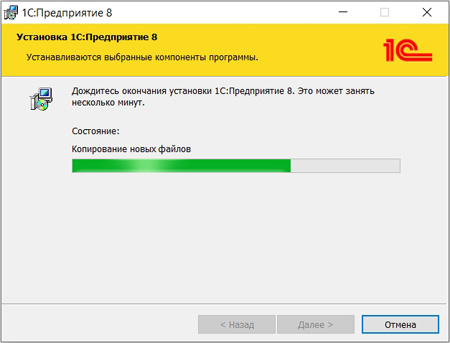
Если вы используете аппаратную защиту 1С, которая поставляется с отдельным USB ключем, тогда отмечаем Установить драйвер аппаратных ключей защиты, а если у вас лицензия программная, тогда мы снимаем галку с пункта установки драйвера, отмечаем ниже пункт Отключить неиспользуемые 1С:Предприятием возможности аппаратных ключей защиты, проверяем и нажмём Далее.
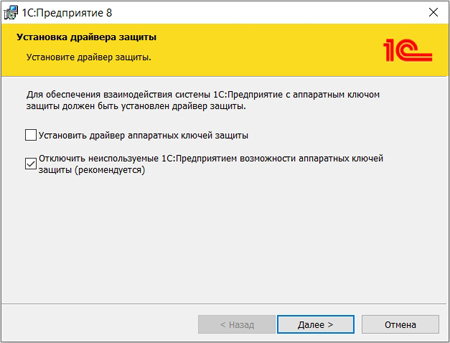
Затем, снимаем галку с пункта Открыть файл Readme и нажимаем Готово.
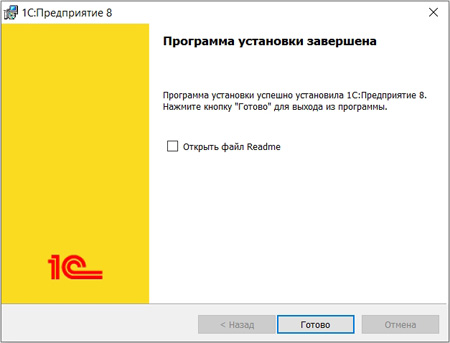
Итак, новая версия платформы установлена, осталось обновить конфигурацию. Для этого, отмечаем пункт Установить обновление прямо сейчас (потребуется перезапуск) и нажимаем Далее.
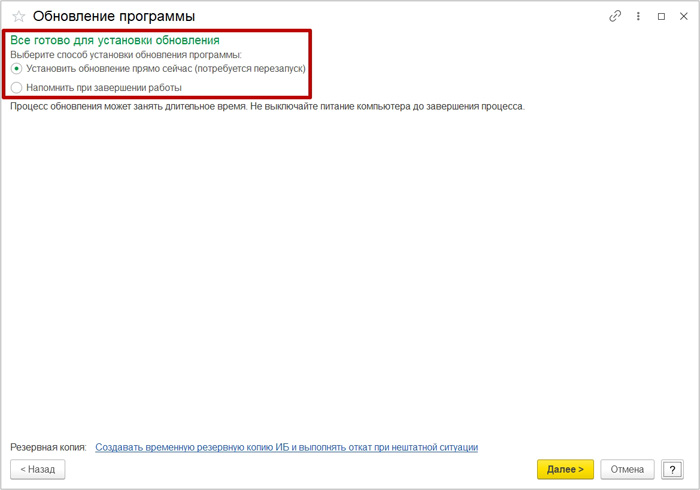
Ожидаем окончания процесса обновления конфигурации базы данных.
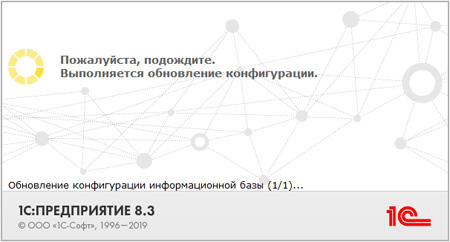
А после запуска базы 1С и окончательного обновления версии конфигурации.
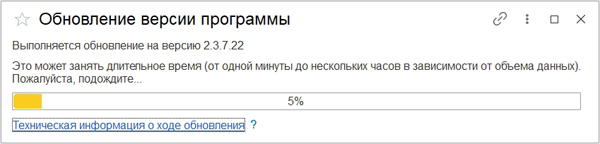
Можно будет ознакомиться с результатами обновления.
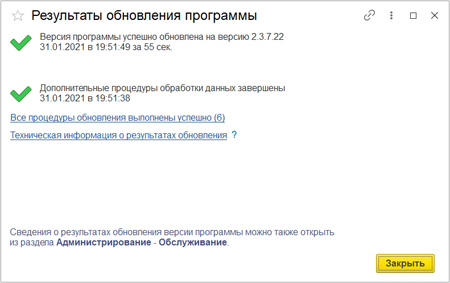
А также узнать, что нового в обновленной версии конфигурации 1С.
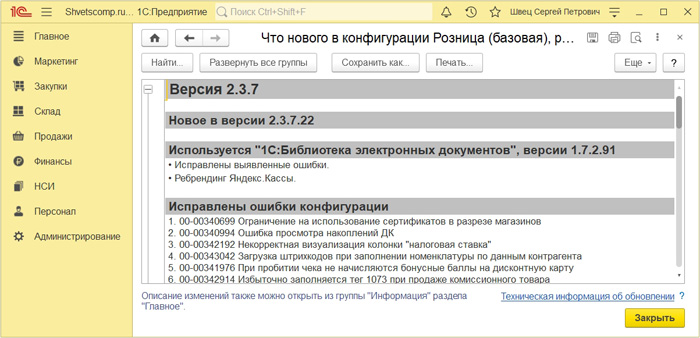
Вот и всё. Платформа и конфигурация 1С успешно обновлены.
Обновление платформы из файла 1С
Если же у вас нет доступа к интернету, но есть отдельный архив с обновлением, который вы заранее скачали с портала 1С, тогда можно без проблем установить и новую версию платформы 1С из архива, а все действия по установке платформы будут аналогичны тем, которые мы рассмотрели ранее, когда выбирали ручной режим обновления платформы. Тем не менее, сейчас мы для наглядности снова, но кратко, пробежимся по всем пунктам. Итак, открываем архив с обновлением.
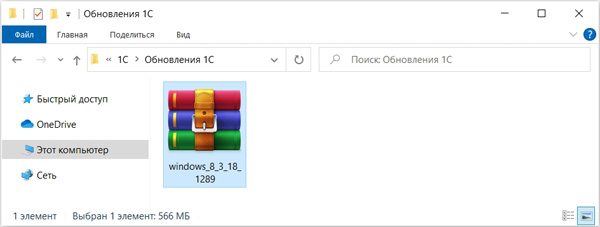
Находим и запускаем в нём файл, под названием setup.exe с типом Приложение.
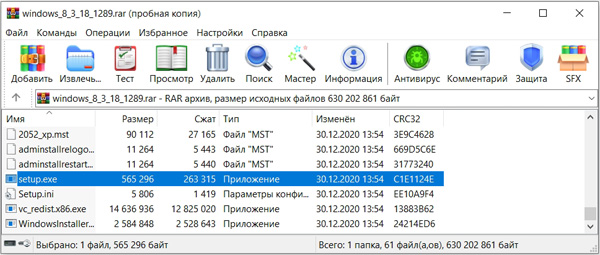
Нажимаем в окне для начала процесса установки Далее.
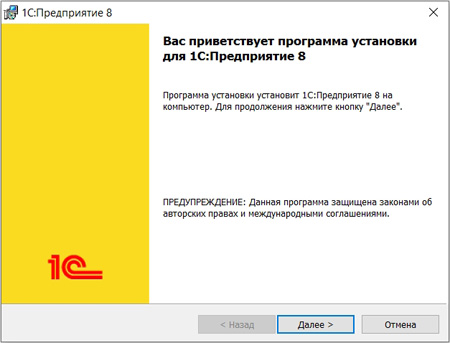
Проверяем компоненты и место установки, а затем нажимаем Далее.
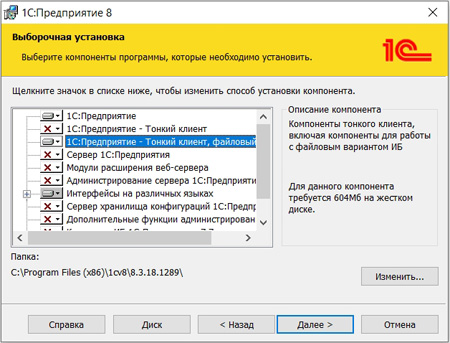
Выбираем Русский язык интерфейса и нажимаем Далее.
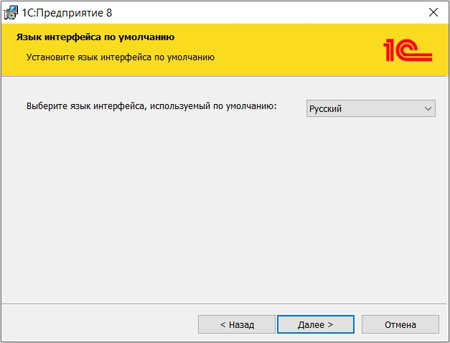
А затем, нажимаем Установить.
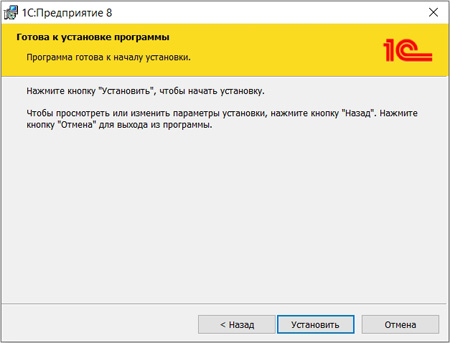
Ожидаем окончания установки новой версии платформы.
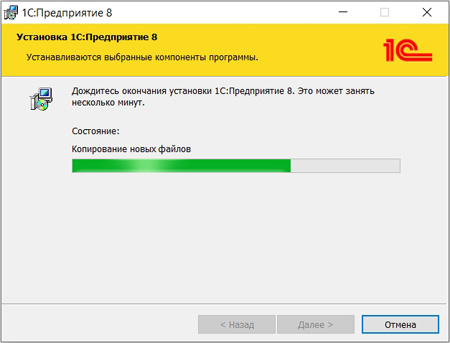
Если вы используете аппаратную лицензию в виде USB ключа защиты (флешки), тогда устанавливаем драйвер, а если у вас программная лицензия (активируется пин-кодами), тогда уже снимаем галку с драйвера и отключаем неиспользуемые 1С: Предприятием возможности аппаратных ключей, а затем нажимаем Далее.
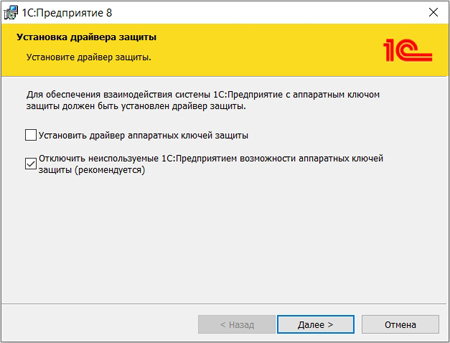
Снимаем галку с открытия файла с ознакомлением и нажимаем Готово.
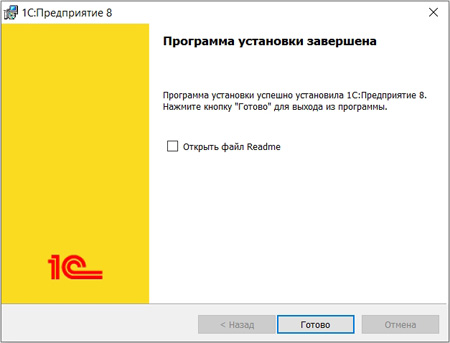
Вот и всё. Платформа 1С из файла успешно обновлена.
Обновление конфигурации из файла 1С
Если вам нужно установить обновление конфигурации 1С из файла, который вы заранее скачали с портала 1С, тогда вам необходимо будет провести обновление в несколько этапов, а именно, извлечь установочные файлы из скачанного архива с обновлением, установить шаблон обновления и обновить конфигурацию через Конфигуратор. Итак, начнём с извлечения файлов из самораспаковывающегося архива с обновлением, которые нам нужно извлечь в отдельную пустую папку.
Перед обновлением, обязательно нужно сделать выгрузку базы данных.
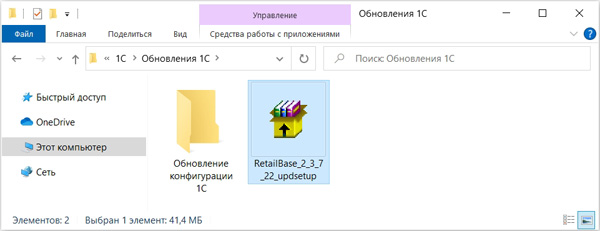
Откроем архив, нажмём Обзор, укажем путь к отдельной папке и жмём Извлечь.
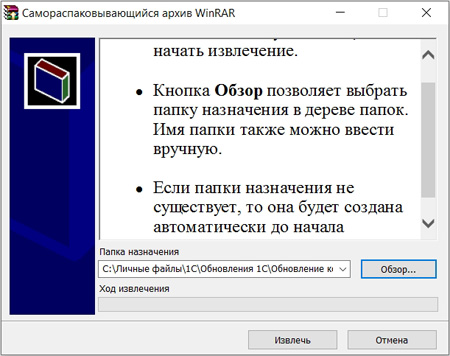
Заходим в папку с извлечёнными файлами из архива и запускаем файл setup.
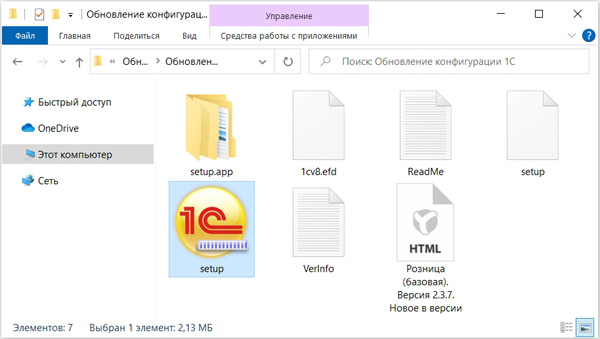
В новом окне для запуска процесса установки, нажимаем Далее.
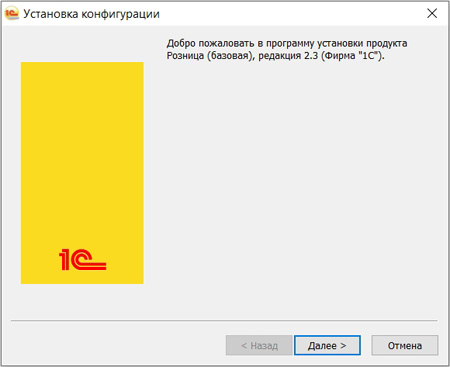
Путь к каталогу шаблонов мы оставляем по умолчанию и нажимаем Далее.
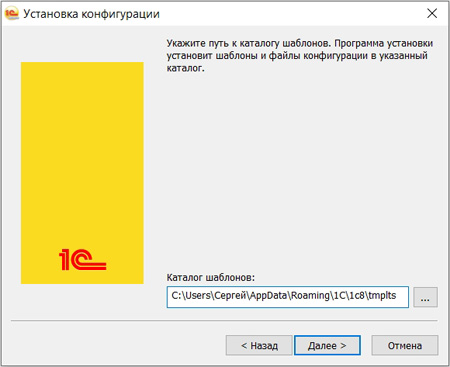
А после быстрой установки нужных файлов конфигурации, нажимаем Готово.
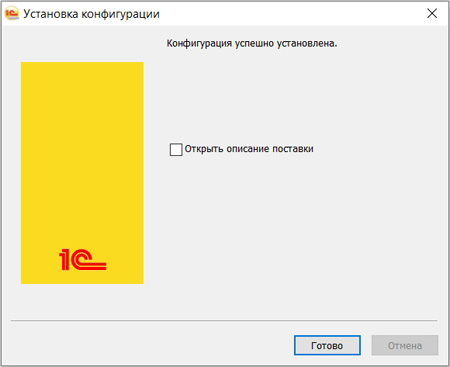
Далее мы открываем Платформу 1С и выделяем ту базу данных, в которой нужно обновить конфигурацию, а затем нажимаем Конфигуратор.
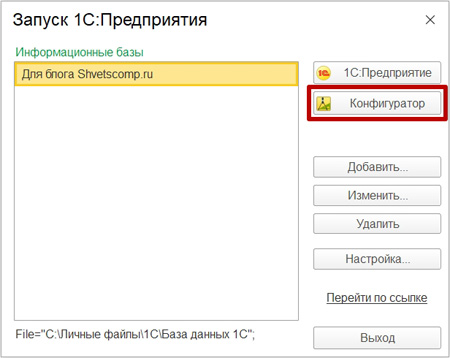
На верхней вкладке Конфигурация, выделим подраздел Поддержка и нажимаем Обновить конфигурацию.
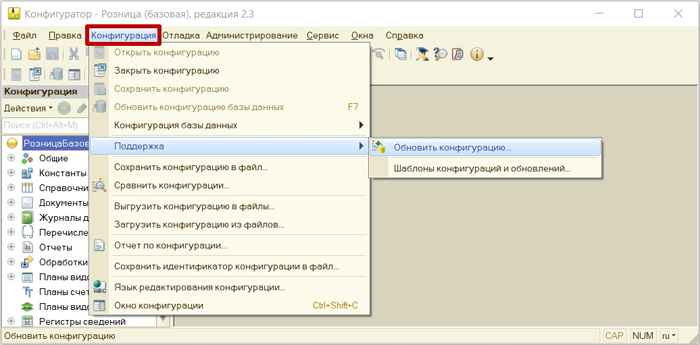
Выбираем пункт Поиск доступных обновлений и нажимаем Далее.
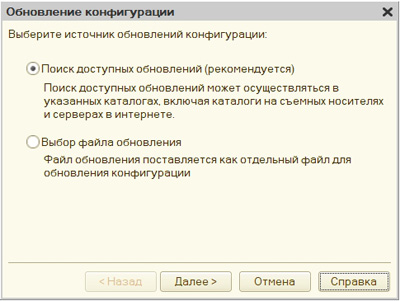
Затем, отметим галочкой Искать в текущих каталогах шаблонов и обновлений, это тот путь по умолчанию, куда мы ранее устанавливали шаблон конфигурации с обновлением. А если выбирали другой путь, тогда, соответственно, указываем его здесь ниже через кнопку с плюсом, отмечаем галкой и нажимаем Далее.
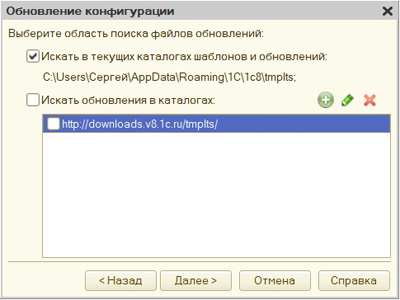
Находим установленный шаблон с обновлением, выделим его и нажмём Готово.
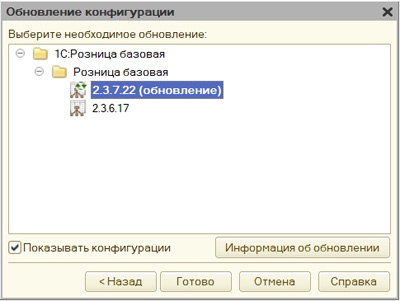
В следующем окне мы нажимаем Продолжить обновление.
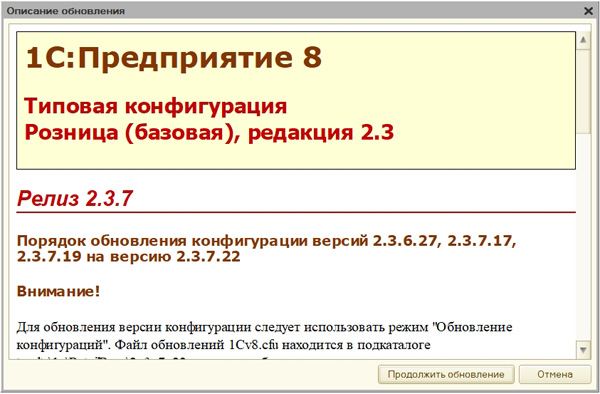
Проверяем текущую и новую версию конфигурации, а затем уже нажимаем ОК.
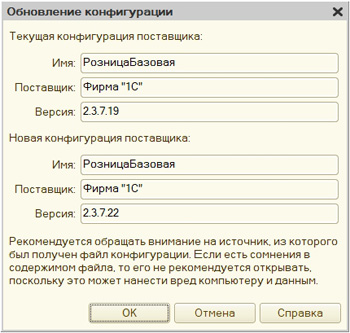
Начнётся процесс обновления, который можно наблюдать в нижней части окна.
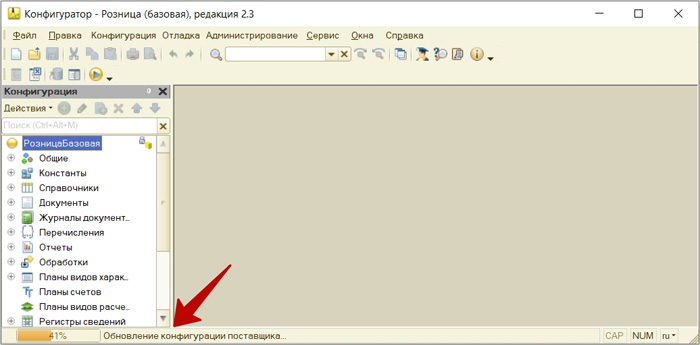
И в окне с вопросом обновлять ли конфигурацию базы данных, нажимаем Да.
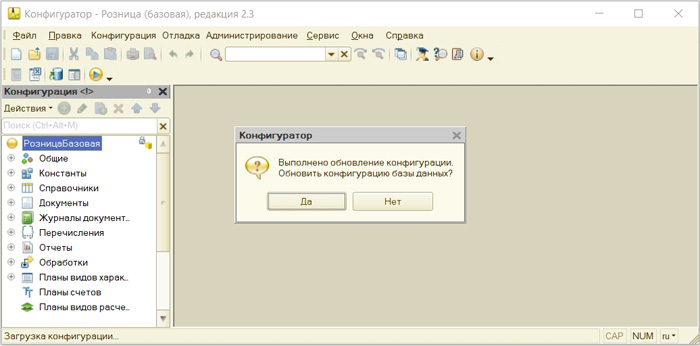
А в окне Реорганизации информации, нажимаем Принять.
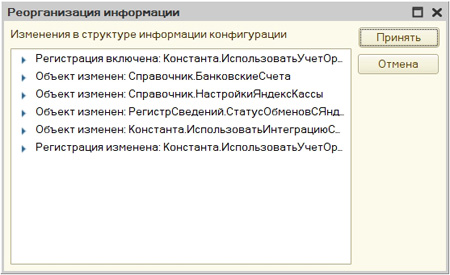
У нас откроется база данных и начнётся процесс обновления версии программы.
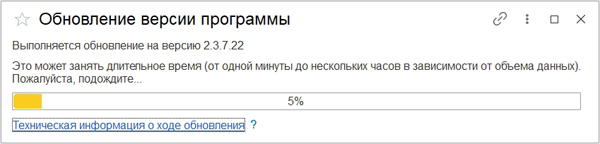
И в конце, можно будет узнать, что нового в обновленной версии конфигурации.
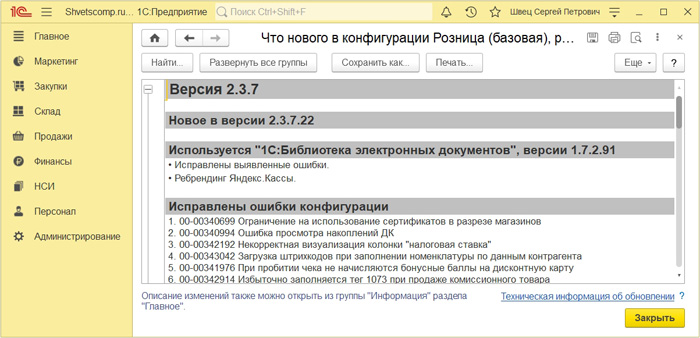
Если у вас остались вопросы, оставляйте их в комментариях ниже. А пока пока.