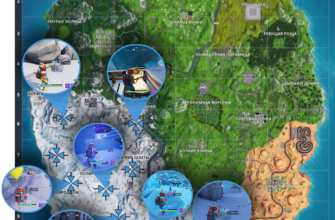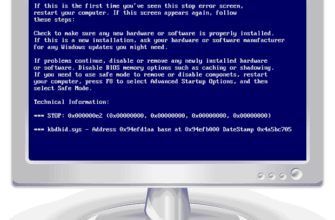Чтобы не привлекать лишнее внимание от проверяющих органов к организации и не получить конфискацию товаров в тандеме со штрафами от 10`000 до 15`000 руб. для должностных лиц и от 150`000 до 200`000 руб. для юр. лиц, необходимо в день фактического получения алкогольной продукции, оформить поступление и подтвердить факт получения продукции от поставщика в системе Егаис. Сейчас же мы узнаем, как принимать пиво и пивные напитки из Егаис в 1С Розница 2.3.
Для начала, нужно проверить товарно-транспортную накладную от поставщика на предмет не сопоставленных организаций и номенклатуры. Так что, заходим в раздел Закупки и открываем Входящие ТТН.

Нажимаем Выполнить обмен для загрузки Входящей ТТН и открываем её.

Здесь мы видим, что у нас не сопоставлен грузоотправитель с контрагентом в 1С.

И не сопоставлена алкогольная продукция с номенклатурой в справочнике 1С.

Чтобы корректно произвести сопоставления, в базе 1С должны быть уже созданы Вид номенклатуры для алкогольной продукции и номенклатурная группа Пиво для поддержания порядка в справочнике Номенклатура. Если они уже созданы, тогда, соответственно, переходим к сопоставлениям, а если ещё нет, тогда мы в разделе НСИ, открываем Виды номенклатуры.

Нажимаем Создать.

И в пункте Тип номенклатуры, нажимаем Указать.

Здесь мы укажем, что это Товар > Алкогольная (спиртосодержащая) продукция и проверяем в нижней части формы, чтобы у нас был указан признак предмета расчета Подакцизный товар. Внимательно всё перепроверяем и нажимаем ОК.

Затем, вводим наименование Алкоголь и просто нажимаем Записать и закрыть.

Итак, алкогольный Вид номенклатуры у нас создан.

Далее мы заходим в раздел НСИ, открываем Номенклатура.

Нажимаем Создать группу и создаём здесь отдельную группу Пиво.

Теперь мы можем приступать к сопоставлению организаций и номенклатуры по данным из Егаис с базой данных 1С. Стоит понимать, что процесс сопоставления всегда необходимо начинать с организаций т.к. в них ещё хранится информация о производителях, которая нужна для корректного сопоставления в дальнейшем новой номенклатуры. Так что, зайдём в раздел НСИ и в первую очередь, откроем Сопоставление организаций ЕГАИС.

В левом окне мы нажимаем Не связанные, выделим новые организации (Ctrl+A) и нажимаем Создать контрагентов.

Подтверждаем создание контрагентов по выделенным строкам организаций.

А в следующей форме, отмечаем Поставщик и нажмём Создать контрагентов.

Итак, сопоставление организаций и производителей в базе данных 1С закончено.

Теперь, вернёмся в раздел НСИ и откроем Сопоставление номенклатуры ЕГАИС.

Аналогичным образом, отмечаем Не связанные, выделим все позиции (Ctrl+A) в левом окне и нажимаем Создать номенклатуру.

Подтверждаем создание номенклатуры по выделенным строкам.

И заполняем форму Создание номенклатуры, следующим образом.

- Входит в группу: Пиво (которую мы создали ранее) ;
- Вид номенклатуры: Алкоголь (который мы создали ранее) ;
- Единица измерения: шт. ;
- Ставка НДС: в соответствии с налогообложением организации ;
- Внимательно всё перепроверяем и нажимаем Создать номенклатуру.
А после успешного сопоставления всей номенклатуры, просто закрываем окно.

Возвращаемся к ТТН-ке и видим, что грузоотправитель теперь сопоставлен в 1С.

Как и сопоставлена новая алкогольная продукция с номенклатурой в 1С.

А после успешного окончания сопоставлений, нажимаем выполните проверку.

И заполняем колонку Факт вручную, либо выделяем все позиции и нажимаем на Заполнить фактическое количество. А в конце, нажимаем Завершить проверку.

После окончания проверки и подтверждения, тем самым фактического наличия всей алкогольной продукции, нажимаем Оформить поступление.

В новом документе с поступлением мы сможем увидеть, на каком основании он был оформлен. И здесь, нам необходимо, в первую очередь, проверить наличие и правильность штрихкодов у всей алкогольной номенклатуры в документе чтобы избежать в дальнейшем проблем, при сканировании штрихкода уже с бутылки и его продажи в окне РМК. Итак, откроем двойным кликом первую номенклатуру.

И в первую очередь, вводим здесь более краткое название, которое бы полностью помещалось в формат печатного ценника и нажимаем Записать.

Далее мы нажимаем на значок папки со стрелкой и выбираем Штрихкоды.

Если штрихкода здесь нет, соответственно, нажимаем Создать и добавляем его.

А после проверки всех штрихкодов, проводим документ и нажимаем Установка цен номенклатуры.

Проверяем розничную цену и нажимаем Провести и закрыть.

Теперь, если мы вернёмся к нашей ТТН-ке, откроем Ещё и нажмём Перечитать.

То увидим корректное сопоставление Входящей ТТН с документом поступления, после чего нам остается нажать на пункт подтвердите получение.

И статус ТТН-ки сразу же изменится на К подтверждению (передан в УТМ).

Через пару минут, заходим в раздел Закупки > Входящие ТТН, жмём Выполнить обмен и видим, что статус ТТН-ки у нас теперь успешно Подтвержден.

После подтверждения накладной в системе Егаис, нужно обязательно оформить документ передачи товаров в Регистр №2. Для этого, открываем ТТН, опустимся в нижнюю часть формы и нажимаем Создать передачу в регистр №2 ЕГАИС.

Проводим документ передачи товаров и нажимаем передайте данные.

Статус документа изменится на Передается в ЕГАИС.

После которого, заходим в раздел Склад и открываем Передачи в регистр №2.

Здесь наш документ, который Передается в ЕГАИС, нажмём Выполнить обмен.

И ожидаем появления окончательного статуса у документа Проведен в ЕГАИС.

Статус будет виден и в ТТН-ке, на основании которой была оформлена передача.

Если у вас остались вопросы, оставляйте их в комментариях ниже. А пока пока.