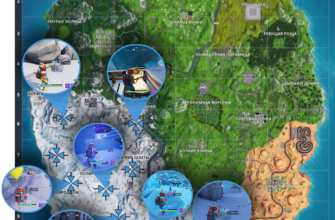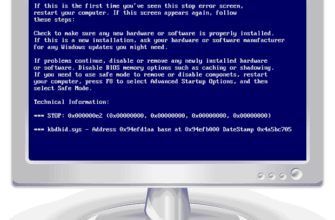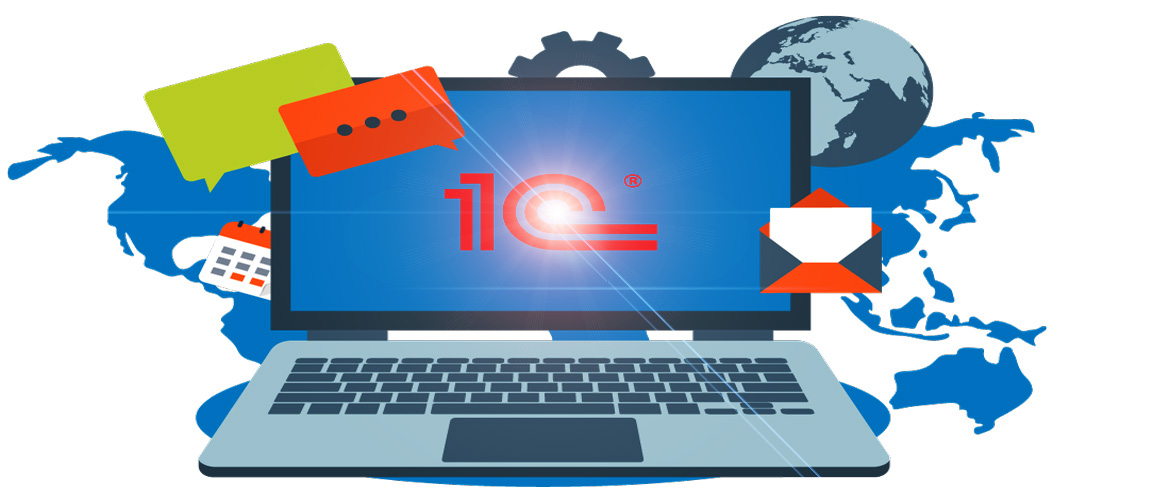
Чтобы держать под контролем все остатки товаров в магазине и поддерживать в программе их учёт на максимально актуальном уровне, необходимо временами проводить полную, либо частичную инвентаризацию в магазине чтобы сразу же выявлять факты хищения и расхождений в учётных остатках с фактическими. И сейчас мы рассмотрим с вами, как провести инвентаризацию в 1С Розница 2.3.
Аналитики хоз. операций. В первую очередь, нужно создать две хозяйственные аналитики для списания недостачи и оприходования излишек, которые могут у нас обнаружится в результате пересчёта тех или иных товаров. Итак, заходим в раздел Закупки и открываем Аналитики хозяйственных операций.
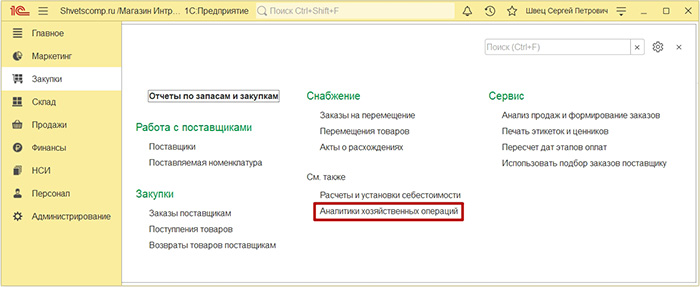
Нажмем Создать, выбираем хоз. операцию Оприходование по инвентаризации, вводим аналогичное название, нажимаем Записать и закрыть.
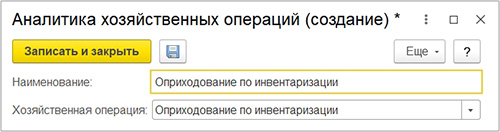
И проверяем успешное добавление хозяйственной операции для оприходования.
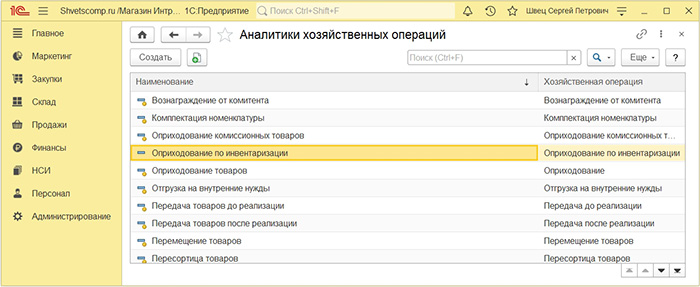
Снова нажмем Создать, выбираем хоз. операцию Списание по инвентаризации, вводим аналогичное название и нажимаем Записать и закрыть.
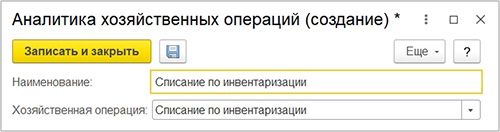
Итак, две хозяйственные операции для списания и оприходования у нас готовы.
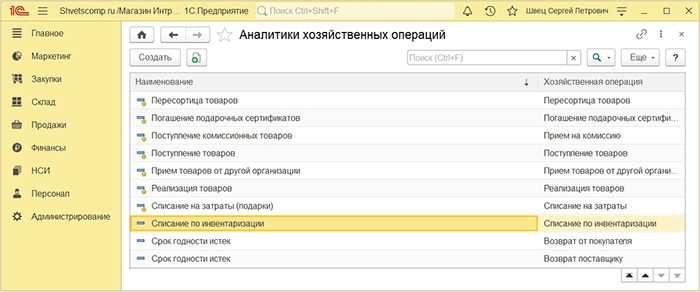
Двигаемся дальше.
Приказ на пересчет товаров. Любая инвентаризация у нас должна начинаться, в первую очередь, с создания нового приказа на пересчёт номенклатуры. А чтобы создать новый приказ, заходим в раздел Склад и в подразделе Инвентаризация, открываем Приказы на пересчет товаров.
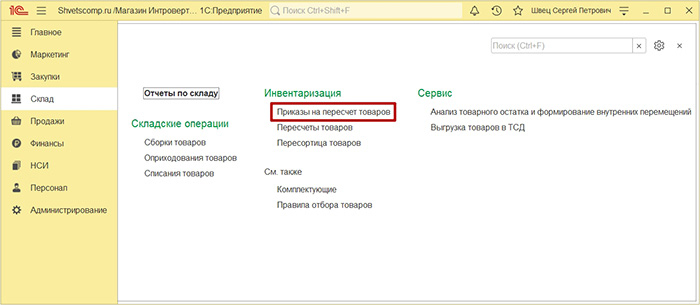
Сразу же выделяем пункт Отбор и нажимаем Создать.
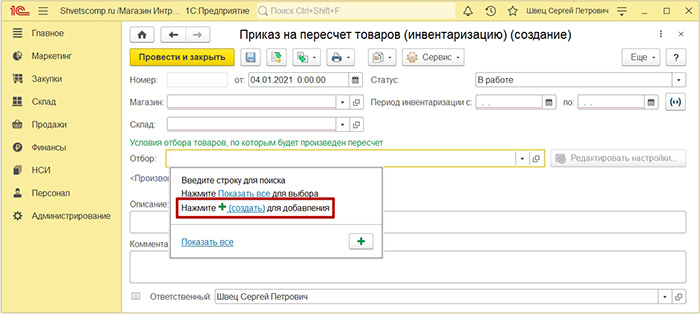
Для создания правила отбора товаров и последующей их инвентаризации у нас имеются здесь заготовки для подборки товаров, например, с отрицательным остатком или тех товаров, которые были зафиксированы при попытки продаж, превышающих остаток на складе. А для выбора конкретных товаров или групп, лучше воспользоваться Произвольной схемой компоновки данных. К примеру, я буду делать инвентаризацию по двум группам с молоком и сахаром. Для этого, вводим название, выбираем схему Произвольный и нажимаем Редактировать...
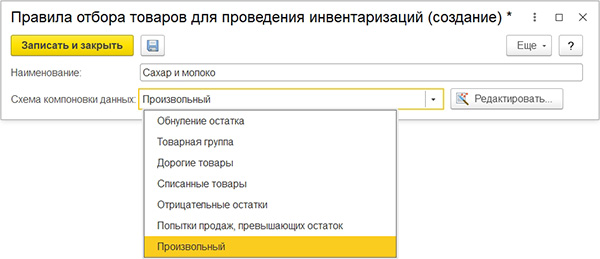
Выбираем двойным кликом в левой части пункт Номенклатура, а в колонке Вид сравнения, раскрываем список и выбираем В группе из списка для добавления в пересчёт нескольких нужных нам товарных групп. Ниже вы можете подробней ознакомиться с расшифровкой всех видов сравнений для фильтрации товаров.
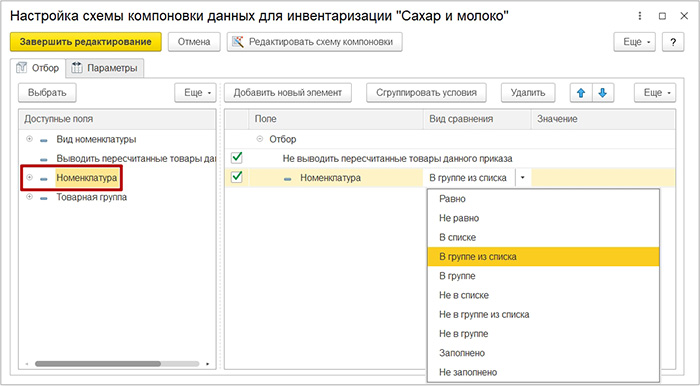
- Равно будет добавлена только одна конкретная номенклатурная позиция ;
- Не равно будет добавлена вся номенклатура, кроме выбранной позиции ;
- В списке будет добавлена только конкретная номенклатура из списка ;
- В группе из списка будет добавлен товар из нескольких выбранных групп ;
- В группе будет добавлена номенклатура только из конкретной группы ;
- Не в списке будет добавлена вся номенклатура, кроме указанной в списке ;
- Не в группе из списка будет добавлен весь товар, кроме групп из списка ;
- Не в группе будет добавлена вся номенклатура, кроме выбранной группы ;
- Заполнено будет участвовать абсолютно вся номенклатура в пересчёте ;
- Не заполнено никакой номенклатуры в пересчёт добавлено не будет.
После выбора сравнения, нажимаем в колонке Значение на троеточие и в новом окне Список значений мы просто жмем Добавить и, соответственно, добавляем нужные группы товаров в список для их пересчёта. Итак, добавляем и жмём ОК.
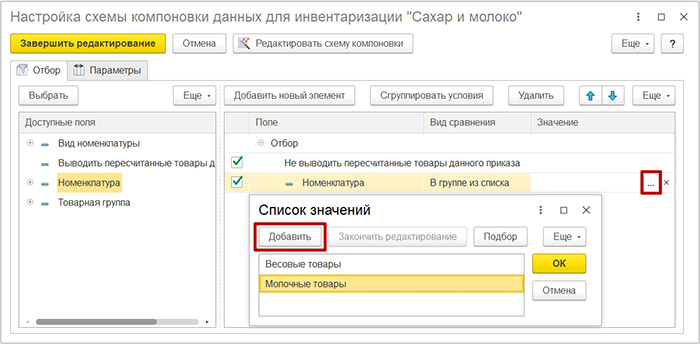
Проверим группы в колонке Значение и нажмём Завершить редактирование.
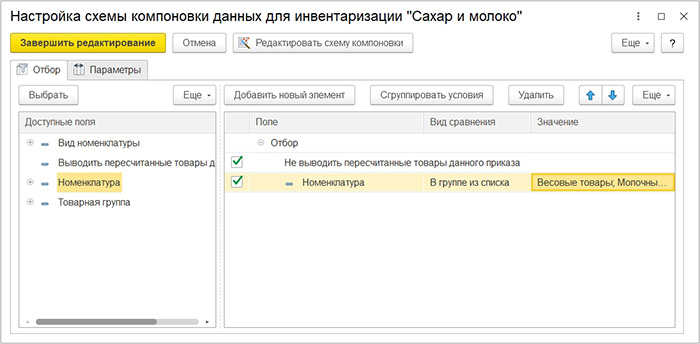
И вернувшись к правилу отбора товаров, нажимаем Записать и закрыть.
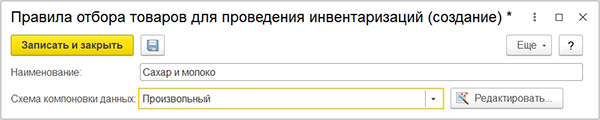
Теперь мы заполняем форму приказа на пересчет товаров, следующим образом.
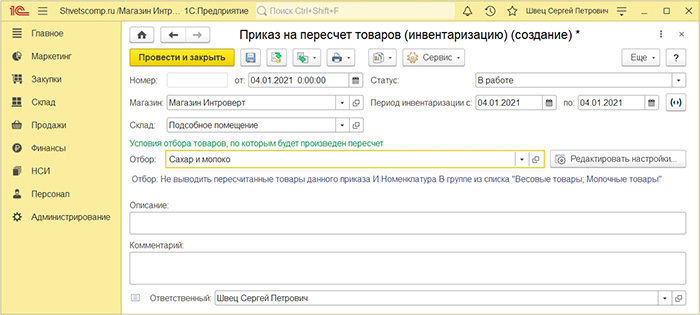
- Выбираем наш Магазин;
- Чуть ниже укажем Склад ;
- Оставляем статус приказа В работе ;
- Укажем Период инвентаризации с и по ;
- Проверим добавление в Отбор нашего правила ;
- Проверяем и записываем новый приказ нажав Ctrl+S.
Можно ещё нажать на значок с принтером в шапке документа и выбрать ИНВ-22 (Приказ о проведении инвентаризации).
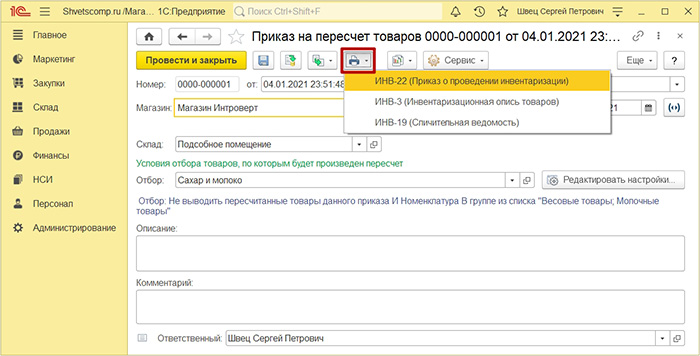
Чтобы распечатать и документально оформить новый Приказ (постановление, распоряжение) о проведении инвентаризации, который должен быть подписан председателем, руководителем и всеми членами сформированной комиссии.
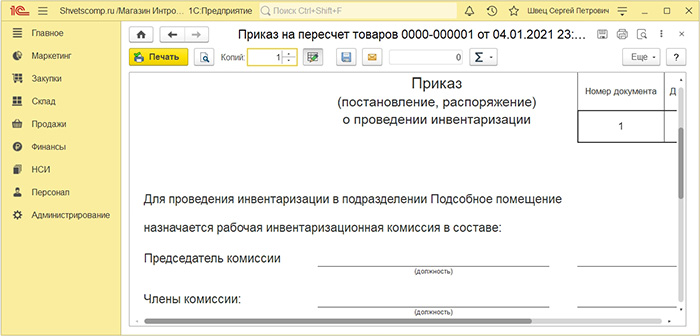
Затем, нажимаем на зеленую стрелку и выбираем Пересчет товаров.
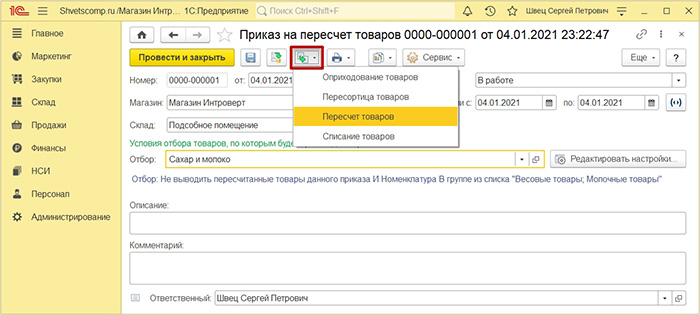
Теперь, можно уже приступить к оформлению документа с пересчётом товаров.
Пересчет товаров. После создания документа с приказом на пересчёт и отбором в нём нужных для инвентаризации товаров, можно приступать к оформлению нового документа с пересчётом товаров на основе созданного приказа. На первой вкладке Главное видно, что статус пересчёта находится В работе. Оставляем всё как есть на данном этапе и переходим на соседнюю вкладку.
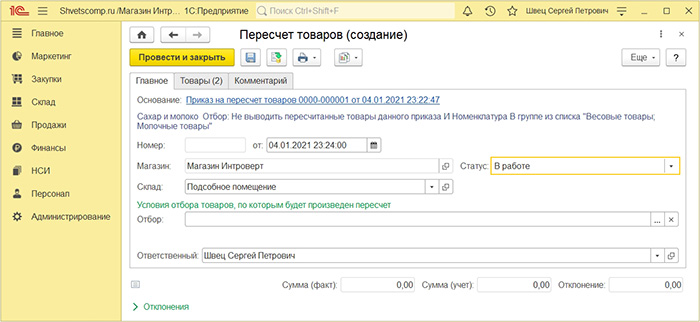
На соседней вкладке Товары будет добавлен весь товар, который мы указали при формировании приказа в пункте Отбор. В первую очередь, нам нужно заполнить цены на выбранный товар. Выделяем весь товар нажав Ctrl+A, жмём Заполнить цены и выбираем По розничным ценам, либо По виду цен и выбираем нужный, а затем всё перепроверяем и проводим документ.
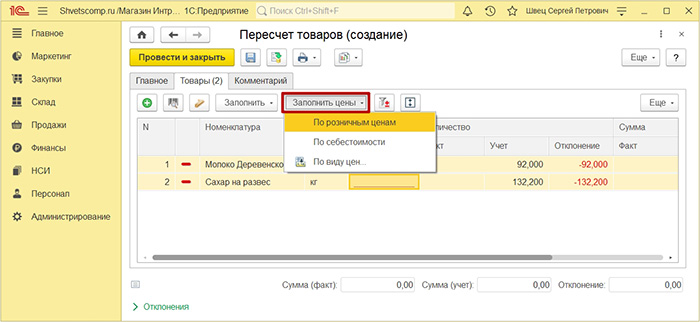
Далее жмём на значок принтера и выбираем Инвентаризация товаров (пустая).
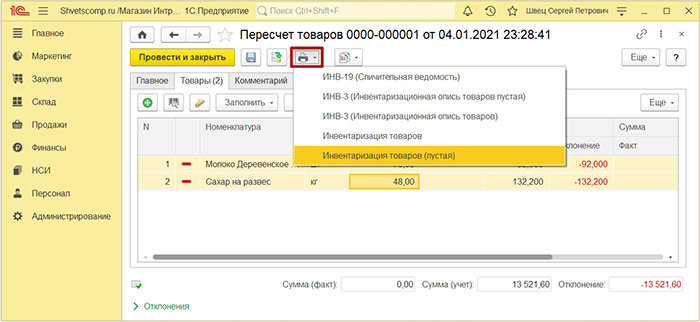
Распечатываем, передаём ответственному сотруднику для пересчёта указанного товара на складе магазина и ожидаем окончания подсчёта.
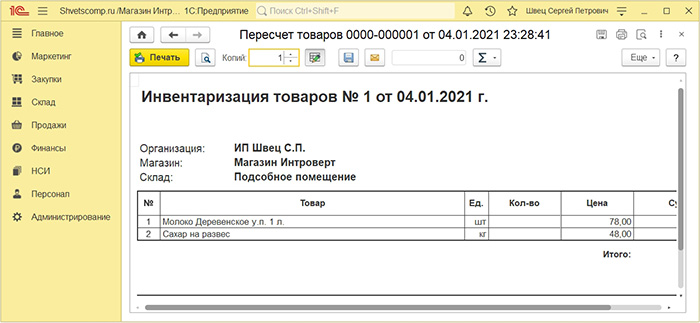
Когда же товар будет посчитан, вернемся к документу с пересчётом и на вкладке Главное, устанавливаем статус Внесение результатов.
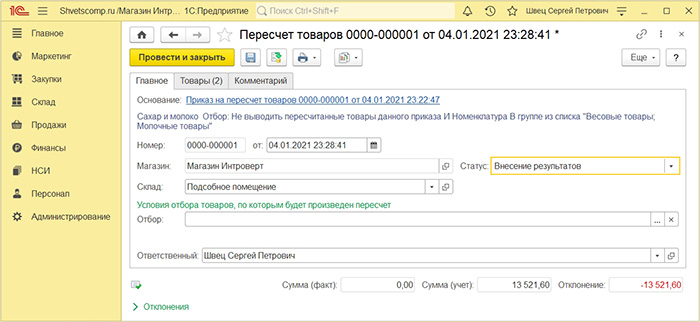
Дальше мы переходим на вкладку Товары и начинаем внимательно заполнять колонку Факт, напротив каждой позиции, фактическим количеством, которое у нас было найдено в результате пересчёта товаров на складе. Для примера, у меня обнаружились два расхождения: излишки двух пачек молока и недостача 4.200 сахара. Визуально, все расхождения отмечаются рядом с позициями Плюсом для излишек и Минусом для недостач.
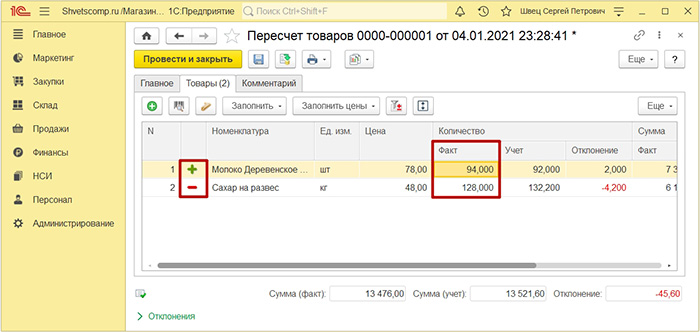
Также мы можем проверить сумму отклонений и заметить, что сумма излишек перекрыла часть недостачи. В результате, итоговая сумма отклонений в нижней части документа, составила в моём случае -45.60.
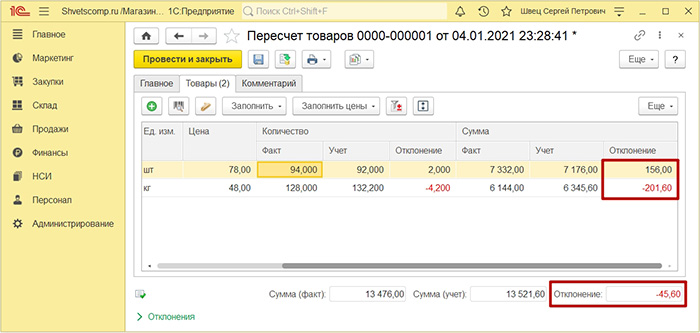
Можно ещё раскрыть в нижней части документа Отклонения, чтобы узнать тут суммарное число позиций, количества и сумм по всем недостачам и излишкам.
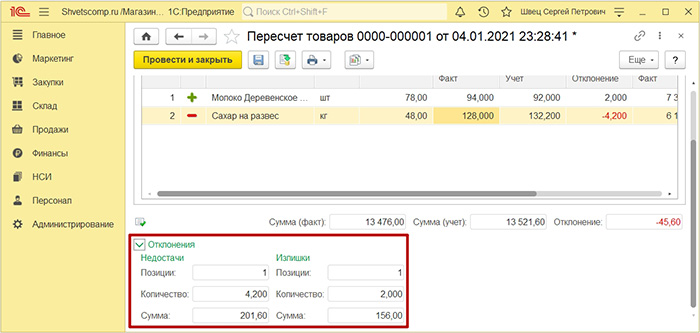
После заполнения товаров по факту, вернёмся на вкладку Главное, меняем здесь статус на Выполнено и проводим документ.
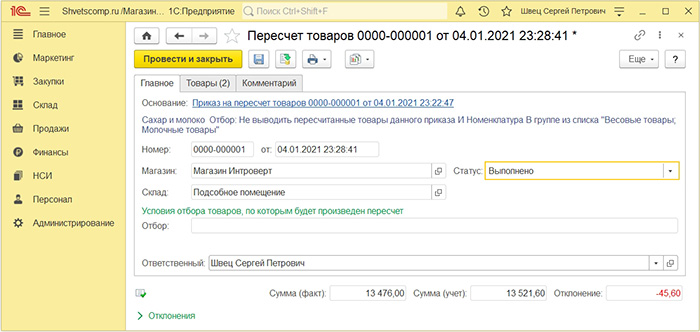
Можно ещё нажать на принтер и выбрать ИНВ-19 (Сличительная ведомость).
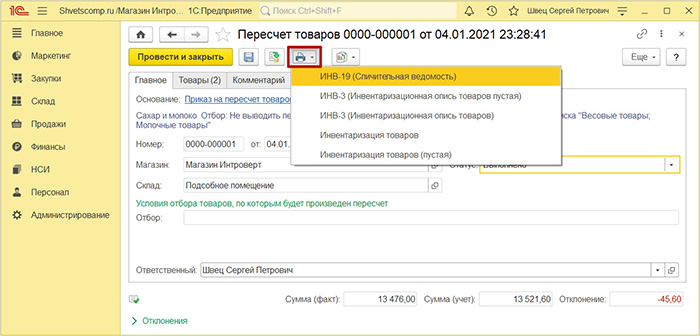
Чтобы распечатать итоговую сличительную ведомость для сдачи бухгалтеру.
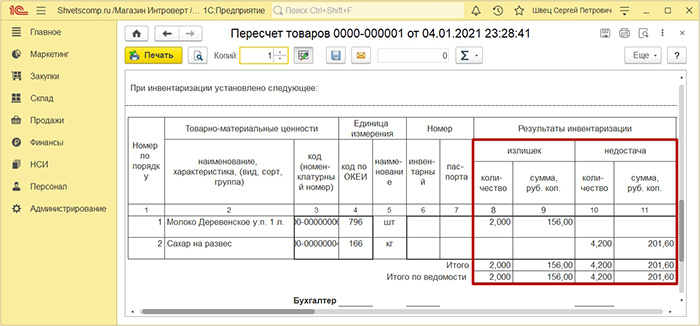
Итак, вернёмся к ранее созданному приказу, на основе которого мы оформили с вами пересчёт товаров, изменяем его статус в правой верхней части на Пересчет завершен и нажимаем Провести и закрыть.
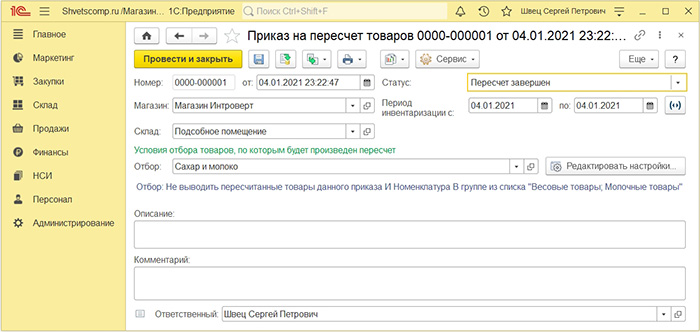
Сразу же можно заметить, что приказ теперь находится в состоянии В процессе оформления актов. Речь идёт о списании недостачи и оприходовании излишек, которые были обнаружены нами в процессе пересчёта.
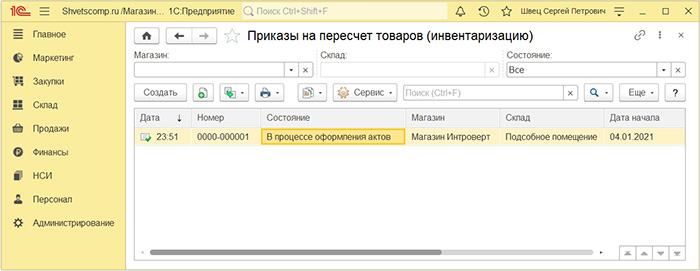
Нам осталось лишь списать и оприходовать все обнаруженные отклонения.
Списание и оприходование. В начале данной статьи мы создали две аналитики хозяйственных операций для списания и оприходования товаров, которые мы с вами сейчас будем использовать. Так что, если вы их не создали, тогда вернитесь к началу статьи, а мы продолжаем. Выделяем наш приказ на пересчёт товаров, жмём на пиктограмму с зеленой стрелкой и выбираем Оприходование товаров.
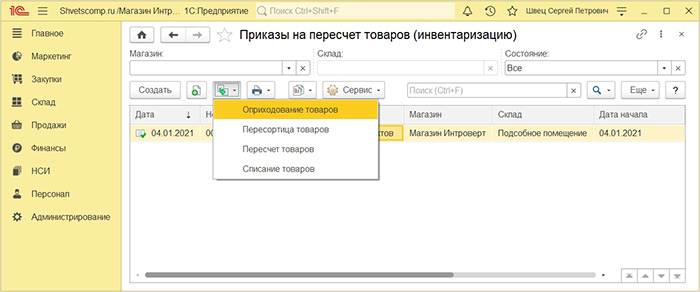
Выделяем весь товар Ctrl+A, нажмем Заполнить цены, выбираем По розничным ценам или же По виду цен, проверяем аналитику хоз. операции Оприходование по инвентаризации и нажимаем Провести и закрыть.
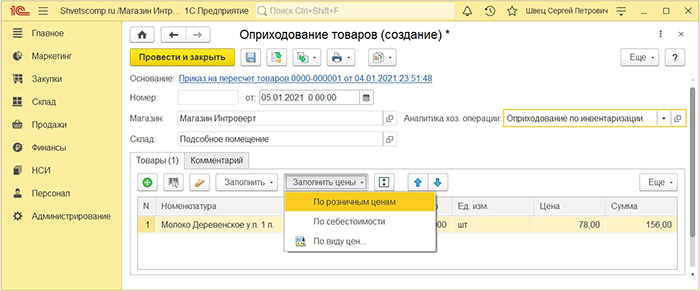
Аналогичным образом, выделяем наш приказ и выбираем Списание товаров.
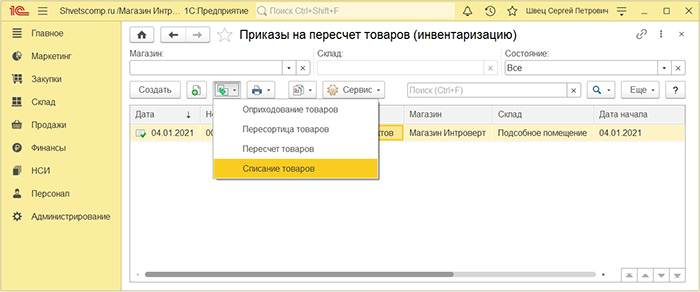
Таким же образом, выделяем товар, заполняем цены, проверяем аналитику хоз. операции Списание по инвентаризации и нажимаем Провести и закрыть.
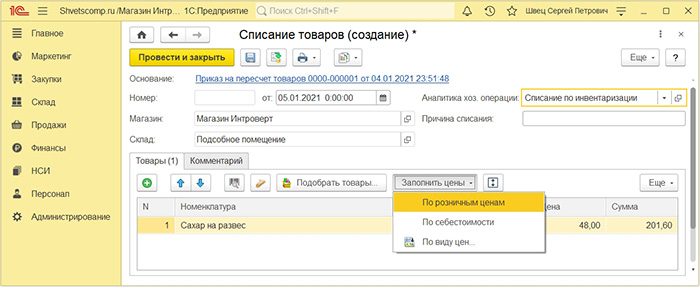
Вот в целом и всё. Если мы теперь нажмём f5 для обновления раздела то увидим, что статус приказа у нас изменился на Выполнен и, инвентаризация закончена.
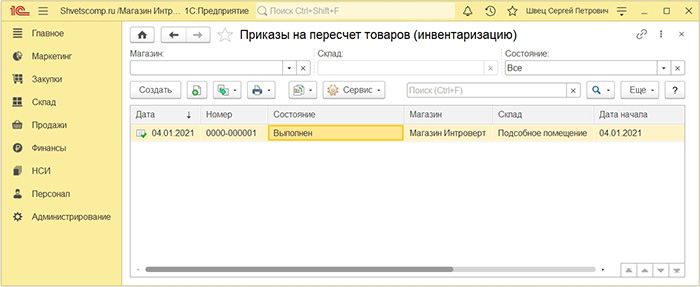
Если у вас остались вопросы, оставляйте их в комментариях ниже. А пока пока.