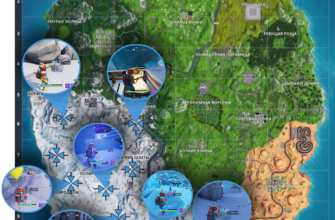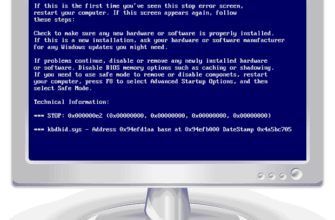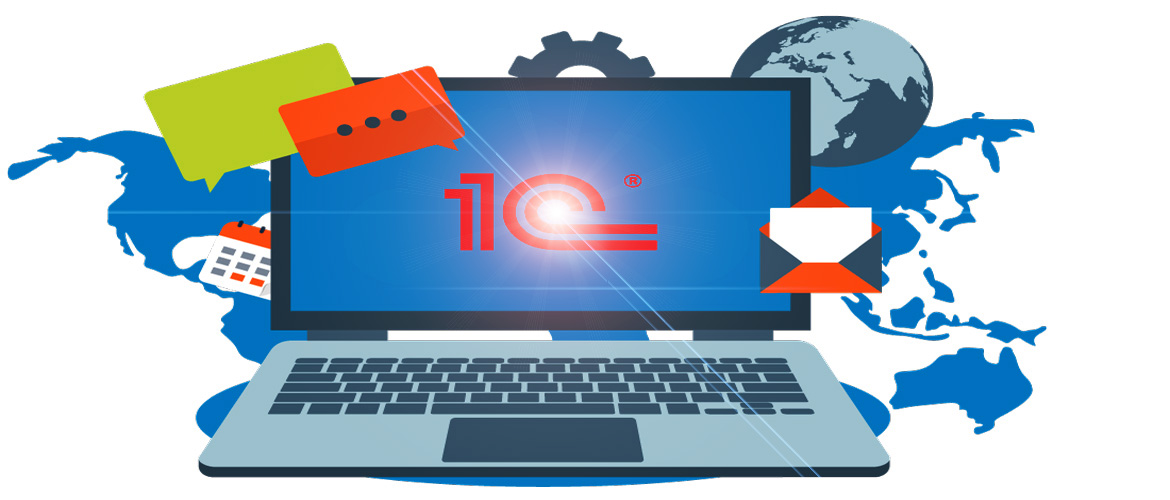
Админы бывают двух типов: те, кто делают резервные копии БД 1С и те, кто уже их делает после возникновения серьезных проблем. Временами нужно создавать бэкапы базы данных, в особенности, перед установкой очередного обновления конфигурации и внесением важных изменений в работу программы. Частота же их создания может быть разной, в зависимости от того, насколько активно в 1С вносятся изменения и потеря информации за какой период может стать для вас критичной. Как правило, бэкапы делаются ночью и минимум один раз в день. Сегодня же мы рассмотрим 5 способов создания резервной копии базы данных в 1С на примере конфигурации 1С: Розница 2.3.
Настройка резервного копирования
В конфигурациях 1С имеются механизмы настройки резервного копирования в ручном и автоматическом режиме. При этом, автоматический (по расписанию) режим доступен только в ПРОФ и КОРП версиях всех конфигураций, а в БАЗОВОЙ версии можно создавать бэкапы только вручную. Рассмотрим чуть подробнее. Заходим в раздел Администрирование и открываем Обслуживание.
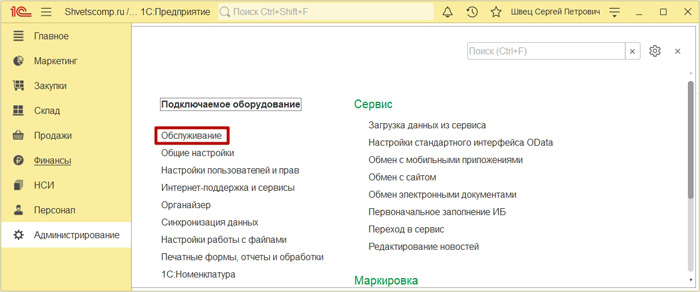
Раскрываем подраздел Резервное копирование и восстановление и открываем Настройка резервного копирования.
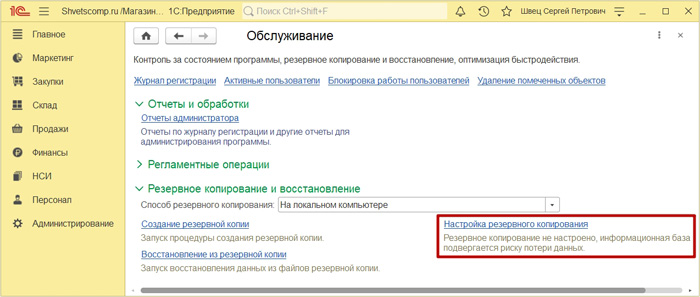
Для Проф версий окно с настройками выглядит у нас следующим образом, где нам необходимо отметить Выполнять автоматическое резервное копирование и выбрать по расписанию, либо при завершении работы пользователя с правами Администратора, при этом, работа остальных пользователей в программе будет завершена. Для выбора такого варианта создания бэкапа, достаточно выбрать пункт По расписанию и настроить расписание или же выбрать При завершении работы, а затем указать каталог (папку) куда будут сохранятся резервные копии, ввести пароль пользователя с правами Администратора и нажать Готово.
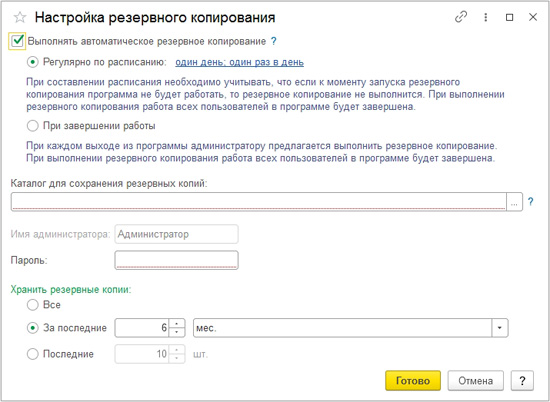
Для Базовых версий настройки не предусматривают автоматического создания бэкапов и ограничивается возможностью Предлагать резервное копирование при завершении работы пользователю с правами Администратора. Если же вам важно автоматизировать процесс создания бэкапа в базовой версии, тогда вы можете использовать для этого отдельные программы, например Cobian Backup Gravity или Effector Saver. О последней мы поговорим ещё в данной статье чуть с вами позже, а сейчас, давайте подробней рассмотрим вариант с предложением создать резервную копию при выходе, выбрав настройки, следующим образом.
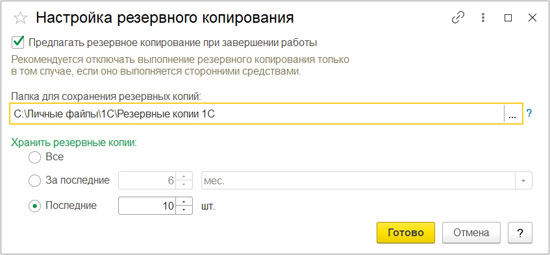
- Отмечаем Предлагать резервное копирование при завершении работы ;
- Выбираем Папку для сохранения резервных копий на компьютере не на локальном диске C:\ рядом с Windows т.к. при переустановке ОС можно в один момент всё потерять. Лучше хранить бэкапы на разных внешних накопителях (флешка, внешний жёсткий диск) либо же в каком-нибудь облачном хранилище от компании Яндекс, Google и т.д. ;
- Выбираем период или же количество хранимых копий, которые система будет хранить, а затем перезаписывать ;
- Внимательно всё проверяем и нажимаем Готово.
Как видно, в настройках теперь отображается информация о том, что резервное копирование выполняется регулярно при завершении работы.
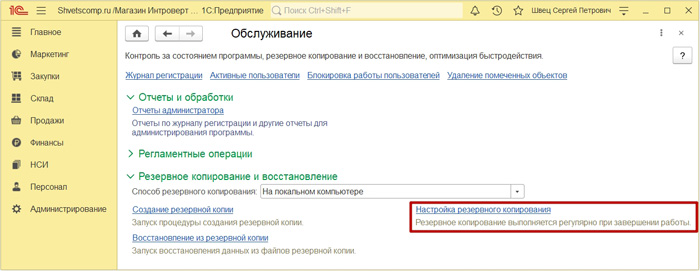
Теперь, если мы завершим работу под Администратором в 1С, то появится окно с информацией о том, что не выполнено резервное копирование. Можно нажать Завершить работу и пропустить создание бэкапа или же нажать Продолжить работу, чтобы всё-таки сделать резервную копию перед выходом.
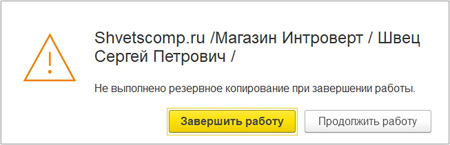
После продолжения работы, откроем оповещения на верхней панели и выберем Нажмите, чтобы завершить работу и выполнить дополнительные действия.
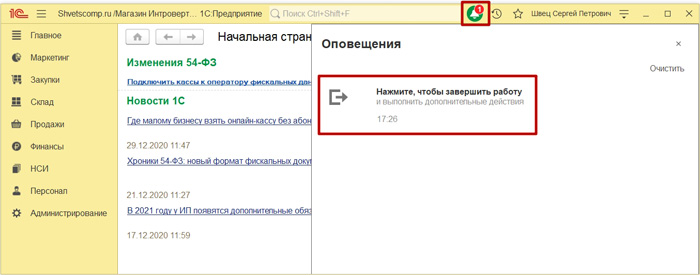
Отмечаем Выполнить резервное копирование и нажимаем Завершить.
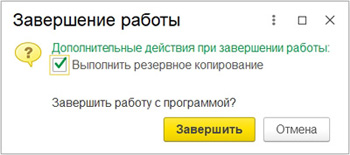
Ожидаем окончания создания создания резервной копии.
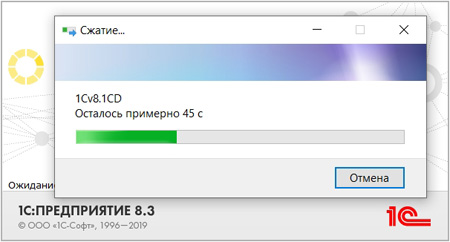
После создания бэкапа, программа 1С закроется, а в указанной ранее папке нас будет ожидать архив с копией базы данных. А названием архива будет служить у нас точный год, месяц, число, час, минута и секунда его создания.
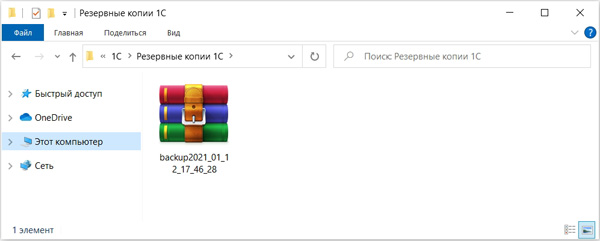
Вот в целом и всё.
Создание резервной копии
Если же вы используете автоматическое создание резервной копии и вам нужно сделать внеплановый бэкап, тогда вам уже пригодится возможность ручного запуска процедуры создания резервной копии. Для этого, возвращаемся в раздел Администрирование Обслуживание и выбираем Создание резервной копии.
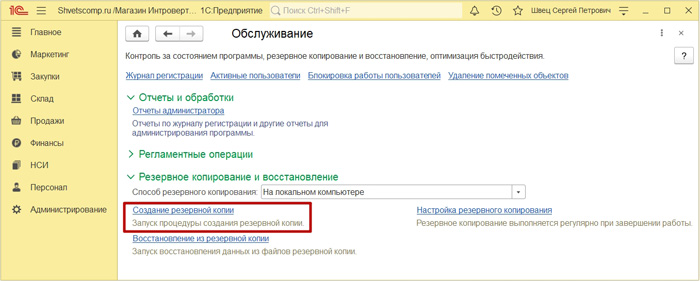
Выбираем место для хранения и нажимаем Сохранить резервную копию.
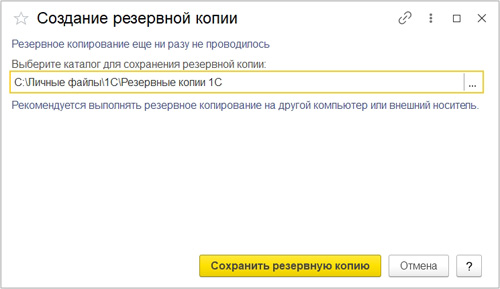
Ожидаем окончания создания резервной копии.
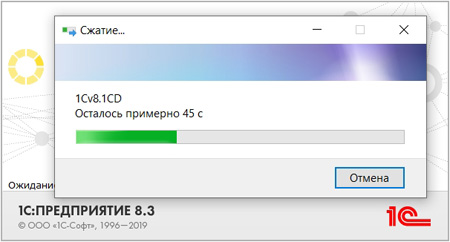
1С перезапустится, а в выбранном месте у нас будет новый архив с бэкапом.
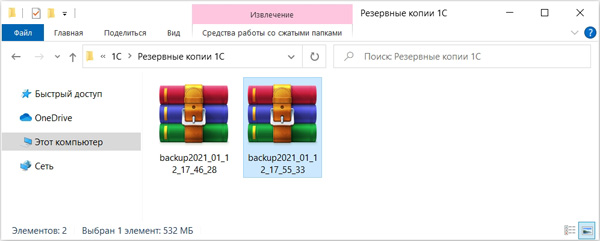
Вот в целом и всё.
Начало сеанса с информационной базой запрещено
В начале процесса создания бэкапа 1С формирует отдельный файл, который до окончания процесса сжатия файла 1Cv8.1CD и создания полноценной резервной копии блокирует доступ всем пользователям к базе данных. И если вдруг данный процесс сжатия и создания бэкапа будет прерван из-за каких-то внештатных ситуаций, тогда имеется большая вероятность появления ошибки Начало сеанса с информационной базой запрещено т.к. блокировка пользователей произошла, а вот разблокировка в конце, соответственно, нет. Исправляется ошибка просто.
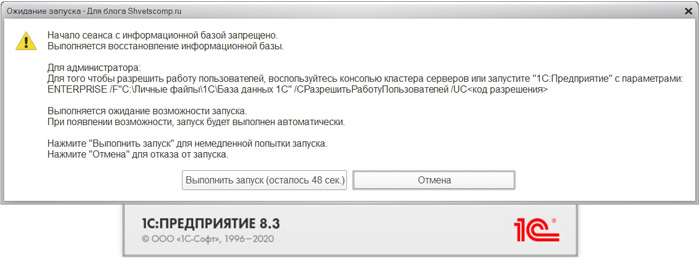
Откроем платформу, выделяем проблемную базу и смотрим прямой путь к ней.

Заходим в папку с базой, а затем находим в ней и просто удаляем файл 1Cv8.cdn.
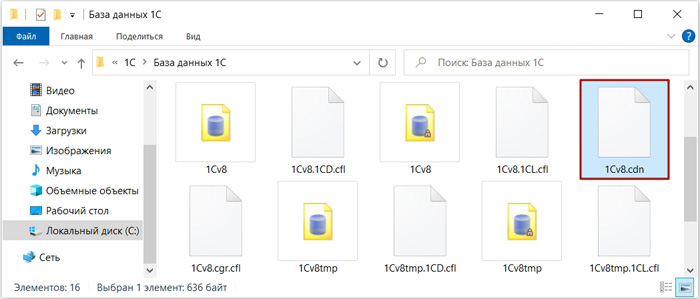
После чего, перезаходим в проблемную базу и проверяем отсутствие ошибки.
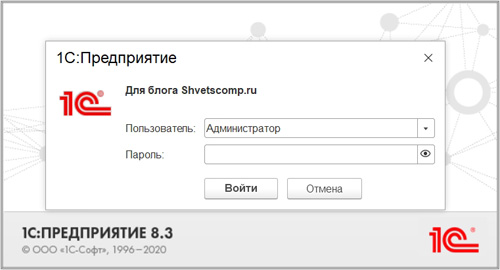
Вот в целом и всё.
Выгрузка информационной базы
Следующим способом создания бэкапа у нас будет выгрузка информационной базы через Конфигуратор. Но данный вариант подходит не столько для создания бэкапа, сколько для разовых выгрузок перед установкой обновлений, внесением важных изменений или же передачи/переносе базы данных в компактном виде. Итак, открываем платформу, выделяем нужную БД и нажимаем Конфигуратор.
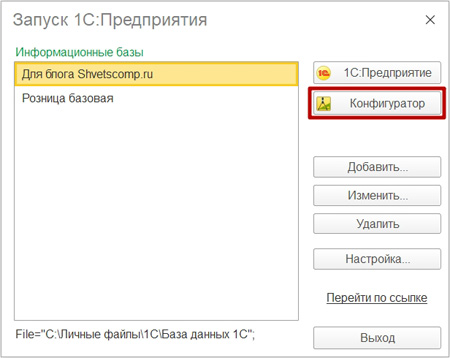
Откроем Администрирование и выбираем Выгрузить информационную базу...
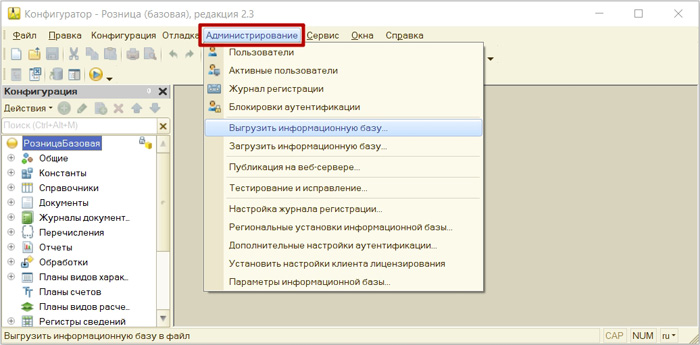
Выбираем место для хранения, вводим удобное имя и нажимаем Сохранить.
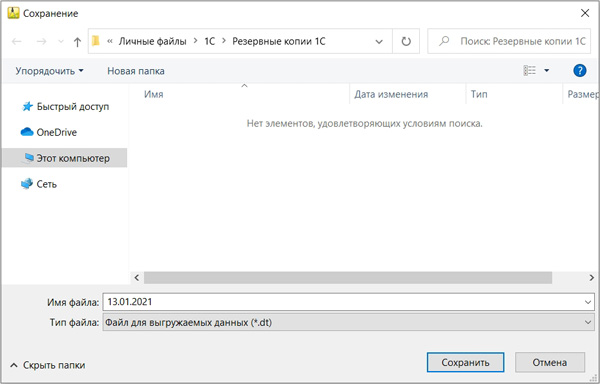
После появления сообщения об успешной выгрузке базы, просто нажимаем ОК.

И проверяем наличие файла с базой в указанном ранее месте хранения.
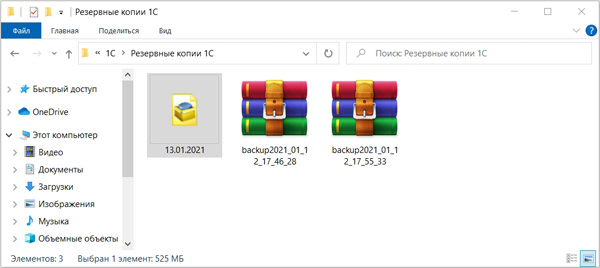
Вот в целом и всё.
Настройка автоматической выгрузки базы данных
Следующий же вариант создания бэкапа с помощью программы Effector Saver, позволяет нам автоматизировать весь процесс выгрузки информационной базы через конфигуратор, который мы рассмотрели с вами ранее. Это позволяет нам в обход штатных средств 1С настроить автоматическое создание резервной копии без необходимости в запуске 1С т.к. если к моменту настроенного по расписанию резервному копированию 1С будет закрыта, тогда процесс создания бэкапа не будет запущен. Данный способ отлично подойдёт для автоматизации резервного копирования Базовых версий различных конфигураций 1С. Программа конечно платная, но бесплатная её версия имеет возможность создания бэкапов.
Переходим на официальный сайт программы и нажимаем Скачать, напротив, соответственно, бесплатной версии. Процесс её установки вполне стандартен и, я так думаю, что проблем у вас никаких с ним возникнуть не должно.
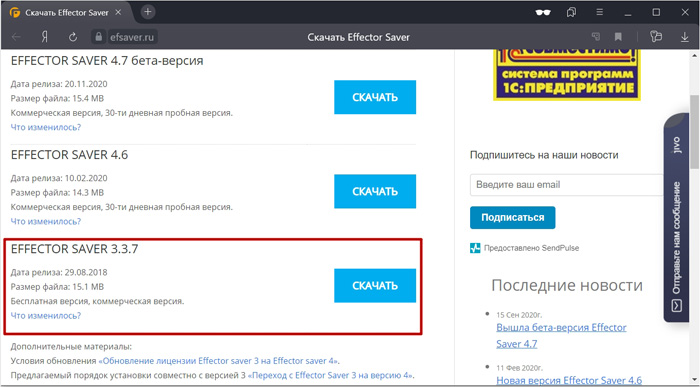
А после установки, необходимо, в первую очередь, настроить запуск программы от имени Администратора ОС Windows, т.к. в процессе работы с программой нам понадобятся соответствующие права. Для начала, находим ярлык программы на рабочем столе, нажимаем ПКМ и открываем Свойства. Далее заходим на вкладку Ярлык и нажимаем Дополнительно.
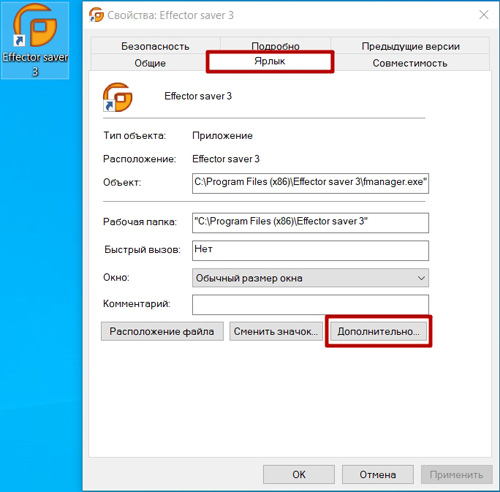
Отмечаем Запуск от имени администратора и нажимаем ОК.
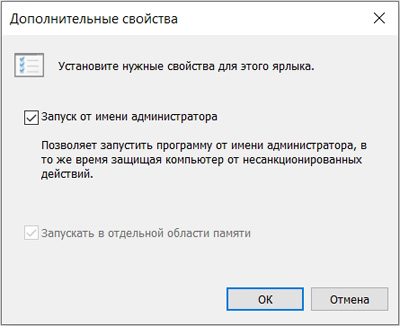
Затем, просто нажимаем Применить и окончательный ОК.
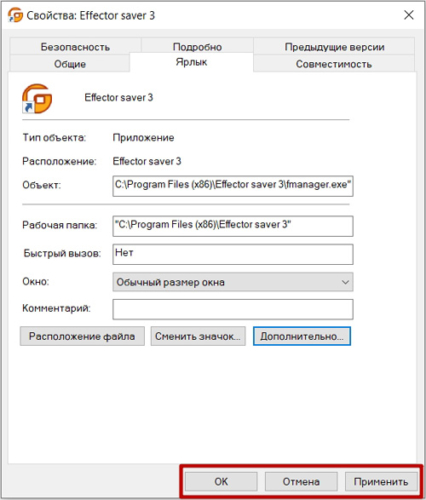
Запускаем программу, открываем Сервис и выбираем Параметры программы.
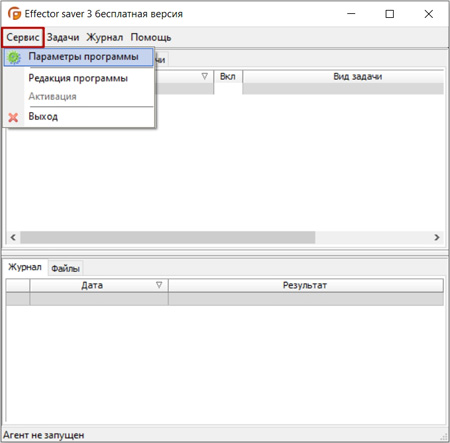
Далее на вкладке Параметры запуска нам необходимо с вами сделать следующее.
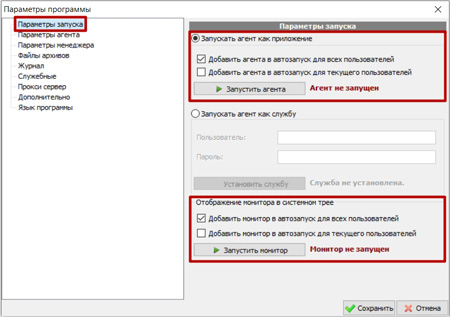
- Отмечаем Добавить агента в автозапуск для всех пользователей ;
- И нажимаем Запустить агента для автоматического запуска программы после включения/выключения компьютера ;
- Отмечаем Добавить монитор в автозапуск для всех пользователей ;
- И нажимаем Запустить монитор для добавления иконки программы на область уведомлений (трей) ;
- Внимательно всё проверяем и нажимаем Сохранить.
Теперь можно переходить, непосредственно к созданию новой задачи. Для этого, заходим в раздел Задачи и выбираем Добавить задачу.
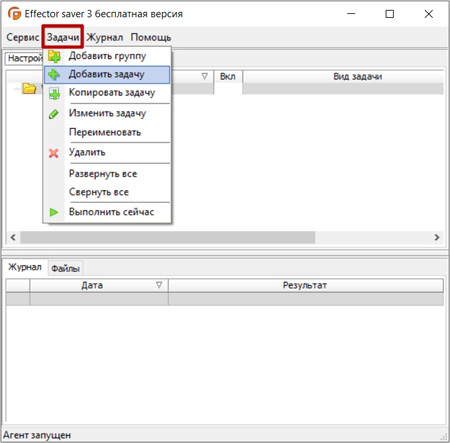
Выбираем Вид задачи: Архивирование средствами 1С:Предприятие 8 и для того, чтобы вручную не заполнять все поля, нажимаем Выбрать и заполнить.
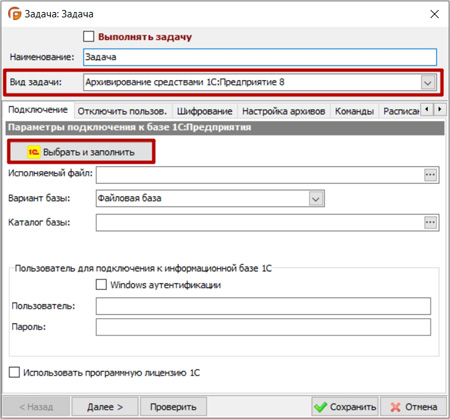
Выделяем нужную базу данных из списка и нажимаем Выбрать.
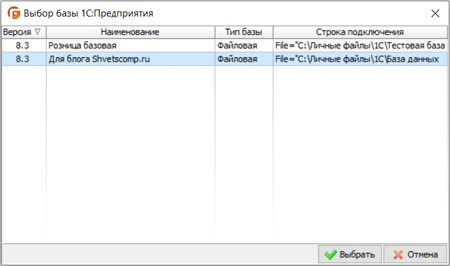
Проверяем все заполненные данные и в разделе Пользователь для подключения к информационной базе 1С, указываем имя и пароль пользователя выбранной у нас базы с правами Администратора. Если же пароля нет, тогда пропускаем поле.
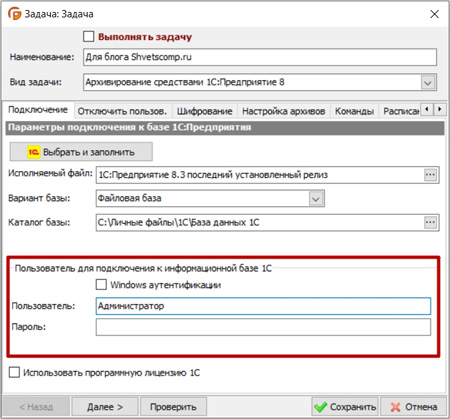
На вкладке Настройка архивов выберем место хранения создаваемых бэкапов и меняем по необходимости количество сохраненных копий. Также чуть ниже можно ввести удобный префикс для архива с копией и окончание имени архива в том или ином формате отображения даты его создания.
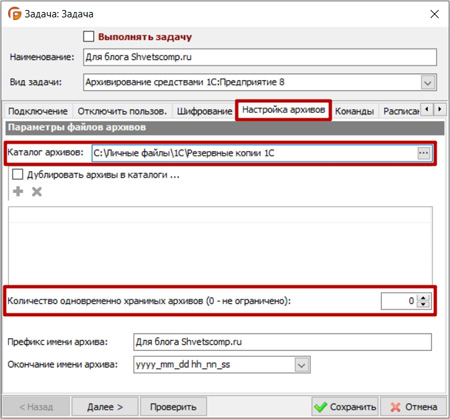
На вкладке Расписание мы настраиваем подходящий нам график для создания резервных копий и нажимаем Проверить.
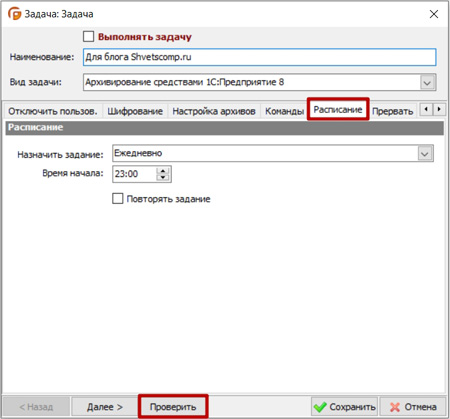
Итак, основные параметры задачи у нас заполнены верно. Нажмём ОК.
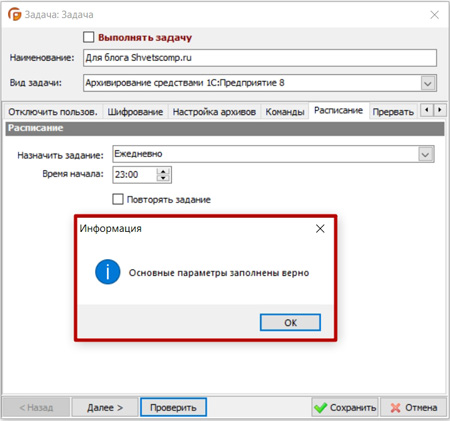
Чтобы проверить задачу, откроем раздел Задачи и жмём Выполнить сейчас.
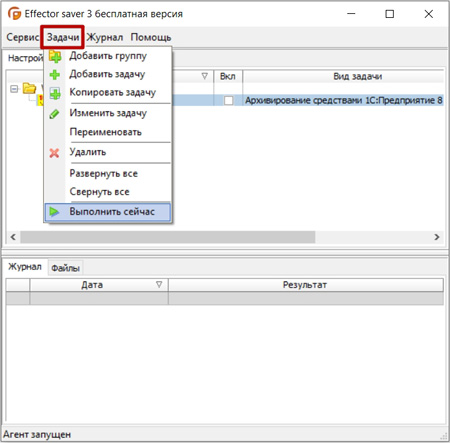
В появившемся окне с вопросом мы нажимаем Да.
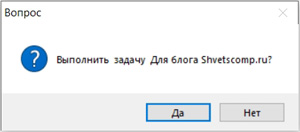
На вкладке Активные задачи можно увидеть новый процесс создания резервной копии выбранной базы, который находится в состоянии Выполняется.
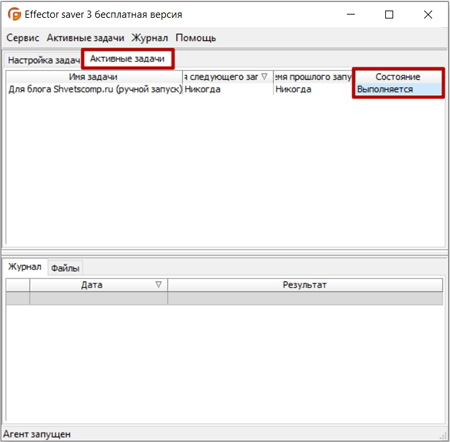
И по окончанию процесса в Журнале мы увидим Успешное выполнение задачи.
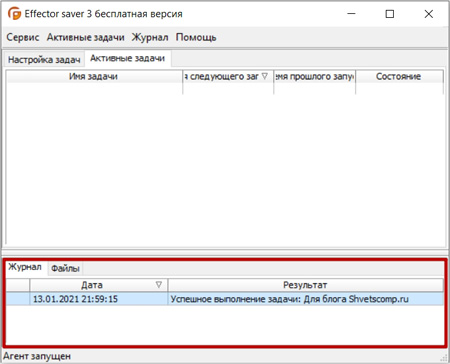
Проверяем наличие файла с бэкапом в выбранном ранее месте для хранения и как вы могли заметить, формат файла аналогичен тому, который мы вручную с вами уже выгружали ранее через Конфигуратор.
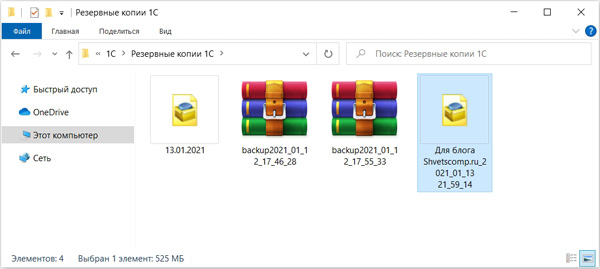
Вот в целом и всё.
Ручная копия файла базы данных 1Cv8
Если мы раскроем сформированные ранее архивы с бэкапом, то обнаружим в них один основной файл базы данных, под названием 1Cv8.1CD. Ранее мы с вами рассматривали автоматические способы сохранения данного файла, а сейчас мы рассмотрим, как найти и сохранить данный файл вручную. Этот способ может и для создания бэкапов подойти и для передачи базы специалистам тогда, когда нет доступа ни к базе, ни к конфигуратору. Итак, откроем платформу, выделяем нужную базу и смотрим ниже прямой путь к ней.

Переходим в папку с базой, находим в ней файл 1Cv8 и просто копируем его.
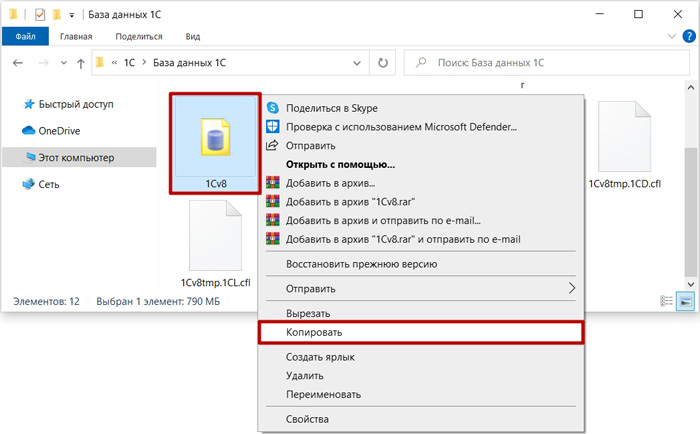
Затем, открываем папку для сохранения данного файла и просто вставляем его.
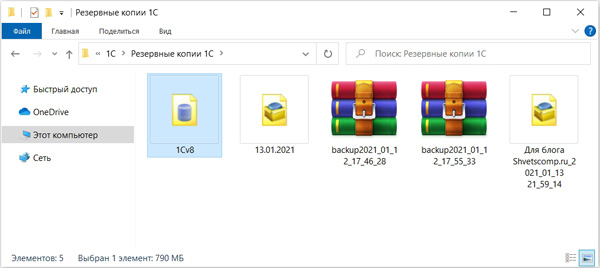
Если у вас остались вопросы, оставляйте их в комментариях ниже. А пока.. пока.