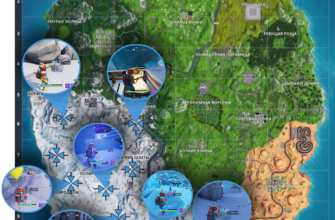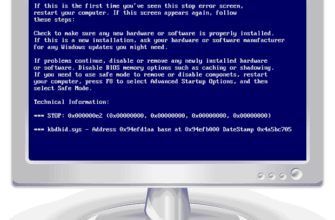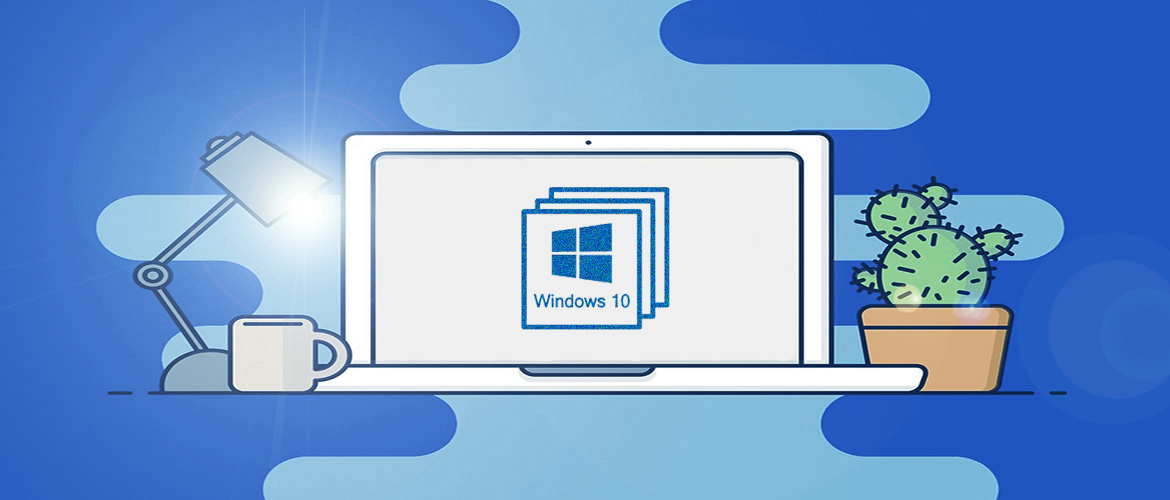
Резервное копирование, оно же бэкап – важный вопрос в работе операционной системы Windows, особенно в её актуальной версии Windows 10, которая активно развивается наряду с её массовым использованием и, увы, вследствие этого она является нестабильной и уязвимой. Делать бэкап Windows 10 в её настроенном рабочем состоянии нужно обязательно. Делать это надо на случай критического сбоя из-за наших каких-то действий, из-за проблем в работе её самой, на случай неудачного обновления, проникновения вирусов и т.п. В случае критического сбоя Windows 10 мы сможем восстановить её из резервной копии за пару минут в рабочем состоянии, и нам не нужно будет прибегать к переустановке системы и настройке по новой. Способов резервного копирования Windows есть множество, многие сторонние программы, в том числе бесплатные, могут предложить нам эту функцию. Но функция резервного копирования предусмотрена и в штате у самой «Десятки», это функция архивации системы. Давайте сейчас рассмотрим её работу.
Штатный бэкап Windows 10
Штатное резервное копирование Windows 10 – это функция архивации системы, классическая функция Windows. Резервные копии (бэкапы) в терминологии этой функции называются архивами. Архивы – это образы с запечатлённым в них состоянием Win 10, образы непосредственно её системного диска С, загрузочного раздела и прочих разнообразных технических системных разделов, если таковые у нас имеются (например, на дисках GPT). Т.е. архив включает бэкап не только непосредственно самой Windows 10, но также и её загрузочного раздела, так что при восстановлении из архива операционная система будет работать, если даже причиной её сбоя стало повреждение загрузчика. Возможность восстановления из архива включена в среду восстановления Windows 10. Эта среда обычно сама запускается при сбоях в системе, но эту среду мы также сможем запустить и на установочном носителе Windows 10.
У штатной архивации системы немного функциональных возможностей, в этом плане системный бэкап с помощью многих сторонних программ будет и богаче, и манёвреннее. Но некоторые простенькие возможности у штатной архивации всё же есть, это и непосредственно возможность создания бэкапа операционной системы и возможность создания бэкапа на плановой основе в автоматическом режиме. Но, давайте уже во всём разбираться на деле.
Как создать архив Windows 10
Функционал архивации Windows 10 на момент написания статьи лишь частично переведён на современный интерфейс UWP, и можно работать с современным форматом этого функционала, если нужно выполнять резервное копирование наших обычных данных. А вот архивация операционной системы Windows 10 пока что производится только в формате старого классического функционала. В приложении «Параметры» идём по пути «Обновление и безопасность > Служба архивации». И по ссылке переходим в раздел панели управления «Архивация и восстановление (Windows 7)».
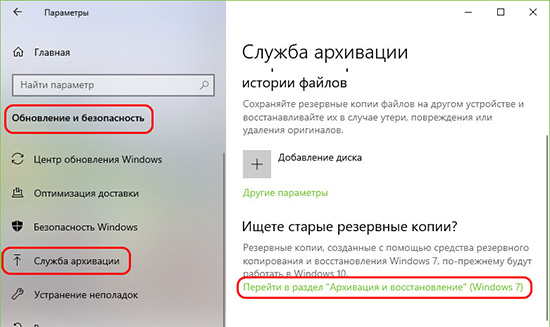
Здесь жмём «Создание образа системы». Это функция для единичного создания нами вручную резервных копий Windows 10.
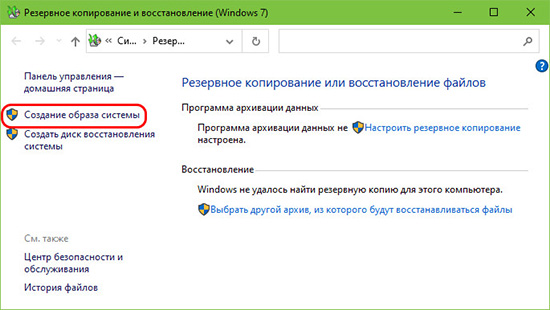
Выбираем хранилище архивов Windows 10. Это могут быть DVD-диски, сетевая папка, либо же любой локальный раздел диска (только не диск С, естественно), на котором есть достаточно свободного места для вмещения архива. В нашем же случае это, к примеру, специально выделенный под бэкапы раздел жёсткого E. Каждое выбранное хранилище может содержать только один архив Windows 10, и при каждом создании нового архива он будут перезаписывать наш старый архив. В общем, указываем хранилище и идём далее.
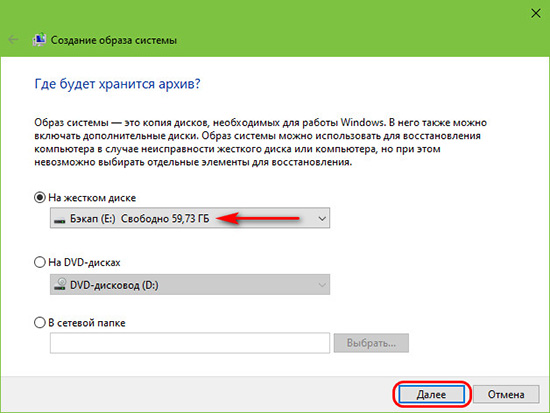
Здесь мы увидим системные разделы, которые будут входить в состав резервной копии, в нашем случае есть только один. Жмём «Архивировать».
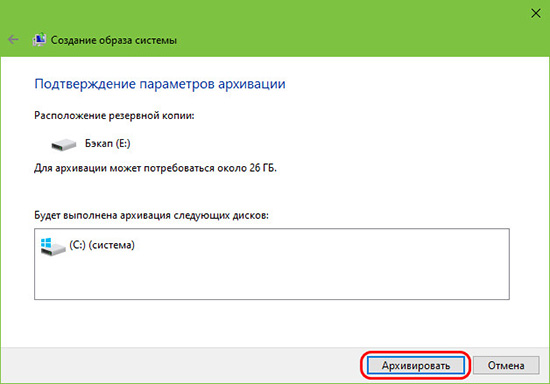
Дожидаемся завершения архивации. После чего нам будет предложено создать диск восстановления системы, т.е. записать среду восстановления Windows 10 на болванку или флешку. В этом нет нужды, среда восстановления интегрирована в установочный процесс Windows 10, вот именно его лучше записать на болванку или флешку. Чтобы в самой патовой ситуации, например, если вирус повредит и файлы системы, и её архива, мы тогда смогли переустановить систему. Так что жмём «Нет».
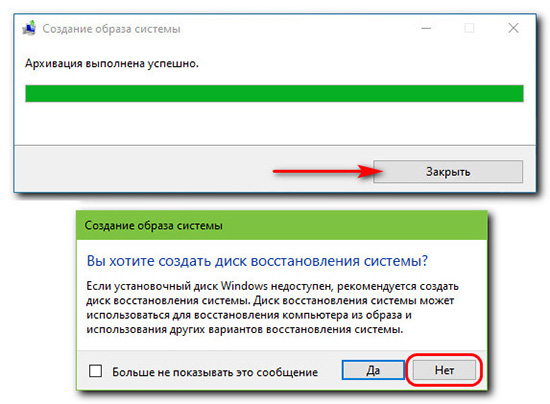
Восстановление Windows 10 из архива
Предположим настал аварийный случай: Windows 10 подверглась критическому сбою, стала вдруг криво работать из-за внедрения проблемных обновлений, наш компьютер подвергся атаке вируса или случилось нечто подобное. Самое время прибегнуть к восстановлению системы из архива. Мы в системном приложении «Параметры» идём по пути «Обновление и безопасность > Восстановление». В блоке «Особые варианты загрузки» кликаем «Перезагрузить сейчас».
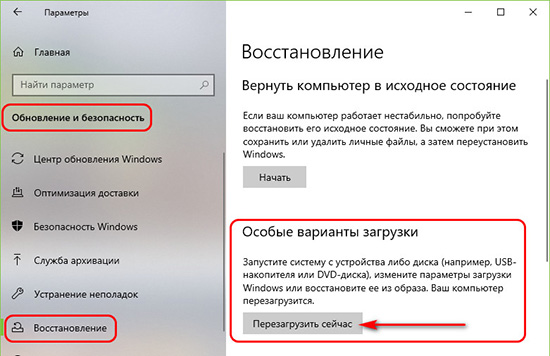
Таким образом мы попадём в среду восстановления Windows 10. Но, возможно, система и сама не будет у нас загружаться, и мы будем видеть на экране своего компьютера только и только среду восстановления. Если же система настолько повредится, что и её среды восстановления не будет, тогда мы уже прибегаем к упомянутому нами выше варианту с запуском компьютера с внешнего носителя с установочным процессом Windows 10. На внешнем носителе на первом этапе мы идём далее. А потом кликаем «Восстановление системы».
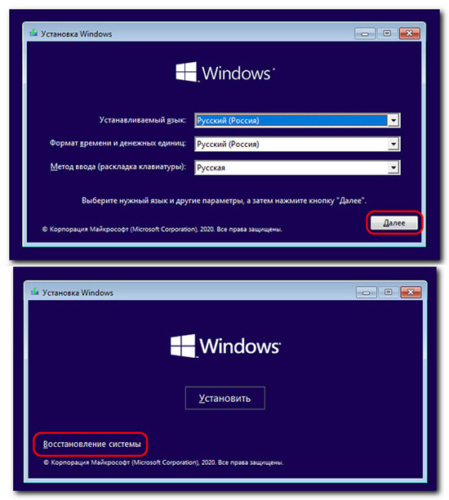
Любым из способов попав в среду восстановления, в меню для выбора действия кликаем «Поиск и устранение неисправностей». А затем – «Дополнительные параметры».
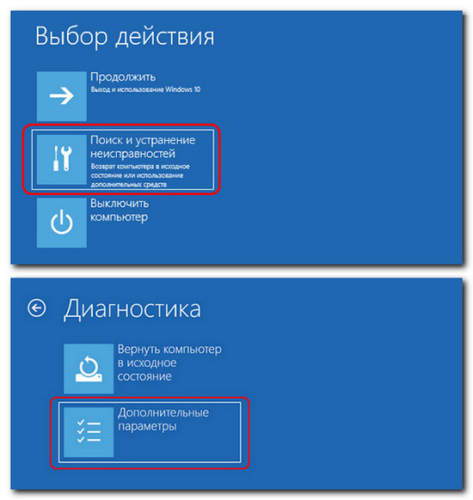
Выбираем «Восстановление образа системы».
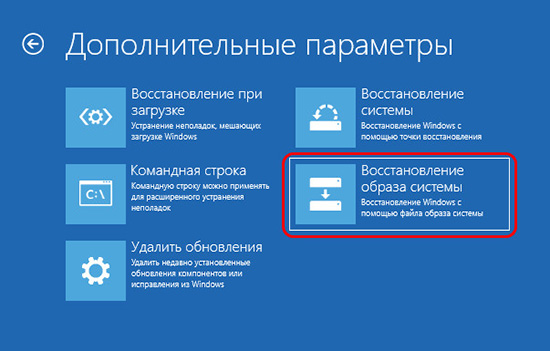
Если мы загрузились через особые варианты загрузки из работающей системы, выбираем свою учётную запись, вводим её пароль, если есть (если нет, кликаем пустое поле). Жмём «Продолжить».
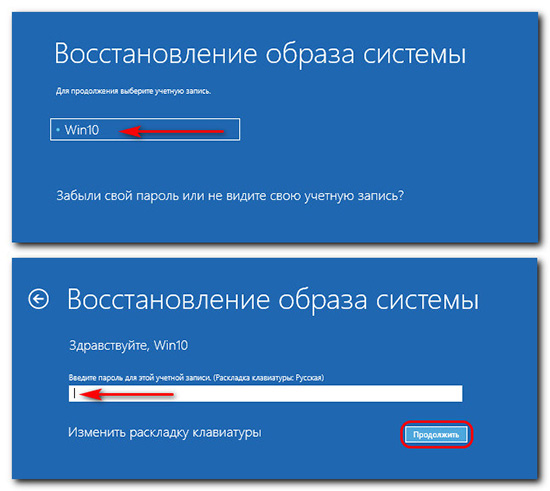
Если же мы будем работать в среде восстановления с установочного носителя, то вместо выбора учёной записи нам просто нужно будет с вами выбрать целевую (т.е. восстанавливаемую) операционную систему. Так сделано на случай, если на компьютере установлено несколько версий Windows. Дальше в любом из случаев уже запустится у нас непосредственно ПО восстановления Windows из архива. По умолчанию будет выбран самый последний архив Windows 10 с той целью, чтобы вернуть систему к как можно более свежему и актуальному состоянию. Если у вас хранится больше системных архивов в разнообразных хранилищах, и так уж принципиально важен и нужен более давний архив, тогда кликайте «Выберите образ системы» и укажите этот архив в хранилище, где он находится.
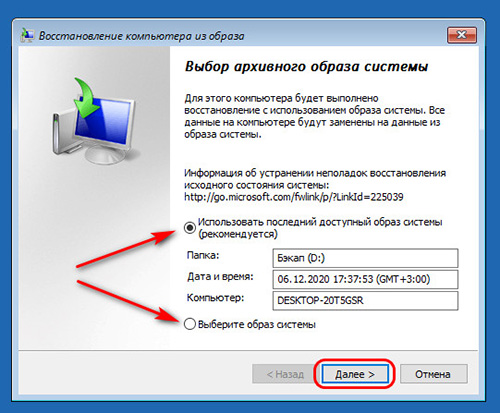
Идём далее.
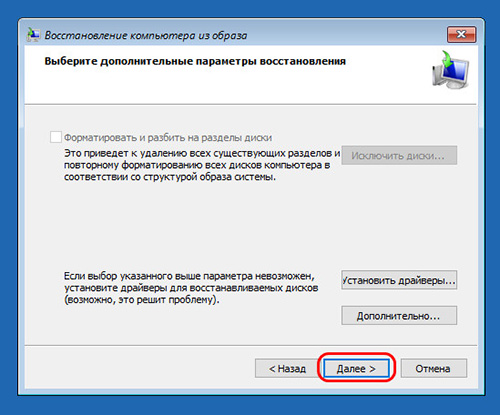
Жмём «Готово».
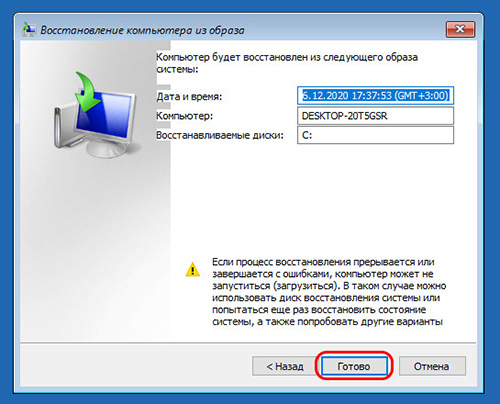
Подтверждаем запуск восстановления Windows 10 из архива.
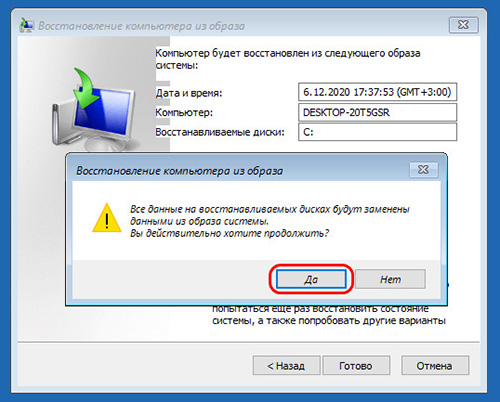
Дожидаемся завершения восстановления и по итогу перезагружаем компьютер.
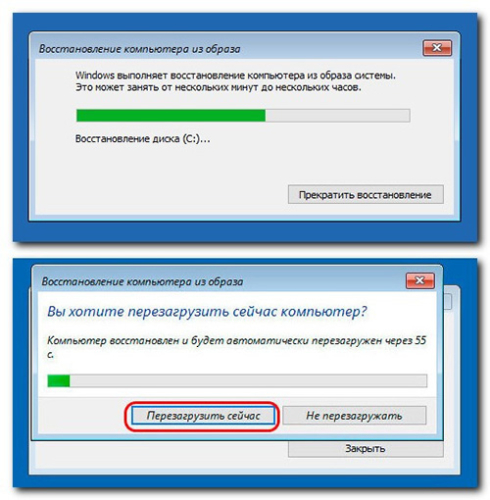
Плановое создание архивов Windows 10
Как упоминалось, штатная функция архивации может автоматически, планово, по настроенному нами планировщику создавать архивы состояния Windows 10. Это прекрасная возможность, не заморачиваясь, не держа в уме постоянно эту проблему, всегда иметь свежий архив операционной системы с запечатлённым в ней относительно недавним состоянием. Как настроить планировщик? Там же, где мы и вручную создавали архив Windows 10, жмём «Настроить резервное копирование».
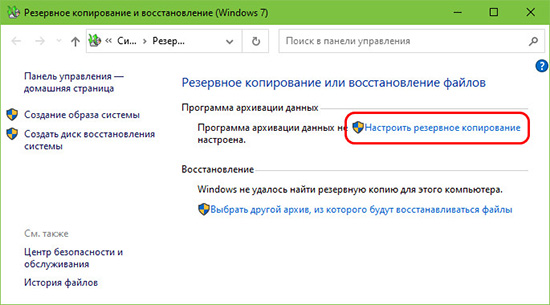
Указываем хранилище.
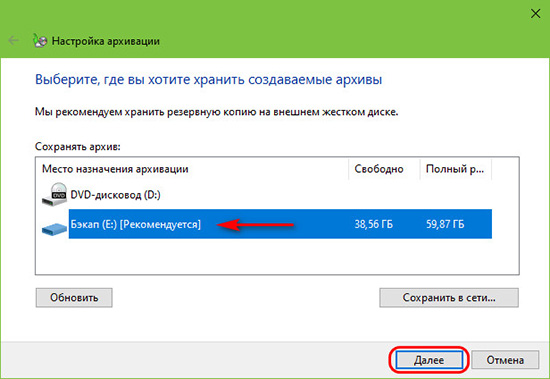
Что архивировать? Здесь можем оставить выставленный по умолчанию выбор Windows, это архивация всей системы и всего содержимого диска С.
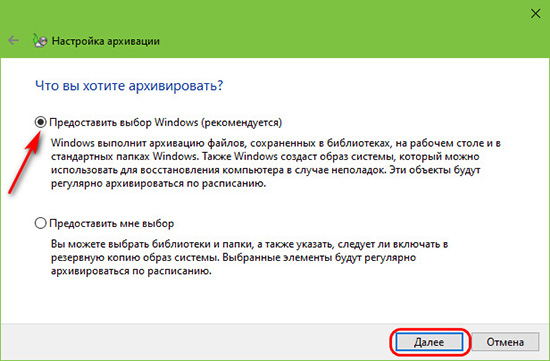
Далее жмём «Изменить расписание».
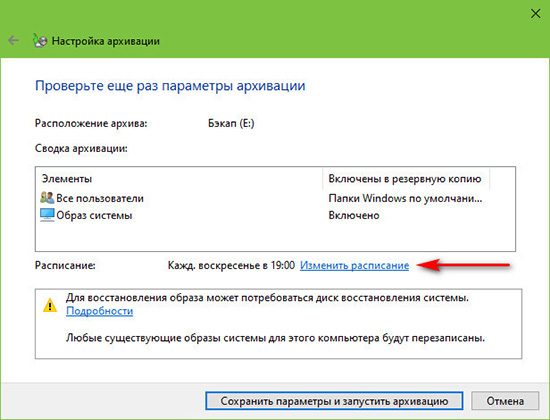
Выставляем здесь параметры расписания – частоту (ежемесячно, еженедельно, ежедневно), день недели и время, когда будет автоматически создаваться архив Windows 10.
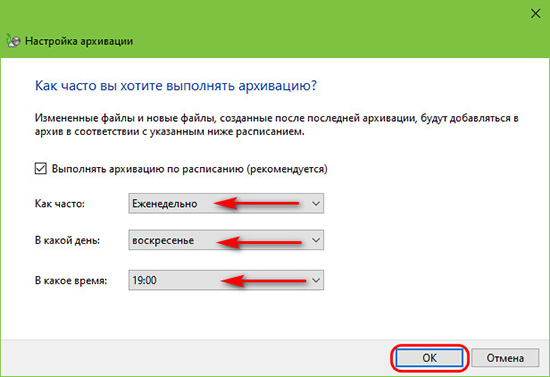
Жмём «Сохранить параметры и запустить архивацию».
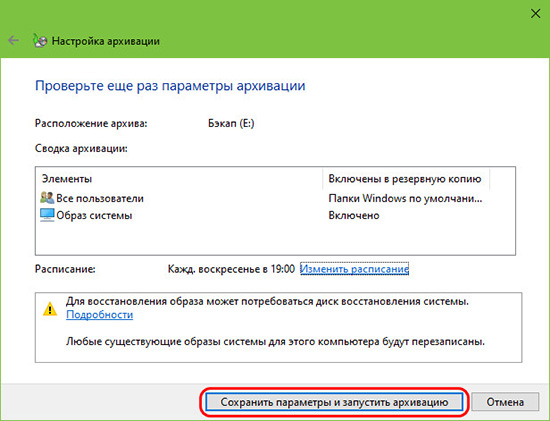
Сразу же запустится создание первого архива, а дальше он уже по плану будет перезаписываться в части обновлённого состояния системы. Не выключаем наш компьютер, пока идёт резервное копирование. А при необходимости изменить параметры планировщика или же хранилище, кликаем, соответственно, ссылки «Изменить параметры» в графе «Расписание» и «Управление пространством» в графе «Расположение». Возможно, позднее вы вдруг захотите только вручную создавать все архивы Windows 10, и вам понадобится отключить планировщик. Делается это кнопкой «Отключить расписание».
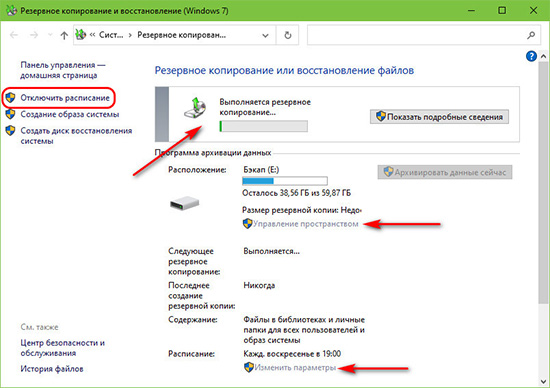
Если в запланированное время для создания архива Windows 10 компьютер будет выключен, можем сделать плановый архив, например, накануне. В любое время плановое архивирование запускается вручную кнопкой «Архивировать данные сейчас».
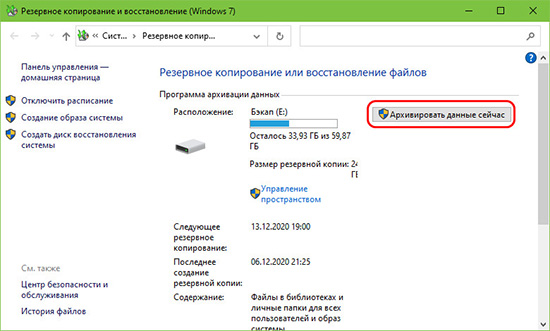
Если у вас остались вопросы, оставляйте их в комментариях ниже. А пока пока.