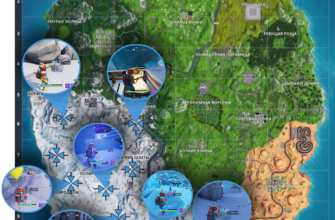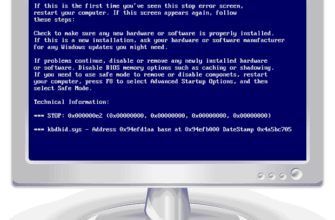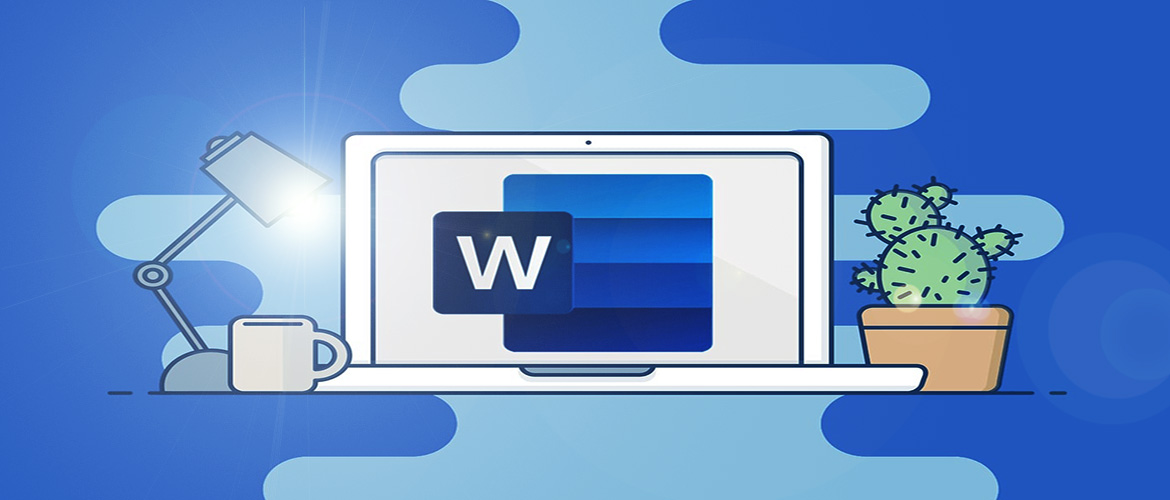
В число многих возможностей популярного текстового редактора Microsoft Word входит ещё создание ссылок – активных текстовых фрагментов и графических объектов, клик по которым мгновенно переотправляет нас на источник ссылки. Их источниками могут быть веб-страницы в Интернете, заголовки и закладки в документе Word, другие документы Word и файлы на компьютере, сообщение E-mail с заданными темой и адресатом. В терминологии Microsoft Word эти ссылки называются гиперссылками, они связывают документ с источниками отсылки. Рассмотрим этот функционал текстового редактора.
Гиперссылка в Microsoft Word
Понятием «ссылка» Microsoft Word оперирует в широком понимании. Так, под функционал ссылок в разделе меню «Ссылки» текстового редактора подпадают его возможности по формированию оглавления, вставке сносок и оформлению списка литературы для разнообразной академической документации, созданию таблицы ссылок для юридической документации.
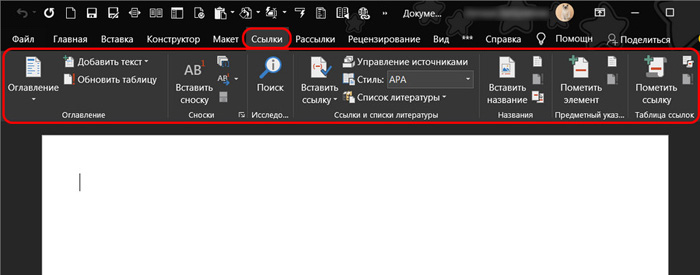
Ссылка в привычном нам понимании, т.е. активный элемент, отсылающий нас на разные источники, в терминологии Microsoft Word называется гиперссылкой. Она уже являет собой активный фрагмент текста, при наведении на который в документе появится подсказка с указанием на источник отсылки и пояснением, что для перехода на источник ссылку нужно кликнуть с зажатой клавишей Ctrl.
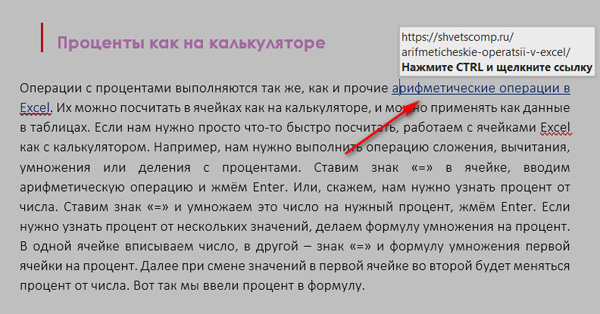
Аналогичная подсказка появляется при наведении в документе на изображение с гиперссылкой.

Если вы собираетесь прям активно использовать возможности Microsoft Word по отсылке на другие источники, то можете настроить переход по ссылке просто по щелчку по ней, без необходимости в удерживании зажатой клавиши Ctrl. Как на сайтах в Интернете. Настраивается это дело в параметрах текстового редактора. Кликаем меню «Файл», жмём внизу «Параметры».
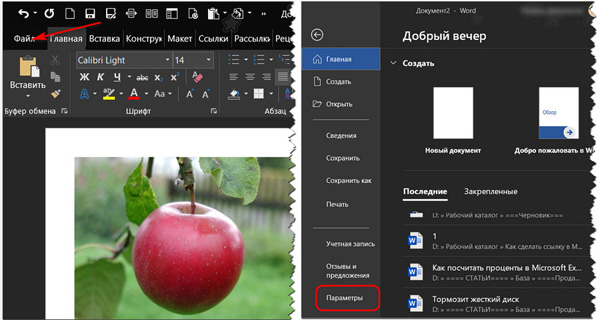
В окне параметров идём в раздел «Дополнительно». И снимаем галочку с опции «Ctrl + щелчок для выбора гиперссылки»
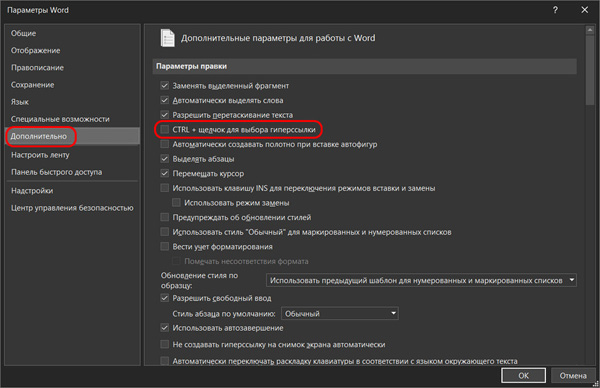
А чтобы создать гиперссылку, выделим в документе нужный текст или кликаем на изображение, которые хотим сделать активным элементом. Затем, вызываем на выделении контекстное меню, выбираем «Ссылка».
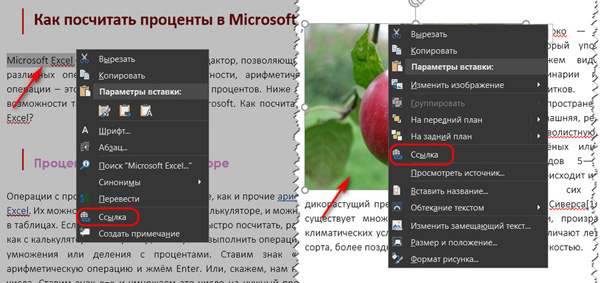
Вместо контекстного меню можем использовать и горячие клавиши Ctrl+K, либо же добавить кнопку создания гиперссылки на панель быстрого доступа Microsoft Word. Также мы можем использовать в меню «Вставка» кнопку «Ссылка» и из её выпадающего списка снова выбрать кнопку «Ссылка». Ну а дальнейшее создание ссылки зависит от источника, на который мы хотим сослаться.
Ссылка на страницу в Интернете
Если нам необходимо создать ссылку на страницу в Интернете, в форме вставки гиперссылки на панели слева «Связать с:» должно быть выбрано «файлом, веб-страницей». И в поле «Адрес» мы вставляем адрес веб-страницы. Жмём «Ок».
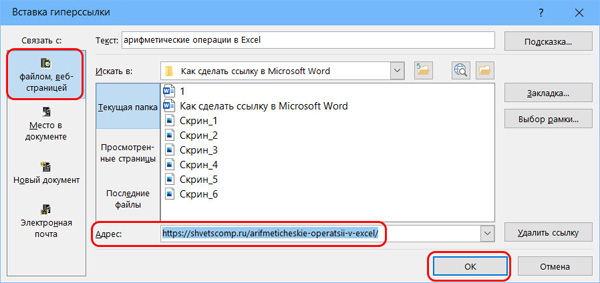
Ссылка на локальный или сетевой адрес компьютера
По такому же принципу, как и ссылки на веб-страницы в Интернете, мы можем сделать ссылку на локальный адрес компьютера, т.е. на какой-то определённый путь в проводнике. Либо на адрес ресурса локальной сети, в которой компьютер у нас состоит, к примеру, на путь к сетевому хранилищу. И тогда уже при клике на активный элемент эти пути откроются в проводнике Windows.
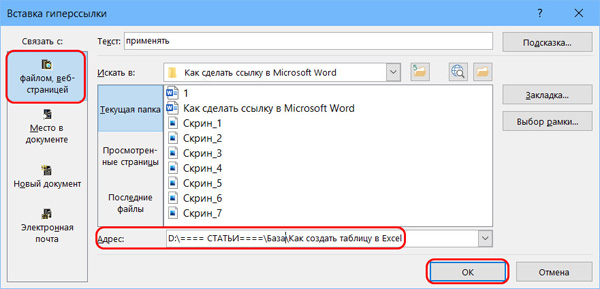
Ссылка на файлы на компьютере
Текст или изображение в Microsoft Word можно сделать активными элементами для запуска программ и файлов на компьютере. Можем в документе разместить ссылки на находящиеся на ПК другие документы, картинки, фото, презентации, таблицы, книги и прочие типы файлов. Для этого в форме вставки гиперссылки на панели слева «Связать с:» должно быть выбрано, «файлом, веб-страницей». В качестве адреса источника ссылки можем указать файлы из папки документа, с которым мы в данный момент работаем, ранее просмотренные документы и запускавшиеся файлы. Либо же можем указать путь к файлу напрямую – жмём кнопку проводника.
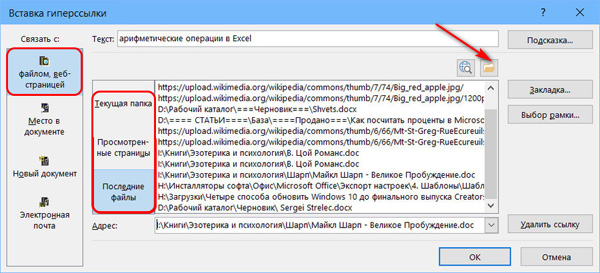
Указываем тип файлов «Все файлы» и выбираем нужный файл.
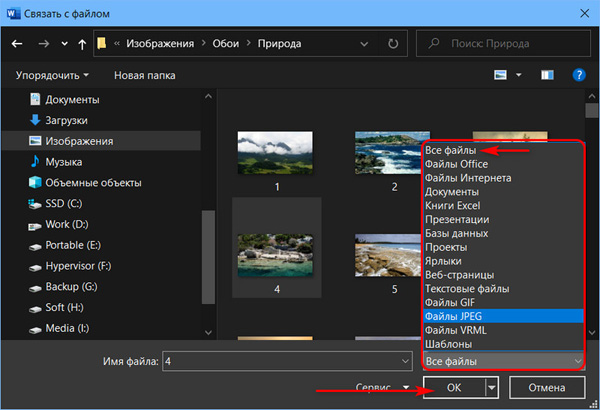
А в форме вставки гиперссылки нажмём «Ок». Примечательно, что источником ссылки могут быть даже файлы запуска программ в Windows.
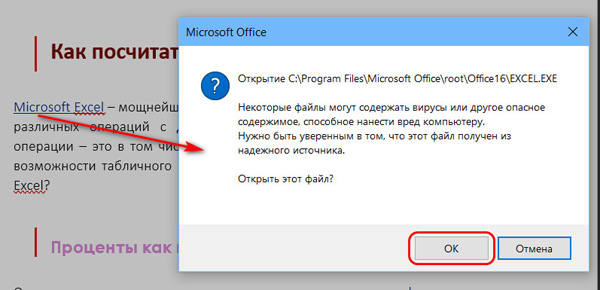
Вы можете, к примеру, расписать для себя в документе инструкцию по какой-то сложной настройке системы Windows с участием системных утилит и настроек, сторонних программ, твиков, скриптов и т.п. И при описании разных отдельных действий в такой инструкции подвязать к тексту ссылки запуска нужного ПО.
Ссылка на место в документе Microsoft Word
Для быстрого перехода на нужные места в больших документах Microsoft Word может предложить не только функционал из оглавления, но также оформление гиперссылок на отдельные заголовки, подзаголовки или даже обычный текст в текущем документе. Таким образом мы можем, например, в анонсе документа сослаться на его места, где вопросы будут рассмотрены по существу. Для этого в форме вставки гиперссылки на панели слева «Связать с:» должно быть выбрано «Место в документе». В качестве места документа можем выбрать его заголовки и подзаголовки. Выбираем и жмём «Ок».
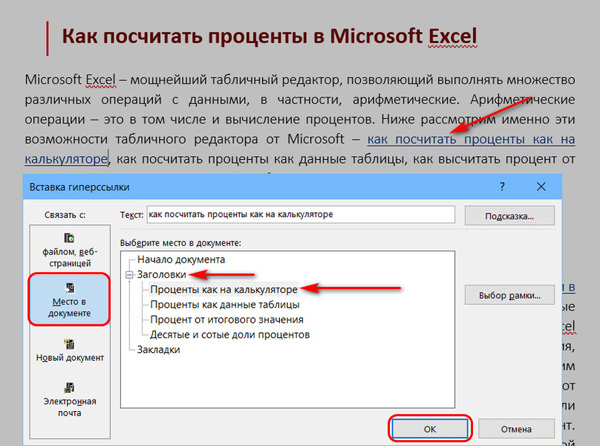
А если нужно сослаться на конкретный абзац или даже отдельное предложение внутри заголовка или подзаголовка документа, тогда нам для таких абзаца или предложения необходимо предварительно оформить закладку. Ставим курсор на нужном месте, в меню Microsoft Word «Вставка» кликаем «Ссылки», затем – «Закладка».
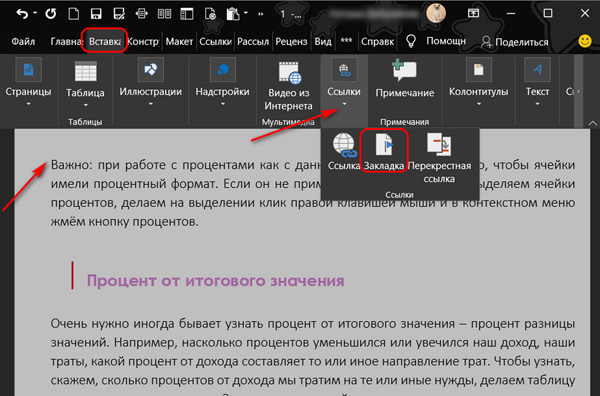
Придумываем имя закладке, жмём «Добавить».
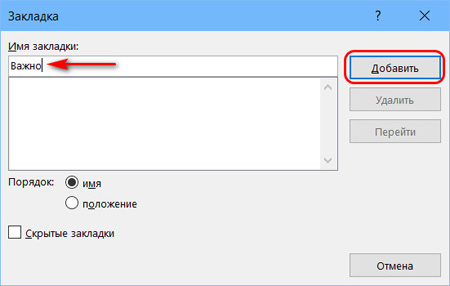
Теперь эта закладка у нас будет отображаться в форме вставки гиперссылки. И мы можем сослаться на эту закладку.
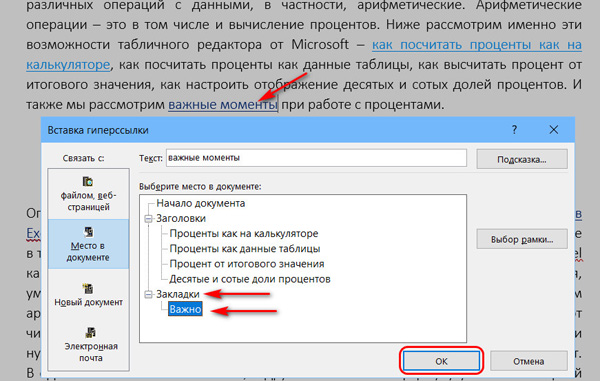
Ссылка на новый документ
Microsoft Word позволяет нам ссылаться на другие документы, причём не только на документы уже существующие, но и на новые Word-документы, создаваемые прямо в форме вставки гиперссылки. Очень удобно в случаях, когда в текущем документе мы касаемся той информации, которую уместно раскрыть отдельной темой в новом документе. Одним махом мы ссылаемся на этот новый документ, и создаём его. А когда-то позднее мы наполним его необходимой информацией. Чтобы сослаться на новый документ, в форме вставки гиперссылки на панели слева «Связать с:» должно быть выбрано тут «Новый документ». Придумываем имя новому документу, при необходимости меняем путь его расположения на диске компьютера. Жмём «Ок».
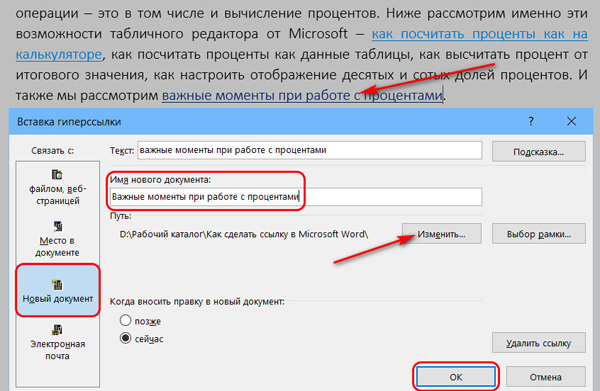
Новый документ тотчас же будет создан и открыт в Microsoft Word.
Ссылка на E-mail
Полезно иногда бывает делать в документах Microsoft Word гиперссылку запуска отправки письма по вашем адресу E-mail. Например, в тех же прайс-листах или коммерческих предложениях, резюме, в общем, там, где будет выгодно, чтобы получатель документа связался с вами. Активная же ссылка E-mail открывает на компьютере у получателя документа программный почтовый клиент в форме отправки электронного письма с уже заполненным вашим адресом и темой для письма. Возьмём, например, резюме. Выделяем при его составлении указанный свой E-mail, открываем форму вставки гиперссылки. На панели слева «Связать с:» должно быть у нас выбрано «Электронная почта». Адрес почты будет уже тут вставлен. Добавим лишь тему письма. И жмём «Ок».
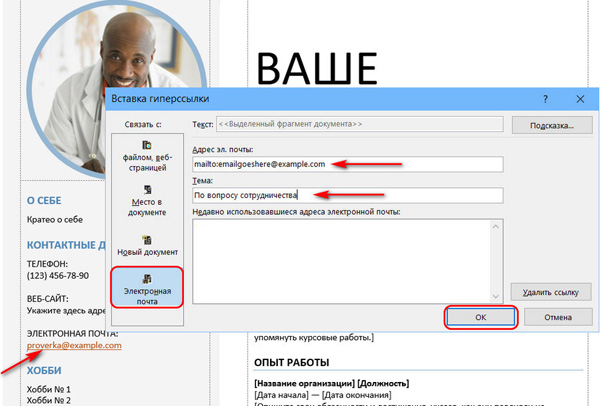
Как изменить и удалить гиперссылку
Если нужно изменить или удалить гиперссылку, вызываем на ней контекстное меню и выбираем нужный вариант.
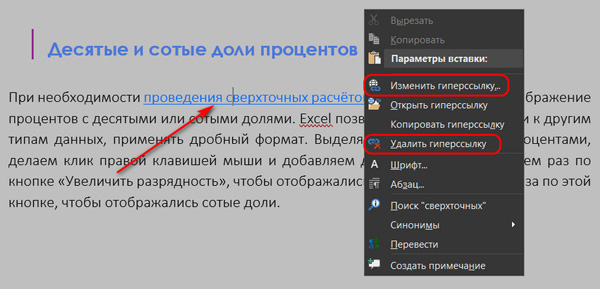
Форма же изменения гиперссылки идентична форме её вставки, т.е. мы сможем изменить ссылку на какую захотим, с использованием уже всех рассмотренных выше возможностей Microsoft Word. Также для изменения гиперссылки можно кликнуть на неё и нажать Ctrl+K.
Оформление ссылок в Microsoft Word
Изначально гиперссылки в Microsoft Word оформлены синим цветом с нижним подчёркиванием, а ссылки, по которым был выполнен переход, окрашиваются в бледно-синий. Но мы можем выбрать и любые другие расцветки ссылок. В меню текстового редактора «Конструктор» выбираем либо другую тему оформления документа, либо же иную расцветку для текущей темы. Темы оформления и их расцветки в числе прочих элементов затрагивают цвета ссылок, по которым ещё не делался переход и был сделан. При необходимости цвета ссылок можно всегда настроить отдельно на базе выбранной какой-то расцветки темы.
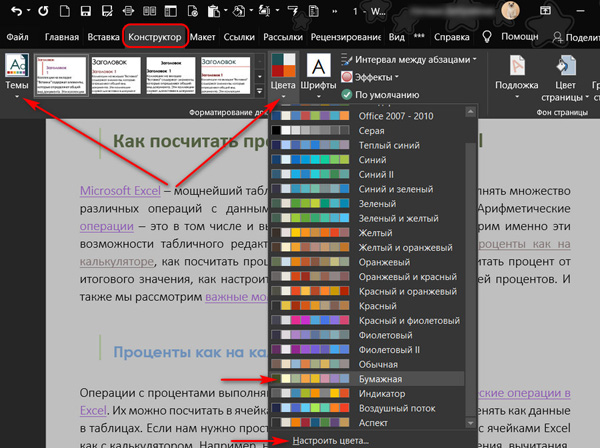
Если у вас остались вопросы, оставляйте их в комментариях ниже. А пока пока.