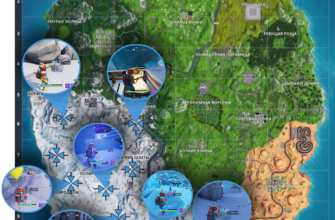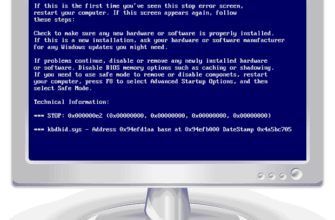VirtualBox – это гипервизор от компании Oracle. Гипервизоры являют собой тип программного обеспечения, реализующего на физическом компьютере (хосте) в среде его же операционной системы (хост-системы) работу виртуальных машин (виртуальных ПК) и с установленными внутри них операционными системами, называемых гостевыми. С помощью программ-гипервизоров можно выполнять разнообразные задачи – от обычных пользовательских до создания виртуальных серверов и IT-инфраструктур в организациях. VirtualBox – простой, юзабильный и бесплатный гипервизор, с его помощью можно осваивать азы виртуализации, исследовать разные операционные системы и проводить с ними разнообразные эксперименты, не подвергая риску хост-систему, создавать сборки систем и т.п. Программа как нельзя лучше подходит для таких целей, и она очень хороша для новичков. Ниже мы рассмотрим, как скачать и установить VirtualBox.
Системные требования VirtualBox
Но прежде погорим о системных требованиях. VirtualBox – кроссплатформенная программа, работающая на компьютерах с процессорами Intel или AMD, в среде таких хост-систем как Windows, Mac OS X, Linux и Solaris. Поддерживающая эти же системы в качестве гостевых, а также BSD. VirtualBox не предъявляет каких-то системных требований к компьютеру-хосту, но есть и общие ещё требования для работы гипервизоров. И лишь при соответствии этим условиям гипервизор запустится и будет работать.
Первое требование критически важно – поддержка процессором и материнской платой компьютера-хоста аппаратной виртуализации. Эта технология делает в принципе возможной виртуализацию. У разных процессоров от Intel либо AMD разные технологии виртуализации. В случае с Intel эта технология называется Intel Virtualization (она же Intel-VT), именно она важна для работы гипервизоров. Есть у Intel и технологии виртуализации ввода-вывода, созданные в дополнение к основной Intel-VT Intel VT-x и VT-d.
- VT-x – это виртуализация ресурсов процессора, позволяет получить прямой доступ к нему, улучшает работу виртуальных машин.
- VT-d – это расширение Intel VT-x с виртуализацией периферии, более продвинутая технология, она позволяет виртуалкам напрямую использовать PCI-устройства (видеокарты, жёсткие диски PCI-E) физического компьютера, увеличивая быстродействие виртуальных машин. Поддерживается не всеми чипсетами материнских плат.
У AMD технология виртуализации называется AMD-V или же SVM (она же Secure Virtual Machine). У отдельных процессоров AMD есть дополнительная технология AMD IOMMU, аналог Intel VT-d.
Помимо процессора виртуализацию должна поддерживать материнская плата, эта технология должна быть включена в BIOS. Искать параметры виртуализации нужно в расширенных настройках BIOS. Вот, для примера, одна из реализаций аппаратной виртуализации в BIOS процессора Intel. Здесь имеется два параметра для включения технологии виртуализации: параметр основной технологии Intel Virtualization и параметр дополнительной VT-d.
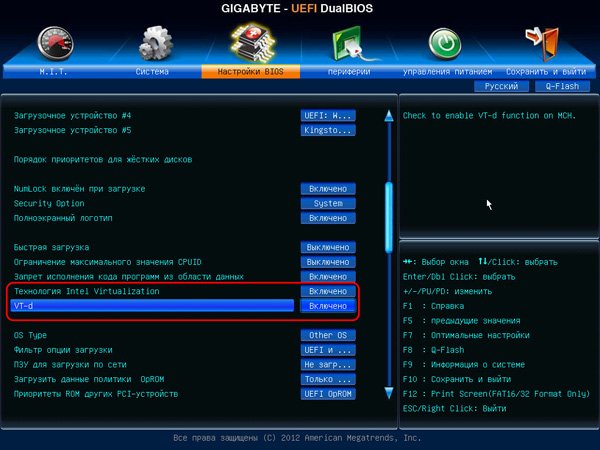
На момент же написания статьи VirtualBox не поддерживает VT-d, но в будущем реализация этой технологии очень возможна, поэтому её с учётом перспективы можно тоже активировать.
Второе же требование касается мощности компьютера. Для запуска виртуальной машины, например, с гостевыми Windows 7, 8.1 и 10, чтобы ничего не тормозило, на хосте нужен минимум двухъядерный процессор и 8 Гб оперативки. В таком случае по одному процессорному ядру и по 4 Гб оперативки достанутся и хосту, и виртуалке, и всё будет у нас более-менее работать. Но лучше, конечно, процессор четырёхъядерный, чтобы хосту и виртуалке выделить по два ядра. В отдельных случаях важен тип жёсткого диска хоста. На HDD с их медленными скоростями работы современная Windows 10, установленная в качестве гостевой, будет уже жутко тормозить. Для виртуалки с «Десяткой» нужен SSD.
Как скачать VirtualBox
Для загрузки VirtualBox зайдём на сайт компании Oracle. Если нужна программа для Windows, в блоке «Downloads» и жмём «Windows hosts», это ссылка загрузки Windows-дистрибутива.
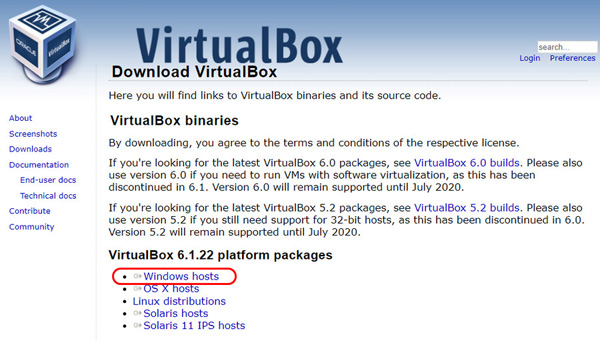
В принципе это и всё, но на сайте скачивания программы можем обратить своё внимание ещё на блок «VirtualBox older builds». Здесь есть ссылка на скачивание старых версий VirtualBox.
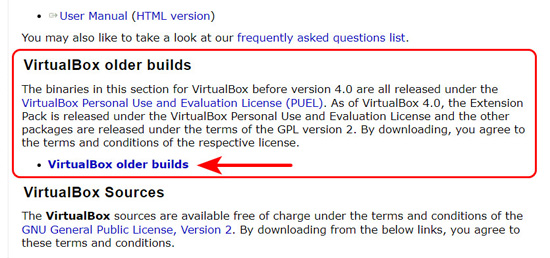
На дату написания статьи актуальна версия программы 6.х, но, если же она у вас будет сбойно работать, как один из возможных вариантов решения проблемы – пробуйте поработать с более ранними версиями VirtualBox.
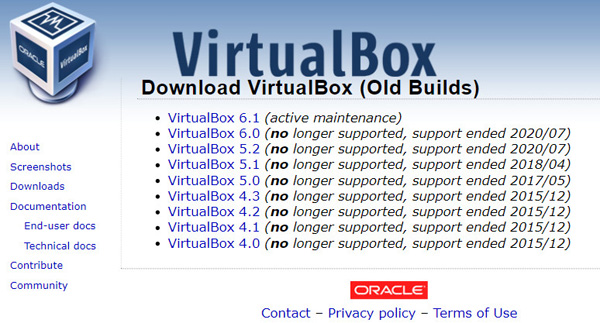
Как установить VirtualBox
Устанавливается VirtualBox в среду Windows так же, как и прочие программы. На начальном этапе ничего особенного нет, все параметры установки мы оставляем как есть. В процессе установки программа предупредит, что ей для дальнейшей установки нужно переподключить сеть, а это значит, что Интернет пропадёт на какое-то время. Нам нужно дать разрешение на это действие.
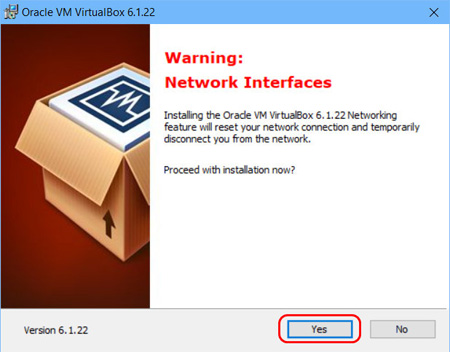
Ещё от нас потребуется дать добро на установку ПО Oracle для контроллеров USB.
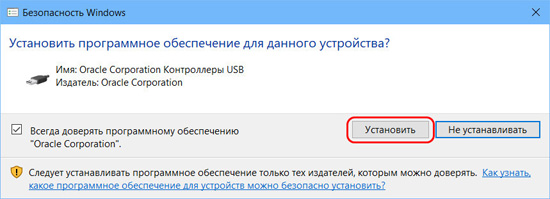
Вот это и все особенности процесса установки. Программа готова к работе.
Настройка хранения виртуальных машин
На первых порах можем зайти в настройки VirtualBox.
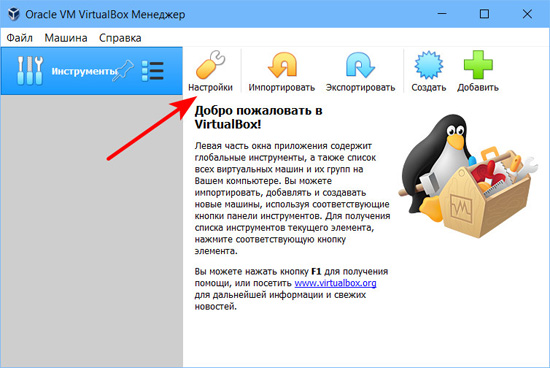
И установить в общих настройках свой путь для папки хранения виртуальных машин по умолчанию.
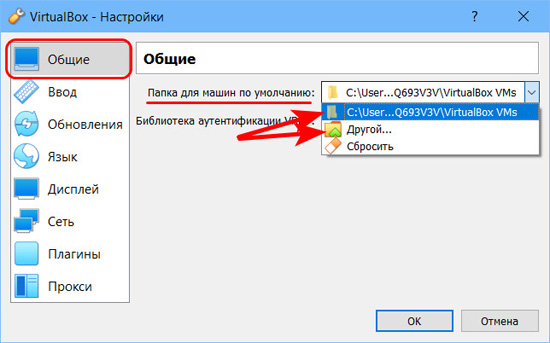
Это уже избавит нас в дальнейшем от указания вручную путей хранения папок каждой из виртуалок при их создании. Путь же по умолчанию предусматривает хранение машин в личной папке пользовательского профиля на диске С. Данные виртуалок будут занимать много места, что приведёт уже к захламлению диска С хоста.
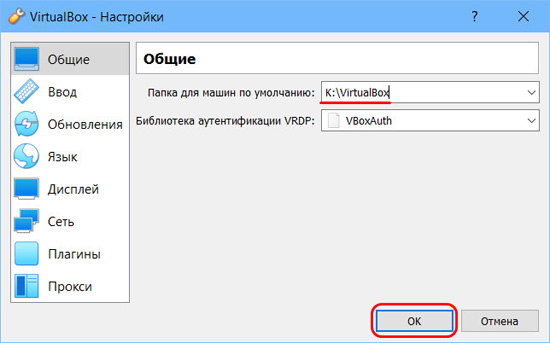
Ну и далее уже можем приступать к созданию виртуальных машин.