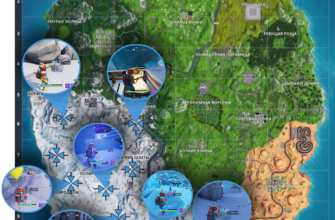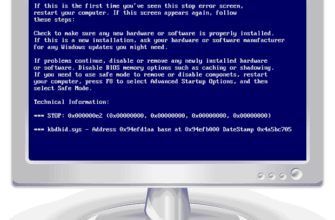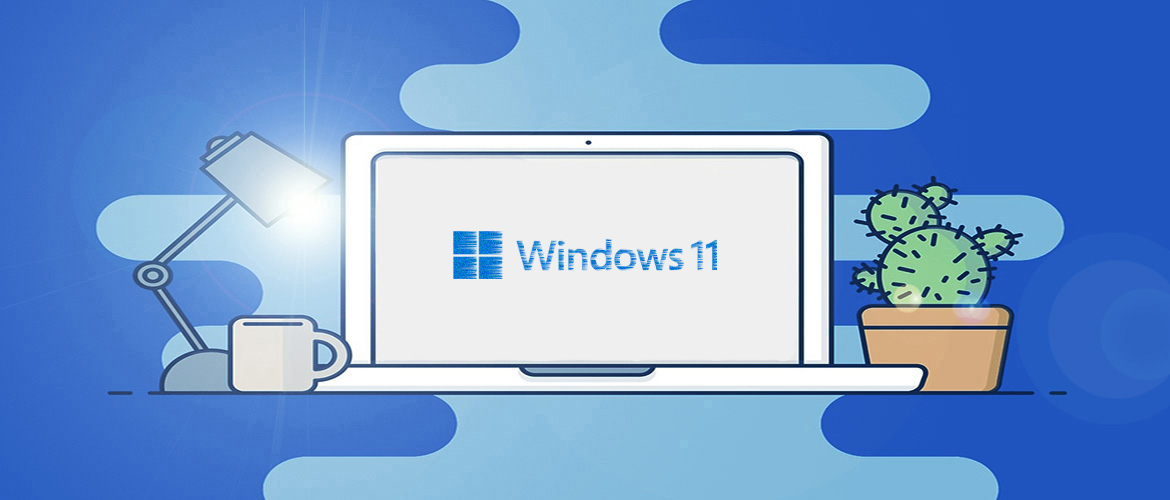
ОС Windows 11, презентованная недавно компанией Microsoft, пока ещё не вышла официально, но доступная для тестирований в рамках проекта Windows Insider, он же инсайдерская программа предварительной оценки продуктов Microsoft. До инсайдерской версии Windows 11 мы можем обновиться с Windows 10, но можем и установить новую систему с нуля с использованием установочного ISO. Всё это осуществимо как на реальном железе, так и на виртуальных машинах VirtualBox. Если же у вас уже есть машина с Windows 10, тогда вы можете создать снапшот и обновиться до Windows 11 по этой статье. Если что, потом вы просто вернётесь к «Десятке». Но если хотите постоянно отслеживать инсайдерские наработки 11-й Windows, лучше создайте ей отдельную машину и установите систему с нуля. Как установить Windows 11 на VirtualBox?
Обратите внимание: для тестирования любой Windows на VirtualBox, нужны как минимум азы работы с данной программой. Как скачать её и какие технологии должны быть у компьютера, дабы на нём была возможна работа с виртуальными машинами, смотрите в статье блога о скачивании и установке VirtualBox.
Компиляция установочного образа Windows 11
Чтобы установить 11-ю версию ОС Windows на машину VirtualBox, прежде нужно заполучить установочный образ этой операционной системы. Таковой пока что не предусматривается компанией Microsoft, но его могут компилировать сайты по типу платформ поставки обновлений Windows. Один из таких сайтов – UUP dump. Выбираем на этом сайте образ свежей сборки Windows 11 Insider Preview.
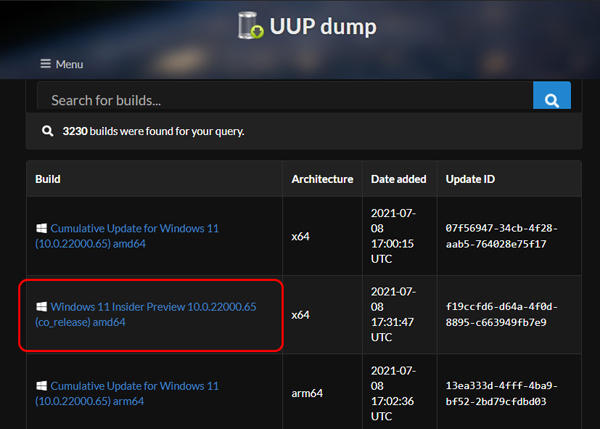
Выбираем русский язык локализации дистрибутива.
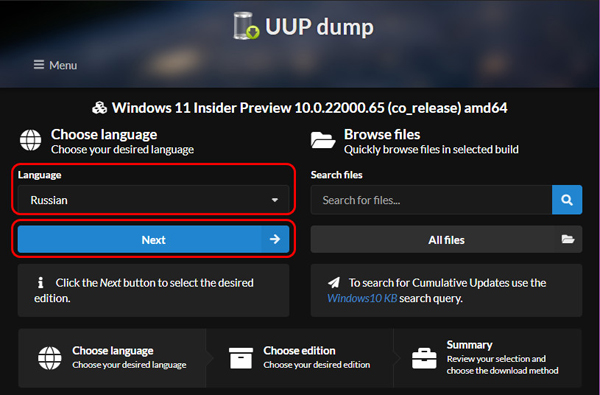
Смотрим, чтобы в числе редакций была интересующая, в большинстве случаев это Pro.
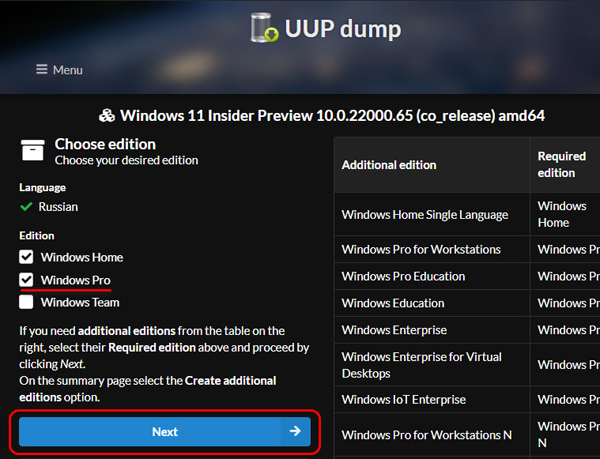
И качаем компилятор ISO-образа 11-й Windows.
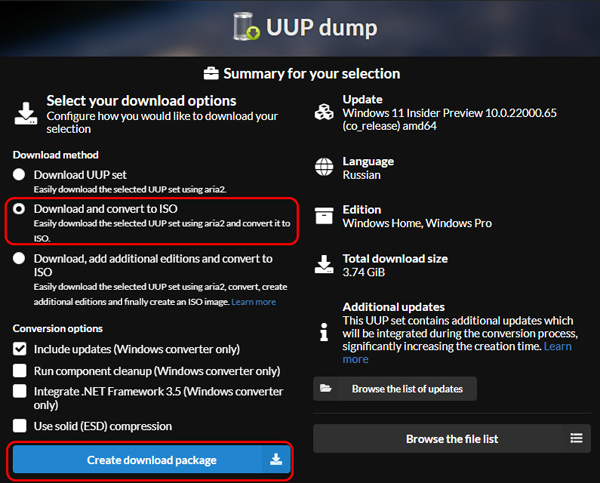
Важно: скачивайте компилятор не на рабочий стол, не на системный диск С, а в отдельную папку на пользовательском диске. Дальше запускаем компилятор от администратора, если сработает Smart Screen, всё равно запускаем компилятор.
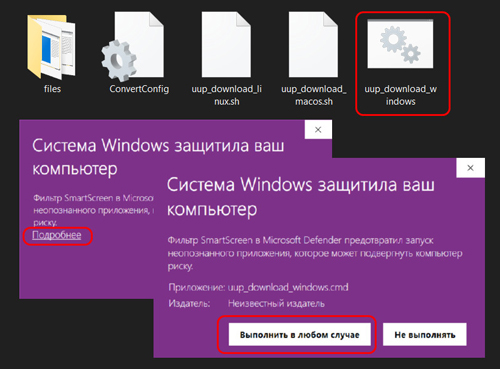
После запуска откроется командная строка, и в ней ничего не нужно нажимать, процесс компиляции уже запустится и выполнится сам. Нам просто необходимо дождаться завершения выполнения этой операции.
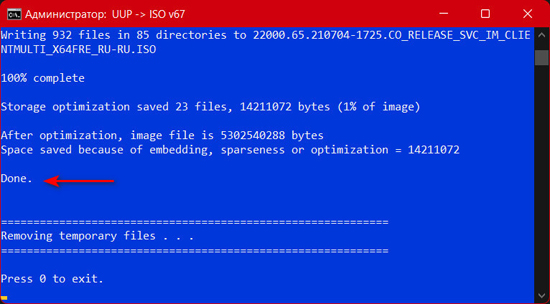
И тогда в папке компилятора мы обнаружим ISO установки Windows 11.
Создание виртуальной машины
Образ для установки операционной системы мы подготовили, теперь работаем с VirtualBox и создаём в программе новую виртуальную машину. Нажмем кнопку её создания.
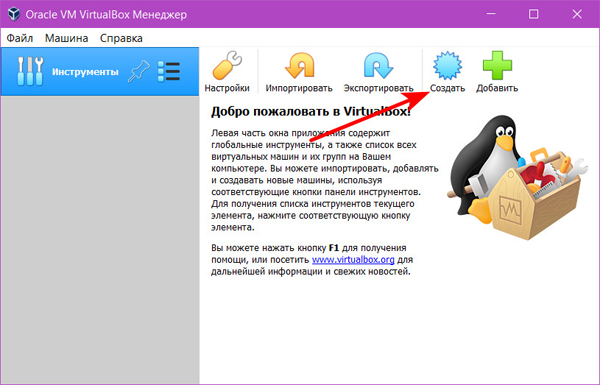
Переходим в экспертный режим.
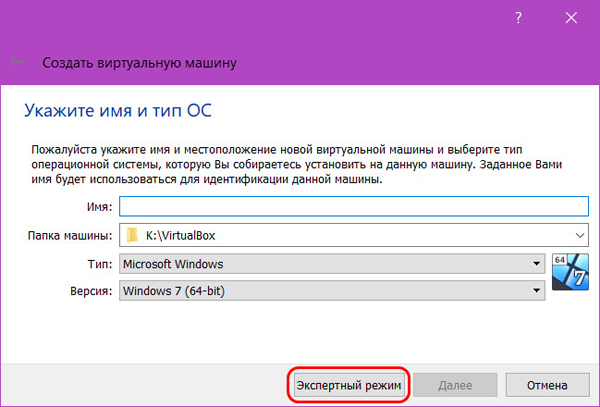
Даём имя машине, если надо, меняем путь размещения папки машины на диске компьютера. Тип и версию мы указываем, соответственно, Microsoft Windows и Windows 10 64 бит. Объём оперативной памяти желательно указать не менее 4 Гб, если на компьютере памяти хотя бы 8 Гб. А в блоке настроек жёсткого диска оставляем всё как есть, т.е. создание нового виртуального диска. Проверяем всё и нажимаем «Создать».
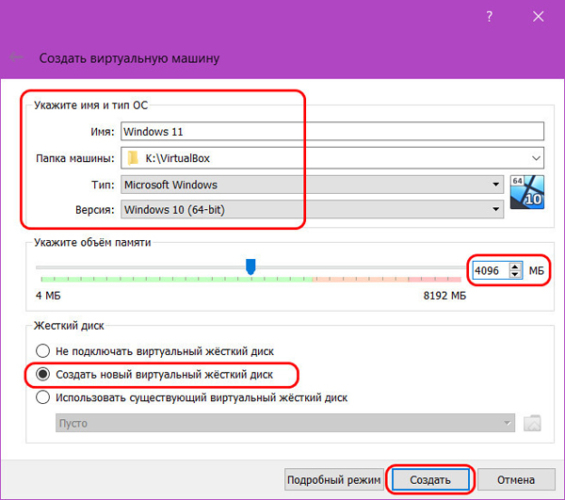
Тип создаваемого виртуального диска оставляем по умолчанию динамический VDI. Размер диска указываем 64 Гб. Нажимаем «Создать».
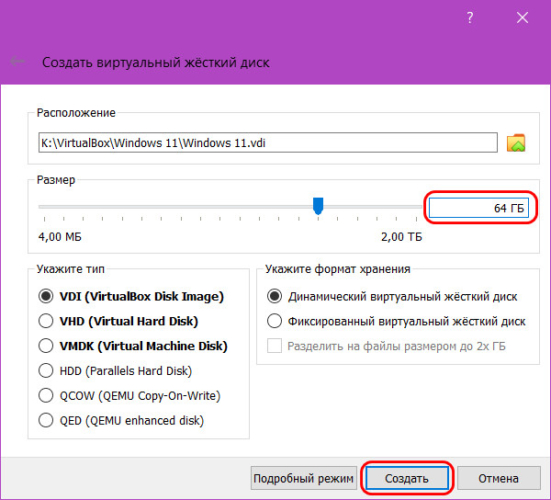
Машина создана, теперь настроим её. Жмём кнопку настройки.
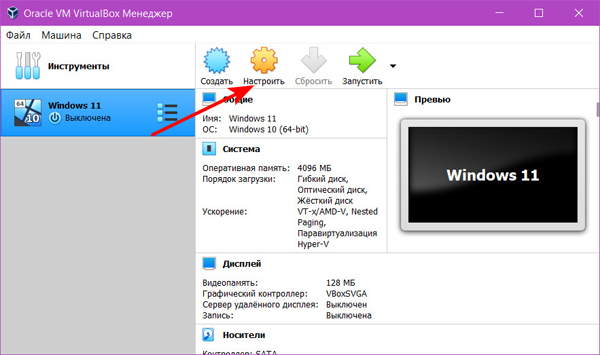
В разделе настроек системной платы включаем режим EFI для машины.
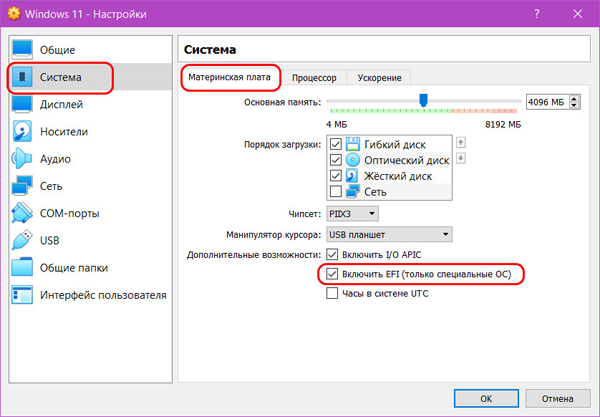
В разделе настроек процессора, если у вас на компьютере у процессора ядер 4 и больше, добавляем виртуальной машине как минимум одно ядро, чтобы у неё их было 2. Жмём «Ок».
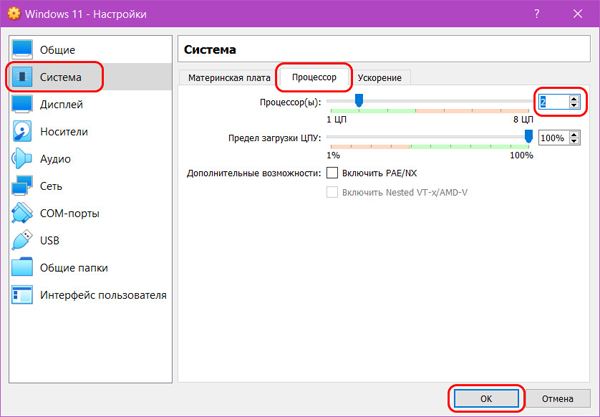
Запускаем машину.
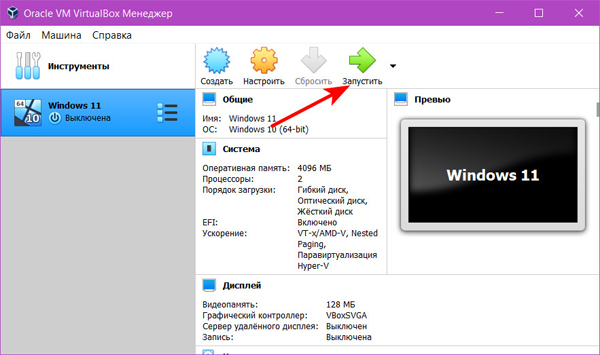
И устанавливаем систему.
Установка Windows 11
Подключаем скомпилированный нами ранее ISO образ для установки Windows 11, жмём «Продолжить».
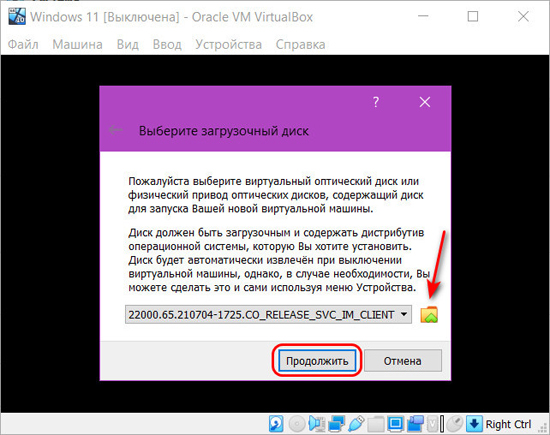
Быстро сделаем клик мышью внутрь окна машины и жмём любую клавишу для загрузки с эмулируемого привода.
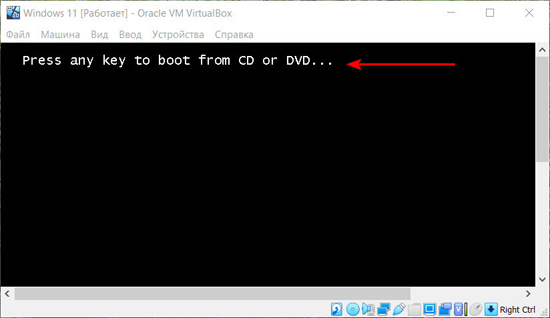
Стартуем установку системы.
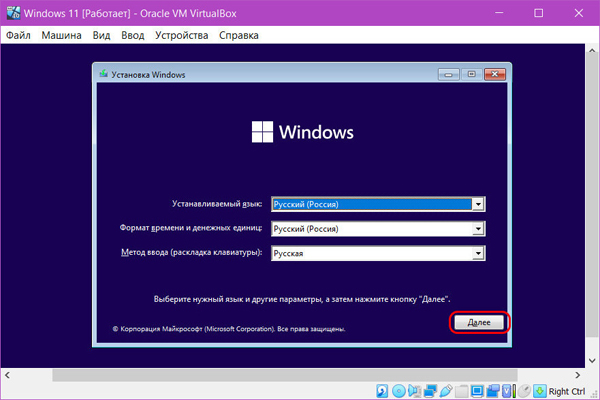
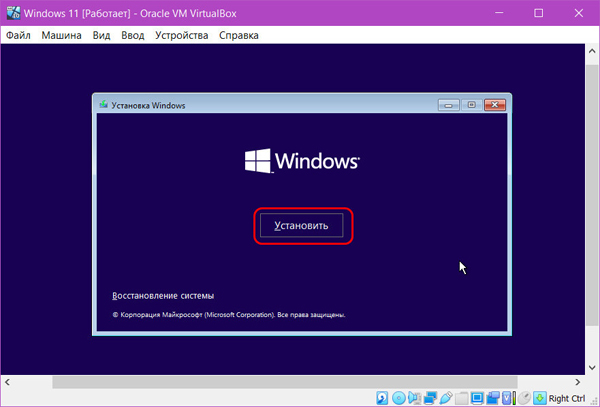
Кликаем «У меня нет ключа продукта».
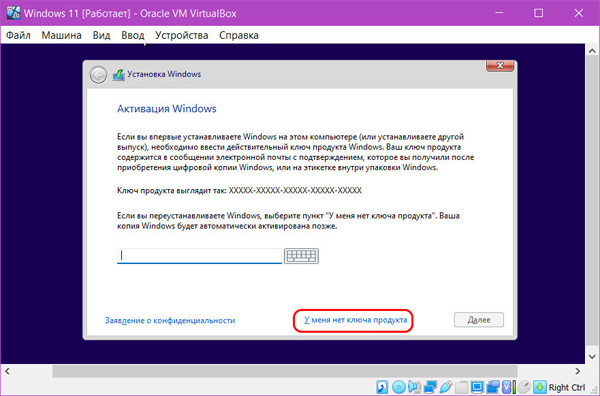
Выбираем редакцию.
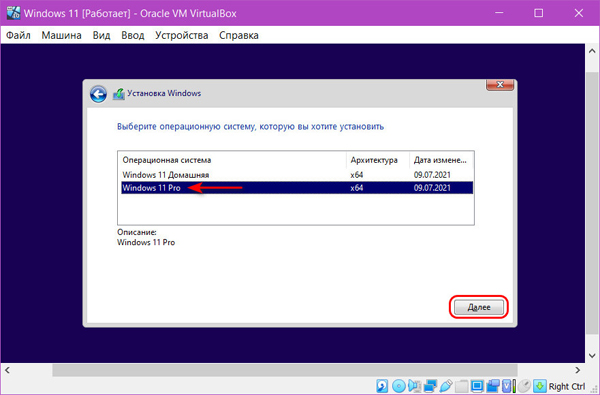
Принимаем лицензионное соглашение.
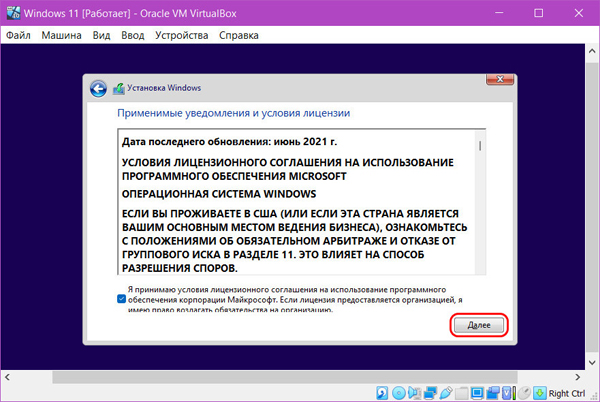
Запускаем выборочный тип установки системы.
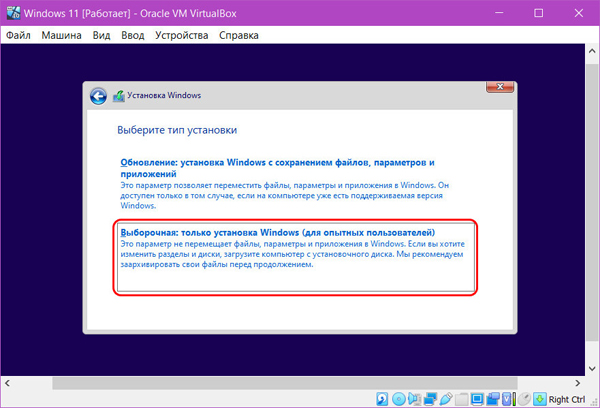
Кликаем незанятое пространство на диске.
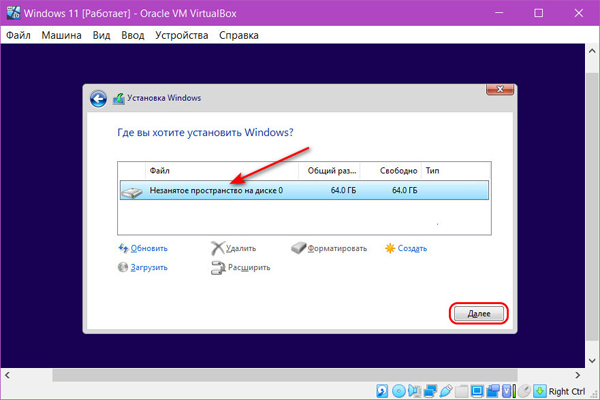
И просто ожидаем копирования файлов системы. После машина перезагрузится, установит драйверы, запустит службы. И выйдет на этап первичной настройки Windows 11. Здесь выбираем регион.
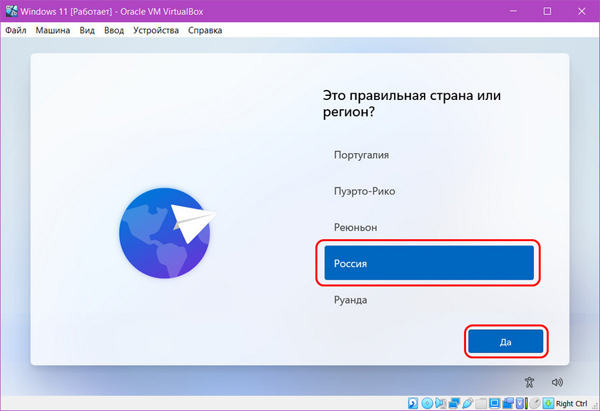
Раскладку.
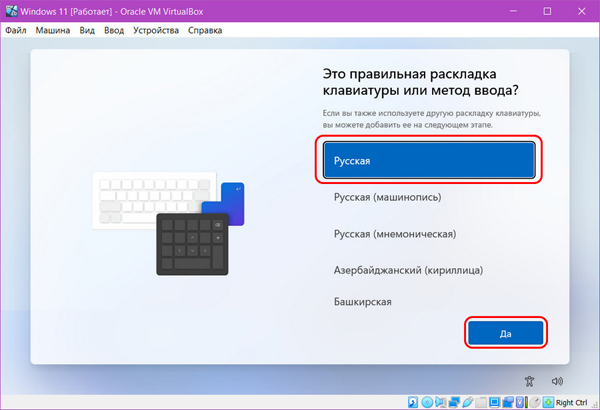
Жмём «Пропустить».
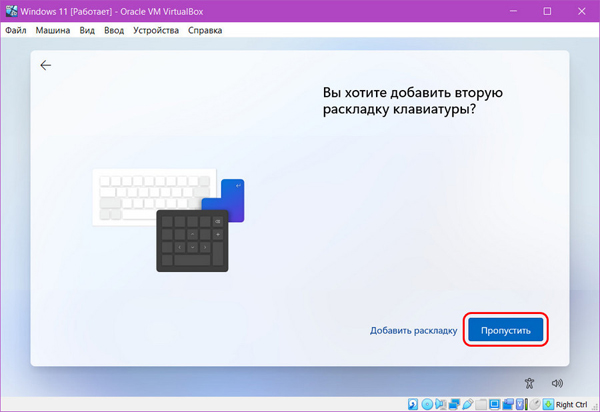
Даём имя компьютеру, в нашем случае пусть это будет просто «VM».
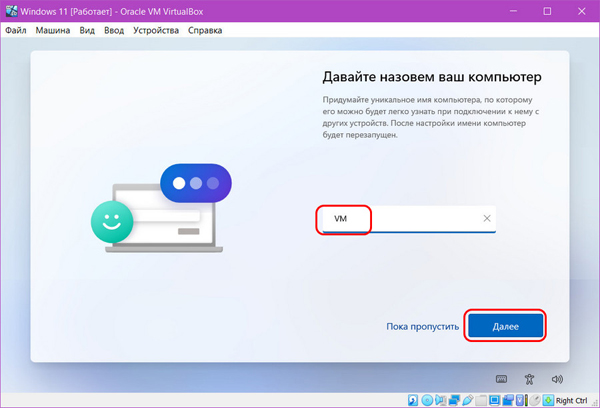
Кликаем настройку для личного использования.
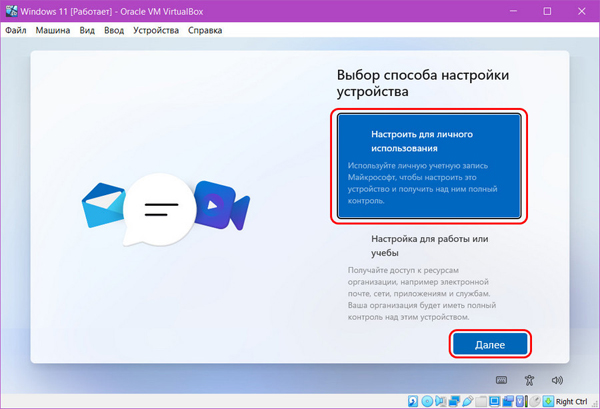
Теперь нужно залогиниться в Windows 11 с помощью учётной записи Microsoft. Но если у вас редакция Windows 11 Pro и выше, тогда можем создать локальную учётную запись Windows. Для этого жмём «Параметры входа».
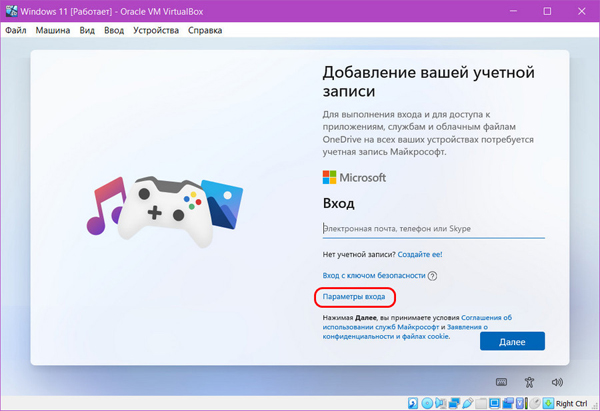
Выбираем пункт «Автономная учётная запись».
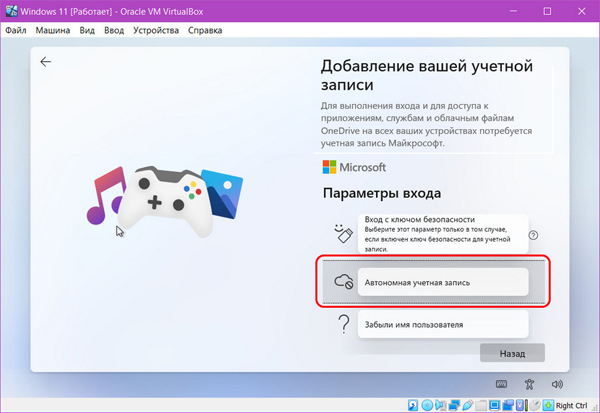
Жмём «Пока пропустить».
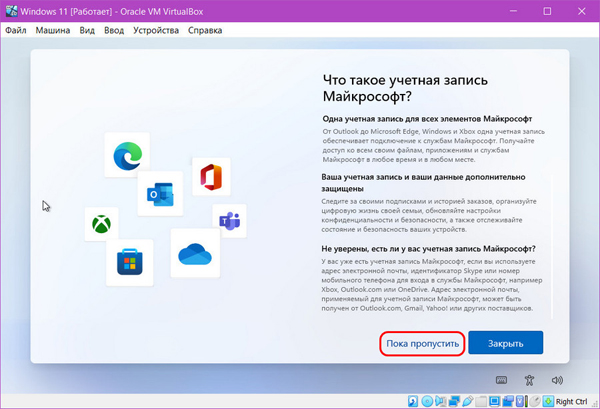
И снова мы отказываемся от назойливого предложения использования учётной записи Microsoft.
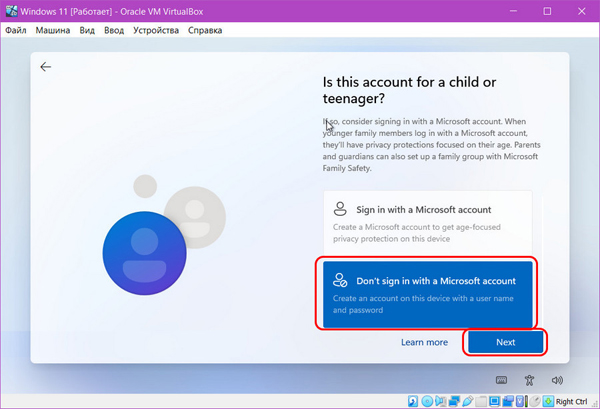
Создаём учётную запись: вносим имя пользователя.
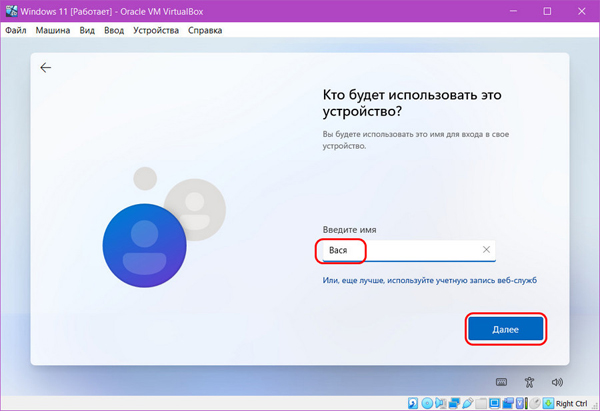
Можем оставить поле пароля пустым.
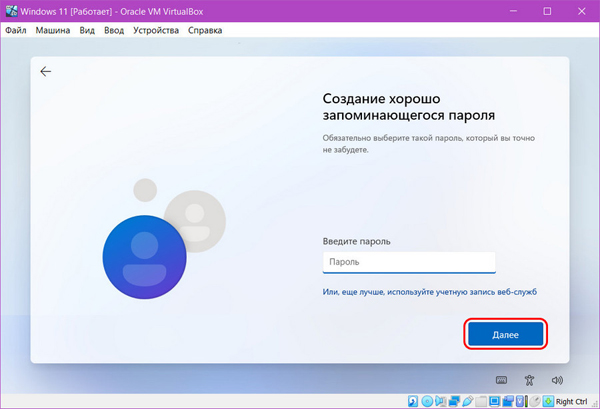
Просматриваем параметры конфиденциальности и настраиваем их – что надо оставляем включённым, что не надо отключаем. Принимаем эти параметры.
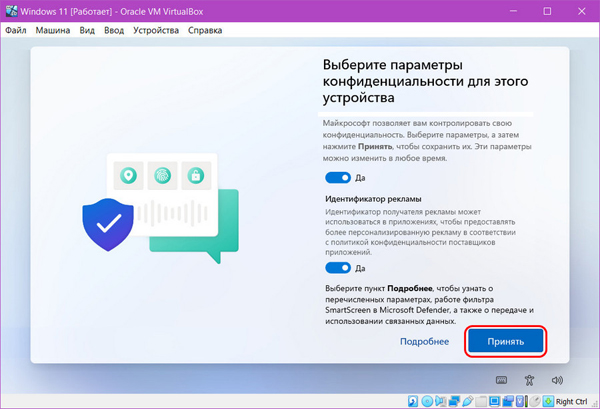
Ожидаем завершения первичной настройки Windows 11.
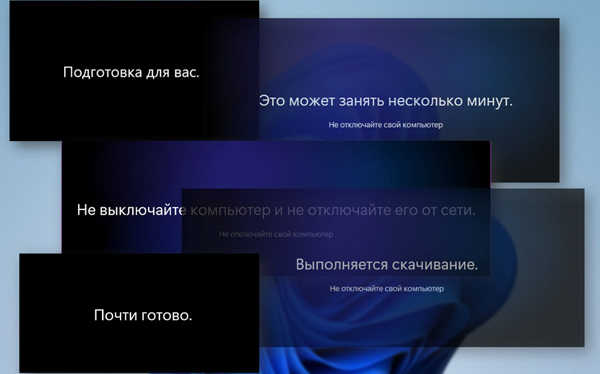
В итоге мы увидим рабочий стол новой системы Microsoft. И завершающий этап установки Windows 11 на VirtualBox устанавливаем дополнения гостевой ОС.
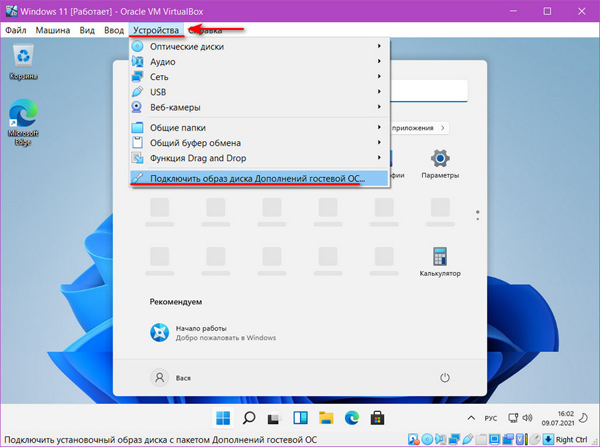
Подключение к Windows Insider
Мы установили на машину VirtualBox инсайдерскую Windows 11, но чтобы дальше получать новые обновления, нужно подключиться к Windows Insider. Запускаем системные параметры, зайдём в раздел центра обновления, в 11-й Windows здесь комплексно находятся и обновления, и инсайдерская программа. Кликаем её.
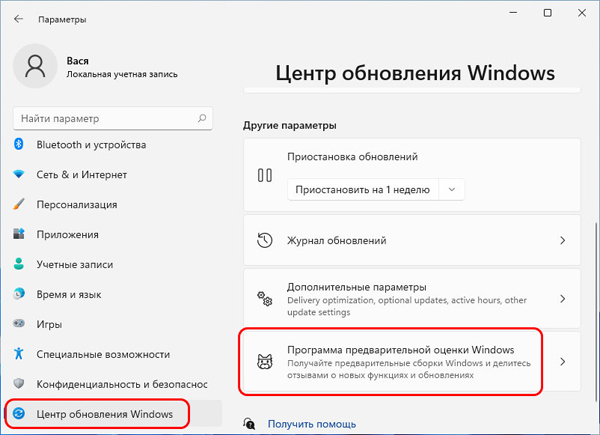
Жмём «Начало работы» и выполним все нужные для подключения программы действия.
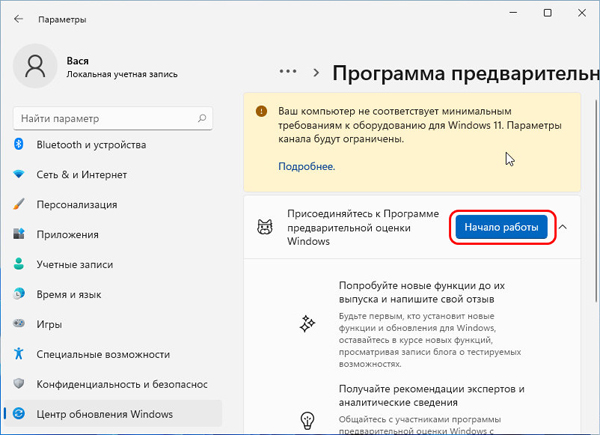
Если у вас остались вопросы, оставляйте их в комментариях ниже. А пока пока.