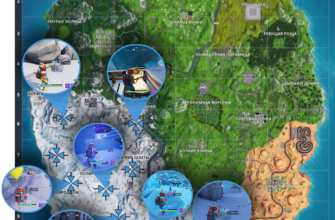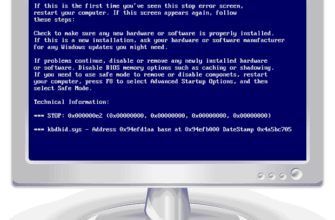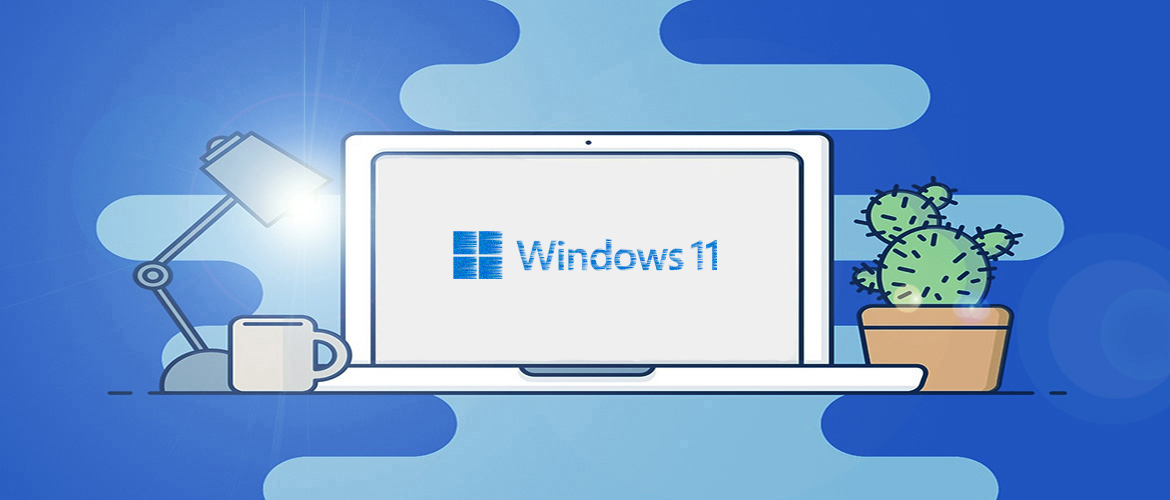
В конце июня 2021 года компания Microsoft представила миру новую Windows 11. Преследуя благие цели поднять новую систему на иной, гораздо лучший уровень безопасности и обеспечить стабильность её работы, компания Microsoft выбрала, увы, не совсем благую стратегию – она ужесточила системные требования 11-й версии до такого уровня, которому уже не могут соответствовать многие старые компьютеры, а смогут только те, которые были уже выпущены ориентировочно с 2017 г. Что же за системные требования такие у новой операционной системы Windows 11 и как проверить, соответствует ли им ваш ПК или ноутбук, и что нам делать при несоответствии?
Требования к Windows 11
Минимальные системные требования, которым должен соответствовать ПК для официальной работы на нём Windows 11, выглядят так:
- Процессор 64-битный, двухъядерный, не менее 1 ГГц, но не любой, а из перечня поддерживаемых Microsoft для Intel, AMD и Qualcomm ;
- Оперативная память не менее 4 Гб ;
- Место на системном диске С не менее 64 Гб ;
- Дисплей – не менее 9 дюймов и с разрешением не менее 720р (1366х768) ;
- BIOS – UEFI с включённым Secure Boot ;
- Видеокарта – с поддержкой WDDM 2.0 и DirectX 12 ;
- Модуль безопасности TPM – версии не ниже 2.0 ;
- Интернет – нужен для установки редакции Windows 11 Home, работающей только с подвязкой к аккаунту Microsoft, без возможности использования локальных учётных записей Windows.
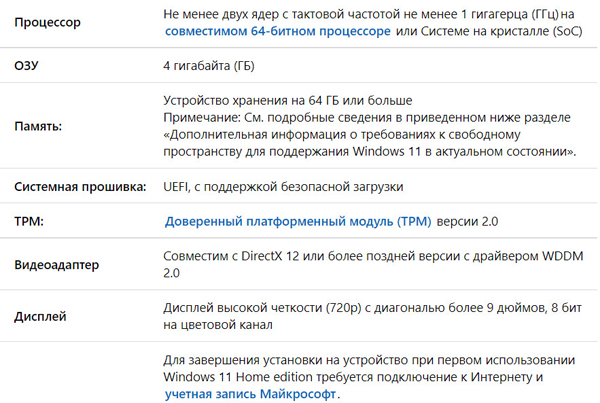
Для отдельных возможностей Windows 11 нужны прочие аппаратные устройства и технологии, среди которых, камера, микрофон, динамики и накопитель PCI-E NVMe, технологии для виртуализации, адаптер, роутер Wi-Fi 6E, HDR-монитор и пр. Полный перечень всех требований к Windows 11 можно посмотреть на сайте Microsoft.
А из всего перечня требований самым значимым является перечень поддержки процессоров. Microsoft ограничила его только новыми процессорами от Intel 8-го поколения и от AMD с архитектурой Zen 2, выпущенных начиная с 2017 года. Но соответствие требованиям Microsoft означает лишь возможность официальной установки и использования Windows 11. Но на несоответствующих требованиям ПК новая система может работать и неофициально, причём неофициально – не значит, что незаконно. Компания Microsoft всего лишь юридически оформила отказ от поддержки всех процессоров старых поколений. По факту же Windows 11 будет работать и на процессорах даже 10-летней давности, возможно, в каких-то случаях неслаженно. Но, собственно, это то, с чем мы все жили и живём ещё в эпоху Windows 10.
Хоть Microsoft открыто и не запрещает (ну, как минимум пока что) использовать Windows 11 на неподдерживаемых компьютерах, но препятствовать её установке будет. Если на компьютере не включён UEFI, Secure Boot и если нет модуля TPM 2.0, установочный процесс 11-й версии завершится ошибкой «Запуск Windows 11 на этом компьютере невозможен».
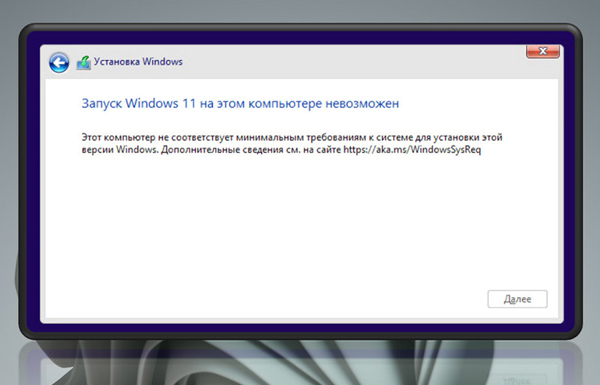
Однако механизм для блокировки установки присутствует лишь в официальном установочном процессе Windows 11. При желании его можно обойти, используя для установки операционной системы альтернативные способы – с помощью программ типа WinToHDD, 78Setup, WinNTSetup, Dism++ и прочих их аналогов. С использованием этих программ любую Windows можно переустановить из среды работающей системы, а ещё можно использовать эти программы в среде WinPE, загружаемого с другого раздела диска или флешки.
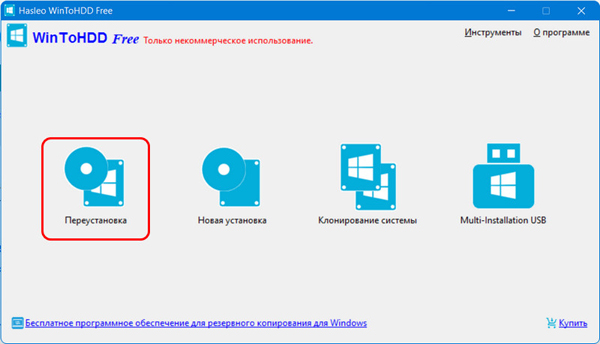
Как проверить компьютер на соответствие Windows 11
Если ваш компьютер или ноутбук старше 2017 года, он априори не соответствует требованиям 11-й Windows. Если компьютер 2017 года и новее, можете запустить тогда утилиту WhyNotWin11, чтобы проверить соответствие своего железа новой Windows. Утилиту WhyNotWin11 можно бесплатно скачать на сайте GitHub. После тестирования она покажет перечень из устройств, их отдельных характеристик и технологий компьютера, соответствующих или нет требованиям Windows 11. Соответствие обозначается зелёным «Ок», несоответствие – красным крестом. Может быть и маркер жёлтого цвета со знаком вопроса, это неопределённость, то, что утилите не удалось проверить на соответствие.
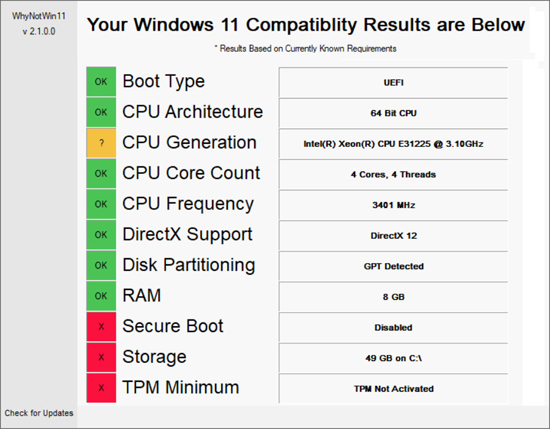
Что делать, если компьютер не соответствует Windows 11
Кроме 64-битной архитектуры процессоров ни одно другое требование Microsoft не является принципиально важным для работы Windows 11. В большинстве же случаев система будет работать и при несоответствии этим требованиям, ибо в сути своей Windows 11 – это просто внешне переработанная 64-битная Windows 10. И, соответственно, неофициально её можно будет устанавливать на любой компьютер с 64-битным процессором. Пока неизвестны условия обновления до Windows 11 будет ли Microsoft ставить условия уж точного соответствия всем требованиям, либо ограничится только теми, которые влияют на возможность установки системы UEFI, Secure Boot и TPM 2.0. При любом раскладе Windows 11, как упоминалось, можно будет установить с нуля разными неофициальными способами. Либо можно продолжать пользоваться Win 10, её поддержка заявлена как минимум до 2025 года, а к этому времени, возможно, что-то поменяется в политике и планах Microsoft.
Если ваш компьютер не старше 2017 года выпуска, но утилита WhyNotWin11 всё же показывает несоответствие UEFI, Secure Boot и TPM 2.0 требованиям Windows 11, вы можете побороться за право установить и пользоваться новой системой официально, без препятствий в процессе её стандартной установки. Для этого необходимо активировать эти три параметра на вашем ПК или ноутбуке.
UEFI
Если у вас на компьютере неактивен режим BIOS UEFI, зайдите в BIOS и отыщите параметры включения UEFI. Включается этот режим обычно в разделе настроек загрузки (Boot). На ноутбуках это может быть параметр типа «Boot Mode», для которого нужно выставить значение «UEFI». На ПК же это может быть и целый подраздел, где значение «UEFI» или «UEFI Only» выставляется как минимум для загрузки с носителей информации.
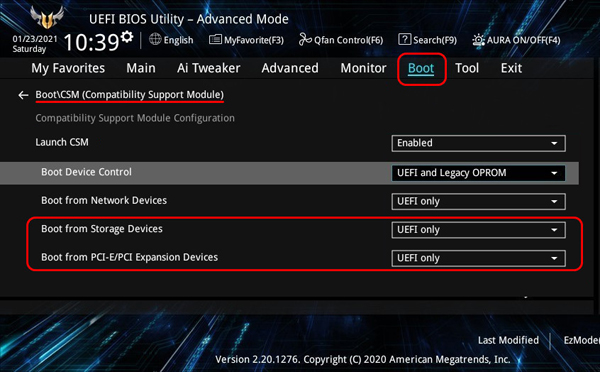
В режиме UEFI должны быть выставлены и устройства в приоритете загрузки BIOS.
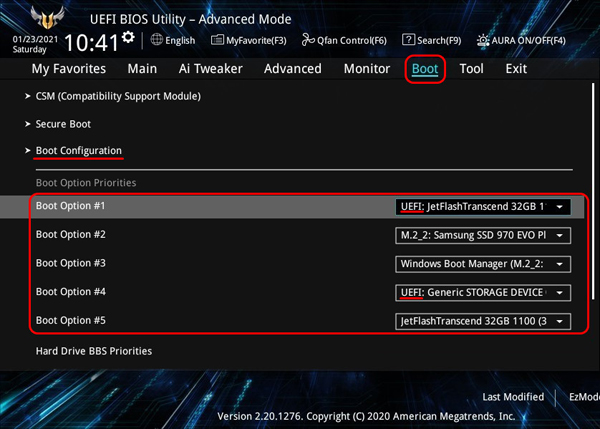
Но не применяйте настройки режима UEFI, пока не сделаете одну важную вещь. Прежде переключения на UEFI необходимо преобразовать ваш жёсткий диск в стиль разметки GPT. Ибо если у вас доселе не был активен UEFI, а компьютер работал в режиме старой BIOS Legacy, то стиль разметки жёсткого диска у него, соответственно, старый – MBR. Если у вас Windows 10, такое преобразование вы можете выполнить с помощью командной строки.
Выполните её запуск от администратора, введите:
- diskpart
- lis dis
- exit
И посмотрите, под каким номером у вас значится ваш жёсткий диск, на котором стоит Windows 10.
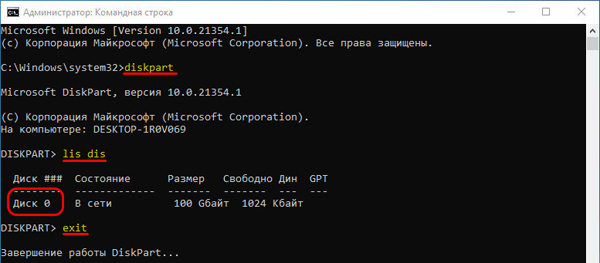
Далее введите команду: mbr2gpt.exe /convert /disk:0 /allowFullOS
Где вместо 0 подставьте свой порядковый номер диска. И дождитесь завершения операции преобразования.
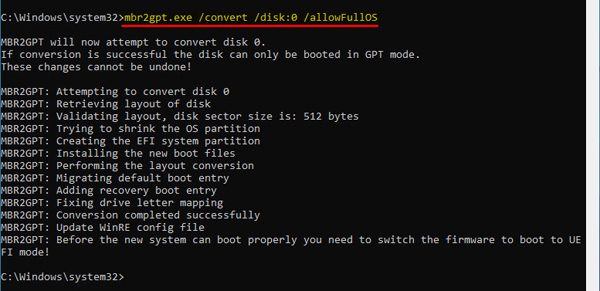
После этого перезагружайтесь, входите в BIOS и применяйте настройки режима UEFI.
Если у вас Windows 8.1 или 7, тогда преобразовать стиль разметки диска в GPT с сохранением работоспособности операционной системы вы сможете только с помощью программ типа менеджеров диска, которые предусматривают такую функцию (например, AOMEI Partition Assistant в платной редакции Pro).
Secure Boot
Secure Boot – функция UEFI, которая отвечает за безопасную загрузку. Находится она обычно там же, где и сам режим UEFI – в разделе настроек загрузки. В BIOS ноутбуков параметр Secure Boot может включаться и отключаться (положения «Enabled»/«Disabled»). В BIOS ПК Secure Boot часто не может быть включён из-за необходимости работы режима совместимости CSM, но его можно выставить в режим UEFI-загрузки операционной системы.
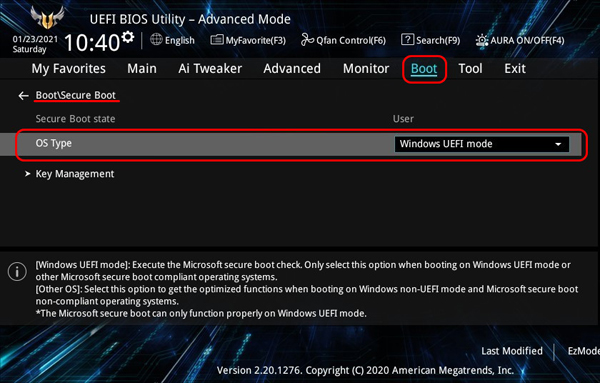
Важно: не включайте Secure Boot, если BIOS предупреждает, что это приведёт к отключению CSM и невозможности работы Legacy-драйвера видеокарты. Иначе у вас просто не будет в BIOS изображения, и тогда нужно будет только аппаратно сбрасывать настройки BIOS в дефолт.
TPM 2.0
TPM – криптомодуль безопасности, который хранит у нас ключи шифрования, пользовательские биометрические данные, препятствует внедрению различных вредоносных программ до загрузки Windows, обеспечивает подлинность доступа к компьютеру. А современным критериям безопасности отвечают версии этого модуля не ниже 2.0. На многих новых ноутбуках модуль TPM 2.0 реализован как аппаратное устройство. На ПК он может быть реализован программно, методом эмуляции процессором, и если ваш процессор совместим уже с новой Windows 11, технология эмуляции TPM 2.0, скорее всего, им поддерживается. У процессоров Intel технология эмуляции называется PTT, у процессоров AMD – fTPM.
Активация аппаратного TPM 2.0 и технология эмуляции его процессором обычно отключена и включается в BIOS. На ноутбуках нужно искать активацию самого модуля TPM, это может быть параметр в разделе безопасности или расширенных настроек с названиями по типу «TPM», «TPM Device», «TPM Support», «Security Chip», «Trusted Platform Module» и т.п. Данный параметр необходимо выставить активным (Enabled, Activated и т.п.)
На компьютерах же параметры технологии эмуляции TPM обычно находится в разделе расширенных настроек. Если у вас процессор Intel, то поищите в разных подразделах параметр, под названием TPM и возможностью установки для него значения технологии «PTT».
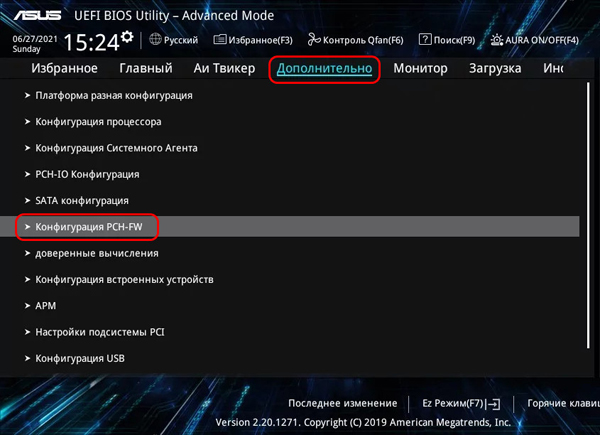
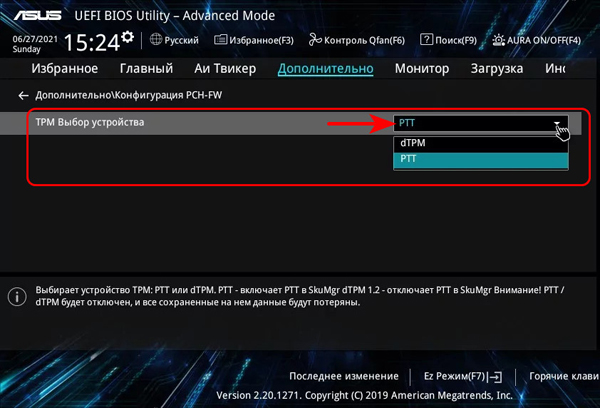
Если процессор AMD, в разных разделах ищите параметр TPM с фигурированием технологии fTPM и установите его значение активным (Enabled).
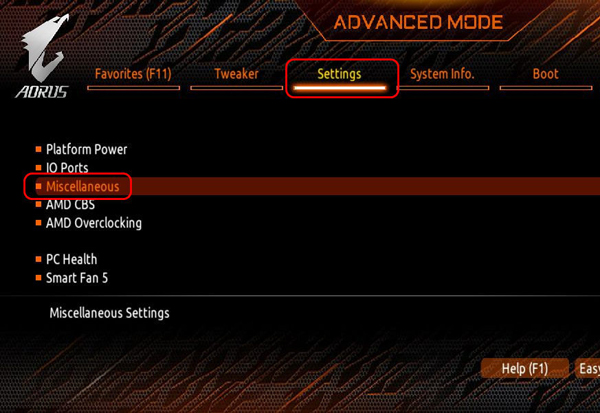
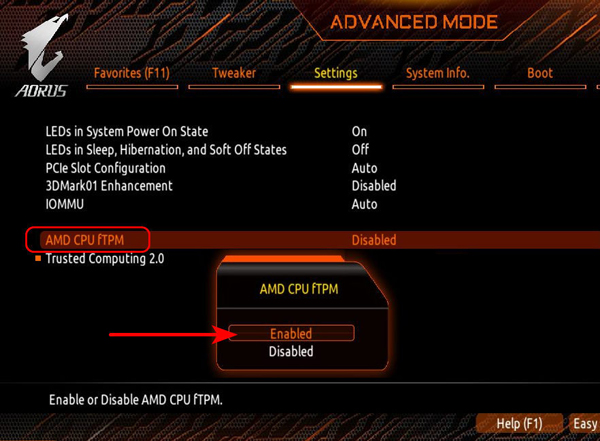
Если у вас остались вопросы, оставляйте их в комментариях ниже. А пока пока.