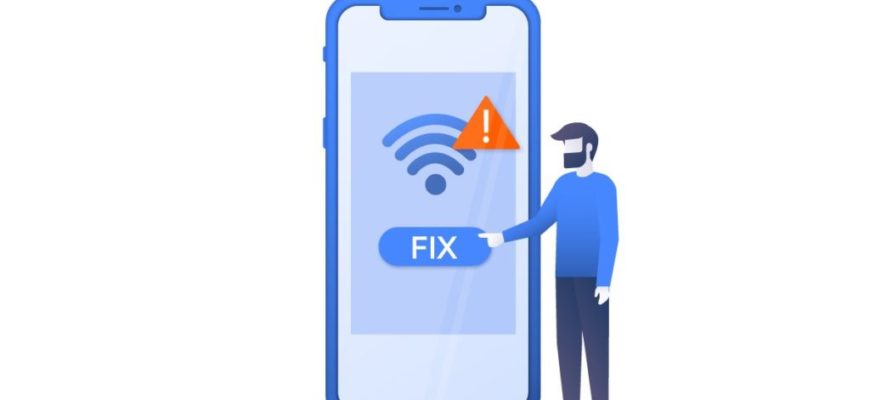
Все современные смартфоны оснащены функцией подключения к Wi-Fi. Она является очень важной для гаджета, так как без неё невозможно подключится к глобальной сети, с помощью которой можно скачать обновления ПО, синхронизировать файлы, пользоваться соц. сетями, смотреть и видео и т. д. Однако часто возникают ситуации, когда подключение к вай-фай не производится. Рассмотрим причины возникновения такой неисправности, а также способы её устранения.
Почему на телефоне не работает вай-фай?
Неправильная работа Wi-Fi-подключения может быть вызвана рядом причин:
- Ошибки в работе маршрутизатора или его неисправность.
- Воздействие софта определённого вида, чаще всего – вредоносного ПО и антивирусных программ.
- Неверно заданные настройки Wi-Fi-сети.
- Неверно заданные параметры мобильного телефона.
Рассмотрим подробнее все способы устранения такой неисправности для мобильных устройств на базе Android и iOS.
Устранение проблемы
Устранение неисправностей можно произвести только после определения причины, из-за которой они возникли. Если самостоятельную диагностику провести не удаётся, то лучше обратиться к специалисту или провайдеру в сервисный центр.
Неправильная настройка Wi-Fi
Правильная настройка маршрутизатора будет включать в себя: проверку типа шифрования, изменение канала связи и стандарта, а также установку DNS-сервера.
Настройка Wi-Fi роутера производится в следующем порядке:
- Открываем любую доступную программу для просмотра веб-страниц (например, «Опера» или «Гугл Хром») и в адресную строку вставляем адрес маршрутизатора. Найти адрес можно на этикетке роутера. Он представлен в виде URL-адреса или комбинации цифр: 192.168.0.1 или 192.168.1.1.
- В браузере появляется страница с названием подключённого к компьютеру роутера. В середине страницы расположено окошко, в которое нужно поместить имя пользователя (admin) и пароль (admin). После нажать на клавишу «Вход».
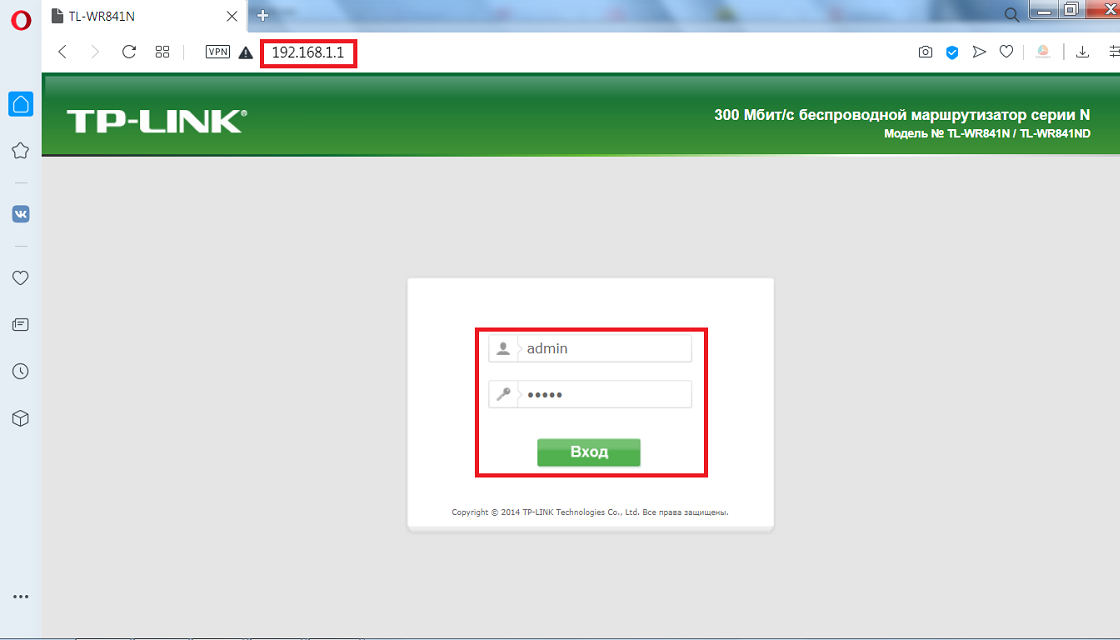
Справка! Если подключение к интерфейсу роутера через браузер недоступно, то можно использовать метод подключения напрямую. Для этого нужно использовать сетевой провод: один конец подключается к жёлтому разъёму на роутере, другой конец – в разъём на компьютере или ноутбуке.
- Во вкладке «Беспроводной режим» переходим в раздел «Настройки беспроводного режима». В поле «Режим» выбираем значения «11bgn» или«11n», если доступно. В поле «Канал» выбираем значение «11». Отмечаем маркер «Включить широковещание SSID» и нажимаем кнопку «Сохранить».
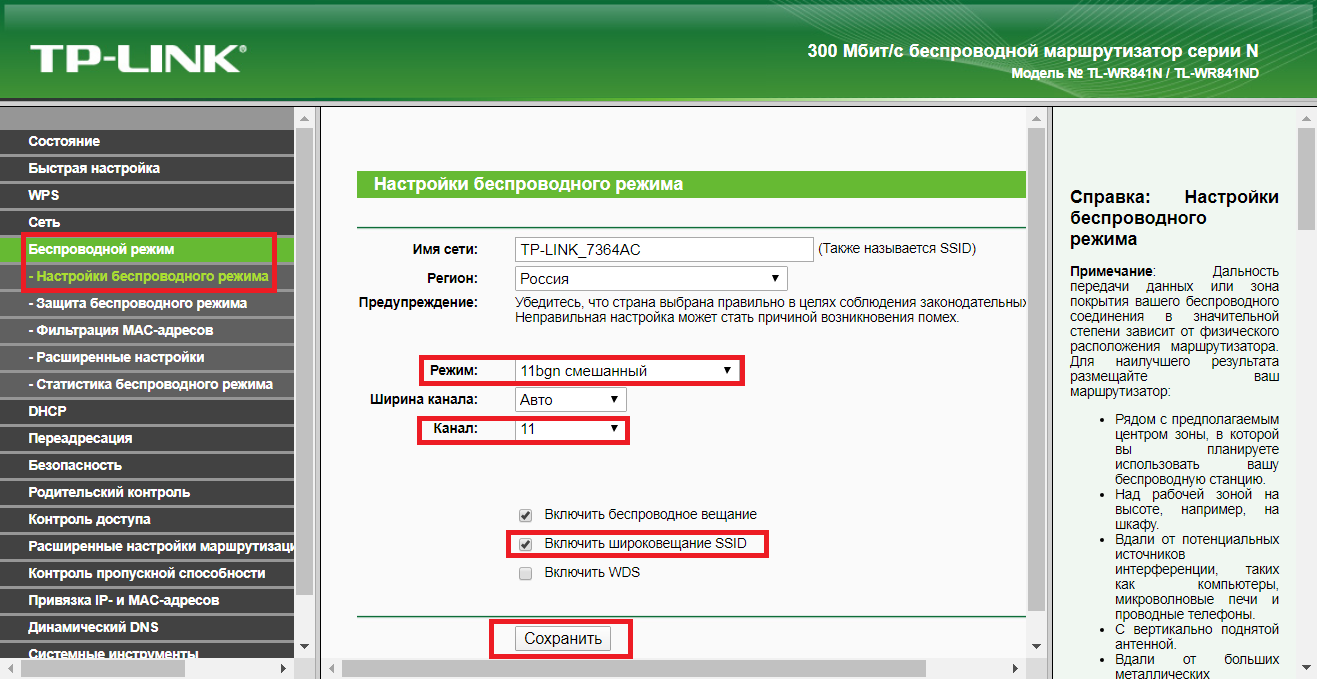
- Во вкладке «Беспроводной режим» переходим в раздел «Защита беспроводного режима». Указываем тип защиты WPA2-PSK и шифрование AES.
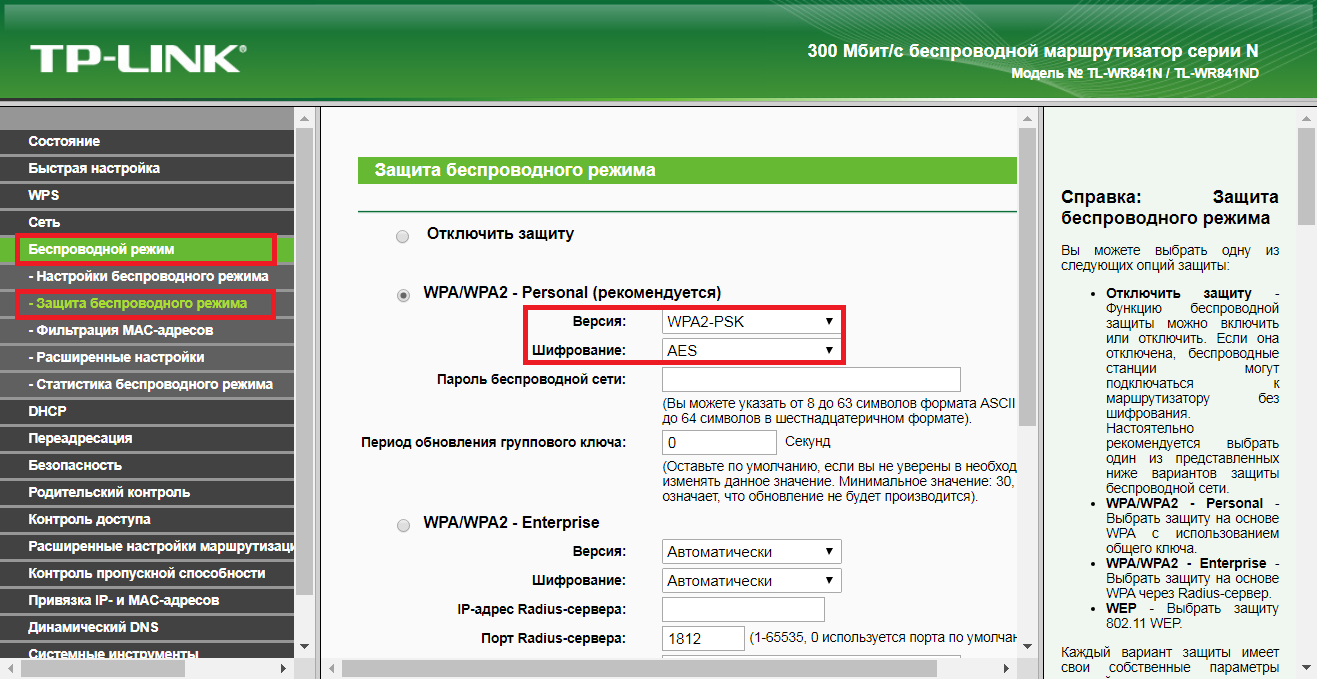
- Во вкладке «DHCP» выбираем раздел «Настройки DHCP» и активируем опцию «Включить» для DHCP-сервера. Вручную изменяем параметры в графах «Предпочитаемый DNS-сервер» на 8.8.4.4 и «Альтернативный DNS-сервер» на 8.8.8.8. Нажимаем кнопку «Сохранить».
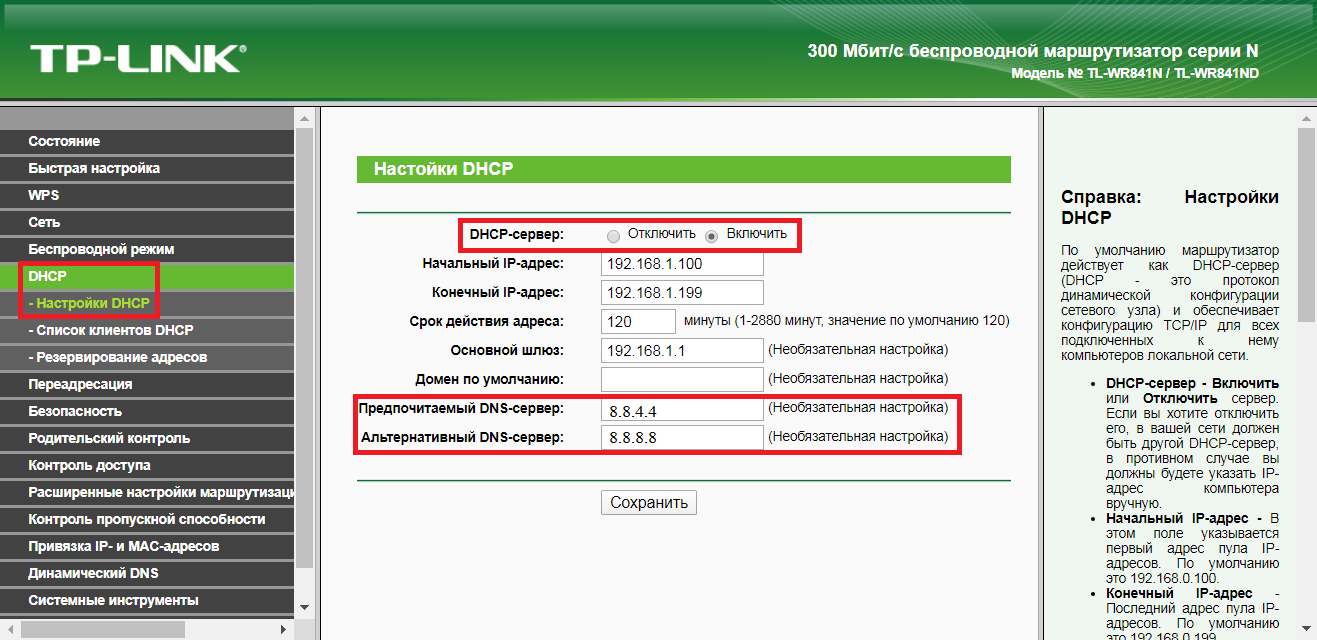
Установка корректной даты (неправильная дата или время)
Неправильно выставленная дата и время на мобильном устройстве могут привести к сбою при подключении к сети через Wi-Fi. Чаще всего такая проблема возникает у устаревших моделей смартфонов. У них могут возникать сбои при отправке пакетов данных, если дата и время отправителя и получателя не совпадают. Порядок установки правильной даты и времени на различных моделях гаджетов может отличаться, но в общем будет выглядеть следующим образом:
- В меню устройства перейти на вкладку «Настройки».
- Далее выбрать раздел «Система» и кликнуть по пункту «Дата и время».
- Затем выставить корректные значения даты и времени. Также можно выбрать необходимый часовой пояс или, при наличии, опцию, которая позволит синхронизировать значение даты и времени с сетью.
Настройка роутера
Невозможность подключиться к вай-фай с телефона может сигнализировать о неисправности или о некорректной работе маршрутизатора. Поэтому сначала следует проверить есть ли возможность выйти в интернет с персонального компьютера или другого устройства. О правильной работе роутера пользователя свидетельствуют шесть индикаторов на панели устройства:
- Индикатор питания – должен гореть зелёным цветом.
- Системный индикатор – должен находиться в мигающем состоянии.
- Индикатор WLAN – должен гореть зелёным цветом, что указывает на работу беспроводной связи.
- Нумерованные LAN-порты – один из них, к которому подключён кабель питания, должен мигать.
- Индикатор подключения к интернету WAN– должен находиться в мигающем состоянии.
- Индикатор WPS – активен только при включении этой опции, горит не более 5 минут после успешного подключения устройства.

Перезагрузка роутера
Перезагрузка маршрутизатора может помочь при некорректном подключении к Wi-Fi-сети. Многие модели роутеров оснащены кнопкой перезагрузки ON / OFF. Если на самом приборе нет этой кнопки, то маршрутизатор можно отключить от питания и изъять из него сетевой кабель на 20–30 секунд.
Также осуществить перезагрузку роутера можно выполнить его веб-меню. Для этого необходимо выполнить следующие действия:
- В адресной строке браузера вставить адрес маршрутизатора. Он представлен в виде URL-адреса или комбинации цифр: 192.168.0.1 или 192.168.1.1. Затем войти в систему, используя слово admin в качестве имени пользователя и пароля.
- Затем в меню слева выбрать вкладку «Системные инструменты» и перейти в раздел «Перезагрузка». Нажав на кнопку «Перезагрузить» нужно подтвердить действие клавишей «OK» и маршрутизатор будет перезапущен.
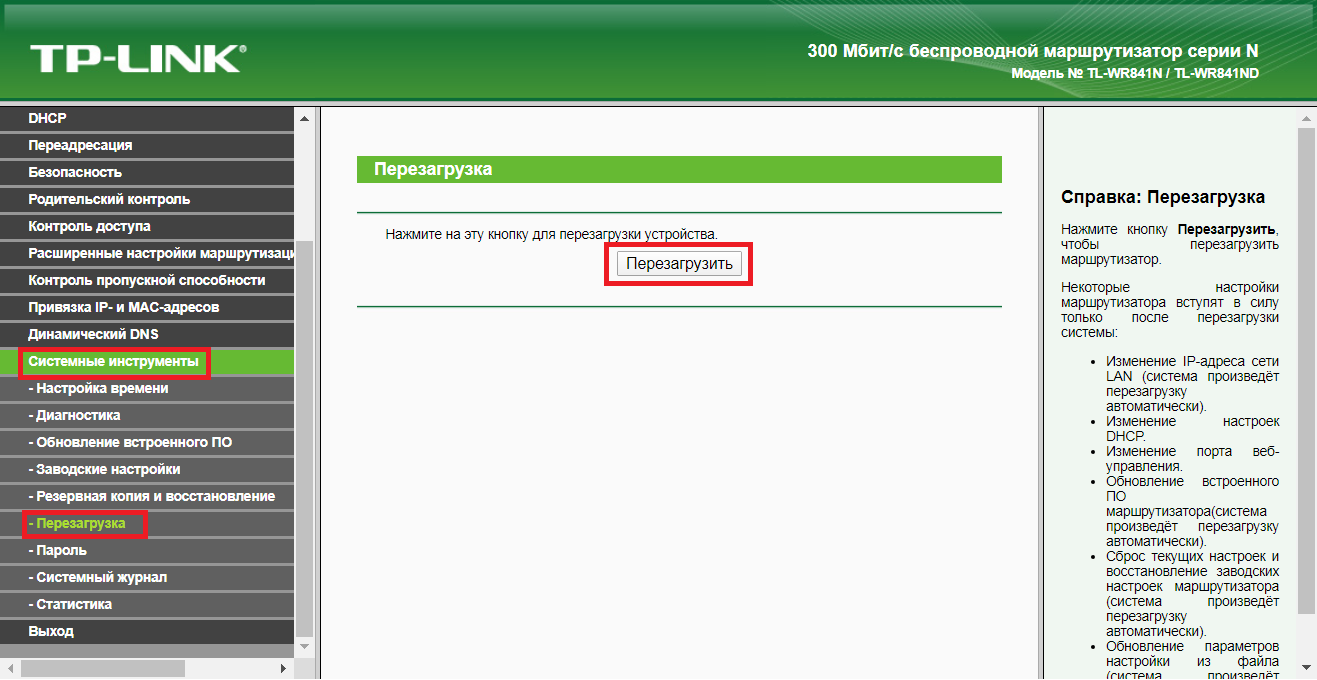
Неправильный пароль к Wi-Fi
Оповещения об ошибках «Сохранено», «Произошла ошибка проверки подлинности» или «Ошибка аутентификации» появляются из-за того, что пользователь вводит неверный пароль от вай-фай. Поэтому в первую очередь следует убедиться в правильности вводимой комбинации. Например, с её помощью можно попробовать подключить другое устройство к Wi-Fi-сети.
Второй метод можно использовать для изменения пароля от беспроводной сети:
- На задней части роутера находим и нажимаем кнопку «WPS» (также может иметь название «RESET»).
- Переходим в меню «Настройки» на телефоне, затем во вкладку «Wi-Fi» и подключаемся к сети роутера. Медленное мигание индикатора WPS укажет на то, что идёт процесс подключения устройства. Если индикатор мигает быстро, то это означает, что телефон не смог подключиться. В случае успешного подключения устройства индикатор будет непрерывно гореть в течение 5 минут.
- Вводим пароль, указанный в поле PIN на этикетке маршрутизатора.
- После заходим в веб-меню маршрутизатора через браузер: в адресной строке вставляем адрес маршрутизатора (URL-адрес или комбинация цифр: 192.168.0.1 или 192.168.1.1) и входим в систему, используя слово admin в качестве имени пользователя и пароля.
- Нужно обязательно поменять пароль, так как WPS – это не безопасное подключение и его можно легко взломать. Для этого в меню слева выбираем вкладку «Системные инструменты» и переходим в раздел «Пароль». Вводим в соответствующие поля предыдущее и новое имя пользователя, а также пароль. Нажимаем кнопку «Сохранить».
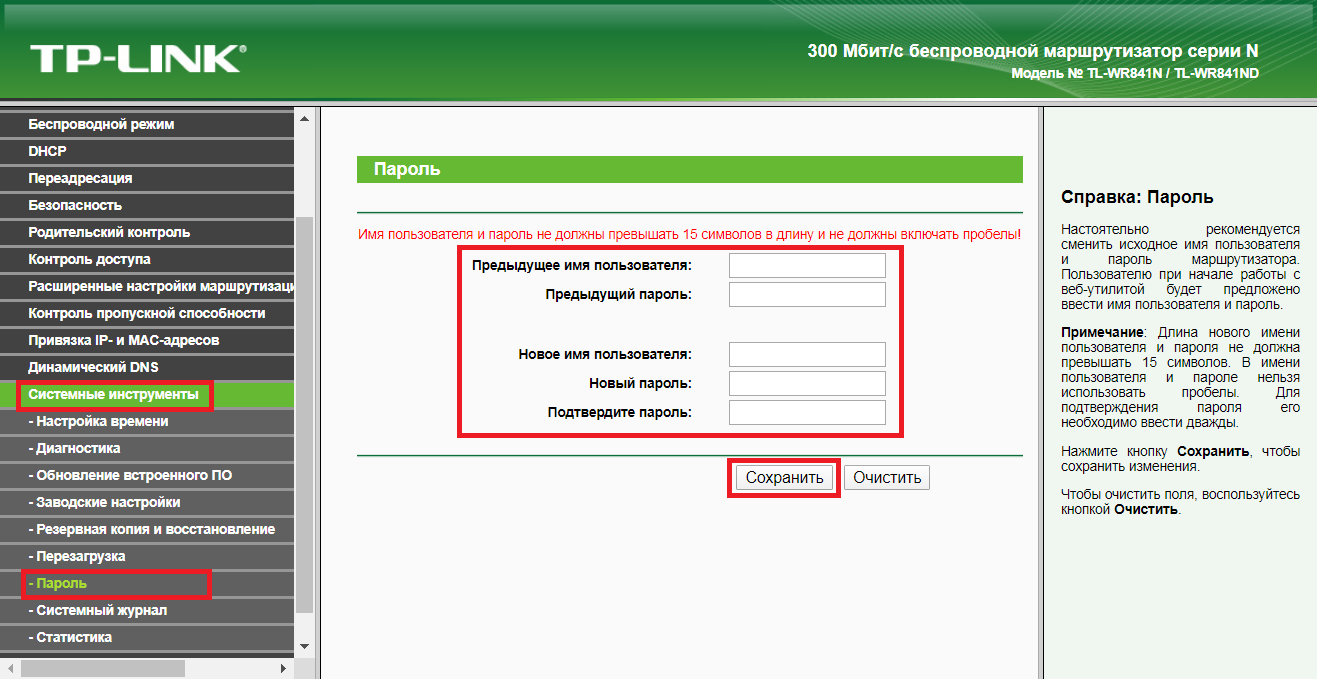
Программы (антивирусные, вредоносные)
Препятствовать подключению телефона к вай-фай могут вирусы или защитные программы, которые есть на телефоне. При отсутствии установленной на телефоне антивирусной программы мешать корректной работе могут вирусы, попавшие из незащищённых сайтов и приложений.
Однако не все антивирусные программы будут хороши для конкретного устройства. Так как они имеют свойство создавать своеобразный «щит», который фильтрует трафик. Эта защитная мера может повлиять на Wi-Fi-соединение. И если после удаления защитного софта беспроводное работает корректно, то пользователю придётся искать новую антивирусную программу, так как отказываться от её использования не рекомендуется.
Наиболее популярными и неконфликтующими с другим софтом антивирусами для смартфонов являются следующие программы: «Касперский», Clean Master и ESET Nod.
Сбой программного обеспечения (ПО)
Некорректная работа программного обеспечения также может стать препятствием для работы вай-фай на телефоне. Чаще всего такая ситуация возникает после установки альтернативной прошивки на устройство или произведения любого другого вмешательства в заводские настройки. В этом случае к неработающему Wi-Fi могут присоединиться систематические зависания и отключения устройства.
Исправить сбой можно только при откате системы смартфона к заводским параметрам. Однако этот способ не поможет при установке на телефон «не родных» прошивок и придётся обращаться за помощью к специалистам в сервисный центр.
Повторное подключение к сети
Повторное подключение к сети осуществляется через меню телефона в следующем порядке:
- Перейти в «Настройки» и выбрать раздел «Сеть и интернет» (также может называться «Wi-Fi»).
- В перечне доступных сетей удаляем ту, к которой невозможно подключиться, нажав кнопку «Забыть» или «Удалить».
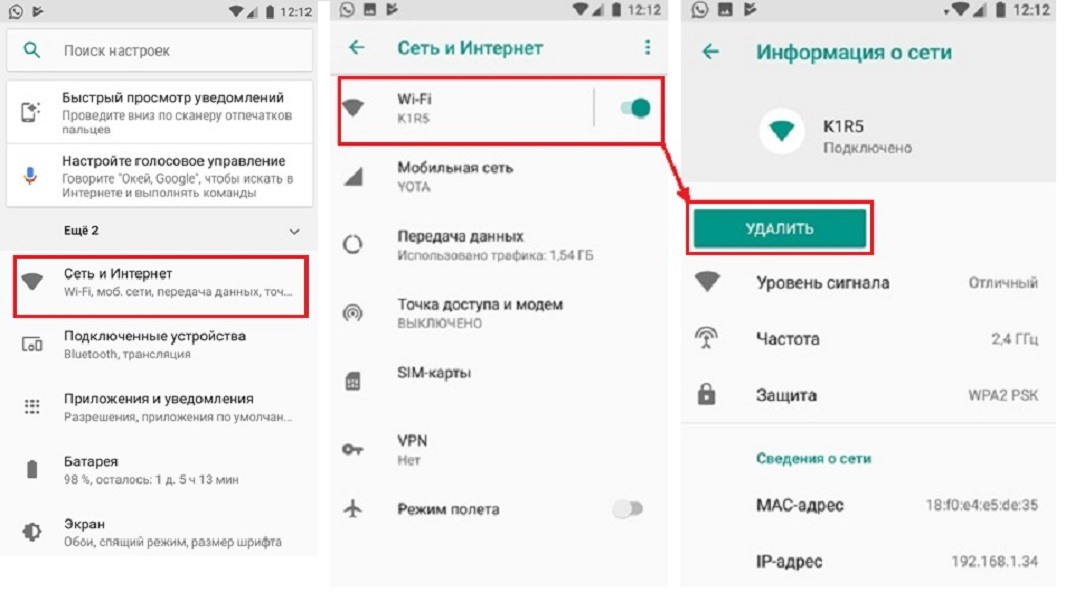
- Выключаем и снова включаем вай-фай. Выбираем нашу беспроводную сеть и подключаем её, введя логин и пароль.
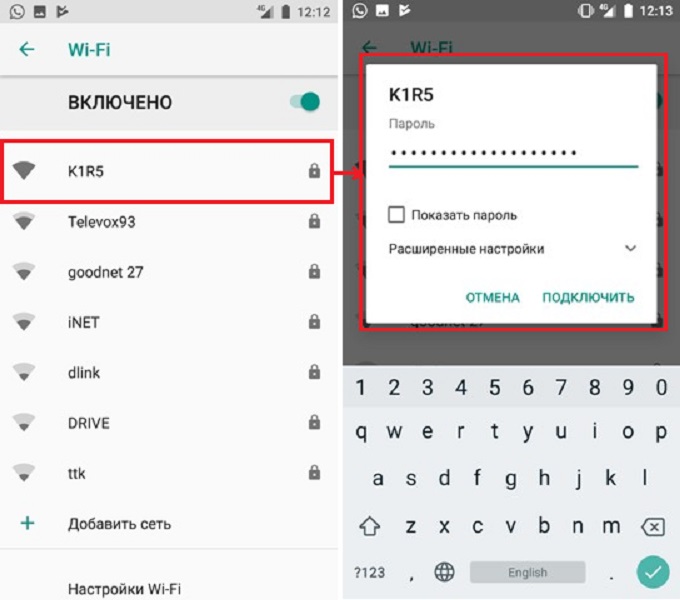
Перезагрузка телефона
Исправить отсутствие Wi-Fi на смартфоне поможет перезагрузка. Для устройств на платформе Android перезапуск будет выполняться в следующем порядке:
- На включённом и разблокированном смартфоне на 2-3 секунды зажимаем кнопку разблокировки или включения устройства.
- В появившемся меню на экране выбираем действие «Перезагрузить» (или Restart) и соглашаемся с необходимостью перезапуска телефона.
У телефонов на платформе iOS перезагрузка будет отличаться:
- Айфон X, 8 и 8 Plus – нужно быстро нажать и отпустить кнопку «Громкость вверх», затем кнопку «Громкость вниз», затем нажать и удерживать боковую кнопку до момента пока на экране не появится логотип Apple;
- Айфон 7 и 7 Plus – необходимо одновременно нажать кнопки «Power» и «Громкость вниз» и удерживать их не менее 10-20 секунд до появления логотипа Apple на экране;
- Айфон 6 и более ранние версии – нужно одновременно нажать кнопку «Power» или «Home» на 10-20 секунд до появления логотипа Apple на дисплее.
Сброс настроек телефона
Сброс устройства к заводским настройкам является крайней мерой, при которой телефон возвращается к заводским параметрам, а все изменения и файлы удаляются из его памяти.
Выполнения сброса проводится в 3 шага:
- В меню телефона выбираем раздел «Настройки».
- Затем выбираем подраздел «Резервное копирование» или «Архивация и сброс» (в разных моделях он называется по-разному).
- Пролистав меню подраздела в самый низ, мы увидим пункт под названием «Сброс» или их может быть два: «Сброс настроек» и «Сброс данных». Нажимаем на нужную опцию, подтверждаем совершаемое действие и ждём окончания процесса.
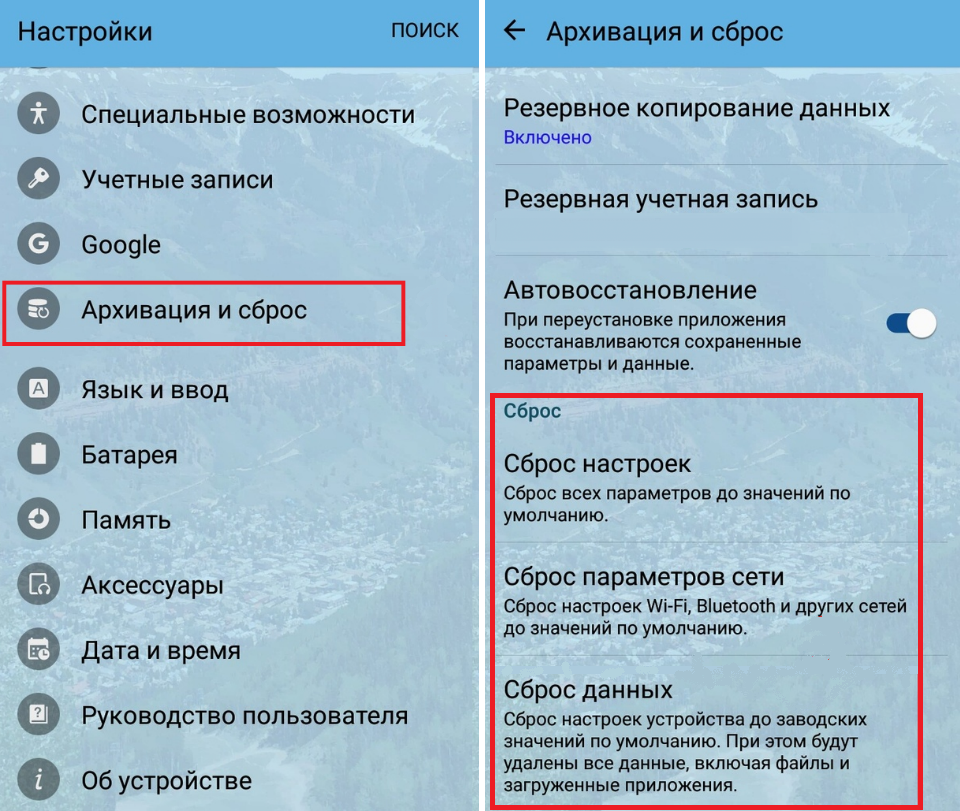
- После устройство перезагрузится и можно будет снова попытаться подключиться к Wi-Fi-сети.
Ничего не помогло: что делать?
В случае если ни один из вышеперечисленных способов не помог устранить неполадку, то можно попробовать отключить «Режим полёта» (также может называться «Автономный режим») или «Режим энергосбережения», если они включены.
Если же эти два режима дезактивированы, то стоит обратиться в техническую поддержку интернет-провайдера, в сервисный центр по ремонту мобильных телефонов или роутеров. Так как есть такие типы неисправностей, которые невозможно устранить самостоятельно, не прибегнув к помощи специалиста.
Видео инструкция
Видео инструкция содержит в себе пошаговые объяснения, как решить проблему с неработающим Wi-Fi-подключением на телефоне. Объяснение выполняемых действий имеет визуальное сопровождение в виде картинок и видеоряда.
Следует отметить то, что способы наладки работы Wi-Fi в телефоне довольно просты. И, как правило, с их помощью можно легко устранить все неполадки, не привлекая при этом специалистов. Однако следует учесть, что самостоятельное техническое вмешательство может привести к полной или частичной утрате функционала телефона или роутера. Поэтому если устранить неисправность не получается самостоятельно, то лучше обратится к специалисту.
Предыдущая запись 10 способов подключения телевизора к Wi-Fi Следующая запись Почему отключается Wi-Fi на ноутбуке?
