
Для использования Вай Фай доступа необходимо приобрести специальное устройство. Процесс настройки маршрутизатора обычно производят специалисты компании. Однако часто в процессе эксплуатации пользователи забывают о ключе этой точки доступа. Чтобы разобраться в том как быстро поменять забытый пароль на wifi роутере дом ру нужно воспользоваться следующими подсказками.
Как узнать WiFi пароль дом ру через роутер
Чтобы увидеть секретный код, защищающий интернет подключение, следует найти параметры маршрутизатора. Это несложный процесс, который займет несколько секунд. Для его реализации надлежит осуществить следующие манипуляции:
- С помощью провода подключается само устройство к персональному компьютеру или ноутбуку.
- Теперь на ПК открывается браузер веб страниц (его название не имеет значения).
- В адресной строке необходимо ввести следующее сочетание цифр адрес 192. 168. 1. 1. Если оно не подходит, то можно попробовать второе – 192. 168. 0. 1.
- В результате будут открыты все свойства.
- Беспроводной режим.
- Защита беспроводного режима.
- PSK – это и есть нужное секретное сочетание.
Узнав старый код можно оставить его или полностью сменить пароль на роутере, включая другие параметры.
Настройка сети на роутер дом ру
Чаще этим занимаются мастера от компании, но при желании осуществить полную установку можно самостоятельно. Это не сложная процедура, главное придерживается всех пунктов.
Вай-фай роутер дом ру обладает сразу тремя различными входами. Они отличны друг от друга по цвету:
- Красный – служит гнездом для кабеля Internet.
- Желтый – он изобретен для «конекта» всех устройств, которым требуется интернет (персональный компьютер, принтер, ноутбук и подобное).
Шнур, идущий в квартиру втыкается в красное гнездо. В комплекте лежит второй кабель, он служит соединительным мостиком между ПК и маршрутизатором. Перед включением лучше проверить все параметры сетевой карты. Еще одно отверстие нужно для блока питания, который присоединяется в конце. После включения происходит перезапуск компьютера. 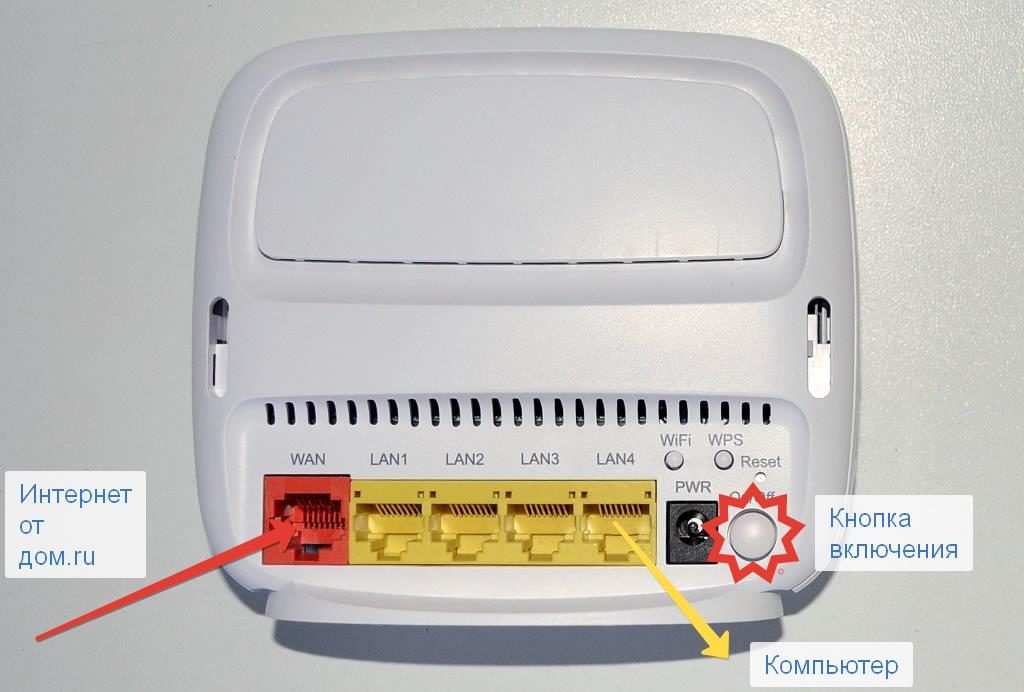
Для дальнейшего соединения следует открыть случайный браузер (например, «Opera») напечатать такое сочетание в сточке адреса 192.168. 0.1. Чтобы авторизоваться заполняется поле «логин пароль», а после происходит вход. В памятке для абонента написаны значения для заполнения.
При первичном использовании придется написать код защиты в появившемся окне первоначальных изменений. Если придумывать собственное секретное значение не хочется, то можно сохранить рекомендованное (в будущем его возможно изменить на новое).
В центре есть стартовая вкладка, которая позволит получить доступ не только к интернету, но и к беспроводной сети.
Смена параметров
Зайдя в вышеописанную вкладку пользователь получит возможность кастомезировать соединение под свои желания. В обязательном порядке идет запись защитного сочетания букв и цифр, логина. Далее пара дополнительных пунктов:
- Радиоканал лучше сделать автоматическим («auto»).
- Режимов несколько (такие, как «g/b/n mixed» сделаю работу не быстрой, но возможной соединить с разными типами систем).
- В ключе включается «WPA2» или его просто отключают.
После выбора всех пунктов нажимается кнопка сохранения.
Соединение с провайдером
Перед началом изменений следует назвать последовательность надписи на наклейке, располагающейся внизу роутера, провайдеру. Сказать придется строку «mac id». Прошивка этого бренда не позволяет менять что-то помимо логина, кода клиента. При неверности записанных значений соединение может прерваться.
Заполнение этих полей происходит в свойствах маршрутизатора. После набора корректных значений требуется сохранение. После должно появиться соединение с глобальной сетью интернет. Об этом свидетельствует надпись «Подключено» во вкладке старта.
Смена пароля вай фай на маршрутизаторе
Защита сделает утечку личной информации более сложной. Постоянное ее изменение сделает утечки практически невозможными, а сторонние подключения прекратятся. Понять, что пришли «незваные гости» просто – полученная скорость резко падает. В этом случае лучше сразу менять сохранность своей системы.
Люди боятся самостоятельно менять свойства. Многие никогда не заходили в параметры модемов, чтобы ничего случайно не испортить. Но каждому пользователю надлежит понимать как изменить пароль на вай фай.
Процесс смены не требует наличия специальных знаний, опыта. Меняйте сочетание по определенному алгоритму через кабинет дом ру, и тогда проблем не возникнет.
Сзади конструкции располагаются порты для шнуров оборудования («LAN» желтого оттенка), для главного шнура, который протянут в жилье. После присоединения всех проводов следует перейти в любой браузер, где в адресе пишется: 192.168.0.1 (не в поисковой графе). По этому номеру пользователя перекинет на страницу со свойствами модема, для это не нужно интернет соединение. Появившееся меню даст требуемую информацию. Для смены учетных записей нужно зайти в смену параметров.
Чтобы сделать сброс настроек быстро придется нажать и немного подержать специальную кнопку «reset». Она находится сзади любого модема. После устройство самостоятельно сгенерирует шифрованное значение, состоящее из двадцати шести букв, цифр. Кроме этого сменится имя сети.
Полученную новую информацию рекомендуется запомнить, записать, сфотографировать, чтобы не потерять.
Создание надежного ключа
Для защиты всех персональных файлов пользователь должен создать надежный шифр. Для этого следует соблюдать несколько критериев. Сертификатов безопасности существует всего три:
- «WPA-PSK».
- «WEP».
- «WPA2-PSK».
Последний из которых будет наиболее подходящим для любой домашней сети. Он самый безопасный из всех предыдущих, поэтому безопасность будет на высоком уровне. В редких случаях такой тип не поддерживается, тогда правильно выбирать «WPA/WPA2 mixed».
Тип шифрования выбирается уже отталкиваясь от полученного сертификата. Выбрав WPA берется TKIP, а для WPA2 подходит AES. Если подобное соответствие не брать за основу, то однозначно возникнут проблемы с подключениями.
Генерирование сложного ключа
Сохранность всей информации, находящейся на ноутбуке требует наличия правильной защиты. Меняем пароль на роутере обдуманно. Не стоит использовать имена, год рождения, легкие слова или цифры. Вот несколько способов придумывания надежного сочетания:
- Наугад выбрать несколько слов из книги, а после удалить все пробелы и некоторые символы.
- Взять за основу онлайн генератор, способный по заданному параметру выдать сложные фразы.
Эти методы выдумки могут быстро выполнить подобную работу.
Настройка роутера TP Link TL WR740N самостоятельно
Существует два метода:
- Расширенный.
- Автоматический.
Для новичков или неопытных пользователей последний более предпочтительнее. В этом случае необходимо запустить мастер и ввести пароль от провайдера, полученный при подписании договора с компанией. Другие графы он заполнит автоматически.
Вот как это происходит. Устройство подключается к ноутбуку по кабелю. В привод вставляется диск, идущий в комплекте. «Мастер инсталляции» запускается сам, в нем все будет написано на русском языке. Диск подходит ко многим моделям, поэтому выбирается конкретное устройство, далее – помощник быстрой установки. Чтобы довести процесс до конца придется читать инструкцию, и выполнять запросы «мастера».
Расширенный способ
Это подконтрольная смена, которая является более тонкой, а значит требует опыта и понимания происходящего. Все происходит на странице, войти в которую нужно в браузере по адресу 192.168.0.1. в результате открывается окно, требующее ввести данные. В обе графы вводится слово «admin» (без заглавных символов).
После открывается окно, где вводятся все желаемые изменения. Иногда после вылетает ошибка, тогда сбрасывается все до заводской прошивки – специальная кнопка на маршрутизаторе нажимается и удерживается.
Иногда на сайте производителя выдают новые прошивки. Их лучше скачивать, чтобы работа была более плавной и быстрой. Для этого выбирается пункт «системные инструмент» «обновление» «обзор» (кидаем путь, где лежит обновление) «обновить».
После скачивания, инсталляции ПК перезагружается и wi fi на роутере работает в улучшенном режиме.
Предыдущая запись Wi-Fi в самолете: как работает и сколько стоит? Следующая запись Пошаговая инструкция по подключению iPhone и iPad к Wi-Fi сети
