
Беспроводными сетями сейчас пользуется практически каждый человек в нашем мире, так как это очень удобно. Благодаря внутреннему беспроводному Интернету можно подключать любые устройства, которые имеют специальный модуль, ко всемирной сети. А при отсутствии роутера имеется возможность получить точку доступа, используя свой ноутбук.
Как подготовить ноутбук?
Первый вопрос, который может появиться у вас в голове: А сможет ли мой ноутбук раздавать Wi-Fi? Да. Любой беспроводной адаптер может работать на прием/передачу данных, а это значит, что ноутбук сможет как принимать, так и раздавать Интернет.
Первое, с чего стоит начинать, – обновить сетевые драйвера. Найти и скачать подходящие можно с официального сайта фирмы-изготовителя вашего ноутбука.
Следующим шагом является настройка общего доступа. Найдите значок Wi-Fi в области системных уведомлений и нажмите на него, чтобы перейти в Центр управления сетями. Откроется окно, в котором нужно выбрать раздел Изменить дополнительные параметры общего доступа.
Так открывается меню, в котором можно настроить общий доступ для удаленных устройств, после чего остается только включить его во всех пунктах. Тут же отменяем общий доступ с защитой, паролем и нажимаем Применить. С этого момента можно настраивать раздачу Интернета.
Способы раздачи
Чтобы ваш компьютер смог сыграть роль беспроводного адаптера, необходимо создать виртуальный мост, который соединит Wi-Fi адаптер и сетевую плату. Чтобы настроить такую маршрутизацию, можно использовать следующие инструменты:
- стандартные средства операционной системы;
- дополнительное программное обеспечение.

Вне зависимости от того, какой вы выберите способ, соблюдайте несколько условий:
- Операционная система Windows должна быть не ниже 7-й версии, а лучше, если ещё выше – в более старых версиях поддержка беспроводного Интернета реализована на достаточно низком уровне, что может усложнить ваши попытки настроить раздачу.
- Проверьте наличие драйвера Wi-Fi адаптера. Для этого воспользуйтесь Диспетчером устройств. Выберите вкладку Сетевые адаптеры и посмотрите нужную информацию. Wi-Fi адаптер может иметь название Wireless 802.11.
- Должен работать Интернет.
С помощью меню Windows
Использование меню операционной системы ‒ самый простой метод создания виртуального роутера. Для этого нужно предпринять следующие шаги:
- Правой кнопкой мыши выберите иконку доступа к глобальной сети и нажмите пункт Центр управления сетями и общим доступом.
- Выберите в новом окне функцию Создать новое подключение, после чего зайдите в раздел Подключение к Wi-Fi сети вручную.
- Дайте название беспроводной сети, выберите тип безопасности и ключ доступа. Ключ нужен для того, чтобы к вашей сети не подключились посторонние.
- Нажмите Далее, чтобы создать точку доступа.
Через командную строку
Если предыдущий метод не сработал, можно выполнить процедуру путём настраивания через командную строку. Для этого необходимы следующие шаги:
- Выберите меню Пуск, найдите раздел Командная строка и по очереди введите следующие команды:
- Netsh wlan show drivers помогает определить, поддерживает ли устройство раздачу Интернета. Найдите в окне строчку Поддержка размещённой сети и удостоверьтесь, что там указано Да. Если стоит Нет, то проверьте драйвера (по надобности откатите и переустановите) и попытайтесь еще раз.
- Netsh wlan set hostednetwork mode=allow ssid=Stacy key=4419E1z# нужна для создания хот-спота, только вместе Stacy и 4419E1z# введите название своей сети и пароль.
- Netsh wlan start hostednetwork для запуска точки доступа.
- Вернитесь в Пуск, выберите Сетевые подключения, правым кликом мышки выберите Свойства действующего подключения.
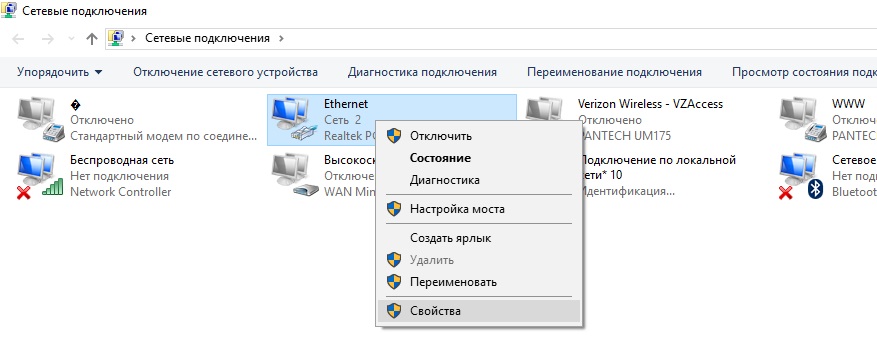
- Откройте Доступ и нажмите галочку в пункте Разрешить другим пользователям сети использовать подключение к Интернету данного компьютера. Чуть ниже выберите Подключение по локальной сети, которое заканчивается числом.
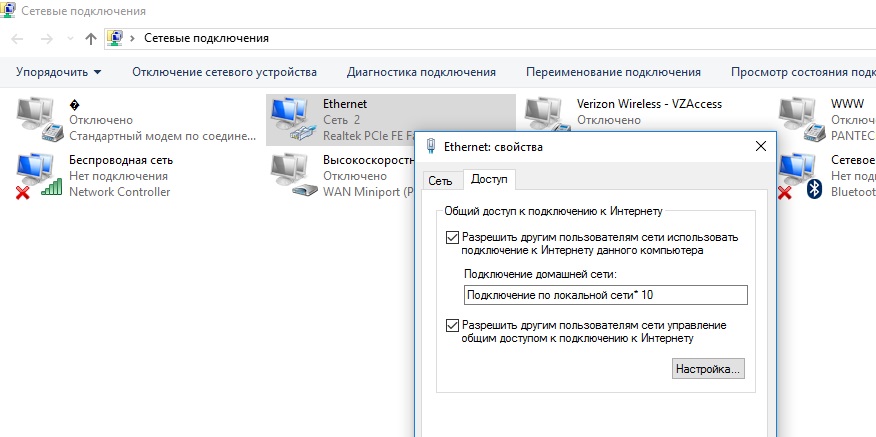
Использование bat-файла
Не самый удобный способ, так как после каждого выключения компьютера нужно заново прописывать все команды. Поэтому данный метод используется только для одноразового подключения Интернета.
Данный процесс можно и автоматизировать. Для этого следует в текстовом редакторе Windows написать небольшой скрипт, после чего сохранить документ на рабочем столе в формате .bat. Чтобы начать раздавать Интернет, запустите этот файл используя права Администратора.
Мобильный хот-спот
В Windows 10 имеется инструмент, который позволяет быстро запускать точку доступа. Называется это мобильный хот-спот. Чтобы выйти на него, выберите меню Пуск, зайдите в Параметры, выберите Сеть и Интернет и откройте пункт Мобильный хот-спот.
Далее выберите то соединение, которое будет использоваться для раздачи Интернета, дайте сети имя, придумайте пароль и переведите тумблер в положение Вкл.
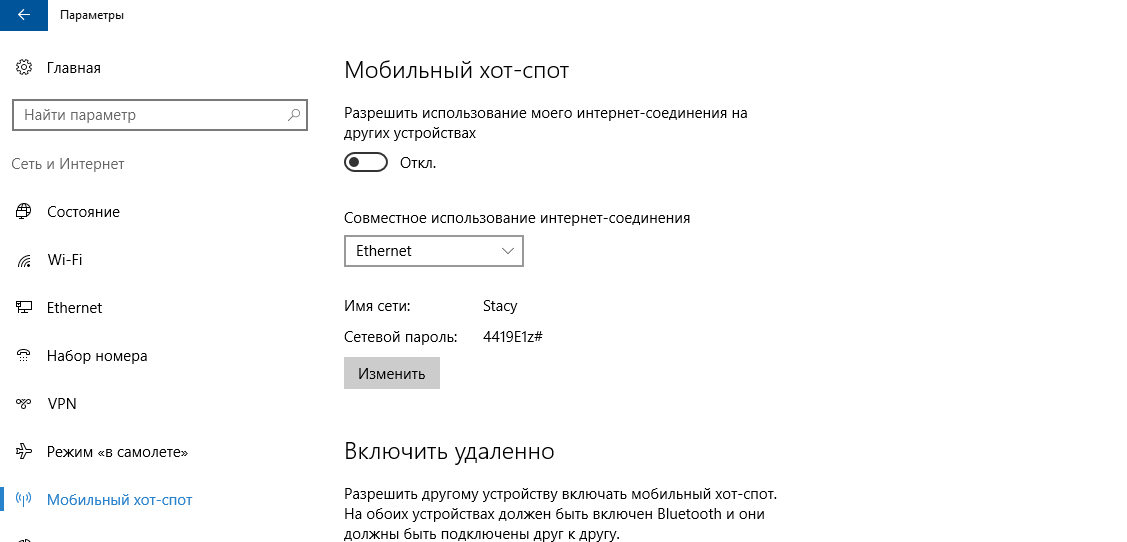
Иногда во время включения мобильного хот-спота пользователю показывает ошибку, например, Не удаётся настроить мобильный хот-спот. Включите Wi-Fi. Это достаточно частая ошибка, и причина её может заключаться в драйвере Wi-Fi адаптера.
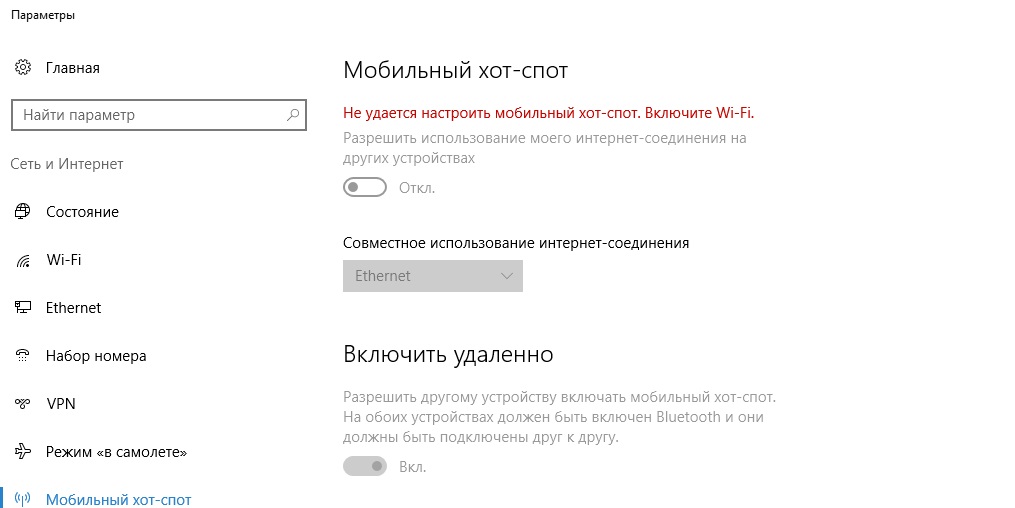
Имеется несколько вариантов решения проблемы:
- Сбросить настройки. Зайдите в Сеть и Интернет ‒ Состояние ‒ Сброс сети.
- Удалите драйвер и скачайте новый на сайте производителя. Бывают ситуации, когда у производителя нет драйверов для Windows 10, тогда попробуйте скачать для Windows 8.
- Посмотрите, имеется ли в списке Диспетчера устройств виртуальный адаптер Microsoft, и включите его.
С помощью беспроводной сети компьютер-компьютер
Данный способ можно использовать в Windows 7. При помощи Мастера создания подключения выбрать Настройка беспроводной сети компьютер-компьютер. Такая сеть может пригодиться для настройки общего доступа к файлам, играм или для других целей при условии, что у вас есть 2 компьютера, но отсутствует беспроводной маршрутизатор.
Обращаемся снова в правый нижний угол на экране, находим Интернет-соединение, нажимаем на него и выбираем Центр управления сетями и общим доступом. В появившемся окне выбираем Настройка нового подключения и нажимаем Настройка беспроводной сети Компьютер-Компьютер.
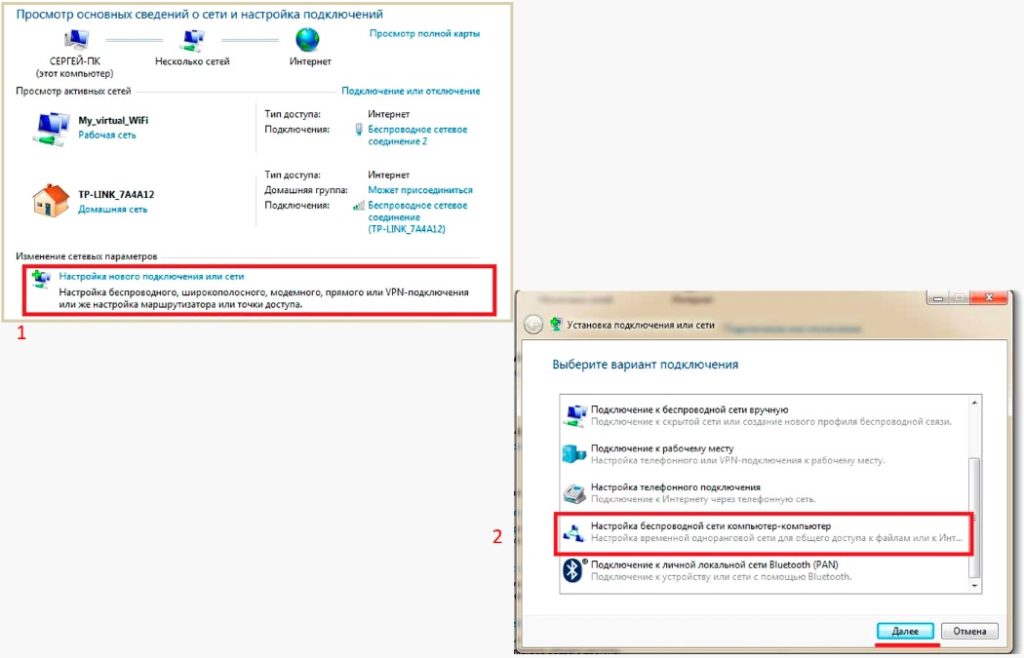
В окне, которое появится, вам нужно заполнить 3 графы:
- имя сети;
- тип безопасности;
- ключ безопасности.
В разделе Изменение дополнительных параметров общего доступа установите флажок Включить на всех пунктах и не забудьте поставить галочку на Запомнить настройки сети.
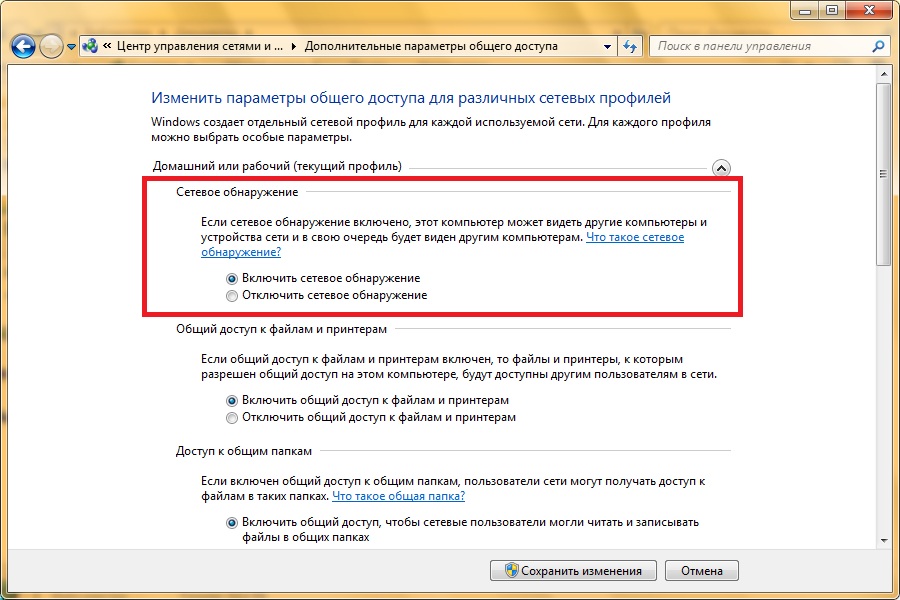
Когда система настроит раздачу, в появившемся окне нужно выбрать Включить общий доступ к подключению к Интернету.
Создание виртуального роутера через дополнительное ПО
Для тех людей, которые не хотят заморачиваться различными настройками в своей операционной системе, было разработано много вспомогательного программного обеспечения, которое может превратить ноутбук в подобие роутера. Работает ПО достаточно просто и обладает понятным интерфейсом.
Рассмотрим некоторые программы.
MyPublicWi-Fi. Алгоритм по работе с данным приложением состоит из следующих шагов:
- скачать с официального сайта патч;
- установить его и перезагрузить ноутбук;
- запустить утилиту;
- ввести имя точки доступа в строчке Network Name;
- ввести пароль;
- поставить галочку около строчки enable internet sharing;
- выбрать актуальную беспроводную сеть;
- завершить настройку, нажав на кнопку Set up.
Connectify. Существует платная и бесплатная версия этой программы, но для периодического использования вам будет достаточно и второго варианта. Чтобы подключить раздачу Интернета с ноутбука, следует:
- скачать и установить софт;
- выбираем версию lite;
- в меню приложения необходимо прописать имя и пароль точки доступа, указать источник Интернета, интерфейс, по которому будет выполняться подключение других аппаратов;
- в строке Sharing Mode нужно также дополнительно указать тип сети – открытая или закрытая с авторизацией;
- для начала раздачи жмём Start Hotspot.
Смотрите видео по подключению Интернета с помощью данной программы:
Virtual Router Plus. Сайт разработчиков данной программы сейчас не работает, поэтому чтобы ее скачать, придётся поискать в Интернете и загрузить установочный файл. После того, как программа будет установлена, настройте Интернет, выполнив такие шаги:
- задайте название сети в поле Network Name;
- задайте пароль, который должен состоять не менее, чем из 8 знаков;
- в Shared Connection выберите подключение, Интернет-соединение которого будет раздаваться с ноутбука.
Нажмите кнопку Запустить виртуальный маршрутизатор, после чего и создается новая точка доступа. После создания беспроводной сети, нужно предоставить ей доступ к Интернету.
Зайдите в Центр управления сетями и общим доступом, выберите Изменение параметров адаптера, в поле Открыть вставьте ncpa.cpl и нажмите Ввод.
Откроется раздел сетевых подключений. Выберите правой кнопкой мыши нужное соединение ‒ Свойства ‒ Доступ и поставьте галочку Разрешить другим использовать подключение ‒ Подключение по локальной сети ‒ ОК.
Wi-Fi Hotspot Creator. Очень простое приложение, которому не нужно роутеров, только встроенный Wi-Fi адаптер в самом ноутбуке. Найти утилиту в Интернете ‒ не проблема, установить тоже. Затем:
- установите софт;
- включите программу;
- впишите придуманное имя;
- заполните поле пароля;
- в окне Network Card выберите действующее подключение к Интернету;
- укажите количество возможных подключаемых устройств;
- кликните Старт для запуска программы.
Программа может подвисать. В таком случае перезапустите и/или выключите/включите сетевой адаптер.
Как раздать Wi-Fi с ноутбука (видео-инструкция)
Самые простые и популярные способы, как раздать Wi-Fi с ноутбука, вы найдете в этом видеоролике:
Возможные ошибки и сложности
Имеется ряд ошибок, с которыми сталкиваются пользователи при попытке раздать с ноутбука беспроводной Интернет:
- Виртуальный роутер не запустился, или данная сеть не поддерживается. В таких случаях попробуйте обновить драйвера или пройдите таким путем: нажмите Пуск ‒ Диспетчер устройств – Сетевые адаптеры. Во всплывшем окне найдите и обновите адаптер под названием Wi-Fi или Wireless.
- Устройства подключаются, но не могут выйти в сеть. Проверьте в настройках роутера, не произошли ли изменения с именем подключаемой сети. Название точки должно с ним совпадать.
- Доступ заблокирован антивирусом или брандмауэром. В таком случае следует установить в настройках разрешение на подключение.
Безопасность при раздаче Wi-Fi с ноутбука
Прежде чем заниматься подобной настройкой, следует подумать о безопасности, ведь если к вашей сети сможет подключиться посторонний человек, это может поставить под угрозу конфиденциальность ваших данных. Чтобы обеспечить безопасность, следует прислушаться к таким советам:
- Установите надёжный пароль. При попытке подключиться к вашей сети у злоумышленника система запросит пароль. Чем он сложнее, тем труднее человеку будет его взломать.
- Включайте раздачу только при необходимости. Включайте раздачу только тогда, когда вам нужен доступ к Интернету. Не нужно, чтобы она была включена постоянно.
- Наблюдайте за монитором вашего ноутбука. Отслеживайте количество подключенных к вам устройств. При обнаружении несанкционированного подключения вы сможете сразу отключить раздачу и поменять или поставить пароль.
Как удалить раздачу Wi-Fi с ноутбука?
Чтобы прекратить раздачу Интернета с ноутбука следует:
- открыть меню Пуск правой кнопкой мыши;
- запустить командную строку;
- ввести netsh wlan stop hostednetwork;
- нажать Ввод.
Всегда может появиться ситуация, когда требуется беспроводной Интернет, а роутера под рукой в этот момент нет. В таких случаях можно прибегнуть к одному из методов настройки раздачи Wi-Fi с ноутбука. Для этого не понадобится специальных умений, главное – внимательно следовать инструкциям.
Предыдущая запись Подключение телевизора к компьютеру через Wi-Fi ‒ пошаговая инструкция Следующая запись Как раздавать сигнал Wi-Fi с телефона ‒ пошаговая инструкция
