
Современность трудно представить без использования интернета. Получить к нему доступ можно в различных местах: дома, в кафе, на работе, в маршрутных такси, на вокзалах и т.д. Ежегодно возрастает и количество активных пользователей. Особенно с мобильных устройств. Самым частым вариантом получения доступа к интернету – это Wi-Fi роутеры.
Модемы и роутеры дают возможность осуществить выход в интернет нескольким людям одновременно. Чтобы это сделать, нужно правильно построить сеть. Для этого нужно зайти в настройки маршрутизатора и установить определенные параметры. У новичков возникают трудности, но это небольшое «пособие» поможет разобраться в некоторых нюансах.
Заходим в настройки роутера
Как говорилось выше, чтобы создать беспроводную сеть, необходимо войти в настройки роутера. В них можно поменять идентификационные сведения (login & password), задать новое имя, произвести другие необходимые манипуляции. Наиболее популярные роутеры в нашей стране – TP-Link. Кстати, обычно он выдается интернет-провайдером.
Все роутеры работают примерно по одному принципу, а соответственно все действия происходят по одной универсальной инструкции, отличают их небольшие нюансы.
Доступ к маршрутизатору можно получить при помощи сетевого кабеля (провод, который имеет на обоих концах коннекторы). Их выдают в одном комплекте. Также в наборе идет дополнительный диск. Отдельный сегмент людей ошибочно думает, что на нем находятся «дрова». Но они заблуждаются, на диске установлена специальная сервисная программа, благодаря которой можно настроить Wi-Fi. Эксперты не рекомендуют пользоваться диском, вместо этого все настройки необходимо производить через браузер.
Стоит запомнить, что при необходимости прошить (обновить) модем, то делать это можно только через сетевой кабель.
В материале будут рассмотрены два варианта подключения:
- благодаря сетевому кабелю с коннекторами к стационарному компьютеру,
- а также через мобильные телефоны, планшеты, ноутбуки посредством беспроводного соединения.
Многие пользователи рекомендуют применять первый вариант, то есть кабельное соединение и стационарный компьютер. Когда такой возможности нет, то произвести все настройки и необходимые действия можно с любого гаджета через беспроводное соединение.
Беспроводное соединение требует повышенной внимательности: в случае некорректной настройки беспроводной сети придется сбрасывать все параметры устройства на заводские.
Проверка
Чтобы совершить вход в настройки роутера необходимо следовать инструкциям, описываемым далее в тексте статьи.
Подключаем ПК
Для начала возьмите сетевой кабель, чаще всего он предоставляется пользователям в одном наборе с сетевым устройством. Если же его в комплекте не было, то придется сходить в специализированный магазин и приобрести, благо стоит он дешево.
Один коннектор (прозрачное приспособление на конце кабеля) вставляется в разъем стационарного компьютера. Второй коннектор вставляется в любой из LAN разъемов роутера (они имеют желтый цвет).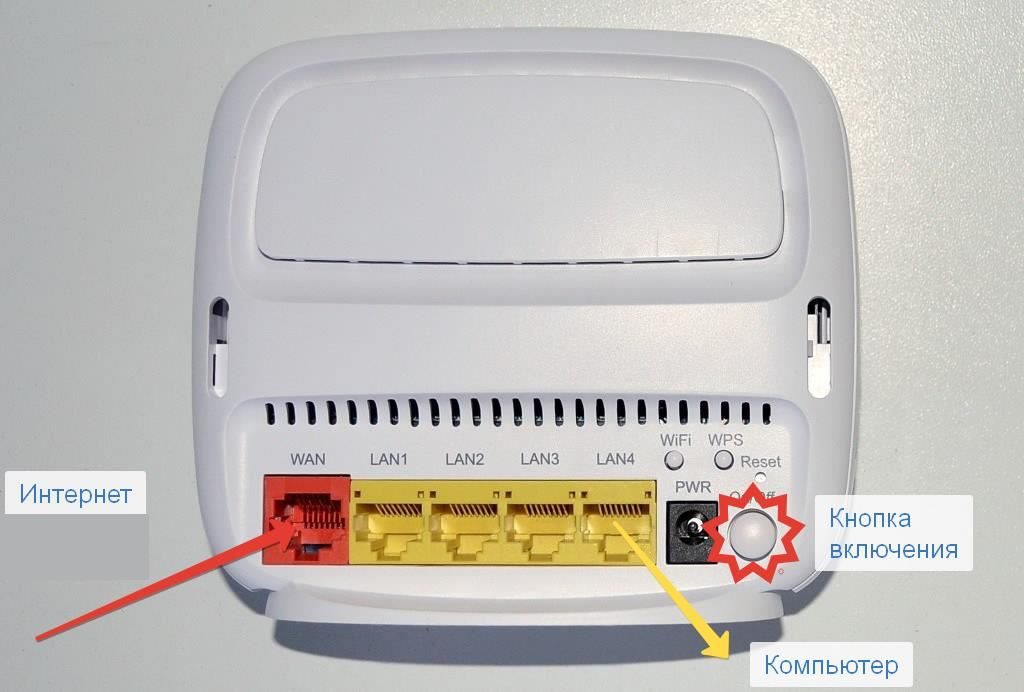
Совершить переход к настройкам беспроводной сети требуется через IP-адрес (их бывает два варианта: 192.168.1.1 во втором случае вместо первой единицы указан ноль, т.е. 192.168.0.1) Он всегда записывается внизу устройства, на наклейке. Также там размещены персональные данные для входа, т.е. логин и пароль. Они также потребуются в дальнейшем.
Изначально требуется проследить, чтобы роутер был подключен к электрической сети и включен. Далее на компьютере открывается любой интернет-браузер. В адресной строке нужно указать любой из «айпи» адресов, два варианта которых указаны выше. Далее необходимо нажать кнопку «Ввод». После этого на экране появится окно, где вводятся имя и пароль. Они вводятся с наклейки, о которой говорилось выше. Обычно указаны стандартные варианты: admin либо набор чисел от 1 до 4. Люди иногда путают данный пароль с паролем от беспроводной сети. Это абсолютно разная информация.
При смене персональных данных необходимо ввести обновленную информацию.
Возможно, пользователь их забыл (довольно распространенный случай), тогда нужно сделать сброс всех настроек. Выполняется это при помощи нажатия на кнопку RESET (также нужно удерживать ее нажатой некоторое количество времени, около 10 секунд) на корпусе модема и все операции по настройкам проделываются заново.
Когда вы делаете переход по «айпишнику», в первую очередь вводиться вариант 192.168.1.1. Если ничего не получилось, то вводите второй. Имя (логин), как говорилось выше, вводите с наклейки, которая расположена внизу модема, аналогично и пароль. Иногда это поле (пароль)оставляют незаполненной.
После выполнения всех действий описанных выше, нажимаете на поле «Вход»
Подключаемся при помощи гаджетов
Иногда сетевой кабель не выдается в комплекте вместе с роутером, то настройки выполняются через беспроводное соединение. Если же у вас нет стационарного компьютера, то все работы можно выполнить с ноутбука либо с любого мобильного устройства.
Через данный вид подключения можно совершать любые манипуляции, но ни в коем случае нельзя обновлять (прошивать) ПО маршрутизатора. Так его можно просто вывести из строя. Делать данную процедуру можно только через проводное соединение.
Все шаги, начиная с момента запуска интернет-браузера, совпадают, как и в случае с персональным компьютером. Т.е. запуск, переход по «айпишнику» и т.д. Отличают эти два метода лишь то, что во втором случае необходимо настраивать Wi-Fi.
Когда вы подключаетесь к новому роутеру, то ваша сеть будет незащищена.
Пользователь открывает любой браузер и переходит по IP-адресу (можно использовать любой из двух вариантов, однако рекомендуется первым вводить 192.168.1.1, а потом уже, когда ничего не получилось, использовать второй вариант). В поле «требуется аутентификация» указываются персональные данные, т.е. логин и пароль.
Трудности перехода через «айпишники»
Иногда могут возникнуть некоторые сложности при переходе по «айпи-адресу». Наиболее частая из трудностей – не открывается страница при вводе «айпи-адреса». На экране появится запись – не удалось открыть страницу, либо она недоступна.
Как войти в настройки роутера в этом случае? Ниже опишем решения типовых проблем при подключении через кабель и без него (т.е. через вай-фай). Материал подходит для любого производителя модема.
Отсутствие интернета может быть из-за совершенных ошибок при подключении. Вот некоторые варианты типичных неисправностей:
- Не выбрано автоматическое получение IP-адреса. Это можно изменить за несколько кликов;
- Нет связи. Проблемы с кабелем, нет запрашиваемых «дров», не установлена Wi-Fi связь;
- Совершено получение доступа не с того IP-адреса. «Айпишник» введен другой, не с наклейки;
- Меняли «айпи-адрес»;
- Элементы повреждены и не работают.
Способы решения
Сначала выполняются данные действия:
- Перезагрузка всех звеньев цепи, т.е. стационарного компьютера и маршрутизатора. Если это не помогает, то выполняете второе действие: выбрать для перехода через «айпи-адрес» другой браузер. Иногда в Opere не удается получить доступ, тогда выбирается Mozilla, Internet Explorer и др;
- Посмотреть, включен ли модем в розетку. Иногда из-за банальной невнимательности, человек просто не обратил внимание, что роутер не подключен в розетку и поэтому может отсутствовать интернет. Если эти действия не помогли, то можно попробовать отключить антивируса и брандмауэра. Иногда они блокируют всю необходимую нам работу.
- Часто смена стационарного компьютера на смартфон помогает совершить все необходимые работы.
- Если эти манипуляции не привели к результату, то продолжается поиск причин и неполадок в работе.
- Изначально, вы должны убедиться, что корректно ввели IP. Если есть какие-то несовпадения, то введите нужный.
- Далее проверяется, определилось ли с ним соединение. Для начала надлежит убедиться, что провод с коннектором вставлен именно в разъем LAN (желтого цвета). Довольно частая ошибка неопытных пользователей, когда они просто путают разъемы, вставляют провод в другой выход, а потом обрывают телефоны службы поддержки и кричат, что у них ничего не работает, за что платятся деньги и т.д.
- Если все сделано правильно, но все равно вы не получили должного результата, возможно где-то случился разрыв провода, либо другая неисправность с ним. В таком случае поможет только его замена. Благо цена на него невысокая. Если покупка и замена не решила вопрос входа в настройки роутера, существует вероятность, что отсутствуют требуемые драйвера на сетевой карте. В таком случае их придется установить. Иногда бывает, что карта была неисправна, либо неправильно или некорректно работает. В таком случае можно попытаться войти со смартфона, т.е. поменять устройство.
- При вводе некорректного и неподходящего IP-адрес, понадобиться выставить его автоматическое получение для соединения, через которое осуществляется подключение.
- Например, попытка перехода не завершилась успехом через проводное соединение, тогда потребуется проверить «Подключение по локальной сети». Если произведена попытка входа через Wi-Fi, то в таком случае проверяется «Беспроводная сеть».
- Сначала потребуется навести курсор мыши на метку соединения с интернетом. Далее выбирается элемент «Центр управления сетями». В левой стороне монитора появляется небольшое окошко. В нем выбирается пункт «Изменение параметров адаптера». Наводится на него курсор мыши и кликом правой кнопки выбирается требуемый параметр. Далее выбирается Протокол версии 4.
- Возможен еще один вариант. Выполняется кликание «Мой компьютер», а далее «Сеть». В пункте «Сетевая инфраструктура» появится значок модема. Далее совершается клик правой кнопкой мышки, и выбирается элемент «Просмотр веб-страницы».
После этих манипуляций открывается интернет-браузер и все подгружается автоматически.
Неправильные идентификационные данные
Встречаются ситуации, когда можно войти в настройки Wi-Fi, но логин и пароль введены некорректно. Стоит выделить три причины проблемы:
- Смена стандартных данных;
- Сбой в работе;
- Указаны неверные идентификационные сведения, которые записаны на приклеенной этикетке внизу корпуса.
Возможные пути решения
Основными решениями являются:
- Поиск и введение персональной информации (login & password);
- Выбор другого браузера для перехода;
- Сброс всех настроек (нажатие и удерживание RESET). Данное решение является крайней мерой.
Первый пункт решается банальным и детальным осмотром пластмассового корпуса модема. Обычно сведения пишутся внизу на приклеенной бумажке. Логин может быть «админ». Вариации же пароля бывают различные. Их вводите в необходимые поля окошка. После ввода и нажатия Enter открывается необходимый нам доступ.
Возможно, перейти в настройки Wi-Fi получится сменив браузер. Иногда через Opera ничего не открывается, а, к примеру, Internet Explorer решает ваш вопрос.
Сделать последний пункт также не сложно. На устройстве есть кнопка RESET. Иногда она идет отдельно, иногда совместно с wps. Когда кнопка утоплена в корпус, тогда придется воспользоваться тонким, острым предметом. Подойдет спица, стержень от ручки, иголка, остро заточенный карандаш. Нажимается она и удерживается, примерно 10 сек. После этого все шаги выполняются заново.
Как вы заметили, дорогие читатели, войти в настройки Wi-Fi, и произвести требуемые действия, в большинстве своем, не составляет труда и не потребуется помощь мастеров. Хоть каждый модем и со своими нюансами, подходит одна инструкция, в которой следует соблюдать все четко и пошагово. Если после приведенных инструкций не получается собственноручно подключиться к интернету, то решит проблему вызов профессионала.
Предыдущая запись Как включить и настроить Wi-Fi на ноутбуке? Пошаговая инструкция для Windows 7 и 10 Следующая запись Пошаговая инструкция подключения компьютера к Wi-Fi
