
С настройками Wi-Fi роутера от Ростелекома пользователь может справиться своими силами. Сама компания не производит такие устройства, но использует продукты ряда производителей под своим брендом. Их настройка во многом схожа, но некоторые нюансы все же имеются.
Общие правила настройки роутера от Ростелекома
Настроить роутер от Ростелекома можно посредством кабеля или беспроводного соединения. Общие правила настройки следующие:
- Правильно подключиться. Кабель провайдера нужно вставить в роутер – порт WAN, кабель Ethernet вставить в порт LAN на роутер, а другой конец подсоединить к ПК. Все кабеля должны идти в комплекте с роутером.
- Компания сдает роутеры в аренду, поэтому ранее устройством уже могли пользоваться. В этом случае надо произвести сброс до заводских настроек. Так же следует поступить при сбое настроек роутера. Для сброса надо нажать кнопку «RESET», удерживая ее 15 секунд. Кнопка обычно углублена, нажать ее можно карандашом или ручкой.
- Для доступа к интерфейсу управления требуется подключение к беспроводной сети, запуск любого Интернет-обозревателя, введение адреса роутера и авторизация. Адрес с логином и паролем для авторизации содержит этикетка-наклейка внизу роутера, инструкция по эксплуатации и договор с оператором. Если таких данных нет, то следует ввести адрес «192.168.0.1» или «192.168.1.1». Логин с паролем по умолчанию «admin», паролем может быть «1234».
Настройка конкретных моделей Wi-Fi роутеров от Ростелекома
У каждого роутера должна быть инструкция, в которой имеется вся необходимая для настройки информация. Основные данные обычно содержит наклейка на нижней части панели. Вся эта информация важна, поэтому следует заботиться о ее сохранности.
Ростелеком использует разные роутеры, поэтому при настройке следует учитывать модель своего оборудования.
D-LinkDir 300
Этот роутер от Ростелекома особенно популярен. Для настройки нужно сначала авторизоваться, используя данные из договора или по умолчанию. Дальнейший алгоритм действий следующий:
- В разделе «Сеть» нажать на «WAN».

- Удалить имеющиеся подключения – могут возникать автоматически.
- Создать новое подключение, нажав кнопку «Добавить».
- Выбрать тип подключения – PPPoE.

- Вписать название подключения – любой вариант, использовать латиницу.
- Ввести имя пользователя с паролем.
- Подтвердить введенные данные.
- Выполнить перезагрузку оборудования.
Смотрите видеоинструкцию по настройке роутера D-LinkDir 300 от Ростелекома:
D-LinkDir 615
При входе система автоматически выбирает английский язык. Сменить его можно в разделе «Language».

Дальнейшие действия следующие:
- В нижнем правом углу интерфейса найти «Расширенные настройки» и кликнуть по ним.

- В качестве сети выбрать «WAN».

- Удалить созданное подключение.


- Кликнуть по кнопке «Добавить» и подтвердить тип соединения PPPoE.

- Перейти к полю «Порт» и нажать на «Internet».
- В поле «MAC» клонировать адрес сетевой карты ПК.
- В «Имя пользователя» ввести логин из договора.
- Ввести пароль и подтвердить его.
- Имя сервиса может быть любым, но лучше вписать «Internet».
- Подтвердить галочкой «Keep Alive», если трафик не ограничен.
- Установить LCP интервал в 15 секунд, а LCP провалы – в 2 секунды.

- Сохранить установки.

Для настройки Wi-Fi нужно в основных настройках отметить галочкой включение беспроводного соединения и вбить SSID – имя беспроводной сети.
Остается позаботиться о безопасности: в расширенных настройках найти соответствующий раздел, выбрать сетевую аутентификацию WPA2-PSK и придумать ключ шифрования – лучше использовать цифры и латиницу, обязательно записать пароль.

После этого нужно «Сохранить и перезагрузить» – эта кнопка есть в разделе «Система».

Смотрите видео, в котором показано, как настроить роутер D-LinkDir 615 от Ростелекома:
Sagemcom F@st 2804 v7
В данной модели включение Wi-Fi и пароль на сеть предполагаются заводскими настройками. Уже при первом включении индикатор активности загорается. Имя беспроводной сети (SSID) и пароль (Pass) указаны на стикере, который обязательно крепится на корпус роутера. Их можно изменить по умолчанию:
- В настройках WLAN выбрать раздел «Основной» и подтвердить галочкой включение беспроводной сети.
- В поле «SSID» ввести новое название сети.
- Подтвердить изменения кнопкой «Применить/Сохранить».

- Выбрать в настройках WLAN раздел «Безопасность» и в настройках WPS отключить этот режим.
- В поле «SSID» ввести новое название сети.
- Ввести WPA/WAPI пароль.
- Нажать «Применить/Сохранить».
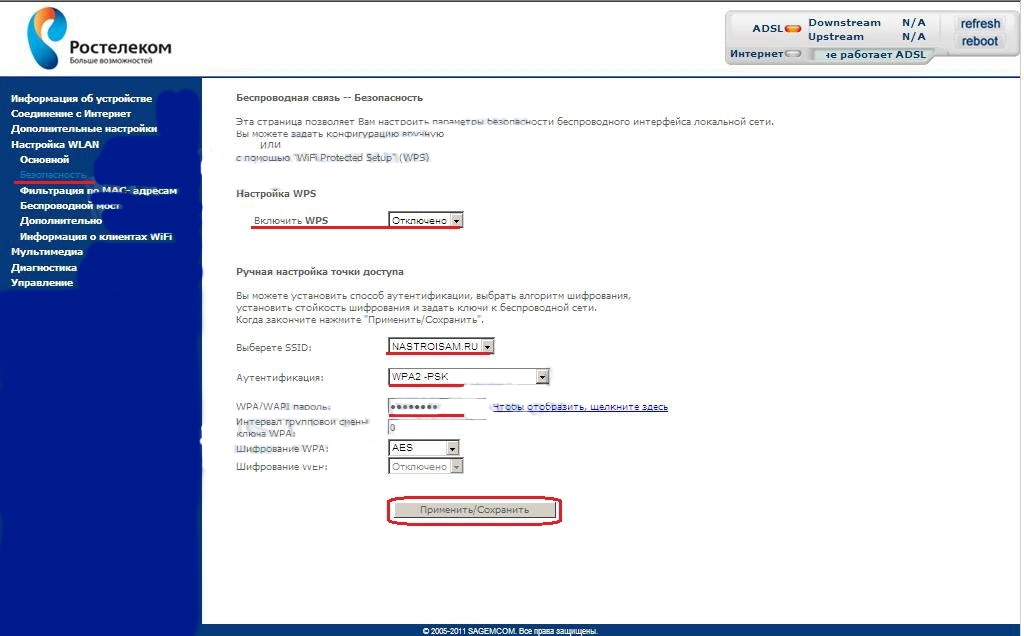
- Перезагрузить устройство через вкладку «Управление».
Для настройки Интернета выполнить следующий алгоритм:
- В дополнительных настройках выбрать WAN сервис и удалить все подключения.
- Выбрать предыдущий пункт «Интерфейс 2-го уровня» и удалить имеющееся подключение.
- В этом же разделе нажать «Добавить» и ввести значения VPI и VCI – определяются по региону подключения, узнать их можно в техподдержке или на официальном сайте провайдера.
- Нажать «Применить/Сохранить».
- В WAN сервисе добавить созданное в предыдущем разделе соединение (зависит от значений VPI и VCI).
- Выбрать в конфигурации режим PPPoE.
- В поле «Network Protocol Selection» выбрать «IVP4 Only», перейти к «Далее».
- Ввести имя пользователя с паролем – смотреть в договоре.
- Имя сервиса можно вписать любое.
- Отметить галочкой «Повтор PPP при ошибке аутентификации», ниже выставить период повтора в 15 секунд, перейти к «Далее».
- В маршрутизации с помощью стрелочек поменять местами значения «usb0» и «ppp1.1». Прошивка может предусматривать только последний вариант. Перейти к «Далее».
- В разделе конфигурации DNS сервера повторить алгоритм предыдущего пункта, перейти к «Далее».
- В суммарных настройках выбрать «Применить/Сохранить».
Смотрите видеоинструкцию по настройке роутера Sagemcom F@st 2804 v7 от Ростелеком:
D-LINK DSL-2640U
Вход в Web-интефейс стандартный, пароль и логин для разных прошивок – «admin». Дальнейший алгоритм следующий:
- В разделе «Сеть/Соединения» добавить PPPoE.

- Ввести значения VPI и VCI соответственно региону.
- Прописать имя пользователя с паролем, последний подтвердить – все данные есть в договоре.
- Включить функцию «Keep Alive».
- Выставить LCP – интервал 15, провалы 2.
- Отметить галочкой включение IGMP, сохранить изменения.

Для настройки Wi-Fi в соответствующем разделе надо выполнить следующие действия:
- В общих настройках назвать беспроводную сеть в поле SSID.

- В настройках безопасности выбрать сетевую аутентификацию «WPA2-PSK» и вписать ключ шифрования.

- Сохранить изменения и выполнить перезагрузку.
В этом видео показано, как настроить роутер D-LINK DSL-2640U от Ростелеком:
QTECH RT-A1W4L1USBN
Настройку данной модели можно выполнить в Web-интерфейсе устройства либо воспользоваться диском, идущем в комплекте и предусматривающем мастера настройки. При выборе первого варианта данные надо вводить вручную, меню оформлено на английском языке:
- В разделе «Transfer Nodes» выбрать способ передачи данных, для ADSL это ATM.
- В поле «Virtual Circuit» ввести «0».
- Ввести значения VPI и VCI.
- В поле «ISP» выбрать «PPPoA/PPPoE».
- В открывшемся поле ввести логин с паролем, указанные в договоре.
- В поле «Connection» проставить «Always On» для непрерывной активности PPPoE-сессии.
- В поле «Default Route» отметить вариант «Yes».
- Вполе «Get IP Address» выбрать «Dynamic».
- В поле «Nat» выбрать режим «Enable».
- В поле «TCP MTU Option» ввести 1492.
- Нажать «SAVE».

Wi-Fi следует настроить индивидуально, поскольку ключ доступа одинаков для всех устройств. Алгоритм следующий:
- Дать имя SSID.
- Вполе «Authentication Type» выбрать «WPAPSKWPA2PSK».
- В поле «Encryption» выбрать «TKIPAES».
- В поле «Pre-Shared Key» ввести ключ доступа к беспроводной сети – минимум 8 знаков, их количество может достигать 63.
- Нажать «SAVE».

Все пароли и ключи следует записывать. Договор с провайдером обязательно хранить, а стикер с роутера не удалять – лучше списать с него все данные и хранить вместе с договором.
Возможные проблемы и их решение
Нередко пользователи сталкиваются с проблемой отсутствия доступа к Интернету. Возможных причин неполадки несколько, у каждой есть решение:
- Проблемы у провайдера. Обычно это технические работы или вышедшее из строя серверное оборудование. Проблему решит сам провайдер. Узнать о ее наличии можно на официальном сайте или у оператора техподдержки. Ничего сделать нельзя, только узнать приблизительное время восстановления связи.
- Некорректная настройка роутера или ее сброс. Сброситься настройки могут из-за перепада напряжения или после отключения электричества либо блока питания. В любом случае надо провести повторную настройку оборудования. Можно также воспользоваться программным обеспечением, выбрав «Заводские настройки». Если иконка в трее содержит желтый треугольник, то нужно ввести параметры WAN. Если приемники не видят точку доступа, то требуется настройка Wi-Fi.
- Поломка роутера. Нередко причина кроется в перепадах напряжения в сети, когда блок питания или другие элементы просто сгорают. Требуется замена отдельных частей или всего роутера. Если оборудование приобретено не у провайдера, то следует найти гарантийный талон, в котором указаны контакты центров обслуживания. При покупке роутера у провайдера требуется вызов мастера на дом, проблема может решиться в этот же день.
- Низкое качество роутера. Решать проблему надо с техподдержкой провайдера либо обращаться в сервисный центр по гарантийному талону.
- Большое расстояние или преграды на пути сигнала. Решить такую проблему помогает дополнительная точка доступа, которая настраивается для дублирования сигнала.
В следовании четкому алгоритму настроек роутера от Ростелекома нет ничего сложного. Оборудование лучше приобретать у провайдера, поскольку первую настройку мастер проведет бесплатно, а пользователь при любых проблемах может спокойно обратиться в техподдержку.
Предыдущая запись Маршрутизатор MikroTik RB2011UiAS-IN: характеристики, производительность, цена, отзывы Следующая запись Настройка Wi-Fi на компьютерах с разными версиями Windows
