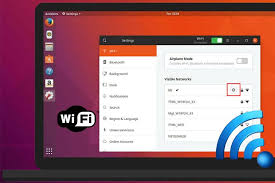
Сколько мануалов написано, сколько копий сломано, а пользователи до сих пор не знают, как настроить Wi-Fi в свободной операционной системе Debian. Всякие заковыристые названия из разряда «адаптер не будет работать из коробки» еще больше запутывают простых юзеров. Сегодня мы решили все разложить по полочкам и наконец разобраться в этом вопросе.
Настройка беспроводной сети Wi-Fi на устройствах с ОС Debian не такая сложная, как это может показаться на первый взгляд. Не секрет, что все компоненты этой системы приходится устанавливать практически вручную, и многих это отпугивает. Применяя определенные алгоритмы, описанные в этой статье, пользователи смогут настроить беспроводные соединения в Debian легко и быстро.
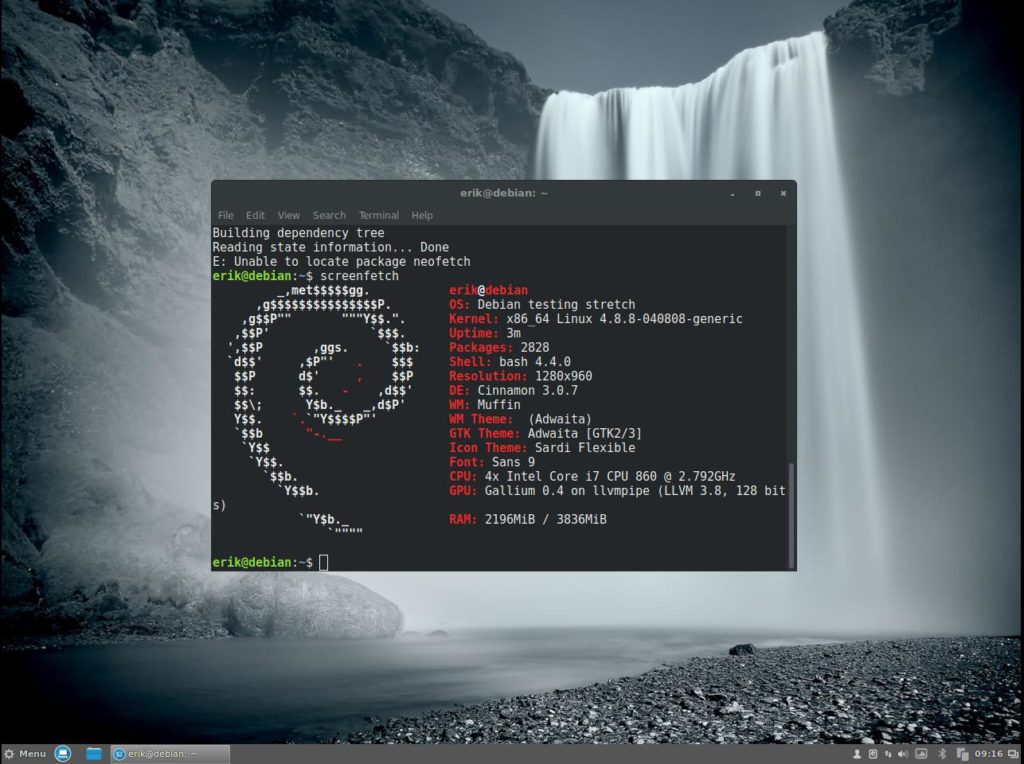
Debian – универсальная операционная система, созданная по принципу свободного программного обеспечения. Она работает на всех ноутбуках и ПК, включая уже устаревшие модели, а также может устанавливаться параллельно с другой ОС, занимая всего около 2 Гб памяти.
Настроить беспроводное соединение можно при начальной установке Debian, но так поступать не рекомендуется. Все дело в том, что алгоритм защиты WEP, используемый на этапе установки, уже давно считается устаревшим и небезопасным, как если бы вы вообще не пользовались шифрованием. Поэтому рекомендуется настраивать интернет-соединение уже после установки системы.
Установка драйверов
Перед тем как начать настройку, нужно убедиться, что нужный драйвер для вашего устройства уже находится в системе. Если это так, то можно приступать к установке, выполняя следующие шаги:
- Отредактировать файл списка репозиториев по пути /etc/apt/sources.list. После каждой строки, где встречается слово main, нужно добавить contrib non-free, что позволит установить несвободные компоненты.
- Сохранить изменения.
- Обновить список с пакетами.
- Установить драйвер, используя нужный пакет.
- Установить дополнительные компоненты для управления расширениями. Сразу после установки в менеджере подключений появляются все доступные сети.
Настройка точки доступа
Если пользователю требуется полноценная точка доступа (ТД), то лучше всего найти подходящий дистрибутив, в котором собрана вся обязательная информация по наладке именно этого конкретного оборудования.
Перед тем как начать наладку точки доступа, обязательно скачайте и установите эти четыре пакета:
- nano – текстовый редактор, который весьма популярен и не нуждается в особом представлении;
- net-tools – в этом пакете находится вспомогательная утилита ifconfig, с помощью которой можно узнать состояние сети;
- hostapd – это программное обеспечение для создания точки доступа;
- dnsmasq – пакет, содержащий DNS+DHCP сервер, который достаточно прост в установке.
Инсталляцию компонентов осуществляют с помощью консоли:
$ sudo apt-get install nano net-tools hostapd dnsmasq
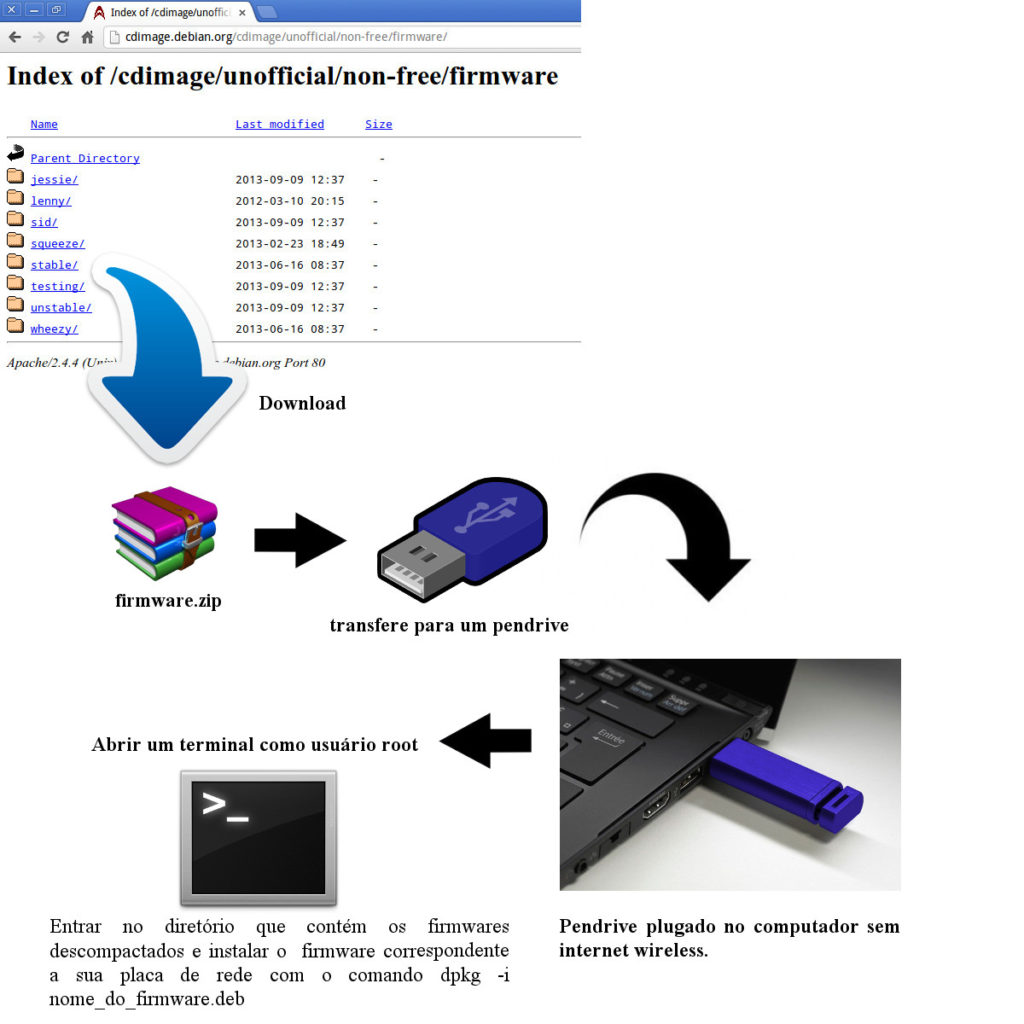
Давайте рассмотрим примерный алгоритм, позволяющий настроить ТД:
- Для начала будем работать с сетевым интерфейсом:
$ sudo nano /etc/netword/interfaces.d/wlan0
- Добавляем в файл дополнительные строки:
allow-hotplug wlan0 iface wlan0 inet static address 192.168.0.1 netmask 255.255.255.0 hostapd /etc/hostapd/hostapd.conf
- С помощью команды подтверждаем внесенные изменения:
$ sudo /etc/init.d/networking restart
- После этого производим наладку hostapd:
$ sudo nano /etc/hostapd/hostapd.conf
- Производим редактирование конфигурационного файла путем внесения дополнительных строк:
interface=wlan0 driver=nl80211 ssid=TUTU524 country_code=RU hw_mode=g channel=4 macaddr_acl=0 ignore_broadcast_ssid=0 auth_algs=1 wpa=2 wpa_passphrase=quickpages.ru wpa_key_mgmt=WPA-PSK WPA-EAP WPA-PSK-SHA256 WPA-EAP-SHA256 wpa_pairwise=TKIP CCMP rsn_pairwise=TKIP CCMP disassoc_low_ack=0
Понятно, что в строки ssid и wpa_passphrase нужно вписать название и пароль для своего беспроводного устройства.
- Теперь осталось закрепить созданную конфигурацию в системе:
$ sudo nano /etc/default/hostapd
Находим строку #daemon_conf= и меняем ее на daemon_conf=/etc/hostapd/hostapd.conf
- Осталось внести коррективы в конфигурацию dnsmasq. Этот пакет состоит из множества важных компонентов, поэтому нам нужно найти определенные параметры и поменять лишь некоторые из них. Строки, подлежащие замене:
port=0 interface=wlan0 no-dhcp-interface=lo,eth0 bind-dynamic dhcp-range=192.168.0.3,192.168.0.10,255.255.255.0,12h
- Подключаем автозапуск:
$ sudo systemctl enable hostapd $ sudo systemctl enable dnsmasq
- Теперь осталось лишь одобрить работу Wi-Fi:
$ sudo rfkill unblock wifi
- Так как у нас теперь свое собственное интернет-соединение, то необходимо отключить один из клиентских сервисов с помощью команды:
$ sudo systemctl mask wpa_supplicant.service
- Перезагружаем систему, чтобы все изменения вступили в силу:
$ sudo reboot
После вышеперечисленных манипуляций точка доступа должна быть готова.
Настройка Wi-Fi
Чтобы настроить беспроводное соединение в Debian, используют графический или консольный режим. Чаще всего пользуются терминальным режимом, так как он наиболее универсален.
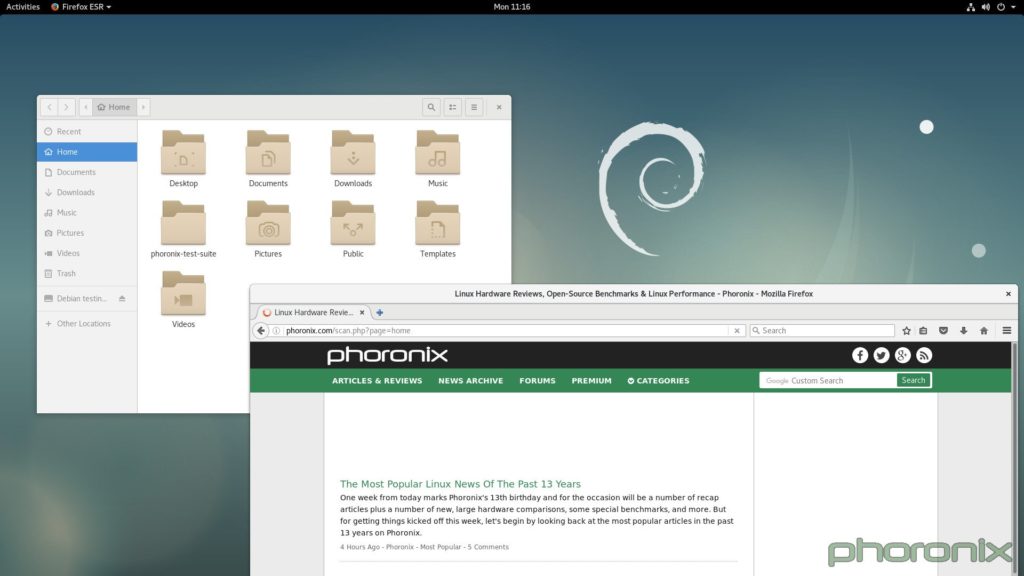
Проверка беспроводного контроллера
Чтобы осуществить настройку Wi-Fi, в первую очередь нужно убедиться, что система распознает контроллер и настроена на правильную работу с ним. Сначала необходимо посмотреть идентификационный номер устройства и производителя. Эта информация становится доступной, если использовать специальную команду:
- lspci – для модуля, установленного на ноутбуке или ПК;
- lsusb – для USB-карт.
После ввода команды появится перечень всех установленных модулей и их идентификационный номер. Вот так примерно будет выглядеть строка после ввода команды Isusb: Bus 001 Device 002: ID 0fte:3597 Realtek Semiconductor Corp. 8811CU Wireless LAN 802.11ac WLAN Сразу становится ясно, что:
- производитель – компания Realtek;
- модель – 8811CU;
- идентификационный номер – 0fte:3597 (причем первые 4 цифры – номер производителя, а последние 4 – ID оборудования).
Кроме того, нужно убедиться, что соответствующий Network Interface также присутствует в списке интерфейсов. Как правило, это wlan0 (хотя в некоторых исключительных случаях система его может обозначить как eth2). Этот список можно вызвать командой ifconfig –a.
Если Debian по каким-то причинам не видит Wi-Fi, то это значит, что софт не установлен или находится в non free-репозитории, который по умолчанию не подключен.
Так как главной концепцией разработчиков «Дебиэн» является «открытая» операционка, то в основной набор пакетов не включают проприетарные драйверы. В этом случае желательно скачать их самому, тем более, сейчас существуют целые наборы микрокодов (firmware), где имеется возможность найти большинство пакетов от любых производителей оборудования, таких как, например, Realtek или Broadcom.
В самых запущенных случаях можно использовать пакет ndiswrapper, в котором собран весь софт Windows.
Пакеты требуется загрузить в устройство до начала работы.
Приложение Wicd для создания Wi-Fi
Wicd – достойный менеджер сети, написанный на Python. Главным достоинством инструмента является использование графического интерфейса. Он очень прост в установке, а по эффективности работы может спокойно соревноваться с другими подобными программами этого класса.
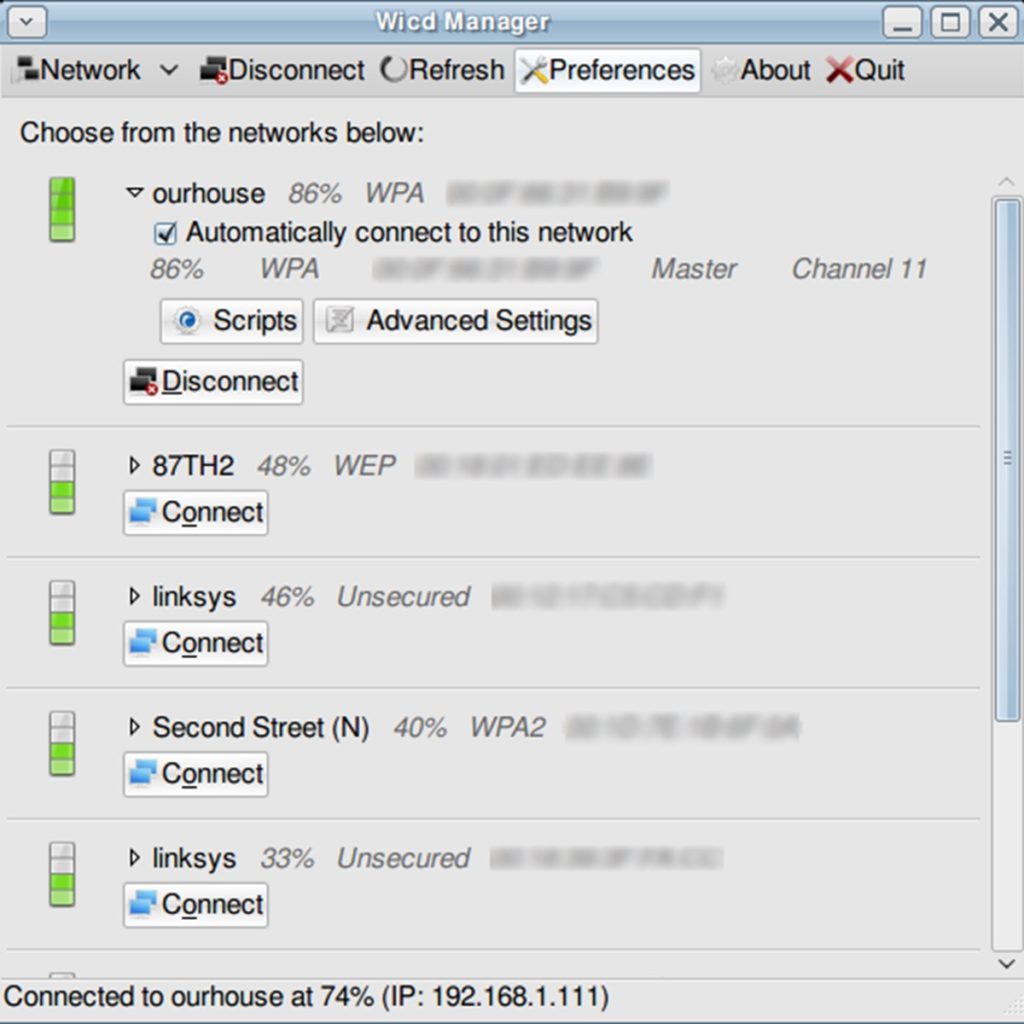
Кроме того, приложение обладает массой преимуществ, таких как:
- большой функционал;
- поддержка профилей для проводных и беспроводных сетей;
- использование основных схем шифрования, таких как WPA, WPA2, WEP и другие;
- совместимость с пакетами wireless-tools и wpasupplicant;
- возможность отображения сетевой активности и мощности благодаря специальному значку в системном лотке;
- наличие и графического и консольного интерфейса.
NetworkManager
NetworkManager – это еще один менеджер соединения, который работает в среде GNOME и KDE. Как и Wicd, он имеет графический интерфейс. Давайте рассмотрим настройку беспроводной сети на примере среды GNOME:
- Перед началом настройки надо удостовериться, что пользователь состоит в группе NETDEV, и если нет, добавить его при помощи команды #useradd-G netdev username.
- Произвести установку network-manager-gnome: $ su -l # aptitude update # aptitude install network-manager-gnome.
- Выйти из GNOME и снова зайти.
- С помощью левой кнопки мыши нажать на иконку с изображением компьютера, которая появится в области уведомлений, и вызвать новое меню.
- Здесь будут отображены все беспроводные подключения, находящиеся поблизости. Пользователь должен:
- выбрать нужное подключение и нажать на него;
- если используется шифрование, то следует ввести пароль;
- нажмите клавишу «Подключить»;
- активация прошла успешно.
Если вы не нашли свое устройство в перечне подключений, то вот что нужно сделать:
- выберите Connect to Other Wireless Network
- в появившемся поле Network Name вбейте идентификационный номер своей сети;
- если она зашифрована, то появится вкладка Wireless Security, где в строке Password необходимо будет вбить свой пароль;
- чтобы инициировать активацию нужно воспользоваться кнопкой Connect.
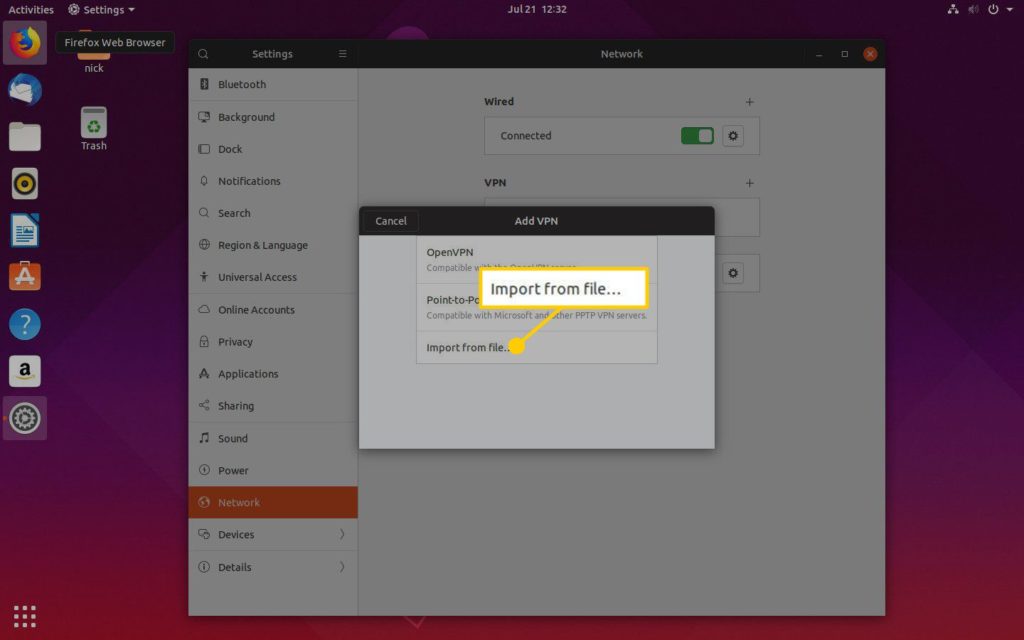
Настройка через консоль
Как мы уже говорили, несмотря на удобство при использовании графического интерфейса, использование командной строки считается наиболее предпочтительным, так как большинство используемых утилит являются стандартными для большинства операционных систем. Проще говоря, даже под оболочкой графических программ скрываются все те же утилиты, такие как wireless-tools, nmap, ifconfig, а также wpa_supplicant и многие другие. Некоторые из них мы сегодня уже упоминали. Помимо вышеперечисленных, хотелось бы отдельно остановиться на следующих файлах:
- /etc/network/interfaces – параметры сетевых интерфейсов. Изменять тут ничего не надо, файл просто несет информацию.
- /etc/hosts/ – показывает список IP-адресов и назначенные для них доменные имена.
- /etc/resolv.conf – списки DNS-серверов.
- /proc/sys/net/ipv4/ip_fоrwаrd – включает механизм маршрутизации. Иногда возникают ситуации, когда его использование обязательно.
Помимо этих файлов, есть еще много подобных компонентов, которые могут решить те или иные проблемы с подключением.
Возможные сложности и ошибки
Пользователи часто сталкиваются с массой сложностей при установке Wi-Fi соединений. Эти неполадки возникают в основном из-за ошибок в кодах. Кроме того, частой проблемой является несовпадение версий программного обеспечения и драйверов. Чтобы избавиться от большинства ошибок, следует устанавливать правильные компоненты и совместимые версии. Также есть менее известные методы, которые, впрочем, успешно решают некоторые ошибки с подключением:
- можно отключить на некоторое время Ethernet-кабель;
- выполнить сброс блокировок на нужном уровне;
- заблокировать проблематичные модули в ядре;
- для улучшения подключения допускается деактивировать поддержку одного из протоколов;
- установить канал с фиксацией номера;
- подключить сетевую карту;
- отключить ненужные функции у карты, например энергосбережение.
Советы по безопасности
Любое беспроводное соединение по своему определению менее безопасно, чем проводное, однако можно повысить безопасность и при использовании Wi-Fi, если следовать простым рекомендациям:
- Чтобы оградить себя от нежелательного прослушивания трафика остальными юзерами (например, если точка общественная), нужно применять протоколы SSL/TLS или VPN, так как это поможет сохранить вашу информацию от вторжения.
- Протокол WEP – это просто синоним опасности, его нельзя использовать ни при каких обстоятельствах, так как его защита просто нулевая.
- WPA1 также отжил свое, и про него тоже лучше забыть.
- Используйте алгоритм обеспечения безопасности сети WPA2.
- Выбирайте самый сложный пароль.
Как видите, настройка беспроводных соединений в операционной системе Debian не вызывает никаких затруднений, если подходить к этому вопросу грамотно.
Предыдущая запись Учимся на MTCNA курсы-по-ит.рф Следующая запись Безопасное подключение вай фай на планшете под Android и iOS дома и в общественных местах
