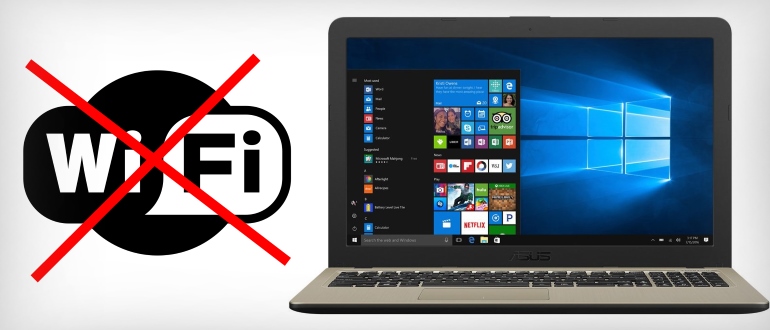
Причины, способные вызвать недоступность беспроводной сети Wi-Fi на ноутбуке, бывают разными. Сложные проблемы, как правило, устраняются в мастерских. Однако многие неполадки по силам исправить любому пользователю в домашних условиях.
Причиной является ноутбук или роутер?
Если ноутбук не подключается к Wi-Fi сети, нужно определить, в каком из устройств заключается источник проблемы – в самом портативном компьютере или в роутере, производящем раздачу беспроводного интернета.
Для проверки нужно попробовать подключиться к беспроводной сети с другого компьютера или мобильного устройства. Если проверка покажет, что Вай-Фай не функционирует и с других гаджетов, то причину надо искать в Wi-Fi роутере. При удачном подключении можно не сомневаться в том, что источник неполадки находится в ноутбуке.
Первоначальные действия
Простой, однако достаточно действенный способ, – перезагрузка и ноутбука, и роутера. Перезагрузившись, роутер до начала раздачи сети включается не моментально, а в течение 5-10 минут.
Также можно воспользоваться стандартной опцией диагностики неполадок, имеющейся в ОС Windows.
Если эти элементарные методы не помогли, следует приступить к более детальной диагностике и устранению выявленных проблем.
Проверка аппаратного включения адаптера
Если проблема в ноутбуке, нужно начать поэтапно выявлять причину, которая вызвала неработоспособность Wi-Fi. Начать следует с проверки включения адаптера на устройстве:
- Проверяем, включен ли адаптер беспроводного соединения. На современных моделях есть световой индикатор – при включенном модуле он должен гореть зеленым цветом, в противном случае (не горит вообще или горит красным) его нужно включить. В большинстве случаев индикаторы устанавливают на корпусной панели ноутбука (реже – по соседству с тачпадом или на корпусе монитора).
- Нажимаем для включения модуля сети комбинацию клавиш Fn и системную F с соответствующим значком в виде антенны. При отсутствии такого значка нажимаем типичное сочетание Fn + клавиша для определенной марки ноутбука: F2 – Asus; F3 – Acer; F5 – Fujitsu, Lenovo; F9 – Samsung; F12 – HP, Dell.
- Проверяем, включился в работу модуль или нет. При успешном решении проблемы индикатор начинает светиться или красный индикатор сменяется зеленым.
- Делаем новую попытку подключения к беспроводной сети.
Проблема с аппаратным включением
Если Вай-Фай не запускается в результате сбоя аппаратного включения, нужно произвести программный запуск непосредственно из операционной системы. Для осуществления этого процесса придерживаемся следующего алгоритма действий:
- Windows 7 и 8: Пуск (для Windows 8 сочетание клавиш Win+X) – Панель управления – Сеть и Интернет – Центр управления сетями и общим доступом – Изменение параметров адаптера (слева на панели)
- Windows 10: сочетание клавиш Win+X – Сетевые подключения – Центр управления сетями , а дальше по аналогии выше.
Возле иконки «Беспроводное сетевое соединение» («Беспроводная сеть») при отключенном адаптере и не функционирующем Wi-Fi значок, как правило, не подсвечивается (т. е. остаётся серым).
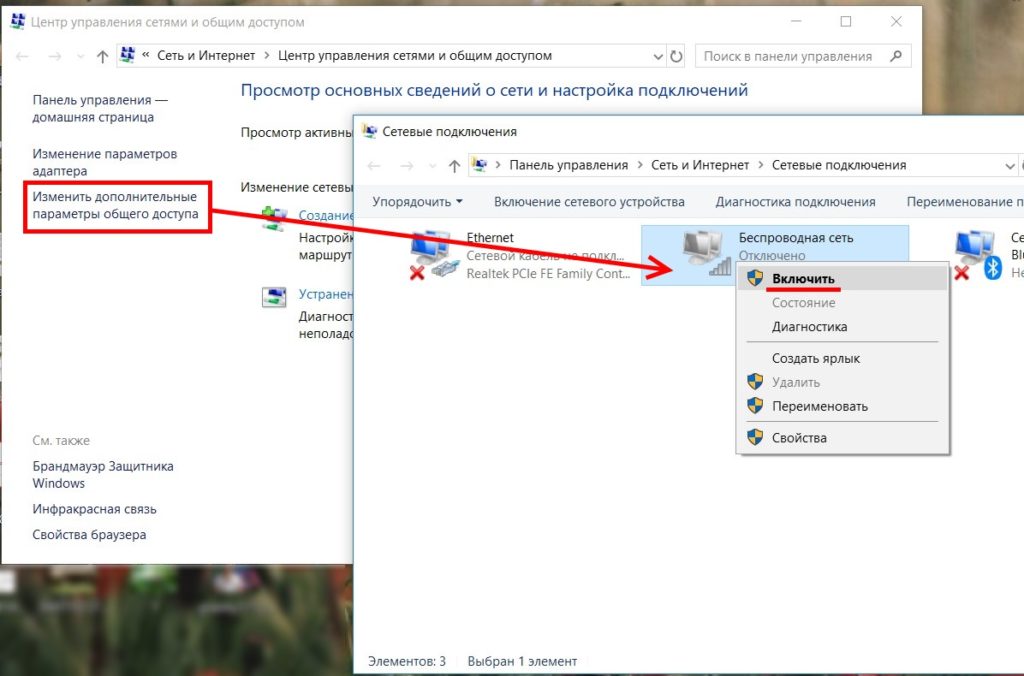
Нажимаем по иконке правой кнопкой мышки. Когда откроется список, нужно выбрать «Включить». Если процедура правильно соблюдена, беспроводной адаптер включается, иконка соединения изменяется в цвете.
После этого ищем в списке доступных беспроводных сетей необходимую, и подключаемся к ней.
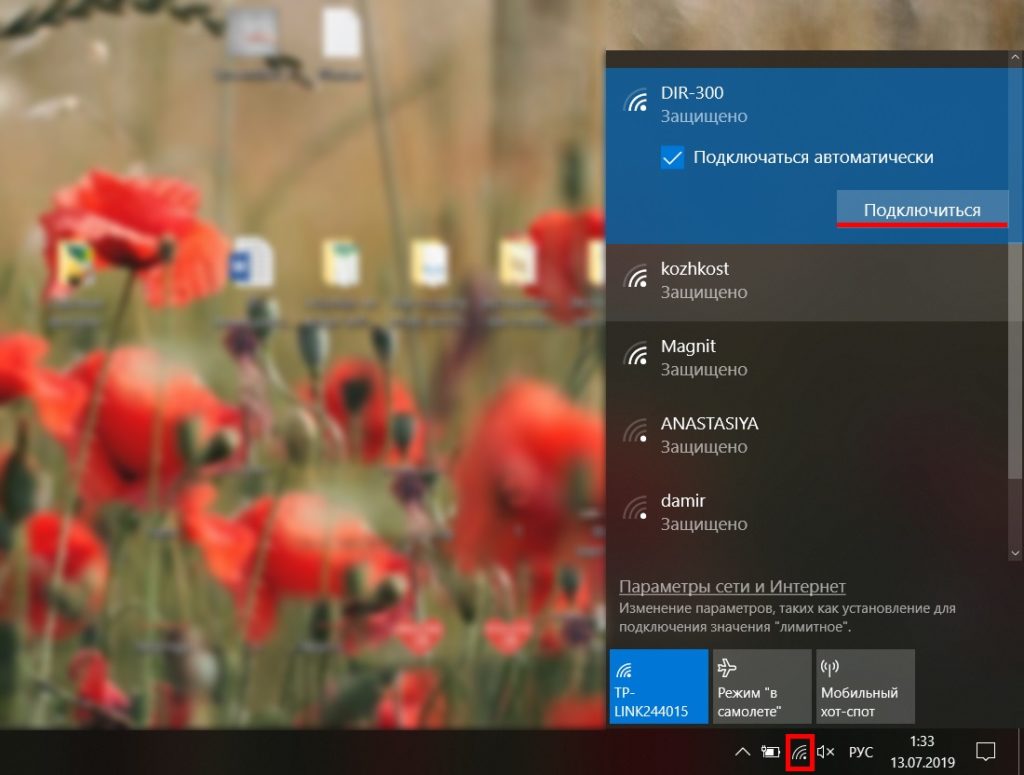
Отсутствуют (или устарели) драйверы
Довольно часто на ноутбуке происходит следующее: Wi-Fi включен, но устройство не обнаруживает сеть. Более чем в 70% случаев причиной не обнаружения или не подключения к сети является отсутствие необходимых драйверов.
Часто это происходит после переустановки операционной системы, вследствие которой могут произойти различные проблемы: адаптер станет плохо функционировать или беспроводное устройство будет физически находиться в системе, а Windows не будет знать о нем.
Для определения присутствия драйвера нужно произвести ряд действий:
- Зайдите в диспетчер устройств. Это делается так: правой кнопкой мыши кликаем по значку «Этот компьютер» на рабочем столе, выбираем «Управление» и в колонке слева выбираем «Диспетчер устройств».
- Найдите строку «Сетевые адаптеры», и в развернутом списке подключенных устройств, выберите строку с беспроводным сетевым адаптером (или Wireless). Рядом должно быть наименование производителя сетевой карты.
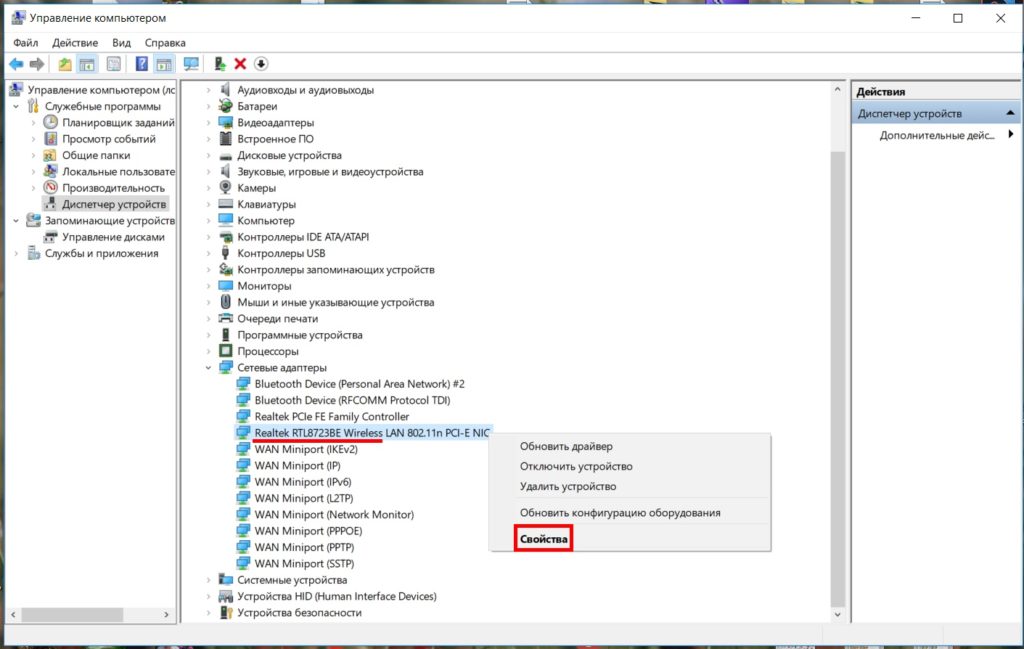
- Найдя то, что вам нужно, кликните правой кнопкой мыши и выберите «Свойства». Здесь должно быть сообщение о том, что данное устройство работает нормально. Однако подобная информация еще не может служить гарантией того, что на компьютере установлен нужный драйвер и Wi-Fi включается правильно.
- Перейдите на вкладку «Драйвер». Здесь нужно будет проверить его данные, особое внимание обращая на поставщика и год выпуска драйвера. Если поставщиком значится компания Майкрософт, надо будет открыть официальный сайт производителя ноутбука и скачать современную версию драйвера. Аналогичные действия выполняются и в том случае, когда беспроводной адаптер отсутствует в списке установленных устройств либо программа устарела на несколько лет.
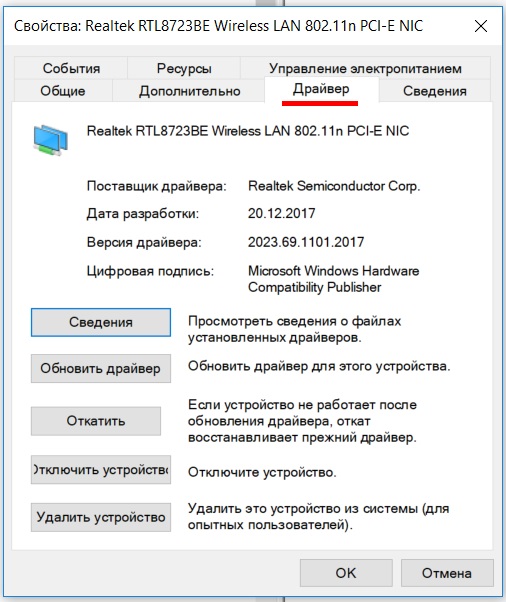
Скачивайте драйверы только с официального сайта производителя. Это послужит гарантией от возникновения неприятностей с запуском Wi-Fi.
Если в списке устройств модуль Wi-Fi обнаружен, но стоит желтый восклицательный знак, сообщающий, что устройство не включено, откройте окно свойств устройства и активируйте функцию «Задействовать» (или «Включить устройство»).
Режим питания
Еще одна причина, из-за которой может не работать Вай-Фай – неправильно установленный режим потребления энергии, в результате чего могут возникнуть проблемы с беспроводным соединением. Для перевода в соответствующий режим надо проделать поочередно следующие операции (для Windows 7):
- Открыть «Панель управления».
- Выбрать позицию со значком «Электропитание».
- Выставить в открывшемся окне вместо экономной – высокую производительность электропитания.
В Windows 10 другой алгоритм действий:
- Нажимаем «Пуск», потом слева на шестерёнку («Параметры»).
- Переходим в «Систему» и выбираем в колонке слева «Питание и спящий режим».
- Найдите заголовок «Сопутствующие параметры» и под ним нажмите на «Дополнительные параметры питания».
- Клацнуть по ссылке «Настройки схемы электропитания» и выбрать высокую производительность.
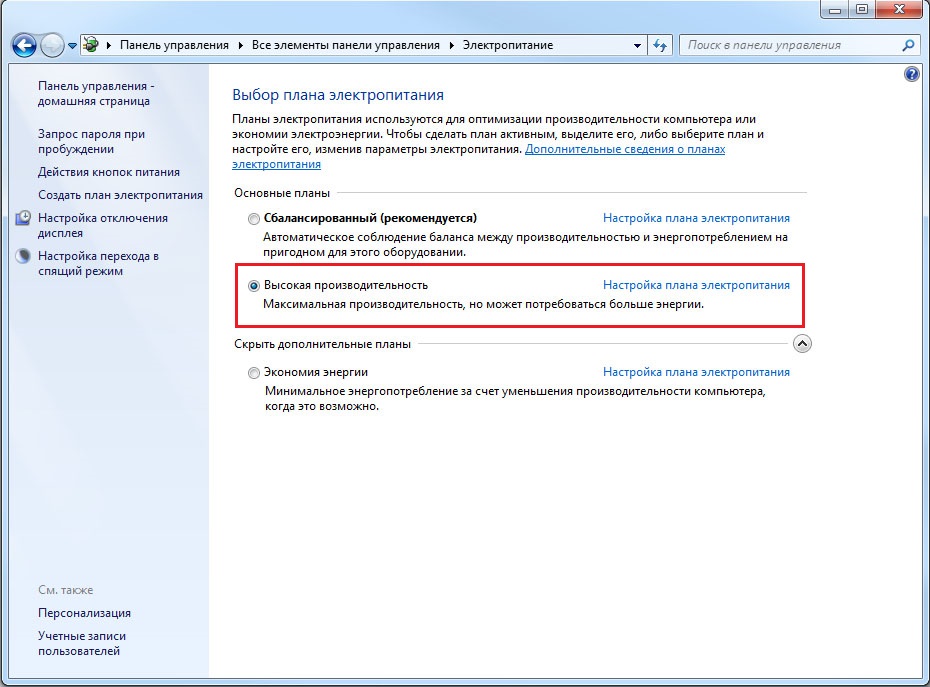
Внешние преграды
Wi-Fi может не работать не только из-за проблем с ноутбуком. Есть большое количество внешних факторов, способных сделать слабым сигнал беспроводного соединения. В качестве таких преград могут выступать полы, стены, потолки, а также другие похожие препятствия.
Отследить уровень сигнала на переносном компьютере можно по специальным отметкам на шкале качества сети – чем больше их показано, тем лучше сигнал. При низком уровне (1-2) вряд ли есть смысл рассчитывать на стабильную работу Wi-Fi.
Можно попытаться корректировать этот показатель, перенося роутер или передвигая рабочее место. Опытные пользователи в данной ситуации советуют обзавестись более мощным устройством.
Рекомендуем также ознакомиться со статьей под названием Как усилить сигнал роутера.
Другие причины
Описанные выше проблемы с адаптером беспроводной сети наиболее часто встречаются и, как правило, устраняются собственными силами. Однако нередко некачественной работе беспроводного модуля могут способствовать более серьезные неполадки:
- Неисправность Вай-Фай модуля. Если устранить проблему переустановкой драйвера не удается (при этом сигнал присутствует), то причина, скорее всего кроется в ошибках, возникших в результате повреждений самой платы. Здесь без разборки ноутбука не обойтись. Для этого нужно обладать определенным опытом, а если его нет, то лучшим выходом из ситуации будет обращение в мастерскую. Сложность ремонта будет зависеть от того, интегрирован ли элемент с материнской платой или нет. Если ноутбук конструктивно связан с модулем на слоте PCI, замену провести можно оперативно и без особых затрат. В том случае, если сложно найти аналогичный передатчик или нет желания заниматься разборкой, есть более простой выход – купить внешний USB адаптер для Вай-Фай либо более продвинутый (соответственно, более дорогой) expresscard.
- Не подключен антенный провод. Довольно распространенное физическое повреждение. Чаще всего оно происходит у ноутбуков, побывавших в мастерской, или после чистки от пыли системы охлаждения владельцем. Об антенне никто не вспоминает, поэтому у адаптера возникает проблема с соединением даже поблизости от источника сигнала. Чтобы устранить ее, подключают антенну к модулю беспроводной сети.
- Беспроводной маршрутизатор. Причиной отсутствия подключения Wi-Fi сети на ноутбуке может быть простановка неверных конфигураций (к примеру, адресный blacklist, в который внесен ноутбук, шифрование, широковещательный режим SSID).
- Вирусы. Вредоносное программное обеспечение может нарушить настройки беспроводной сети. Следует провести очистку ноутбука от вирусов, задействовав антивирусную программу. Для операционной системы Windows компанией Microsoft специально разработано базовое бесплатное антивирусное приложение MSE (Microsoft Security Essentials). Нужно установить его на ноутбук для защиты.
- Перегрев сетевой карты. Происходит при установке ноутбука на поверхность, не соответствующую правилам эксплуатации устройства (например, на диван, на колени и т. п.). В результате перекрываются отверстия внизу корпуса ноутбука, предназначенные для проникновения холодного воздуха на платы. Такое случается и при засорении пылью системы охлаждения. Перегрев приводит к поломке некоторых комплектующих. Чтобы не допустить перегрева ноутбука, рекомендуется очищать его от пыли не менее одного раза в год. Это позволит избежать ремонта устройства и нежелательных последствий в результате его перегрева.
- Сгорел беспроводной адаптер. В этом случае придется заменить его новым устройством. Такая поломка определятся посредством диспетчера устройств – в нем не будет отображения модуля. Попытка же установки драйверов для Вай-Фай выбросит сообщение об отсутствии в системе данного устройства.
Описанными в статье способами решения проблем, связанных с работой Вай-Фай на ноутбуке, без особых сложностей и вреда для устройства может воспользоваться любой пользователь. Если же ничего не помогло и беспроводная сеть так и не стала работать, нужно обратиться в сервисный центр, где обязательно помогут наладить Wi-Fi на лэптопе.
Предыдущая запись Способы раздачи Wi-Fi с ноутбука с ОС Windows 10 Следующая запись Что делать, если компьютер не видит беспроводную сеть Wi-Fi?
