
Ноутбук перестал видеть беспроводные сети? В этой статье можно узнать, по какой причине это может происходить со стороны лэптопа и роутера, и какие методы существуют для разрешения проблемы.
Почему ноутбук не видит ни одной сети?
Если ноутбуком не обнаруживается ни одна сеть, скорее всего проблема связана с самим устройством, и дальше мы рассмотрим возможные тому причины:
- Отсутствие сетевых драйверов. Проверить, установлены они вообще, и используется ли актуальная версия, можно, проследовав по пути: «Панель управления» – «Система» – «Диспетчер устройств». Далее находим в списке строку «Сетевые адаптеры», нажимаем на нее, и ниже появляется доступный адаптер.
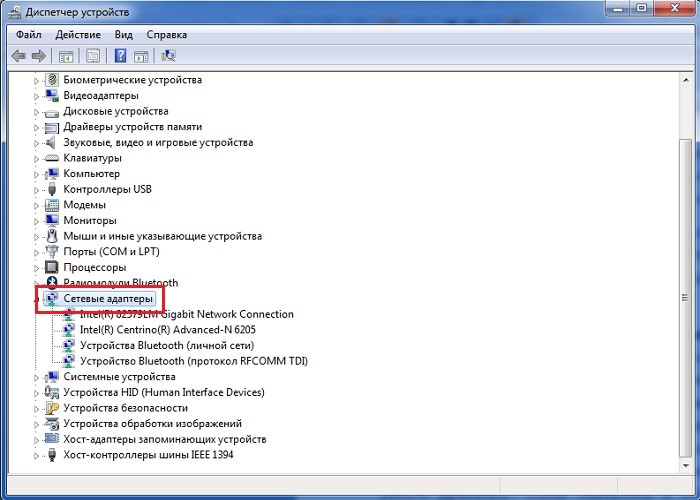
Обычно, если драйверы не установлены, установлены некорректно, или возникла другая ошибка в работе модуля, иконка будет отображена с восклицательным знаком. Если такового нет, скорее, проблема не в работе драйвера. Чтобы наверняка в этом убедиться, наведите курсор на адаптер и нажмите правую кнопку мыши, после выберите «Свойства». Попав на вкладку «Общие», увидите поле «Состояние устройства». Надпись «Устройство работает нормально» говорит о том, что причина проблемы кроется в другом месте.
- Wi-Fi отключен на корпусе ноутбука. Беспроводной адаптер, которым оснащены ноутбуки, имеет режимы работы – включенный и выключенный. Подскажет нам, активирован он или нет, один из световых индикаторов панели (в различных моделях может иметь разное расположение). Как включить и настроить Wi-Fi на ноутбуке, рассказывается в этой статье.
- Неисправность приемника Wi-Fi. Поломка Wi-Fi модуля может быть прямой, когда неисправность обусловлена повреждением непосредственно данной детали, или опосредованной, при которой происходит окисление контактов (чаще возникает при длительном отсутствии чистки лэптопа).
- Отключен модуль Wi-Fi. Бывают случаи, когда после недавнего ремонта специалисты либо простые умельцы забывают подключить (или подключают ненадежно) модуль беспроводной сети.
- Вирусное программное обеспечение. Вирусы, проникшие в операционную систему ноутбука вместе с другими программами при скачивании их с Интернета, носителей информации (флешки, диски и пр.)
Почему ноутбук не видит только вашу сеть Wi-Fi?
Бывает, что домашняя Wi-Fi сеть доступна для всех устройств, кроме ноутбука, упорно отказывающегося ее видеть. Рассмотрим возможные тому причины:
- Большое расстояние между ноутбуком и роутером. Обычно проблема возникает, если имеют дело с большой жилой площадью. Раздатчик расположен в одной части дома, а ноутбук – в другой, где совсем нет покрытия. Как усилить сигнал Wi-Fi роутера – читайте здесь.
- Ноутбук настроен на диапазон другой сети. Всего существует 2 диапазона частот – 2,4 ГГц и 5 ГГц. Если в настройках ноутбука и маршрутизатора указана разная частота, лэптоп не увидит точку доступа Wi-Fi.
- Несколько беспроводных сетей настроены на один канал. Наиболее часто проблема возникает у жителей квартир. В результате «забитости» канала сеть может исчезнуть или точка доступа потеряет высокую скорость передачи данных.
Что делать, если ноутбук не видит Wi-Fi?
Было перечислено множество возможных причин возникновения проблемы, а сейчас рассмотрим доступные методы ее решения:
- Установление и обновление драйверов. Открываем Диспетчер устройств и находим пункт «Сетевые адаптеры», где выбираем нужный и дважды нажимаем на него правым кликом. Переходим во вкладку «Драйвер», затем «Обновить» (либо сразу нажимаете на строку с адаптером левой кнопкой мыши и во всплывшем меню выбираете «Обновить драйвер»). Вы можете позволить компьютеру выполнить автоматический поиск драйверов в Интернете либо провести установку драйверов самостоятельно.
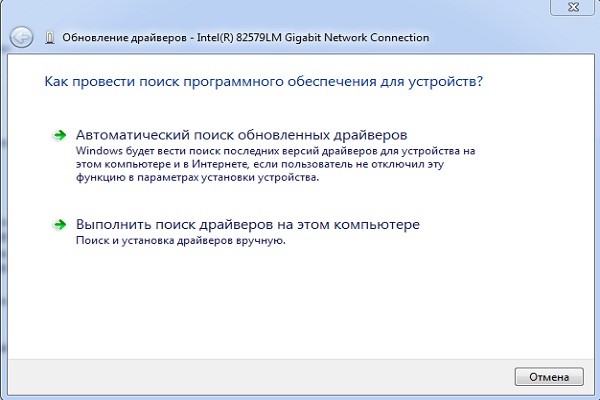
Для скачивания драйверов с Интернета, зайдите на официальный сайт производителя ноутбука и проведите поиск программного обеспечения на нем. Как только драйвер загрузится, повторяете указанный выше путь и после того, как нажали «Обновить», выбираете «Выполнить поиск драйверов на этом компьютере». Далее указываете путь к загруженному файлу и ожидаете, пока установка закончиться.
Для активации сетевого адаптера не забудьте перезагрузить ноутбук.
- Включение Wi-Fi адаптера благодаря клавишам и кнопкам на корпусе. Активация, как и выключение беспроводного адаптера, проводится благодаря:
- одновременному нажатию клавиши «Fn» и одной из ряда «F1-F12» (узнать необходимую кнопку можно по изображению на ней);
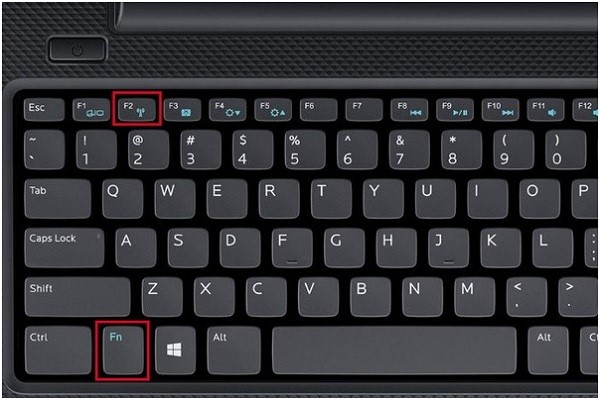
- нажатию на отдельную кнопку;
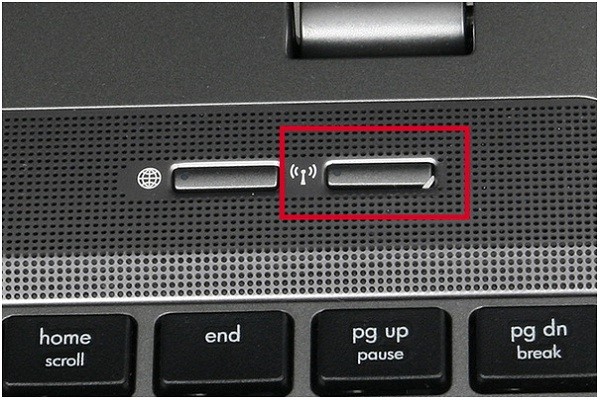
- переключению двухкомпонентного тумблера.

- одновременному нажатию клавиши «Fn» и одной из ряда «F1-F12» (узнать необходимую кнопку можно по изображению на ней);
- Активация Wi-Fi через «Центр управления сетями и общим доступом». Откройте Центр и перейдите во вкладку «Изменение параметров адаптера» в колонке слева. Правым кликом нажмите на значок беспроводной сети и выберите «Включить».
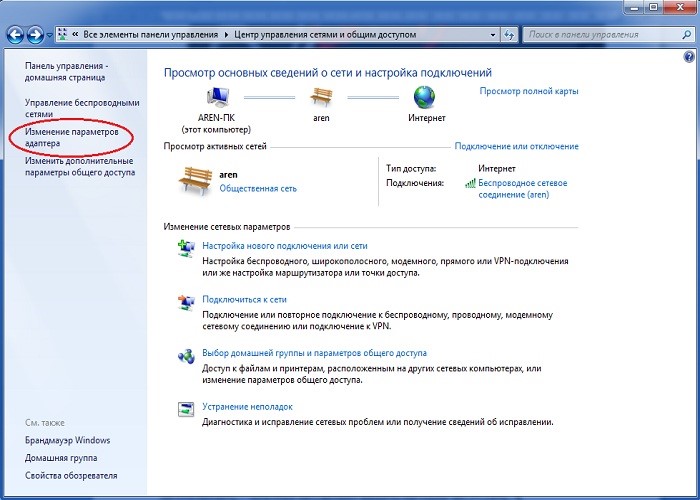
Если такого пункта нет, и сама иконка яркая (а не бледно-серая), адаптер активен, а компьютер не видит Wi-Fi по другой причине.
- Проверка/активация службы автонастройки WLAN. При загрузке различных «программ-оптимизаторов» работы компьютера они могут отключать данную службу для максимальной скорости работы ноутбука. Несмотря на лучшую оптимизацию лэптопа, он не увидит беспроводную сеть Wi-Fi без активации данной службы. Нажмите правой кнопкой мыши на значок «Мой компьютер» (или Пуск в Windows 8, 8.1) и выберите пункт «Управление компьютером» (в Win 10 – просто «Управление»), далее строка «Службы и приложения». Выбираем «Службы» и пролистываем до строки «Служба автонастройки WLAN». Служба активна и будет нормально функционировать, если напротив нее в колонке «Состояние» отмечено «Выполняется», а «Тип запуска» стоит «Автоматически».
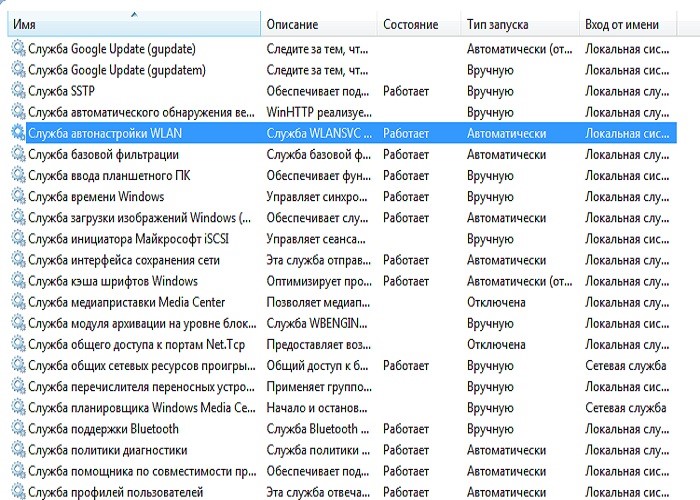
Активировать службу можно правым кликом по одноименной строке. Далее открываем «Свойства» и во вкладке «Общие», напротив строки «Тип запуска», выбираем «Автоматически». Для сохранения изменений нажмите «Ок», перезагрузите компьютер.
- Включение/перезагрузка роутера. Перезагрузку роутера следует выполнять при любых возникших проблемах с сетью в первую очередь, так как это простое действие часто помогает. При перезагрузке роутера обычно происходит автоматическая смена канала связи на пустой или наименее используемый в данный момент, благодаря чему стабилизируется соединение и скорость передачи данных.
- Изменение ширины канала роутера. Ширина канала в маршрутизаторах с частотой 2,4 ГГц бывает 2-х значений – 20 МГц и 20/40 МГц (у каналов с частотой 5 ГГц добавлен еще один параметр – 20/40/80 МГц). Значение ширины канала в 20 МГц считается узким, а 40 МГц – широким. На более широком канале больше байтов способно пройти через канал связи за единицу времени, однако в условиях наличия помех, которыми выступают как другие устройства, работающие на такой же частоте, так и идентичные маршрутизаторы, использующие одни и те же каналы, создается большое количество помех, из-за чего Интернет бывает нестабилен. Изменить ширину канала можно в браузере на сайте настроек роутера либо через интерфейс командной строки. Во втором случае команды для переключения частот имеют следующий вид:
- Interface WifiMaster0 channel width {20/40-above/40-below} – для ширины канала 20/40 МГц;
- Interface WifiMaster0 channel width 20 – для установки ширины полосы 20 МГц.
Если роутер использует частоту 5 ГГц, замените значение рядом с WifiMaster с 0 на 1.
Поставить ширину 40 МГц (вместо автоматического 20/40 МГц) невозможно, так как практически все клиенты потеряют возможность подключиться к сети.
- Проверка настроек роутера и сброс параметров. Если простая перезагрузка роутера не помогает, но вы уверены, что проблема в нем, сбросьте его параметры до заводских и настройте маршрутизатор заново. Если это не помогло, откройте настройки безопасности Wi-Fi, замените SSID (имя/идентификатор беспроводной сети) или вручную смените канал. Можно действовать «вслепую» и переключать каналы с одного на другой, проверяя скорость Интернета, но лучше всего скачать программу insider, которая показывает загруженность других каналов, на основе чего выбираются свободные.
- Правильное расположение маршрутизатора. Чтобы не возникало помех, устанавливайте роутер подальше от электроприборов, которые могут работать на такой же частоте, что и Wi-Fi сеть (телевизор, микроволновая печь и пр.). Делайте так, чтобы между ноутбуком и маршрутизатором было меньше преград/стен, особенно металлических. Для установки равномерного покрытия по всему дому, если он большой, постарайтесь расположить его ближе к центру, а еще лучше – на большой высоте. Множество роутеров имеют отверстия на корпусе для крепления на стену.
Если ничего не помогло, скорее всего, сломан модуль Wi-Fi. Починка или замена детали проводится в сервисном центре. При наличии документа, подтверждающего покупку ноутбука, и заполненного гарантийного талона с подписью покупателя, печатью и подписью продавца такие услуги оказывают бесплатно.
Видео-советы пользователю
В этом видеоролике рассказано о некоторых причинах, почему ноутбук не видит беспроводные сети, а также представлены способы решения таких проблем:
Если подобная ситуация застала Вас врасплох, не стоит паниковать, ведь методов по исправлению проблемы существует довольно много, и перед тем как идти в сервисный центр, стоит перепробовать все способы, чтобы при отсутствии серьезной угрозы не терять зря деньги и время, пока будет проводиться диагностика работы ноутбука.
Предыдущая запись В стандарте WiFi WPA3 раскрыта уязвимость Dragonblood Следующая запись Маршрутизатор MikroTik RB2011UiAS-RM: характеристики, производительность, цена, отзывы
