
Подключить Интернет к ПК без применения кабеля можно при помощи съемного Wi-Fi адаптера, который выглядит как небольшая антенна, способная улавливать распространяемый роутером сигнал. Но есть и другие методы подключения. Давайте разбираться.
Способы подключения
Рассмотрим четыре самые популярные методы подключения компьютера к беспроводной сети.
Внешние адаптеры
Данное приспособление схоже с небольшой флешкой. Разные производители продают эти девайсы от 400 рублей. Устройство подсоединяется к системному блоку.
Чтобы настроить внешний адаптер и подсоединить Wi-Fi, нужно следовать инструкции:
- Подключить устройство к ПК через вход для USB. Далее должно всплыть окно, которое сообщает об успешной активации.
- Затем в дисковод компьютера вставляется диск с драйверами, начинается установка. После этого нужно нажимать кнопку «Далее», не обращая внимания на всплывающую информацию.
- После того как драйверы будут установлены, на панели задач нужно отыскать иконку беспроводной сети, которая там появилась. На нее нужно нажать, выбрать сеть и ввести пароль.
Если остались вопросы, смотрите видеоинструкцию по подключению Wi-Fi адаптера к компьютеру:
Если на компьютере установлена ОС Windows XP, то значок беспроводной сети не появится. Его отыскивают самостоятельно. Для этого требуется зайти в «Сетевые подключения», из появившегося списка выбрать свою сеть и ввести пароль.
Внутренние адаптеры
Эксперты в области информационных технологий не рекомендуют начинающим пользователям подключать Wi-Fi с помощью внутреннего адаптера, так как это ‒ довольно непросто. Но если новичок все же решился сделать это, ему нужно вскрыть системный блок, т. к. устройство подключается к материнской плате.
Процедура подключения внутреннего адаптера выглядит следующим образом:
- Отключить ПК от источника электроэнергии, снять боковую крышку системного блока, а также убрать антенны с самого подключаемого устройства и отыскать незанятый разъем PCI.
- Далее нужно открутить и убрать заглушку с выбранного свободного разъема.
- Затем девайс устанавливается в подходящий разъем. Во время его подсоединения нужно держаться за край для крепления и правую сторону материнской платы. Чтобы полностью поместить адаптер в слот, нужно слегка надавить на него.
- Заглушка устанавливается на прежнее место. Также пользователь должен не забыть обратно закрутить винтик.
- Последний шаг заключается в постановке крышки системного блока обратно. Антенны от адаптера при этом следует не забыть присоединить к задней поверхности прибора.
После установки адаптера на ПК возникает необходимость в его настройке. Для этого пользователь должен установить драйвера, подождать, пока появится значок сети, или найти его сам, ввести запрашиваемые данные.
Наглядно увидеть, как происходит установка внешнего Wi-Fi адаптера в системной блок компьютера, можно в следующем видео:
Использование маршрутизатора
Также подключить ПК к Wi-Fi можно с помощью маршрутизатора, помимо которого будет необходим провод. Делается это таким образом:
- Подключить устройство к источнику питания, один конец кабеля подсоединить к лан-порту маршрутизатора, а второй ‒ к сетевой карте ПК. Далее должен засветиться индикатор.
- Затем нужно зайти в систему настроек маршрутизатора, ввести в адресную строку IP-адрес. Прочесть эту информацию можно на задней поверхности девайса. Далее вводят логин и пароль. Как правило, это слово «admin» в обоих случаях.
- Потом пользователю нужно отыскать вкладку «Сеть», в ней выбрать «WAN» и обозначить тип сетевого подключения, который применяется подключенным Интернет-провайдером. Информация указана на официальном сайте провайдера или в договоре, который был заключен с ним.
- Далее необходимо найти «Клон MAC», указать «Клонировать MAC-адрес», принять изменения и сохранить их.
- Затем нужно открыть вкладку «Беспроводные сети», нажать параметр «Настройка беспроводной сети», задать ей имя.
- Выполнить перезагрузку через вкладку «Системные инструменты».
После вышеприведенных манипуляций маршрутизатор станет раздавать Wi-Fi на другие устройства. Чтобы подключиться к беспроводному Интернету в дальнейшем, можно просто выбрать свою сеть и ввести в появившуюся строку запрашиваемые данные.
Как подключить и настроить маршрутизатор (для примера взят популярный роутер фирмы TP-LINK) для получения Wi-Fi связи на ПК, рассказывается в видео ниже:
Замена материнской платы
Сегодня существуют материнские платы с Wi-Fi адаптером. Замена обычной платы на эту позволит подключить компьютер к беспроводному Интернету.
Встроенные Wi-Fi адаптеры, как правило, бывают только на дорогих материнских платах высокого качества. Поэтому подключение к беспроводной сети таким способом может оказаться очень дорогостоящей процедурой. Кроме того, процесс замены устройства довольно сложный, поэтому его лучше доверить специалисту.
В общем виде инструкция по замене материнской платы выглядит так:
- Осуществляется съем обоих боковых частей системного блока.
- Далее нужно заменить панель разъемов, которая располагается с задней стороны корпуса. Данная деталь заменяется новой, которая идет в комплектации с приобретенной платой.
- Затем нужно отыскать стойки (элементы, не дающие плате касаться корпуса системного блока). После того, как стойки найдены, нужно установить те, которые идут в комплекте с платой.
- Потом осуществляется установка материнской платы на стойки.
- Далее происходит установка всех комплектующих, подсоединение к источнику электроэнергии, подключение передней панели системного блока. На последнем этапе происходит закрытие корпуса системного блока.
Особенности подключения и настроек в зависимости от ОС
Большинство современных устройств уже имеет специальный радиоприемник, который отвечает за отправку и прием сигналов без применения кабелей и проводов, однако настройка беспроводной сети имеет зависимость от ОС стационарного компьютера.
Windows ХР
Чтобы подключить беспроводную сеть в этой ОС, пользователю нужно зайти в меню «Пуск», далее «Панель управления» и выбрать параметр «Сетевые подключения».
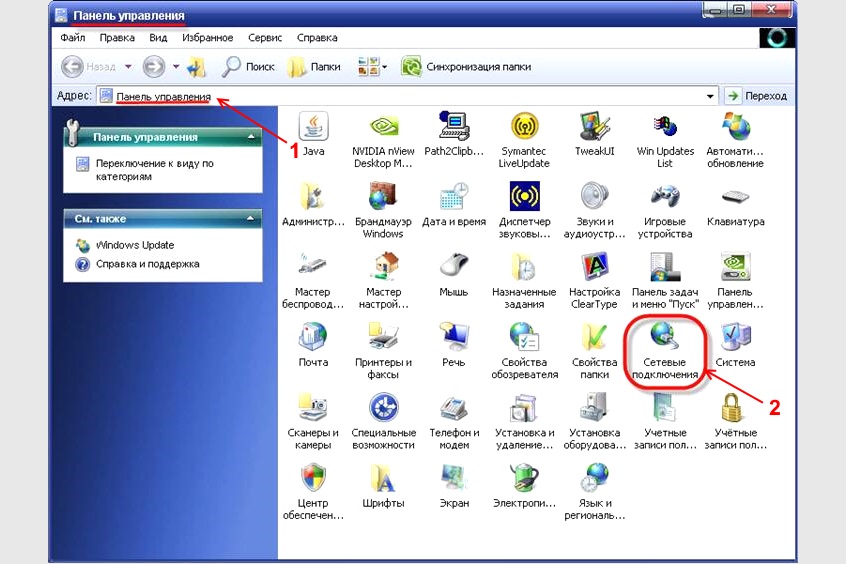
Далее нужно отыскать «Беспроводное сетевое соединение» и щелкнуть по нему правой кнопкой мыши, и выбираем «Включить», если оно не было включено. После этого нажимаем правой кнопкой мышки по беспроводному сетевому соединению и выбираем «Просмотр доступных беспроводных сетей».
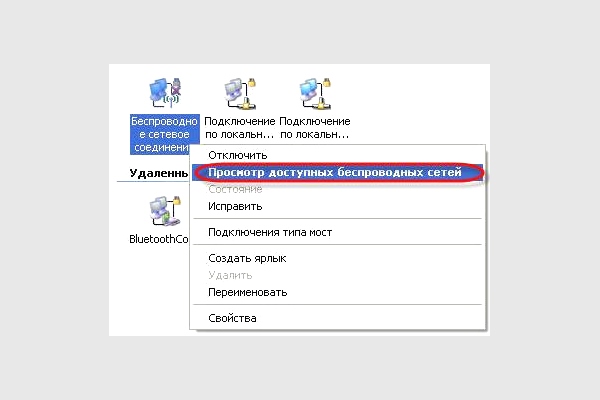
Чтобы основной источник Wi-Fi был приоритетным, следует изменить порядок предпочтения сетей (для этого щелкаем по соответствующей ссылке слева). Далее нужно перейти во вкладку «Беспроводные сети», поставить галочку «Использовать Windows для настроек сети» и нажать «Дополнительно».
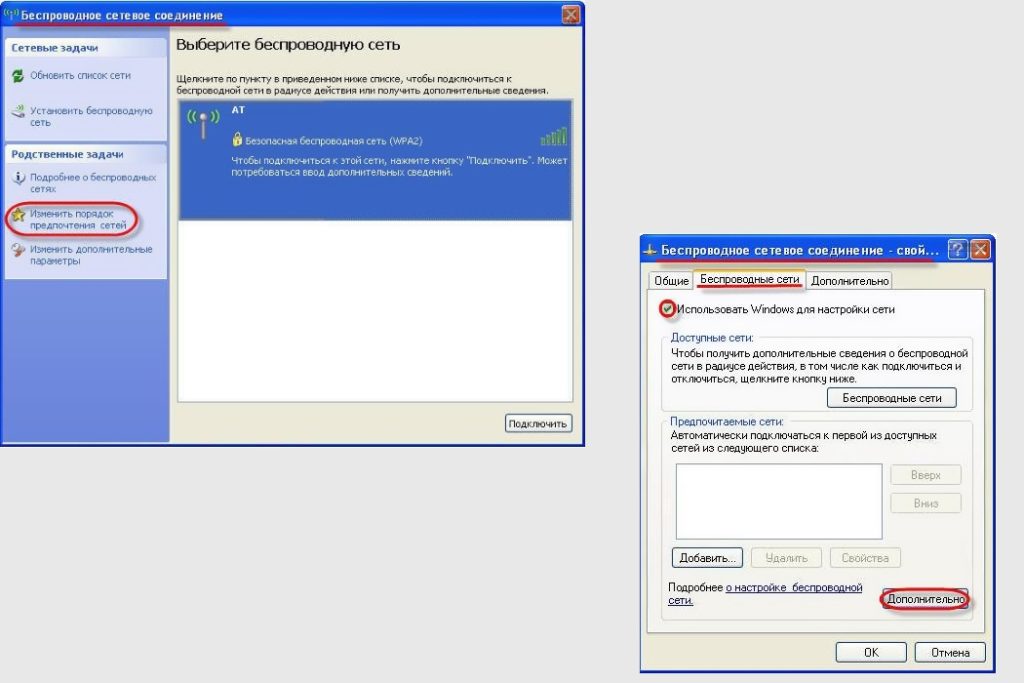
В появившемся окне отметьте «Сеть по точке доступа только»и «Автоматическое подключение к любой сети». После этого нажмите на кнопку «Закрыть».
Снова зайдите в меню «Беспроводное сетевое соединение», что на скриншоте выше (рисунок слева). Опять нажмите на «Изменить порядок предпочтения сетей» и теперь клацаем по кнопке «Добавить». И во вкладке «Связи» задаём следующее:
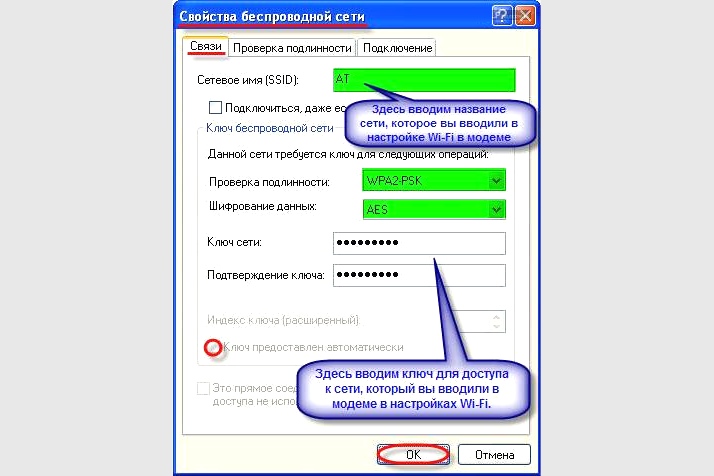
Чтобы закрыть предыдущее окно с настройками, нажимаем «ОК».
Теперь в окне «Беспроводное сетевое соединение» выберите только что созданную беспроводную сеть, нажмите на кнопку «Подключить» и ввести пароль.
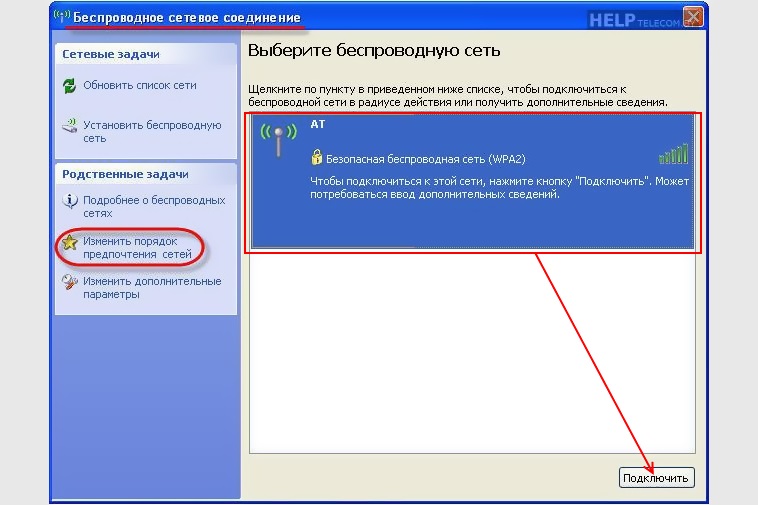
Windows 7
Чтобы Wi-Fi работал с этой ОС, нужно зайти в «Пуск» – «Панель управления», выбрать пункт «Сети и интернет».
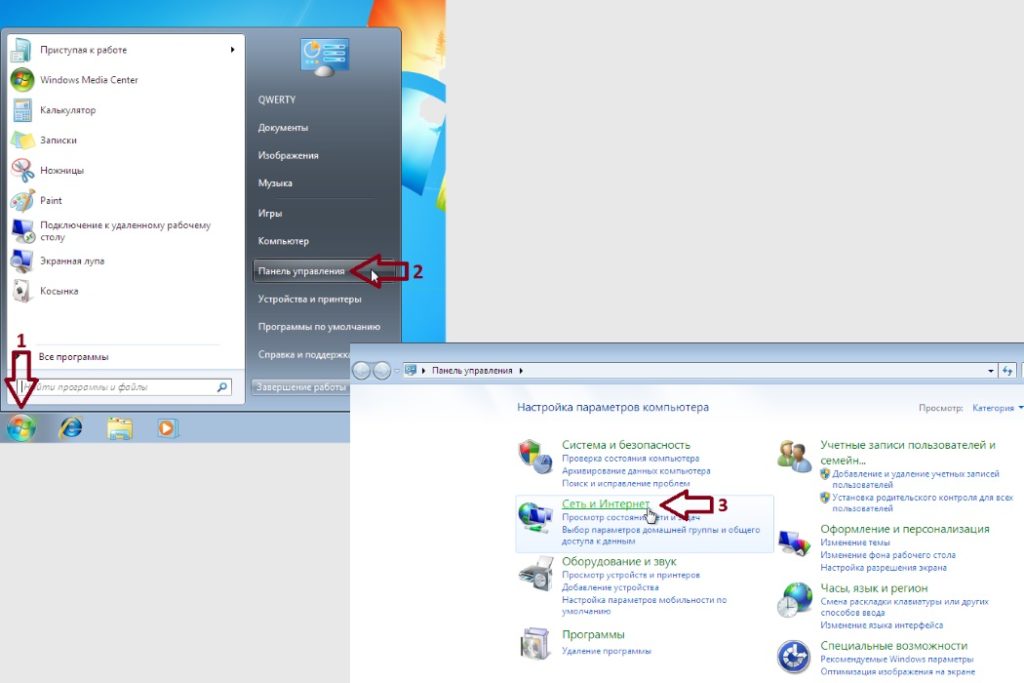
Далее нужно перейти во вкладку «Центр управления сетями и общим доступом» и нажать слева «Изменение параметров адаптера».
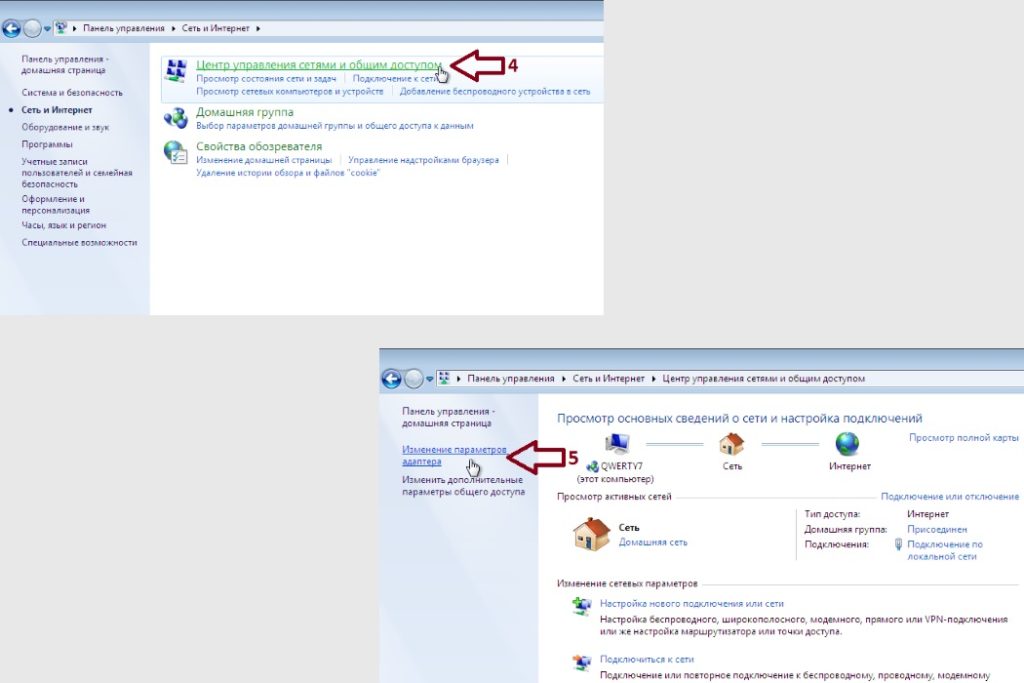
После вышеприведенной манипуляции можно увидеть окно, где указаны сетевые подключения. Следует нажать на значок беспроводного сетевого соединения правой кнопкой мыши, и выбрать «Свойства». Далее убрать галочку с «Протокол интернета версии 6 (TCP/IPv6)» и просто выделить пункт «Протокол интернета версии 4 (TCP/IPv4)» (тут галочка должна быть!) и чуть ниже справа нажать на кнопку «Свойства».
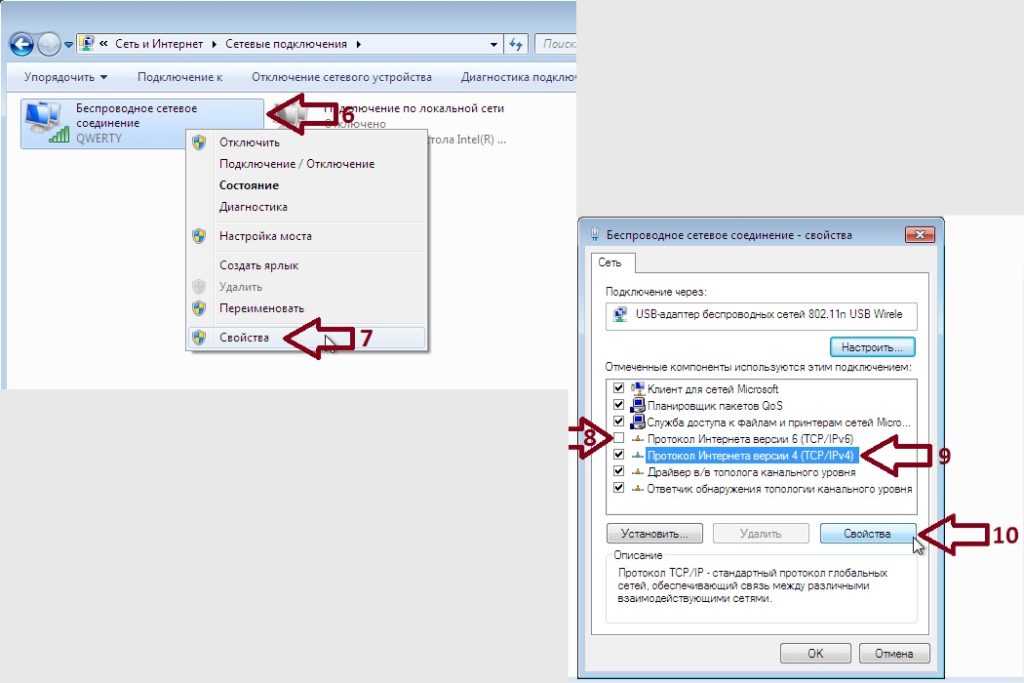
Вы увидите окно со свойствами протокола Интернета версии 4 (TCP/IPv4). Установите точки возле пунктов, указанных на скриншоте внизу, и нажмите кнопку «OK».
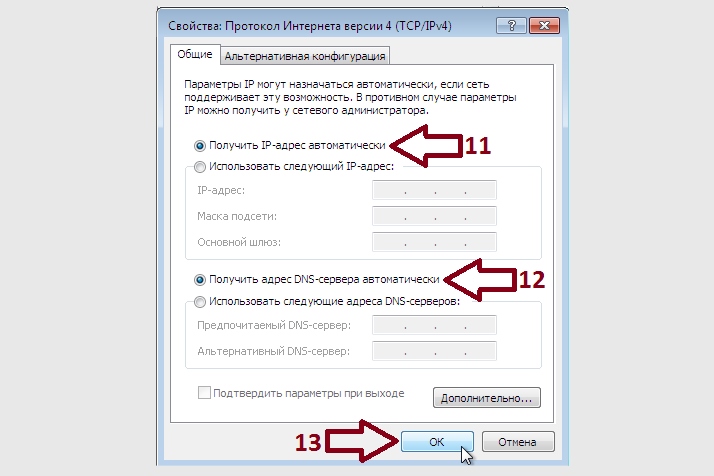
Чтобы подключиться к сети, нужно снова зайти в «Центр управления сетями и общим доступом». Далее слева выбрать «Изменение параметров адаптеров», и в открывшемся окне щелкнуть правой кнопкой мыши по «Беспроводное сетевое соединение» и выбрать пункт «Подключение/Отключение». Потом внизу на панели задач нужно нажать на маленький значок, отвечающий за подключение к Интернету, выбрать свою сеть и нажать «Подключение». Ввести пароль и нажать кнопку «OK».
Windows 8
Установка беспроводного Интернета в данной ОС начинается со щелканья по значку делений сети с серой звездочкой. Далее на мониторе можно увидеть список появившихся сетей. Нужно выбрать одну из них, ввести пароль и подтвердить его, нажав кнопку «Далее».
Если Wi-Fi подключается для домашнего использования, то следует выбрать общий доступ. Когда будет установлено нормальное подключение, звездочка около значка делений сети пропадет, а пользователю станет виден уровень того, насколько хорошо принимается сигнал.
Настройка сети на компьютере аналогичная настройки для Windows 7. Потом проводится настройка роутера, как показано в последнем видео.
Windows 10
Этой системой предполагается автоматическое обновление нужных драйверов, поэтому подключить к ней Wi-Fi довольно просто. Владельцу ПК нужно щелкнуть на значок в правом нижнем углу монитора и выбрать из перечня сетей свою.
Кроме того, данная система располагает возможностью автоматического выбора Интернет-соединения. Для этого ставится галочка возле нужного параметра. Если роутер не работает, то вместо значка делений сети пользователь увидит компьютерик с красным крестиком. Этот момент устраняется с помощью «Диагностики неполадок» (для этого нажимаем правой кнопкой мыши по этому значку с красным крестиком).
Какие могут быть сложности?
К недостаткам беспроводного Интернета относится зависимость сигнала от мощности роутера, расстояния до него, наличия в доме бытовых приборов.
Считается, что Wi-Fi плохо раздается, например, при работающей микроволновке. Также снизить скорость беспроводного соединения могут окна, зеркала, мебель в комнате.
Кроме того, начинающим пользователям часто довольно непросто самим выбрать и купить подходящие устройства и другое оборудование для подключения беспроводной сети или произвести его установку без помощи компьютерного мастера.
Беспроводное подключение к Интернету с ПК довольно удобно, тем более что его можно осуществить самостоятельно. Программисты лишь советуют пользователям внимательно ознакомиться с инструкцией перед установкой внешнего или внутреннего Wi-Fi адаптера.
Предыдущая запись Как войти в настройки роутера? Подключаемся к любому устройству Следующая запись Маршрутизатор MikroTik hEX PoE lite (RB750UPr2): характеристики, производительность, цена, отзывы
