
Обычно телевизор подключается к беспроводной сети Wi-Fi достаточно просто и быстро. Если же соединения не происходит, это означает, что в системе произошли какие-то неполадки. О наиболее часто встречающихся проблемах с подключением и путях их решения рассказывается в этой статье.
Правильное подключение телевизора к Wi-Fi
До начала поиска причин сбоя рассмотрим, как нужно подключать телевизор к сети Вай-Фай, т.к. иногда уже на этом этапе можно найти решение. Алгоритм следующий:
- Включаем маршрутизатор.
- Жмем кнопку меню на дистанционном пульте.
- Находим «Сеть», затем – вкладку «Сетевая настройка».
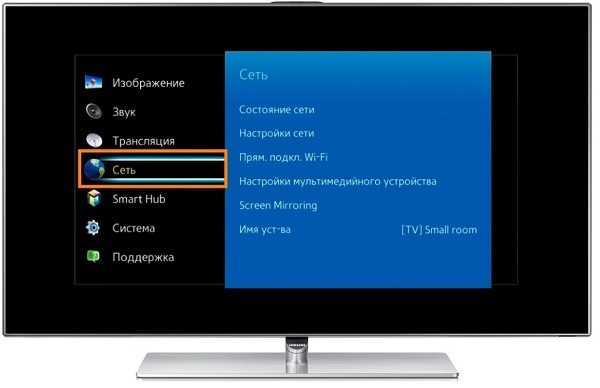
- Выбираем «Беспроводное подсоединение» из предложенного системой способа подключения.
- Выбираем в списке обнаруженных беспроводных сигналов нужное название, нажимаем «Далее».
- Вводим пароль.

- Жмем «Ок» по завершении.
Обычно данная процедура проводится быстро и без лишних хлопот, беспроводная сеть начинает стабильно функционировать. При отсутствии или исчезновении связи придется искать причины неполадок и способы их ликвидации.
Неправильно расположен роутер
При слабом сигнале нарушается подключение к маршрутизатору. В этом случае можно поставить роутер поближе к телевизору. Также нужно устранить любые препятствия, которые могут снижать сигнал. Рядом с устройством не должно быть:
- мебели;
- крупных вещей;
- бытовой техники.
Даже домашние растения, особенно большие, могут мешать поступлению радиоволн.
Для улучшения сигнала иногда помогает перемещение роутера на более высокое место (к примеру, на шкаф) или его подвешивание над дверным проемом. Если такой возможности нет, рекомендуется дополнительно подключить еще одну антенну.
В некоторых случаях проблемы с подключением возникают в результате помех, которые происходят в результате работающего холодильника, микроволновки или других бытовых приборов. Нужно попробовать расставить их иначе, чтобы они не создавали препятствий при подключении.
Нескорректированная настройка
Неправильно установленные параметры роутера иногда являются причиной отсутствия подключения телевизора к Wi-Fi. Для исправления ситуации существует определенный порядок действий:
- Открыть ПУ. Для этого в адресную строку браузера вводится установленный набор цифр. Более конкретно данный процесс описан в инструкции пользователя.
- Зайти в «DHCP» для изменения настроек. Протестировать активацию и проверить, действительно ли сервер работает корректно. Телевизору и другим установкам, которые подсоединены к домашней сети, автоматическое присваивание IP (при отключенном ранее параметре) невозможно, а без этого нельзя получить качественную маршрутизацию.
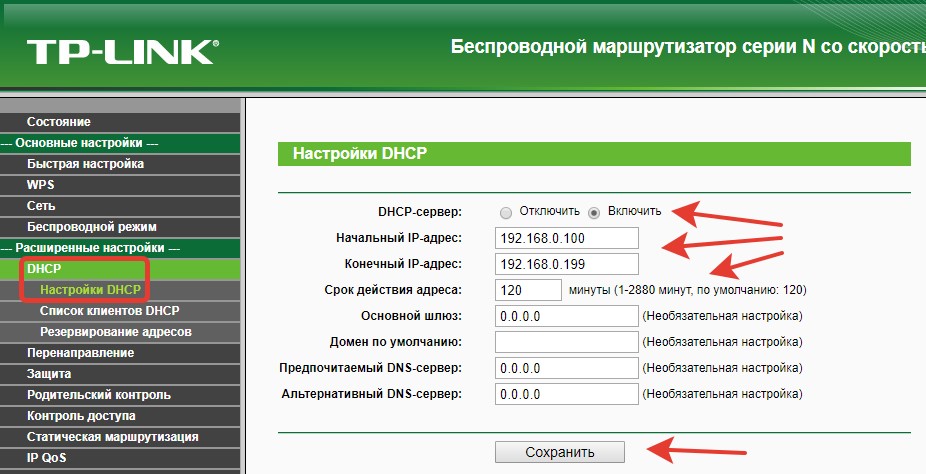
- Перейти в «Безопасность» в параметрах аппарата. Отключить опцию по умолчанию фильтра клиентов по MAC-адресу.
Для исключения блокировки телевизора и других установок, которые добавлены в данный перечень, рекомендуется на маршрутизаторе включить MAC-адрес в «белый список». Это позволит всегда иметь корректную связь. Адрес находится в опции «Настройки». Рассмотрим, как это делается на телевизорах самых популярных марок:
- Samsung. Из настроек переходим в «Поддержку», выбираем «Обращение в Samsung». Жмем указатель вниз, выбираем «MAC-адрес беспроводного интерфейса».
- LG. Так же, как в предыдущем случае, первым делом заходим в «Поддержку». Открываем «Информация о продукте» – в ней MAC-адрес.
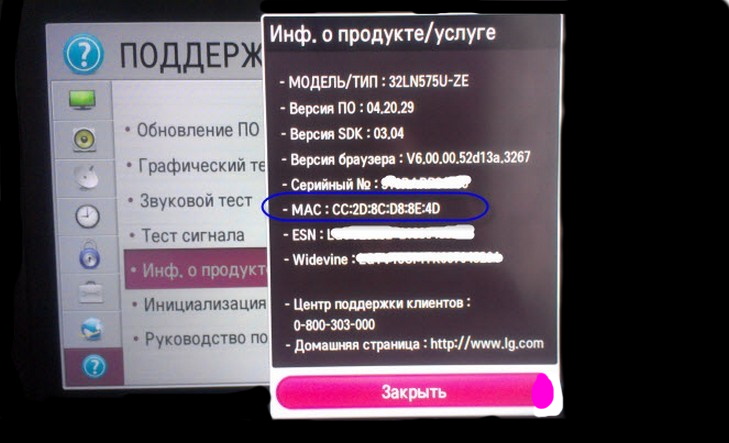
- Philips. После настроек переходим к «Установка». Открываем «Настройка сети вручную». Далее следуем команде «Просмотр сетевых настроек».
После корректировки настроек либо добавления адреса в «белый список» обязательно должна быть выполнена перезагрузка маршрутизатора.
Если вы вводили пароль вручную, подключая телевизор к беспроводной сети, попытайтесь настроить соединение другим способом – WPS. Эта технология способствует оперативной настройке, ее также необходимо активировать на роутере. Делается это посредством системных настроек нажатием соответствующей кнопки, находящейся на маршрутизаторе.
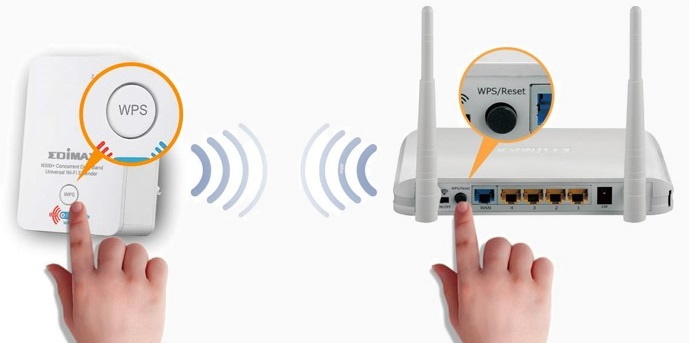
Алгоритм действий:
- Для захода в интерфейс прочтите нужную информацию на лейбле, перевернув маршрутизатор.
- Введите IP-адрес в адресной строке, затем перейдите в панель управления и укажите пароль и логин.
- Для активизации режима откройте вкладку «WPS». Подключение к Вай-Фай произойдет в течение нескольких минут.
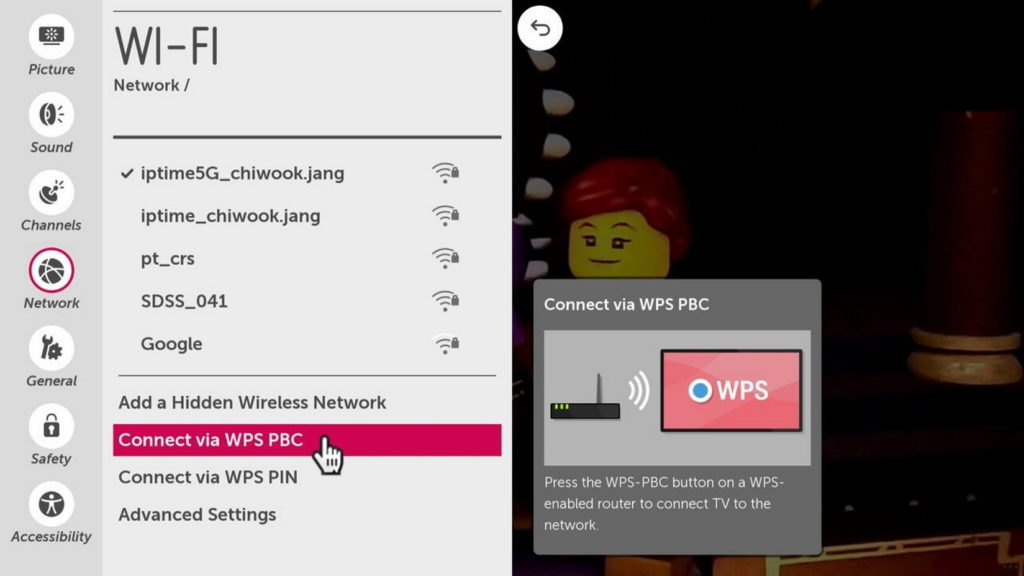
Если с режимом WPS прежде не возникало проблем, а затем телевизор перестал подключаться к Wi-Fi, необходимо произвести ввод информации вручную.
Для подключения к скрытой точке вводите название сети – SSID – вместе с паролем безопасности. Старые модели телевизоров могут не всегда поддерживать поиск скрытых беспроводных сетей. В связи с этим рекомендуется убрать скрытые наименования сети в настройках маршрутизатора перед обновлением программного обеспечения.
Неисправность встроенного модуля Wi-Fi
Если подключение к Интернету отсутствует, проверьте, поддерживает ли телевизор Вай-Фай. Если нет, то надо приобрести внешний адаптер (представляет собой флешку). Во избежание проблем с совместимостью рекомендуется покупать модуль одноименного с телевизором производителя. Если поддержка Wi-Fi была, но затем связь исчезла, скорее всего перестал функционировать аппаратный модуль.
В качестве примера рассмотрим диагностику телевизора LG:
- Проверяем наличие подключения телевизора к беспроводной сети вообще. Если не происходит определения доступных подключений, велика вероятность повреждения модуля.
- Открыв настройки, переходим в «Поддержку». Изучаем детально сведения о телевизоре, особое внимание обращая на символы в адресной строке. О неисправности модуля подскажет адрес – он будет состоять из одних нолей.
Самостоятельно подобную аппаратную неисправность устранить практически невозможно. Понадобится специальное оборудование. Рекомендуется обращаться в сервисный центр.
Внешний адаптер подключают к телевизору с использованием USB разъема или HDMI интерфейса. В магазинах электроники можно купить устройства, имеющие разнонаправленную антенну, они обеспечивают хороший прием сигнала.
Рекомендуется использование кабеля USB при расположении телевизора и адаптера на определенном расстоянии. Это минимизирует помехи, что повышает скорость соединения.
Для исключения проблем с совместимостью посмотрите информацию о поддерживаемых устройствах в инструкции к телевизору или на официальном портале производителя конкретной модели.
Если нет возможности ремонтировать модуль Wi-Fi в сервисном центре, реально воспользоваться для подключения кабелем. Потребуется вставить сетевой шнур одним концом в порт «LAN» на маршрутизаторе, а вторым – подключить к телевизору. Роутеры обычно имеют несколько выходов Ethernet. Чтобы подсоединить телевизор, подойдет любой из них.
Сброс настроек
Часто для устранения проблем с подключением Wi-Fi используют восстановление настроек производителя. До начала процесса рекомендуется записать основные параметры, значения которых не связаны с сетью. При их сбросе появится возможность вернуть все на место на основе записанных данных.
Инструкция по восстановлению настроек на телевизорах популярных марок:
- LG. Заходим в «Дополнительно», открываем «Общие», затем выбираем опцию «Сброс настроек до заводских».
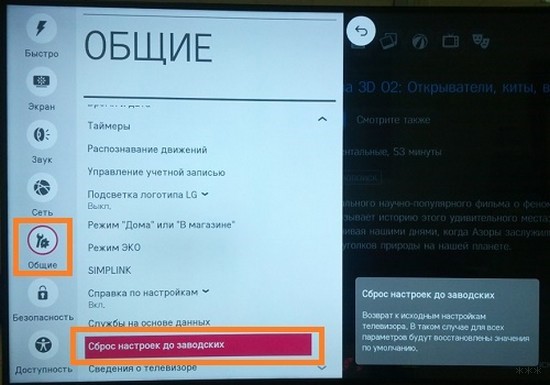
- Samsung. Заходим в «Поддержку», открываем «Самодиагностику», затем – «Сброс», вводим PIN-код (по умолчанию это «0000») и подтверждаем действие.
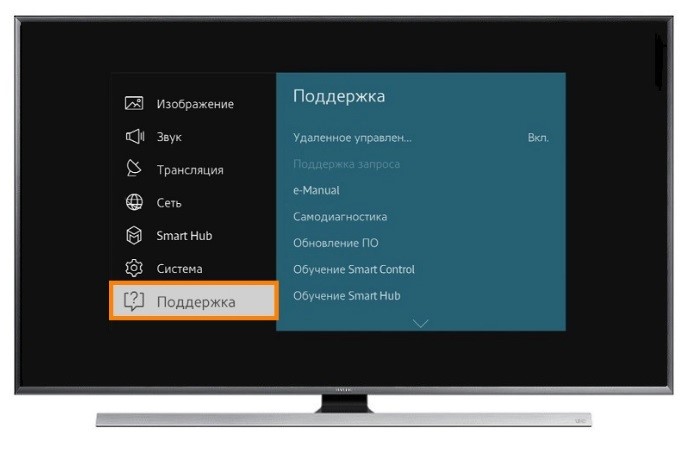
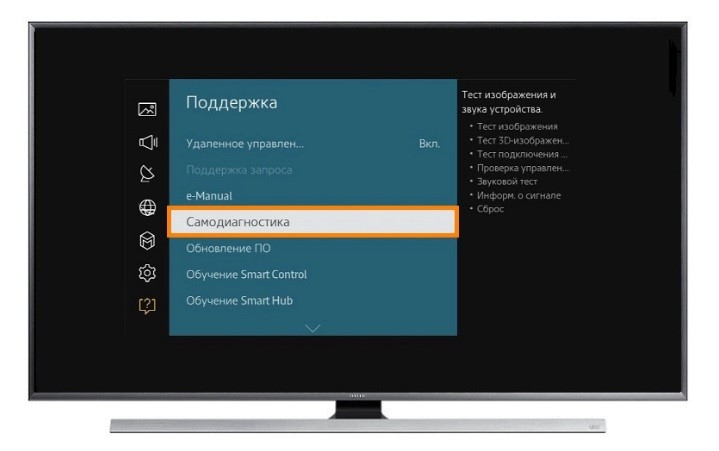
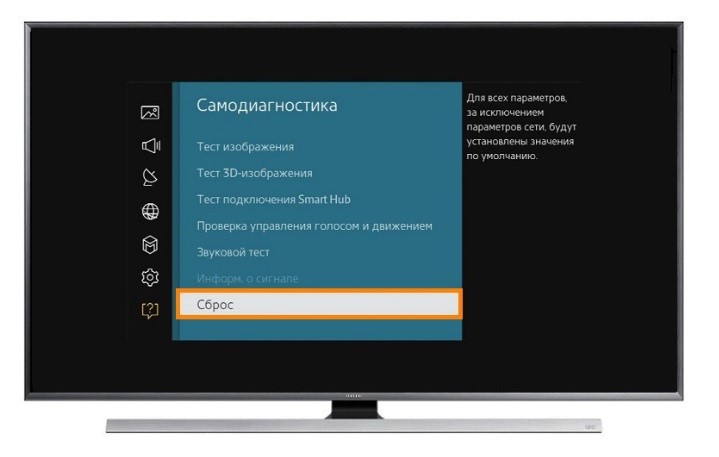
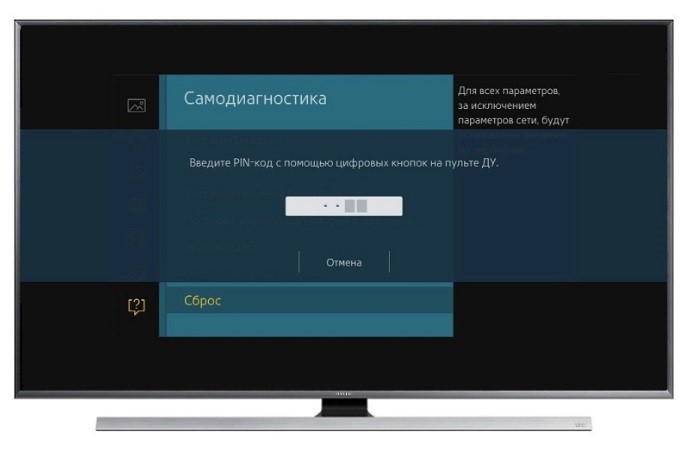
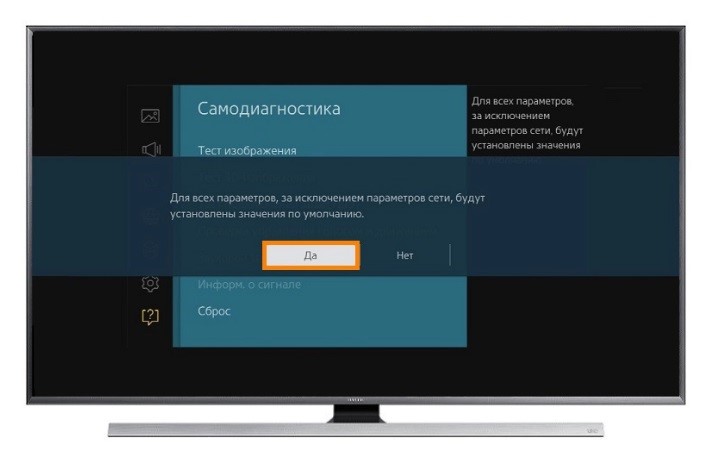
- Panasonic. Открываем «Установки», переходим в системное меню, далее – «Начальные установки».
- Sony. Заходим в меню телевизора, открываем раздел «Settings». Далее жмем «Storage & reset», затем графу «Factory data reset». После сброса настроек подтверждаем действие.
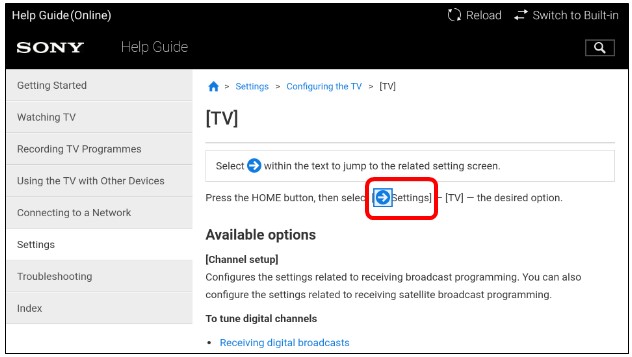
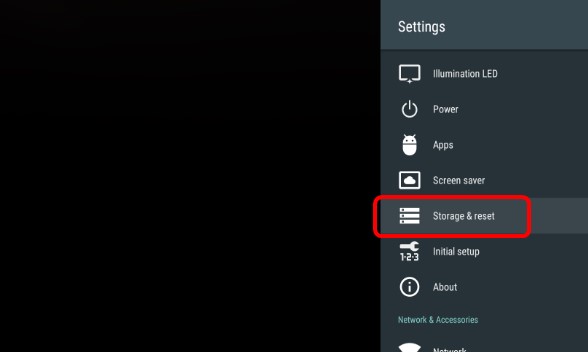
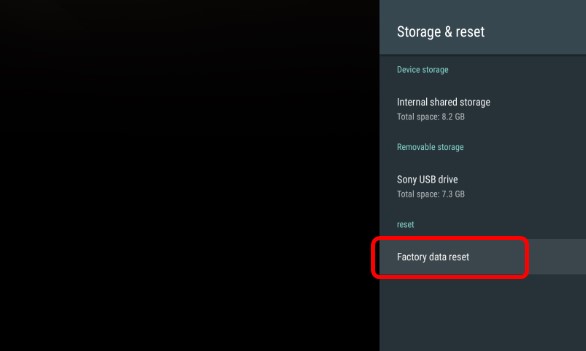
Устанавливая заводские настройки, помните, что с возвратом стандартных параметров сети не сохраняются установленные функции Smart TV: настройки энергосбережения, изображения, звука и другие параметры.
Бывает, что при сброшенных настройках телевизор все равно не видит сеть. Эта проблема решается следующим образом:
- Зайти в настройки маршрутизатора для деактивации DHCP.
- Изменить вручную параметры DNS.
- Задать следующие значения: 8,8,8,8 или 8,8,4,4.
- Используя меню «RF Mute Time», указать меню автоперехода на следующий канал.
- Изменить значение, которое установлено по умолчанию на 100 ms.
- По окончании процедуры проверить способность телевизора улавливать Wi-Fi.
Обновление прошивки
Корректная работа телевизора требует постоянных системных обновлений. Если своевременно не проводить их установку, это может вызвать проблему с обнаружением домашней сети. Обновляется программная составляющая согласно определенному алгоритму, имеющему некоторые отличия в зависимости от марки производителя Смарт ТВ.
LG
Обновление этого телевизора выполняется так:
- Заходим на сайт производителя.
- Прописываем в «Поиске» модель телевизора, переходим в «Поддержку».
- Открываем раздел «Обновление ПО».
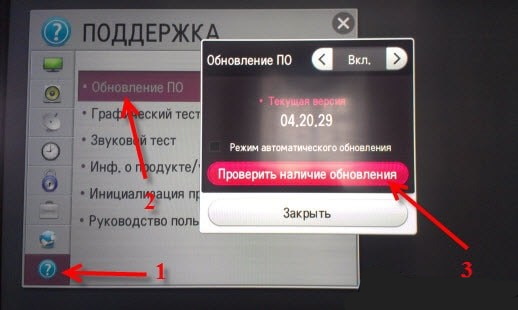
- Проверяем наличие обновлений. Если они имеются, устройство предложит обновить прошивку.

- Выбираем «Обновить».
Samsung
Телевизоры этого производителя обновляются несколько иначе:
- Включаем телевизор.
- Входим в настройки.
- Выбираем «Поддержку».
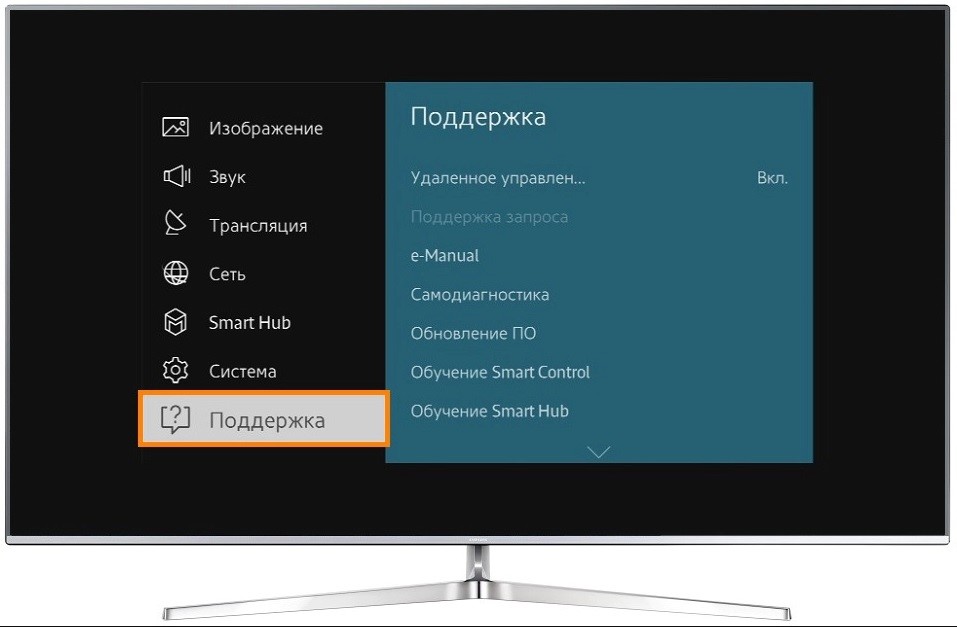
- Открываем «Обновление прошивки».

- Выбираем «Обновить сейчас».
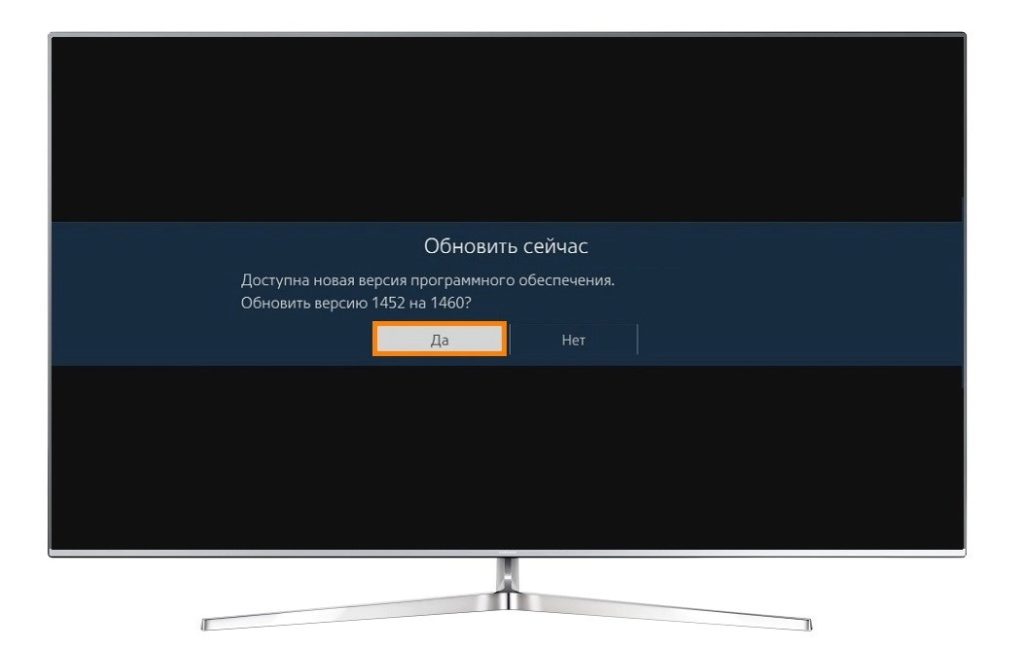
- После автопоиска обновлений система выдаст запрос на установку новой версии, нужно нажать «ОК». Активируется процесс установки файлов. По завершении инсталляции произойдет автоматическая перезагрузка ТВ.
Обновление ПО с внешнего носителя для любого телевизора
Если обновление через Интернет не получается, попробуйте провести установку новой версии прошивки, воспользовавшись флешкой либо жестким (внешним) диском. Для этого нужно выполнить следующие действия:
- Осуществляем вход на сайт компании-производителя телевизора.
- Скачиваем самый свежий пакет версии ПО.
- Вставляем USB-накопитель в ПК или портативный компьютер.
- Выполняем форматирование в системе FAT32.
- Копируем или перемещаем файлы с новой версией на накопитель.
- Жмем опцию «Extract» для запуска процесса распаковки файла.
- По завершении извлекаем флешку в безопасном режиме.
- Устанавливаем ее в разъем ТВ.
- Открываем меню телевизора.
- Переходим в «Поддержку».
- Открываем пункт обновления ПО.
- Кликаем «Обновить сейчас».
- Подтверждаем операцию после соответствующего запроса системы на обновление.
- Ждем окончания определения версии прошивки на накопителе.
- Жмем «Обновить». После выполнения этой команды система начнет активацию процесса по обновлению программного обеспечения. По завершении процедуры телевизор произведет перезагрузку в автоматическом режиме.
Смотрите видео-инструкции по обновлению прошивки с помощью флешки:
- на телевизоре Samsung:
- на телевизоре LG:
Любому пользователю доступны диагностика и выявление неполадок при подключении телевизора к Wi-Fi. В большинстве случаев и справиться с устранением диагностированных проблем можно самостоятельно. Если же выход не был найден, следует обратиться к специалистам в сервисный центр.
Предыдущая запись Почему ограничен доступ Wi-Fi и как избавиться от этой проблемы? Следующая запись Почему отсутствует подключение к Wi-Fi на Windows 10 и что с этим делать?
