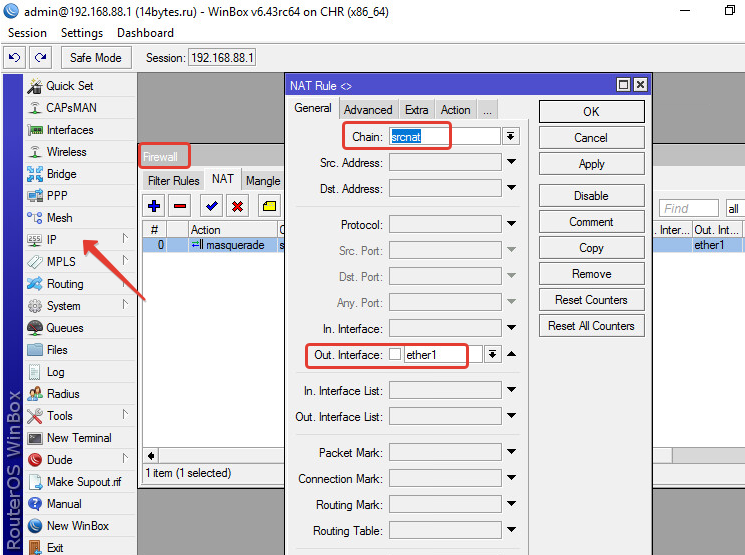Научиться настройке MikroTik можно на онлайн курсе по оборудованию этого производителя. Автор курса является сертифицированным тренером MikroTik. Подробней Вы можете прочитать в конце статьи.
Роутер MikroTik является довольно серьезным инструментом для решения сетевых задач в компаниях и даже небольших провайдерах. Для человека, впервые столкнувшегося с богатством функционала, первоначальная настройка сопряжена с определенными сложностями. В своей статье я пошагово опишу процесс первоначальной настройки маршрутизатора Микротик.
Подключение роутера MikroTik
Для подключения сетевого устройства к глобальной сети Интернет нам понадобится:
- Маршрутизатор MikroTik (для настройки используем Mikrotik RB3011UiAS-2HnD-IN). Он будет раздавать Интернет по кабелю, а также по Wi-Fi на ноутбук, смартфон, телевизор с Wi-Fi или планшет.
- Подключение от провайдера сети Интернет (Билайн, Онлайм, МГТС, Акадо, НэтБайНэт и другие);
- Ноутбук с WiFi-картой или компьютер с сетевой картой для подключения по RJ45;
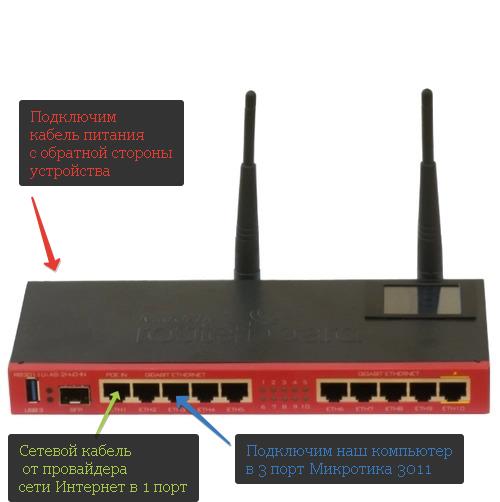
Схема подключения роутера MikroTik:
- кабель провайдера интернета подключаем в первый порт роутера;
- компьютер подключаем к сетевому устройству сетевым кабелем в 3 порт, вы можете выбрать любой незанятый;
- ноутбук и другие беспроводные устройства подключим по Wi-Fi;
- блок питания включаем в разъем питания роутера MikroTik (находится на обратной стороне маршрутизатора).
Настройка сетевой карты компьютера
Для упрощения настройки роутера MikroTik, сконфигурируем сетевую карту компьютера на получение автоматических настроек сети. Для этого в системе Windows 10 внизу слева в поисковой строке вобьем Центр управления сетями и общим доступом: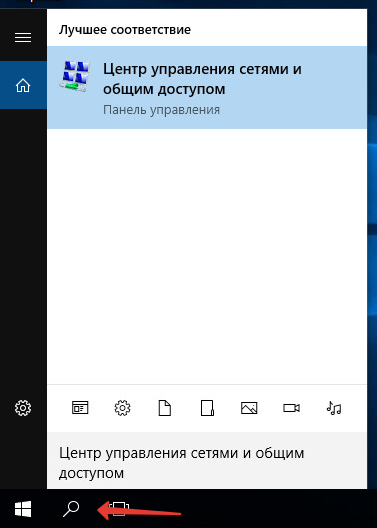
Выберем слева Изменение параметров адаптера:
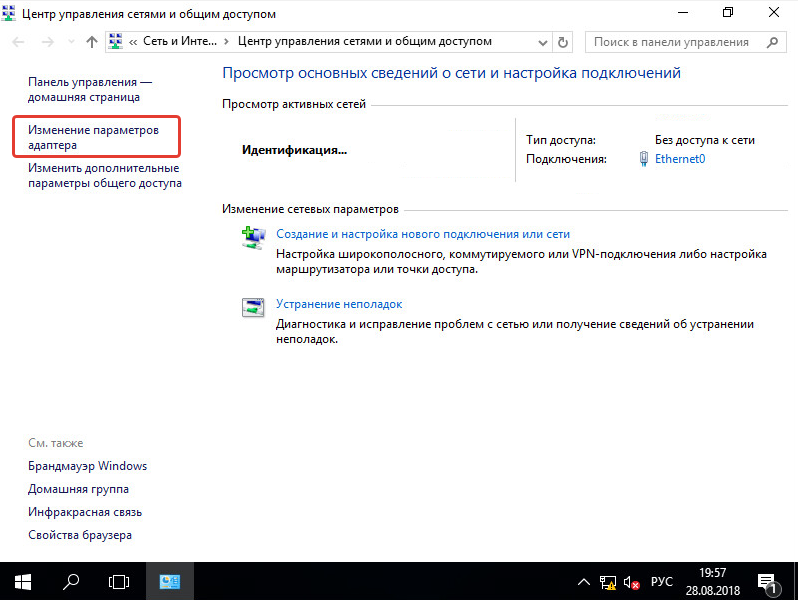
Нажимаем правой кнопкой мыши на Ethernet0 (в вашем случаем подключение может именоваться по-другому) и выбираем Свойства
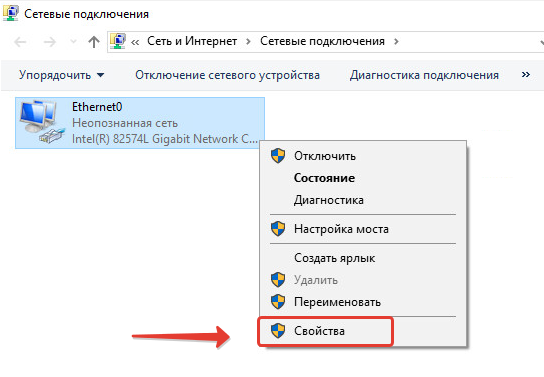
Нажимаем на IP версии 4 (TCP/IPv4) и кнопку Свойства. Выбираем «Получить IP-адрес автоматически» и нажимаете кнопку «OK».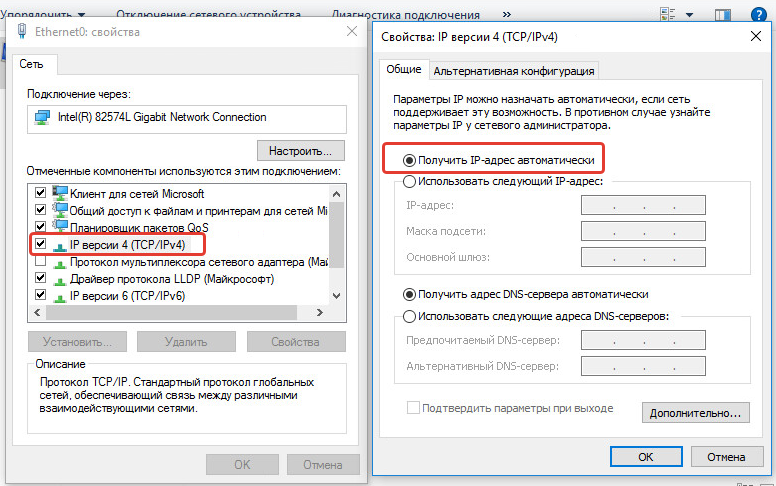
Если сетевая карта не получает автоматически IP адрес из подсети 192.168.88.x, попробуйте его указать вручную (например: 192.168.88.2) или сбросить роутер Mikrotik к заводским настройкам.
Вход в настройки маршрутизатора
Откройте любой браузер, например, Internet Explorer и введите адрес 192.168.88.1
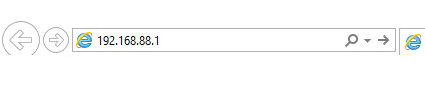
Внимание! В настройках браузера не должен быть указан proxy-сервер Выполнить настройку роутера MikroTik можно разными способами:
Winbox — настройка с помощью специальной программы для ОС Windows; Webfig — настройка через Web интерфейс; Telnet — настройка по телнету. Мы будем настраивать роутер Mikrotik с помощью программы Winbox, поэтому в окне браузера выбираем Winbox, сохраняем программу и запускаем.
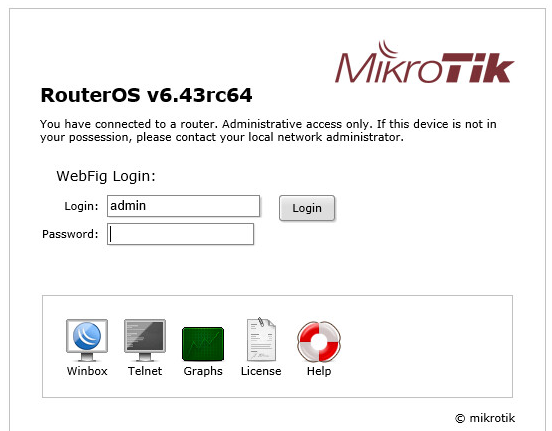
Подключаемся к устройству с помощью сетевой утилиты WinBox:
- Нажимаем кнопку Neighbors для поиска с помощью широковещательных запросов устройств MikroTik в сети
- Выбираем в списке наш роутер
- Подключаемся по учетной записью admin с пустым паролем
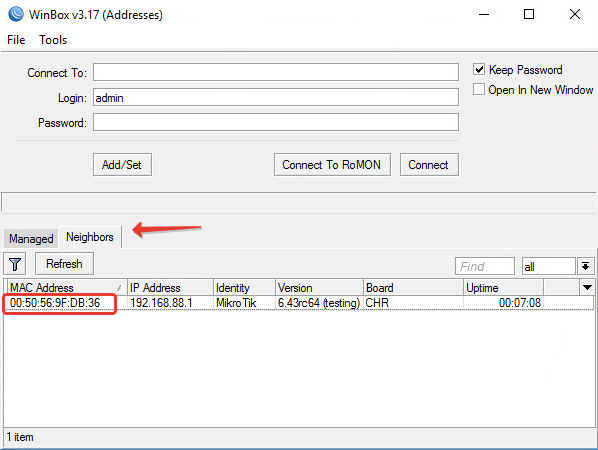
Сброс настроек маршрутизатора
Сбросим с помощью родной утилиты WinBox настройки сетевого устройства MikroTik:
- Выбираем слева меню New Terminal
- В терминале вводим команду system
- Потом вводим команду reset
- Соглашаемся для подтверждения сброса настроек
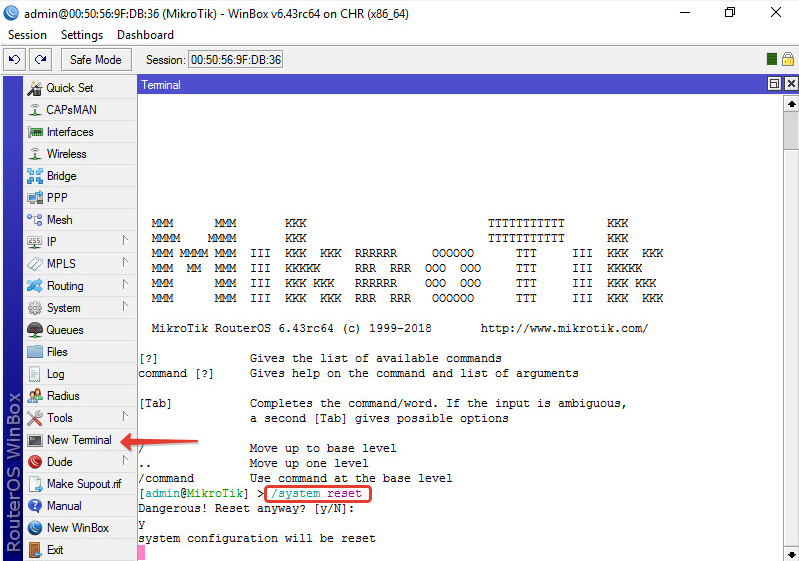
После перезагрузки устройства заходим еще раз в настройки MikroTik с помощью программы Winbox.
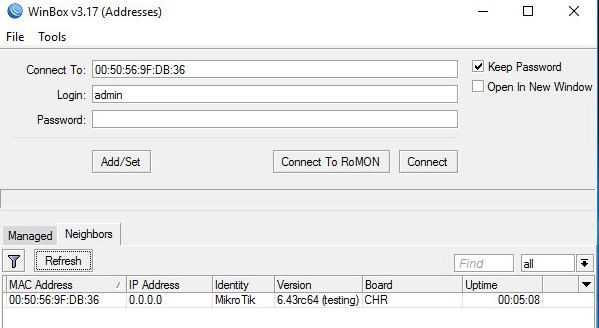
Описание сетевых интерфейсов
Конфигурация сетевых интерфейсов MikroTik будет выглядеть следующим образом: первый порт будет подключен к провайдеру (WAN порт), остальные порты будут работать в режиме свитча для подключения компьютеров локальной сети.
Чтобы не путать сетевые интерфейсы, опишем их с помощью комментариев.
Входим в настройки MikroTik с помощью программы Winbox.
Записываем для первого порта ether1 комментарий WAN:
- Открываем меню Interfaces;
- Выбираем первый интерфейс ether1;
- Нажимаем желтую кнопку Comment;
- В появившемся окне вводим комментарий WAN;
- Нажимаем кнопку OK.
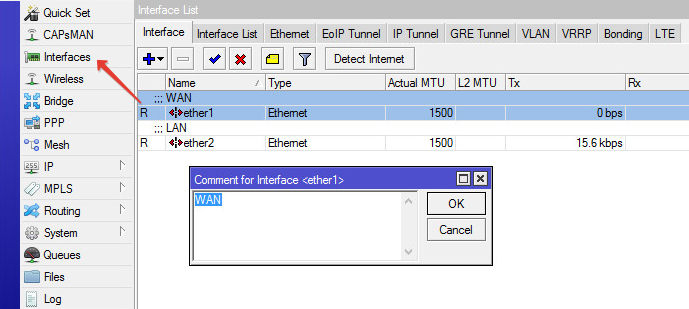
Записываем для второго порта ether2 комментарий LAN:
- Выбираем первый интерфейс ether2;
- Нажимаем желтую кнопку Comment;
- В появившемся окне вводим комментарий LAN;
- Нажимаем кнопку OK.
- Описание LAN интерфейса MikroTik
Прошу обратить внимание, в консоли после ввода команды /ip address print маркировка WAN не прописывается:
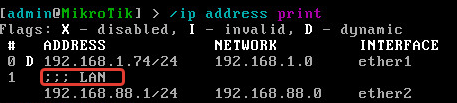
Настройка WAN интерфейса MikroTik
Изменение MAC адреса WAN порта
Если Ваш провайдер блокирует доступ к сети по MAC адресу, то необходимо сначала изменить MAC адрес WAN порта роутера MikroTik. В противном случае пропустите этот пункт.
для подключения к командной строке маршрутизатора буду использовать telnet клиент. В работе необходимо учитывать, что все данные по telnet протоколу передаются в открытом виде. Открываем в Windows командную строку и вводим следующую команду:
telnet 192.168.88.1
Пользователь, под которым мы будем заходить на сетевое устройство — admin; пароль — пустой.
Чтобы изменить MAC адрес порта MikroTik, открываем в программе Winbox меню New Terminal и вводим команду:
/interface ethernet set ether1 mac-address=a1:b2:c3:d4:e5:f6
где ether1 имя WAN интерфейса, a1:b2:c3:d4:e5:f6 — MAC адрес, разрешенный на стороне провайдера.
Чтобы вернуть родной MAC адрес порта, нужно выполнить команду:
/interface ethernet reset-mac-address ether1
где ether1 имя интерфейса.

Настройка Dynamic IP
Если интернет провайдер выдает Вам сетевые настройки автоматически, то необходимо настроить WAN порт роутера MikroTik на получение настроек по DHCP:
- Открываем меню IP
- Выбираем DHCP Client
- В появившемся окне нажимаем кнопку Add (синий плюс)
- В новом окне в списке Interface: выбираем WAN интерфейс ether1
- Нажимаем кнопку OK для сохранения настроек
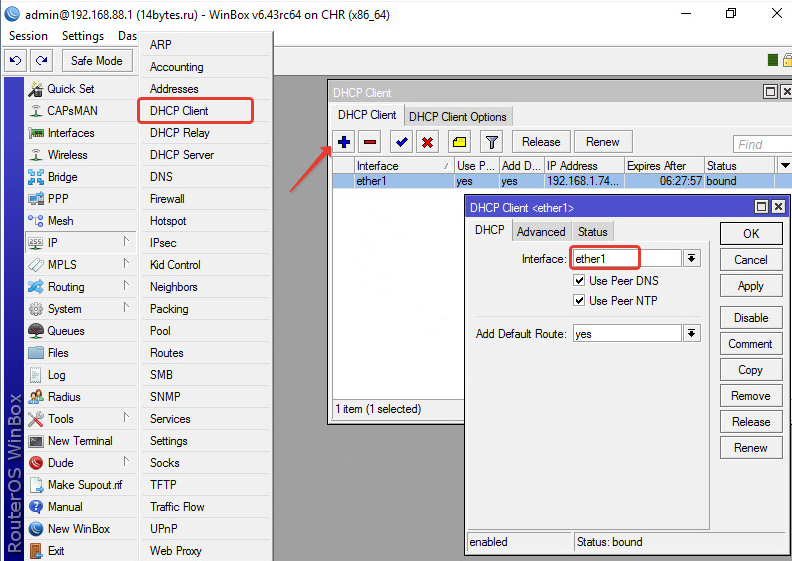
Проверяем какой IPv4 адрес мы получили от провайдера (видим в столбце IP Address). В вашем случае может быть IPv6, конечно если вы включили в Микротике поддержку IP протокола 6 версии.
Есть ли связность с глобальной сетью Интернет?
С помощью командной строки проверяем доступность сервера Google DNS — в терминале вводим команду ping 8.8.8.8

. Пинги проходят достаточно быстро roundtrip time, RTT составляет 2ms, что очень неплохо (цифры реальные). Сеть Интернет доступна и работает отлично. По умолчанию команда будет слать пакеты без ограничений. После отправки 3-х пакетов понятно, что связность есть, остановил выполнение команды нажатием Ctrl+C.
Без настройки локальной сети и преобразования сетевых адресов NAT на маршрутизаторе MikroTik на клиентских компьютерах Интернет работать не будет.
Настройка статического IPv4 адреса на внешнем интерфейсе
В корпоративных сетях провайдеры обычно предлагают настраивать оборудование вручную, с помощью статических сетевых настроек. Пропишем настройки на внешнем WAN интерфейсе маршрутизатора вручную.
Настроим статический IP адрес и маску подсети внешнего интерфейса:
- Слева выбираем меню IP
- Переходим на строку Addresses
- В новом окне добавим новый адрес (синий плюс)
- В появившемся окне в поле Address: прописываем статический IP адрес / маску подсети;
- В списке Interface: выбираем WAN интерфейс ether1;
- Для сохранения настроек нажимаем кнопку OK.
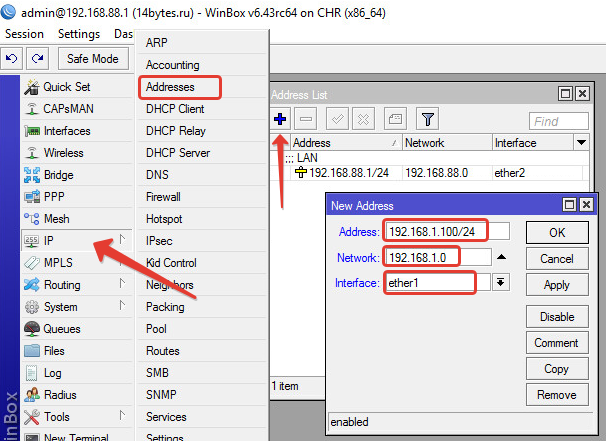
Настоим адрес интернет шлюза MikroTik:
- Слева выбираем в меню IP
- Переходим на строку Routes;
- В новом окне добавим новый адрес (синий плюс)
- В появившемся в поле Gateway: прописываем IP адрес шлюза
- Нажимаем кнопку OK для сохранения настроек
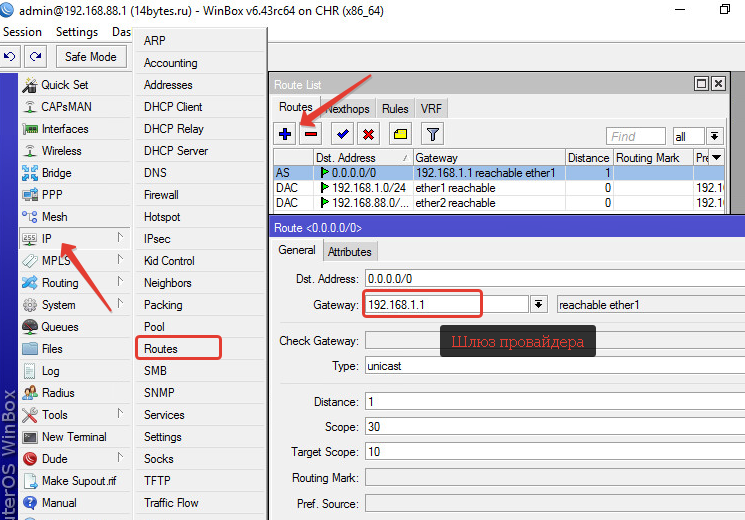
Добавим адреса DNS серверов MikroTik:
- Слева выбираем в меню IP
- Переходим на строку DNS
- В появившемся окне заполняем поле Servers: выбрал Google DNS IPv4 8.8.8.8
- Нажимаем кнопку вниз (черный треугольник), чтобы добавить еще одно поле для ввода
- В новом поле добавляю IP адрес запасного DNS сервера Google 8.8.4.4
- Разрешаем обработку удаленных запросов Allow Remote Requests (позже необходимо будет закрыть доступ к DNS серверу для внешних клиентов)
- Сохраняем настройки — нажимаем OK.
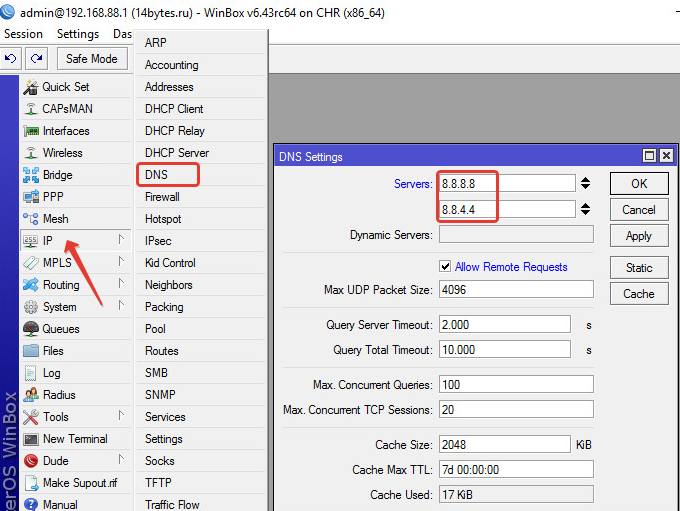
Открываем Terminal, чтобы проверить доступ к глобальной паутине по доменным именам
С помощью командной строки проверяем доступность WEB сервера, на котором расположен данный сайт quickpages.ru — в терминале вводим команду ping quickpages.ru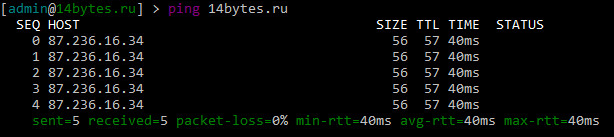
Пинги до WEB сервера доходят и возвращаются. Скорость оборота пакетов оставляет желать лучшего roundtrip time, RTT составляет 40ms. Далековато я нахожусь от сервера. DNS преобразование имени в IP адрес вопросов не вызывает; сеть Интернет работает отлично. По умолчанию команда будет слать пакеты без ограничений. После отправки 5-ти пакетов понятно, что связность есть, остановил выполнение команды нажатием Ctrl+C.
Без настройки локальной сети и преобразования сетевых адресов NAT на маршрутизаторе MikroTik на клиентских компьютерах Интернет работать не будет.
Настройка PPPoE
При подключении к сети Интернет с помощью ADSL модема, к которому по сетевому кабелю подключен роутер MikroTik, предварительно необходимо настроить ADSL модем в режиме моста (Bridge) — прозрачного переброса пакетов между физическими интерфейсами.
Настроим клиентское PPPoE соединение на роутере MikroTik:
- Слева выбираем меню PPP
- С помощью синего плюса выбираем в списке PPPoE Client
- Пишем имя ProviderInternet
- Интерфейс, с помощью
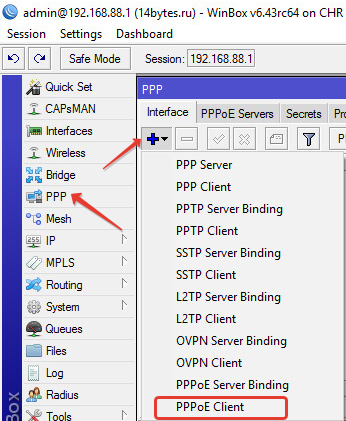
Настраиваем параметры PPPoE соединения MikroTik: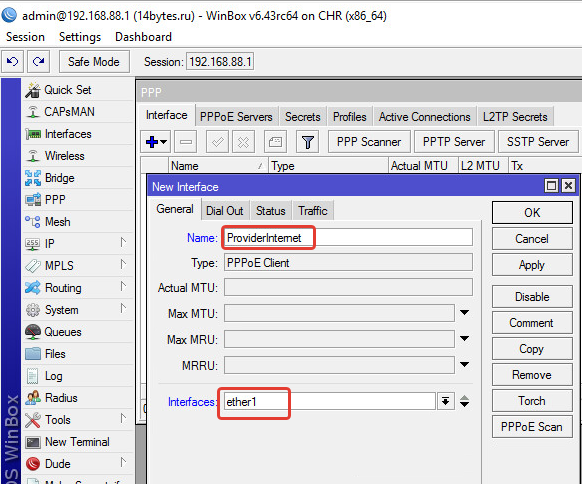
Выбор интерфейса PPPoE MikroTik
- Name указываем имя соединения, в моем случае это ProviderInternet
- В списке Interfaces выбираем первый WAN порт ether1, который подключен к провайдеру
- Переходим на закладку Dial Out
- Для User указываем имя пользователя
- вводим пароль
- Выбираем опцию Use Peer DNS
- Нажимаем кнопку OK.
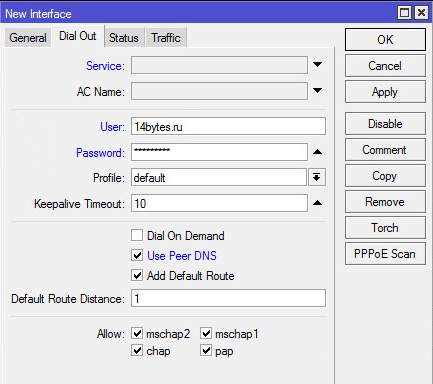
После создания PPPoE соединения напротив него должна появиться буква R, которая говорит о том, что соединение установлено.
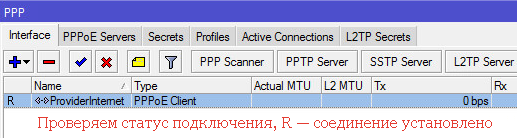
PPPoE соединение на MikroTik установлено
Необходимо проверить работу PPPoE канала связи с сетью Интернет
С помощью командной строки проверяем доступность по PPPoE подключению WEB сервера, на котором расположен данный сайт quickpages.ru — в терминале вводим команду ping quickpages.ru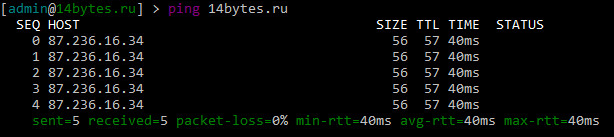
ICMP пакеты до WEB сервера доходят и возвращаются. Скорость оборота пакетов roundtrip time, RTT составляет 40ms. После отправки 5-ти пакетов понятно, что связность есть, остановил выполнение команды нажатием Ctrl+C.
Без настройки локальной сети и преобразования сетевых адресов NAT на маршрутизаторе MikroTik на клиентских компьютерах Интернет работать не будет.
Настройка локальной сети MikroTik
Объединение Wi-Fi и проводных интерфейсов в локальную сеть
Переходите к следующему шагу в том случае, если Вы настраиваете маршрутизатор без модуля беспроводной сети WiFi. Например, MikroTik RouterBoard RB2011iLS-IN, MikroTik RouterBoard RB3011UiAS-RM, MikroTik RouterBoard RB1100AHx2, MikroTik RouterBoard RB1100AHx4.
Для объединения устройств, подключенных к Микротику по проводному соединению и беспроводным интерфейсам необходимо объединить их в единый шировещательный домен.
Создаем интерфейс мост LAN-Bridge:
- В меню слева выбираем пункт Bridge
- Добавляем новый мост с помощью синего плюса
- Присваиваем само документированное наименование LAN-Bridge
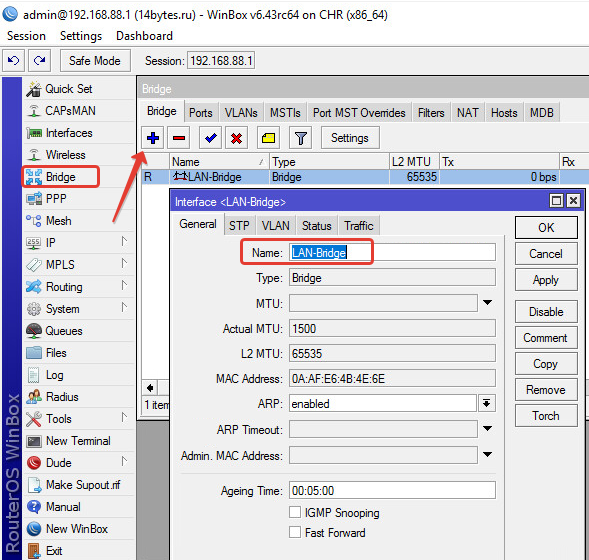
- Так как в режиме коммутации у нас могут возникать петли при некорректном подключении, то проверяем, что у нас выбран RSTP протокол защиты от петель.
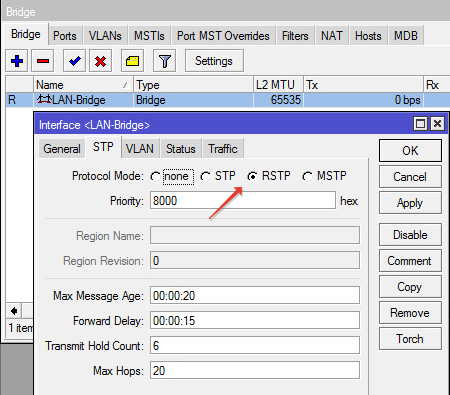
Ethernet интерфейсы необходимо добавить во вновь созданный мост LAN-Bridge:
- В окне выбираем вкладку Ports
- Добавляем новые порты с помощью синего плюса
- В списке Interface выбираем порт ether2
- В списке Bridge выбираем имя объединения LAN-Bridge
- Подтверждаем выбор нажатием на кнопку ОК
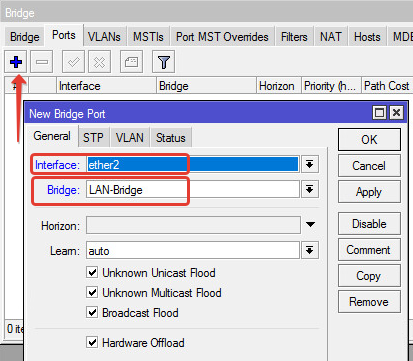
Wi-Fi интерфейс необходимо добавить во вновь созданный мост LAN-Bridge:
- В окне выбираем вкладку Ports
- Добавляем новые порты с помощью синего плюса
- В списке Interface выбираем порт ether2
- В списке Bridge выбираем имя объединения LAN-Bridge
- Подтверждаем выбор нажатием на кнопку ОК
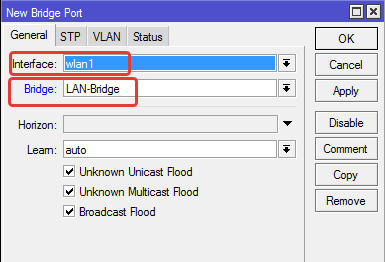
Пропишем IP адрес для локальной сети
Настроим IP адрес локальной сети MikroTik:
- В меню слева выбираем пункт IP
- Далее переходим на позицию Addresses
- Во вновь открывшемся окне добавляем новый адрес с помощью синего плюса
- Заполняем поля Address и Interface, в моем случае это будут 192.168.88.1/24 и LAN-Bridge соответственно.
- Подтверждаем настройку нажатием ОК
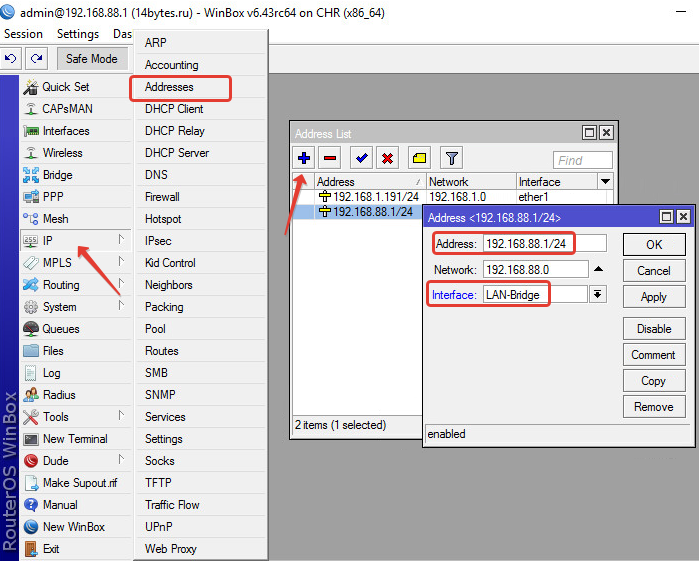
Настройка DHCP сервера
Если в вашей сети работает несколько устройств: компьютеры, принтеры, ноутбуки, телефоны; то разумным кажется не настраивать все устройства вручную. Здесь нам поможет сервис для автоматической настройки сетевых устройств DHCP.
Настройка DHCP сервера MikroTik
Слева в меню выбираем пункт меню IP, переходим на DHCP Server и выбираем настройку нового сервера DHCP Setup. Раздавать сетевые настройки будем на мосту LAN-Bridge:
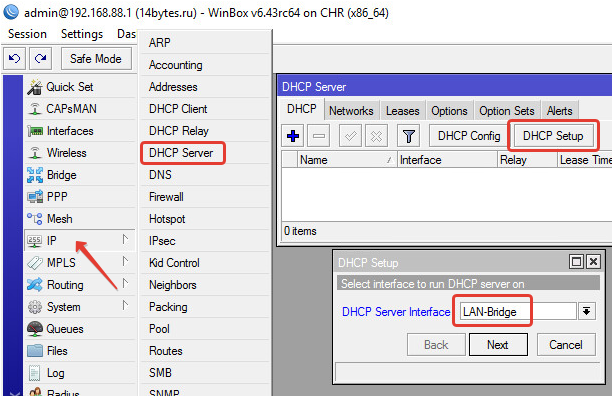
Прописываем адрес сети 192.168.88.0 с маской 24. Для клиентских устройств будет доступно 2^8-2=254 адреса, что вполне достаточно для небольшой сети. Более подробную информацию по быстрому расчету Вы сможете найти в статье Быстрый и надежный расчет IPv4 сети
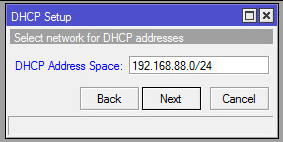
Указываем адрес Микротика в качестве шлюза для пересылки запросов в другие сети
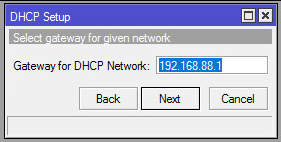
Relay запросы от других серверов от других устройств передавать не будем
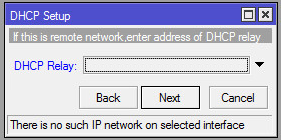
Оставим резерв на будущее, вдруг мы захотим прописать на серверах статические адреса, и получаем диапазон с 192.168.88.21 по 192.168.88.254
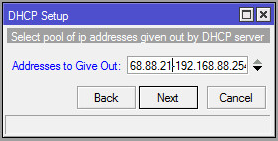
Для преобразования имен в IP адреса буду использовать DNS сервера от Google
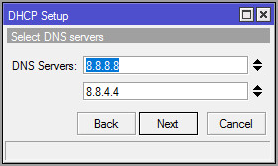
Так как сеть у нас смешанная из проводных и беспроводных клиентов, то выбираем время аренды сетевых настроек равное 1 дню
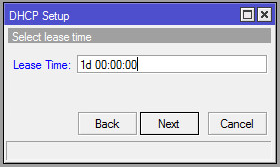
Подтверждение успешной настройки DHCP сервера
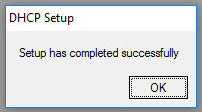
Настройка Wi-Fi точки доступа MikroTik
Активируем беспроводной интерфейс WiFi на маршрутизаторе Микротик

- Открываем меню Wireless
- Выбираем Wi-Fi интерфейс wlan1
- Нажимаем кнопку Enable (синяя галочка). Настройка Wi-Fi точки MikroTik
Создаем пароль для подключения к точке доступа MikroTik:
- Открываем вкладку Security Profiles
- Нажимаем кнопку Add (синий плюс)
- В новом окне в поле Name: указываем имя профиля безопасности
- Для лучшей безопасности оставляем только регистрацию по протоколу WPA2 PSK
- В поле WPA2 Pre-Shared Key вводим пароль для доступа к Wi-Fi точке
- Для сохранения настроек нажимаем кнопку OK. Настройка пользователя и пароля Wi-Fi точки MikroTik
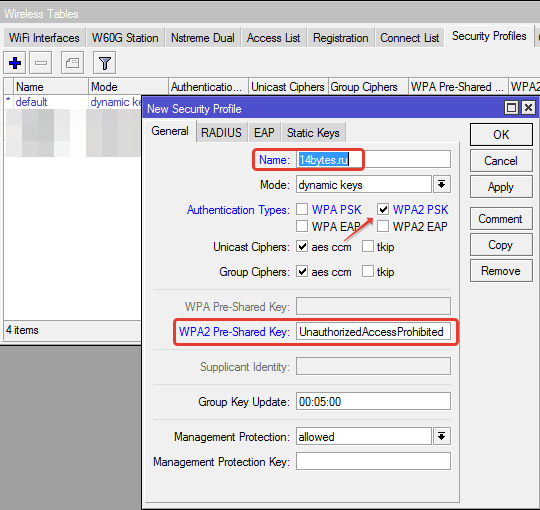
Рекомендую формировать пароль минимум 10 знаков с ипользованием букв, цифр и спецсимволов
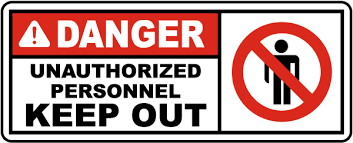
Настраиваем режим работы, диапазон, SSID и профиль безопасности wlan1 интерфейса
На закладке WiFi Interfaces двойным нажатием кнопкой мыши на WiFi интерфейсе wlan1 переходим в его настройки. Выбираем вкладку Wireless, далее прописываем следующие параметры соединения:
- Mode: выбираем режим работы ap bridge (точка доступа в режиме моста)
- Band: выбираем в каких стандартах будет работать WiFi точка 2GHz-B/G/N (если выбрать G-диапазон принудительно, соседские точки будут вынуждены снизить свою скорость)
- SSID: прописываем имя точки доступа
- Security Profile выбираем имя профиля безопасности, в котором мы создавали пароль для доступа к WiFi точке
Настройка окончена, нажимаем кнопку ОК
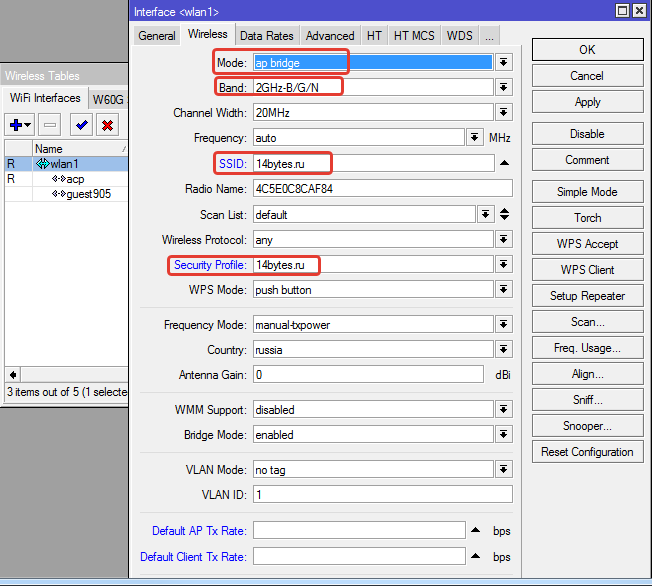
Настройка выполнена, подключаем клиентов к Микротику по WiFi.
Без настройки локальной сети и преобразования сетевых адресов NAT на маршрутизаторе MikroTik на клиентских компьютерах Интернет работать не будет.
Настройка преобразования сетевых адресов NAT
Для того, чтобы каждый компьютер мог обмениваться с другими устройствами в сети Интернет ему нужен белый IP адрес, коих всего в мире насчитывается 2^32=4294967296, но если исключить зарезервированные сети, то и того меньше. Так для выхода в сеть Интернет обычно провайдеры предоставляют ограниченное количество IPv4 адресов, то был разработан механизм подмены NAT внутренних IP адресов из сетей: 10.0.0.0/8, 172.16.0.0/12 и 192.168.0.0/24 на внешний IP адрес. Собственно данную полезную функцию мы и включим на нашем роутере MikroTik.
Добавим трансляцию адресов NAT на маршрутизаторе:
- В меню слева найдем пункт IP, далее перейдем на строку Firewall
- Выберем вкладку NAT
- Нажмем синий плюс и пропишем настройки правила: Chain — srcnat, Out. Interface — ether1 (интерфейс подключения к сети провайдера сети Интернет)
- На вкладке Action выбираем masquerade
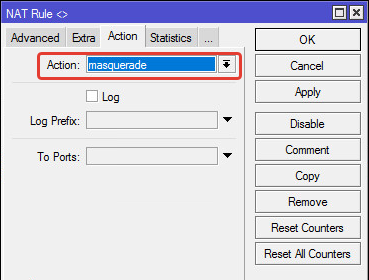
С помощью командной строки можно включить NAT довольно быстро
ip firewall nat add chain=srcnat out-interface=ether1 action=masquerade
В качестве исходящего соединения для PPPoE указываем имя PPPoE интерфейса.
Проверим работу на нашем компьютере с установленной операционной системой Microsoft Windows 10
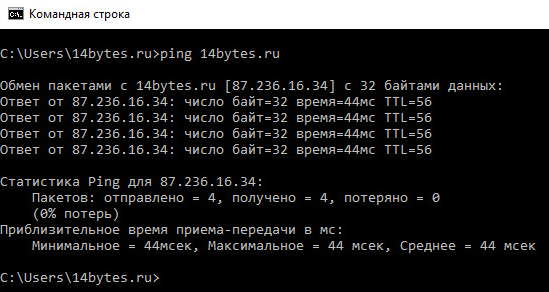
Первоначальная настройка роутера MikroTik выполнена успешно. Следующий этап предполагает настройку безопасности устройства: изменение пароль у учетной записи admin, прописывание правил для межсетевого экрана Firewall, отключение поиска соседей на внешнем интерфейсе WAN и многое другое.
С базовыми принципами настройки периметра маршрутизатора Микротик Вы можете ознакомиться при переходе по ссылке: https://quickpages.ru/nastrojka-mikrotik-bazovye-printsypy-zashchity/
MikroTik: куда нажать, чтобы заработало? При всех своих достоинствах, есть у продукции компании MikroTik один минус – много разобщенной и далеко не всегда достоверной информации о ее настройке. Рекомендуем проверенный источник на русском языке, где все собрано, логично и структурировано – видеокурс «Настройка оборудования MikroTik». В курс входит 162 видеоурока, 45 лабораторных работ, вопросы для самопроверки и конспект. Все материалы остаются у вас бессрочно. Начало курса можно посмотреть бесплатно, оставив заявку на странице курса. Автор курса является сертифицированным тренером MikroTik.
Предыдущая запись Как включить Telnet клиент в Windows 10 Следующая запись Настройка MikroTik — базовые принципы защиты периметра