
Создание локальной домашней сети, связывающей несколько устройств через Wi-Fi роутер, требует выполнения ряда действий. Они не представляют особой сложности, но во избежание проблем должны выполняться строго по инструкции и в определенной последовательности.
Необходимость создания локальной сети через роутер
Можно по старинке заняться копированием файлов с одного компьютера или смартфона на другой, используя шнуры и флеш-накопители. Однако чтобы не отнимать у себя время и не создавать лишних неудобств, лучше всего объединить все девайсы, создав домашнюю сеть через Wi-Fi роутер.
Наличие единого сетевого хранилища позволит приобрести такие преимущества:
- оперативный обмен информацией между девайсами;
- доступ ко всем файлам на разных устройствах;
- подключение для использования внутри сети принтера, сканера, фотокамеры и других устройств;
- участие во внутрисетевых онлайн-играх.
Настройка роутера
Это первое, с чего нужно начать, поскольку роутер является главным хабом (узлом) домашней сети.
Подключение к компьютеру и вход
Используем для этого кабель из комплекта поставки. После запуска входим в настройки роутера через интерфейс и вводим в строку браузера IP-адрес 192.168.1.1 либо 192.168.0.1 (для уточнения загляните в инструкцию или на наклейку с оборотной стороны роутера). Когда появится форма входа, нужно ввести логин и пароль (по умолчанию оба заданы одинаково – admin). Последний рекомендуется сменить. При выделении интернет-провайдером фиксированного IP-адреса пароль служит дополнительной гарантией от несанкционированного доступа из Интернета в домашнюю сеть.
DHCP-протокол
Создавая любую локальную сеть, всем устройствам присваивается личный уникальный IP-адрес (он прописывается в настройках сетевой карты самостоятельно или получение его устройством происходит автоматически).
Поскольку использование локальной сети подразумевает включение в работу большого числа устройств, необходимо задать в автоматическом режиме получение IP-адресов устройствами. Для этого в настройках DHCP маршрутизатора следует активировать автораспределение IP адресов.
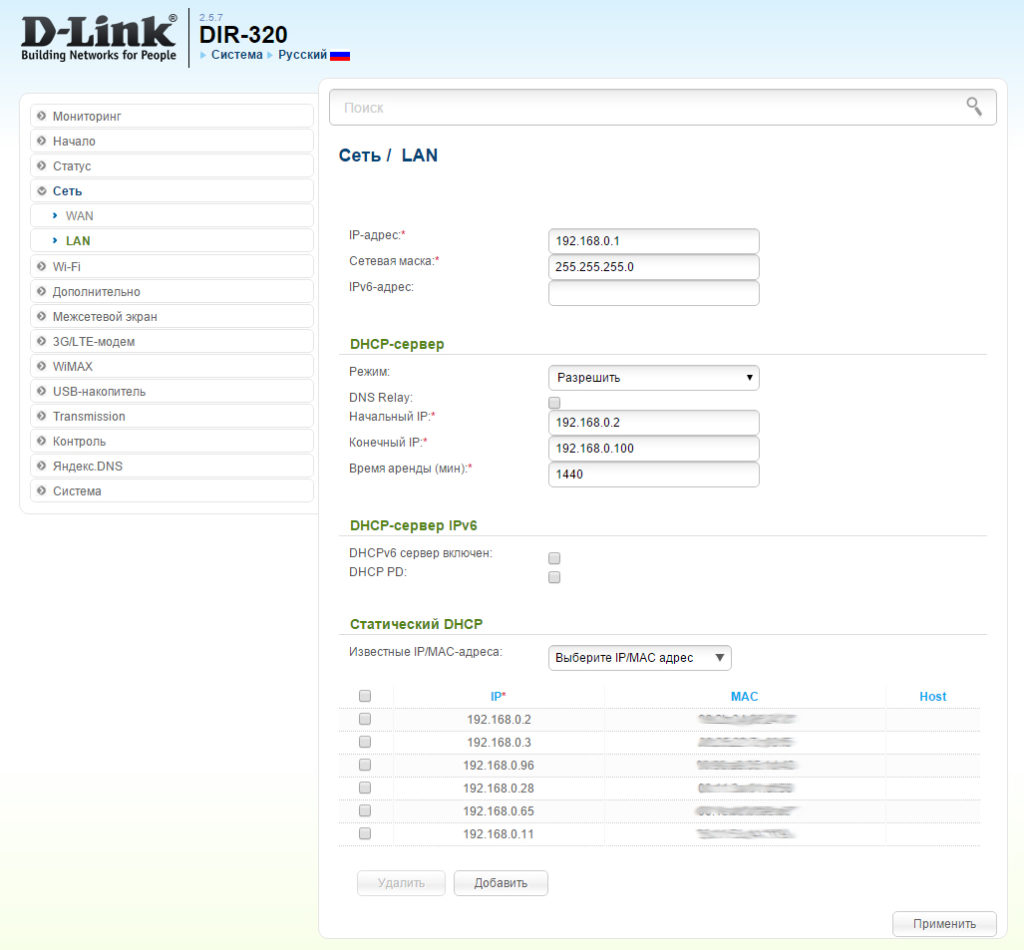
Точка доступа
При использования роутера в этом качестве нужно перейти в настройки Wi-Fi и отметить маршрутизатор точкой доступа с заданием пароля к Wi-Fi-сети.
На этом настройки роутера по созданию локальной сети можно считать завершенными.
Выбор типа сети
Открываем настройки роутера, переходим в раздел Интернет или WAN, выбираем тип подключения. Последний должен значиться в договоре провайдера. Если такой вариант не подходит, можно обратиться в техническую поддержку по телефону. После этого вводится необходимая информация для доступа согласно выбранному типу подключения. Она также должна быть указана в соответствующей инструкции провайдера.
Далее выполняем следующие действия:
- Заходим в раздел «Беспроводная сеть» (переходим в её настройки) и даем имя сети (SSID).
- Открываем раздел безопасности, проводим установку типа шифрования WPA2/PSK.
- Указываем пароль для подключения к Wi-Fi.
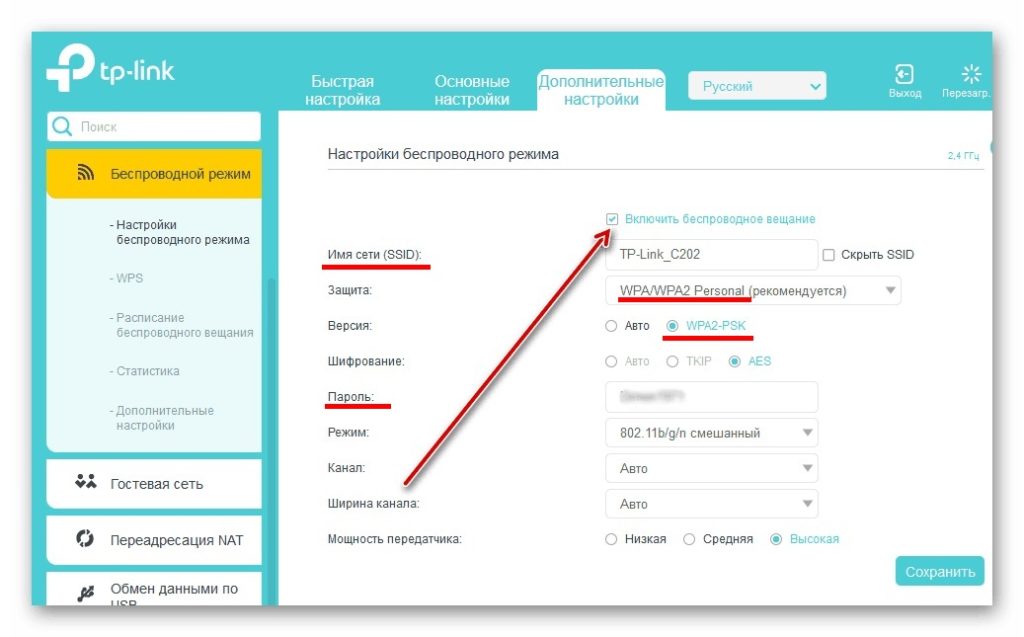
- Делаем активацию режима виртуального сервера DCHP, который обеспечивает из обозначенного диапазона раздачу динамического IP-адреса.
После выполненных операций остается только сохранить все внесенные изменения.
Подключение устройств к домашней сети
Для разных устройств подключение имеет свои отличительные особенности.
Компьютер (ноутбук)
Для доступа ПК к домашней сети нужно настроить TCP/IP-протокол сетевой карты. Для этого выполняем следующие шаги:
- Открываем «Панель управления», находим «Центр управления сетями и общим доступом» и открываем «Изменение параметров адаптера».
- Жмем правой кнопкой мыши иконку своей сетевой карты и выбираем в выпавшем меню «Свойства».
- Выделяем пункт «IP версия 4 (TCP/IPv4)». Снова нажимаем «Свойства».

- Указываем в открывшемся окне IP-адрес ПК – 192.168.0.X (X должно соответствовать уникальному порядковому номеру компьютера в сети), маску подсети – 255.255.255.0, основной шлюз (IP-адрес роутера) и DNS-адреса (предпочтительный и альтернативный), идентичные IP-адресу основного шлюза.
Если в DHCP-настройках уже разрешена автоматическая раздача IP-адресов (это касается, в частности, операционных систем Windows 7/8/8.1/10), не стоит усложнять процедуру подключения. Нужно просто указать в TCP/IP-протоколе автоматическое получение IP- и DNS- адресов. Компьютер автоматически получит IP-адреса, определить которые в домашней сети можно без особых проблем по сетевому имени. Последнее легко изменяется следующими действиями:
- Нажимаем правой мыши на «Мой компьютер» («Этот компьютер»), находим в контекстном меню «Свойства».
- В появившемся окне напротив имени компьютера находим «Изменить параметры» и кликаем.
- Откроется диалоговое окно, нужно кликнуть на «Изменить» и ввести сетевое имя компьютера.
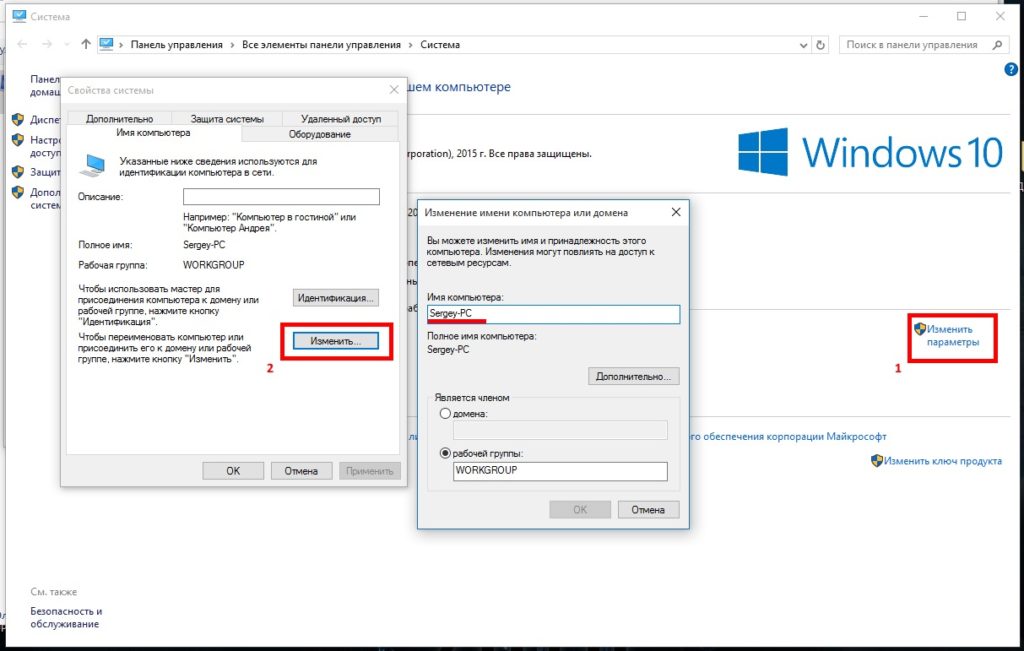
Теперь остается только подтвердить произведенные действия и перезагрузить систему. Сетевое имя ПК будет изменено.
Смартфон
Это устройство, а также планшет и другие аналогичные гаджеты, имеющие поддержку Wi-Fi, подключается к локальной сети просто. Для этого необходимо лишь произвести запуск поиска сетей Вай-Фай и в представленном списке определиться с выбором своей точки доступа. После этого указать пароль к сети Wi-Fi, который прописан в настройках роутера.
Предоставление доступа к файлам и папкам и ограничение прав
При намерении активно производить обмен файлами и другими ресурсами в созданной домашней сети следует обеспечить к ним доступ. Алгоритм действий по открытию общего доступа таков:
- Нажимаем на иконке папки (диска), выбираем в выпавшем окошечке «Свойства».
- Открываем вкладку «Доступ» и переходим в расширенные настройки.
- В выпавшем окне отмечаем галочкой «Открыть общий доступ к этой папке».
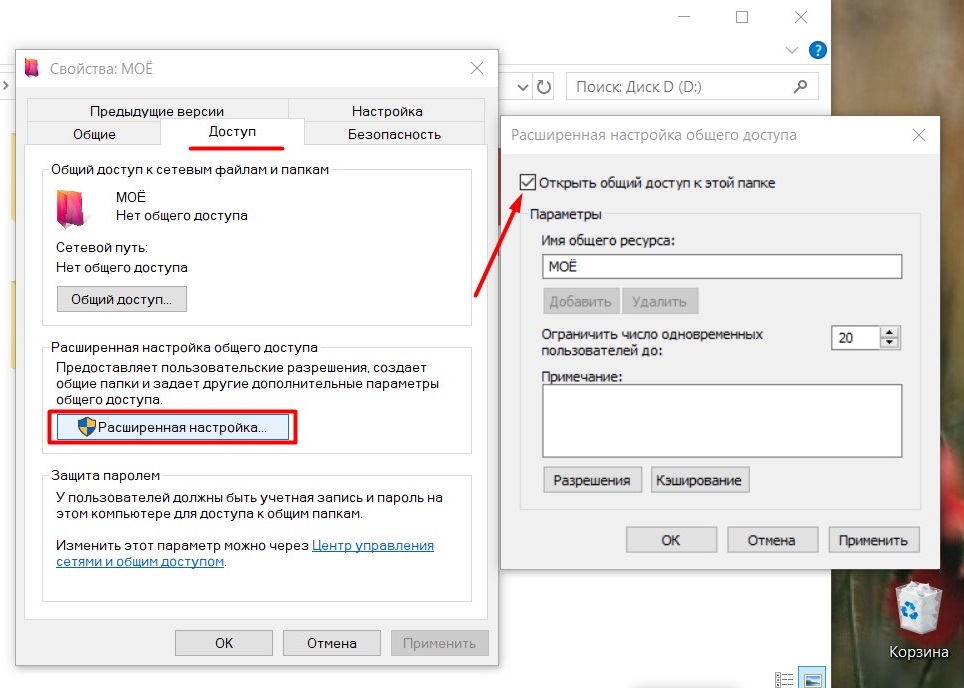
- Вводим сетевое имя в поле «Имя общего ресурса» (удобнее будет идентифицировать ресурс в домашней сети), после этого нажимаем «Применить».
На следующем этапе работаем с правом доступа. Определяем, кого допустить к папке (диску) и какими правами наделить:
- Нажимаем «Разрешения». Откроется окно со списком групп или пользователей.
- Выбираем «Все» и отмечаем галочкой «Полный доступ». Жмем «Применить» и «ОК».
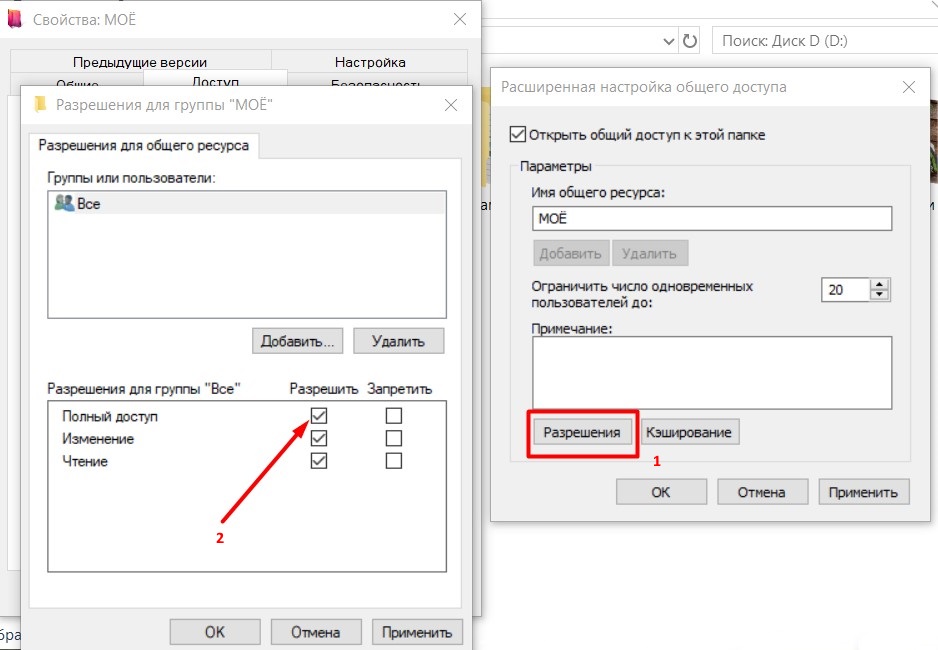
При отсутствии группы «Все» ее нужно внести в список:
- Нажимаем «Добавить».
- В поле открывшегося окна «Введите имена выбираемых объектов» вносим «Все».
- Жмем «ОК».
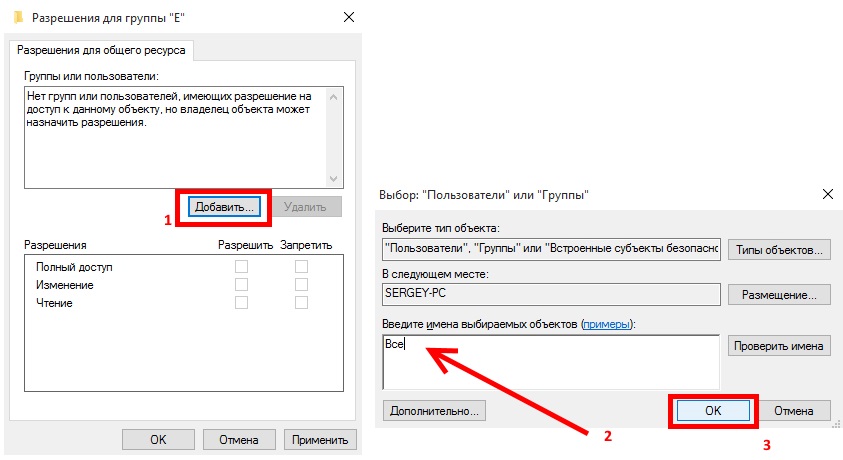
При необходимости обезопасить свой ресурс от нежелательных манипуляций пользователей с файлами и папками (например, лишить возможности удалять их) необходимо активировать вкладку «Безопасность» в свойствах папки. Для этого:
- Нажимаем на «Дополнительно», выделив группу «Все».
- В окне, которое откроется, также отмечаем пункт «Все» и жмем «Изменить».
- Вверху находим «Отображение дополнительных разрешений» и кликаем по нему.
- Снимаем с ненужных разрешений галочки, и жмем «ОК».
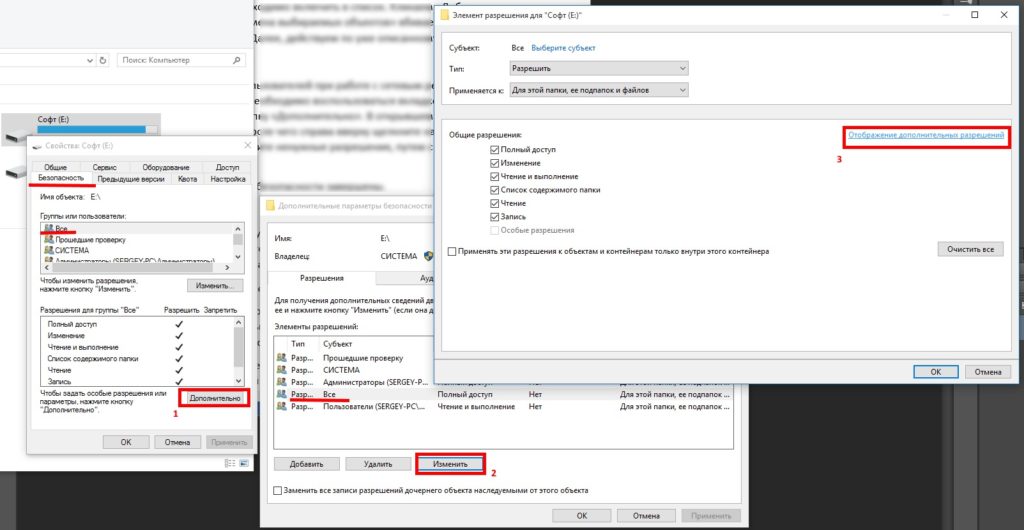
На этом настройки необходимых мер безопасности можно считать завершенными.
Возможные проблемы и их решение
Различные ошибки часто возникают у новичков, которые самостоятельно занимаются настройкой. Наиболее распространенные неполадки при создании локальной домашней сети через Wi-Fi роутер:
- Неправильно подключен кабель к роутеру. Кабель от провайдера вставляется только в разъем «WAN». Большинство производителей выделяют его особым цветом или надписью Ethernet.
- Не работает функция DHCP-сервера. Одна из основных задач роутера – автораздача IP адресов подключаемым устройствам. Если отвечающая за это функция отключена, следует ее активировать либо проделать все вручную для каждого компьютера. В противном случае устройства не смогут видеть друг друга и выходить в глобальную сеть.
- Работают одновременно два DCHP сервера. При наличии нескольких серверов в сети нужно оставить в режиме раздачи IP-адресов только один.
- Нестабильная связь. Такое случается при использовании беспроводного маршрутизатора соседями. Чтобы минимизировать помехи, нужно зайти в параметры канала в админпанели роутера и перевести его на любое из чисел (1-12) с режима «Авто». Также на помехи может влиять работа бытовых приборов. Как выбрать и настроить канал, подробно рассказывается здесь.
- Сбой настроек общего доступа. Появляется сообщение о том, что сетевой ресурс недоступен. В этом случае необходимо выявить ошибку параметров общего доступа того устройства, на которое пробуете зайти.
Почему роутер не раздаёт Wi-Fi и как решить эту проблему, рассказывается в следующей статье.
Старайтесь изначально все делать точно: при правильных настройках сеть будет функционировать бесперебойно.
В этом видео показано, как настроить локальную сеть через Вай-Фай роутер:
На создание и настройку домашней беспроводной сети через роутер требуется немного усилий и времени, которые с лихвой окупятся возможностью обмениваться файлами и другими ресурсами. Для правильной работы локальной сети проверяйте параметры антивирусной программы и брэндмауэра на компьютере.
Предыдущая запись Особенности функционирования и использования Wi-Fi на борту самолета и стоимость услуги Следующая запись Способы раздачи Wi-Fi с ноутбука с ОС Windows 10
