
Существует несколько способов, посредством которых можно организовать раздачу Wi-Fi через ноутбук, на котором установлена операционная система Windows 8. Путем простых манипуляций из ноутбука можно фактически сделать роутер, что актуально при отсутствии Wi-Fi роутера или слабом его сигнале в большом помещении.
Проверка оборудования
Прежде всего, нужно убедиться, что ноутбук с Windows 8 способен стать роутером. Для этого можно воспользоваться двумя способами, каждый из которых рассмотрим отдельно.
Через командную строку
Требуется выполнить следующие действия:
- Вызвать консоль от имени админа сочетанием клавиш Win + X. Альтернативный способ – нажать правой кнопкой мышки на меню Пуск (Windows 8.1) или в левом нижнем углу на рабочем столе, и выбрать пункт «Командная строка (администратор)».
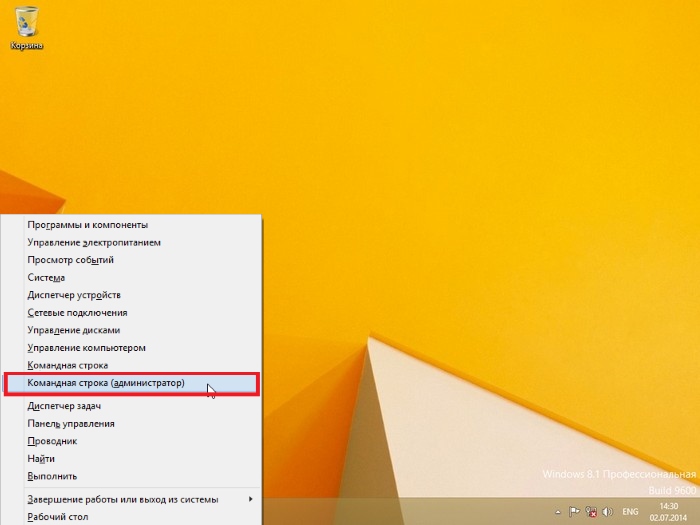
- В появившейся командной строке ввести «netsh wlan show drivers».
Для удобства можно скопировать фразу, что указана в кавычках; перейти в окно командной строки, которое пунктом ранее вы открыли; нажать по чёрному полю правой кнопкой мышки и выбрать пункт «Вставить».
- Нажать на клавишу Enter и ознакомиться с теми данными, что выдала система. Если напротив поля «Поддержка размещенной сети» стоит отметка «Да», ноутбук можно использовать в качестве беспроводной точки доступа в интернет.
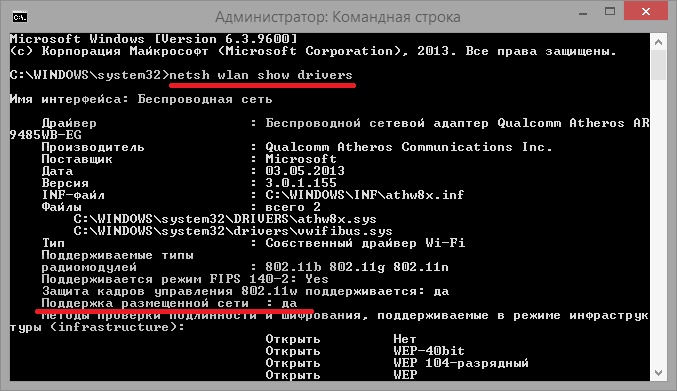
Через панель управления
Более простой способ, при котором нужно:
- Перейти в «Панель управления».
- Выбрать «Сеть и Интернет».
- Открыть «Сетевые подключения».
Если беспроводная сеть отображается, значит, драйвер установлен, и можно приступать к организации раздачи Wi-Fi.
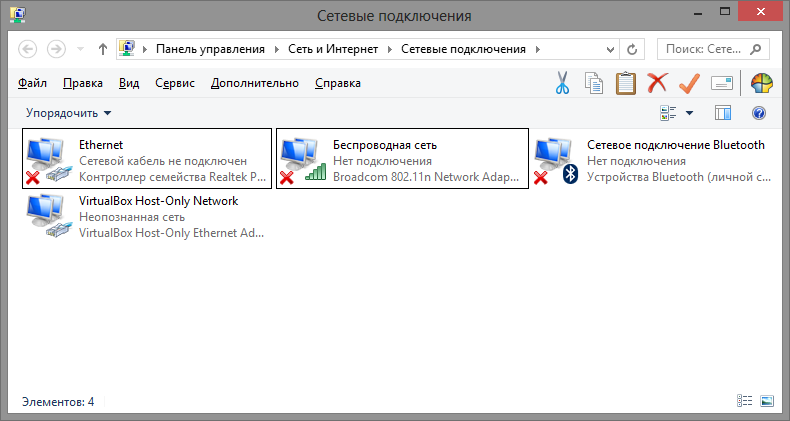
Если же ранее с данного ноутбука не было осуществлено подключения к беспроводным сетям и соответствующий значок отсутствует, необходимо с сайта производителя ноутбука (адаптера) скачать драйвера для конкретной модели и осуществить их установку. После этих действий в разделе сетевых подключений должна появиться беспроводная сеть.
Если к ноутбуку подключен интернет через USB модем или по кабелю, а все страницы в браузере открываются без сбоев, данное устройство можно свободно использовать для раздачи Wi-Fi.
Пошаговые инструкции
Можно воспользоваться тремя способами создания точки доступа с ноутбука, каждый из которых предполагает свой порядок и особенности.
Командная строка
Консоль является мощным инструментом, с помощью которого можно не просто проверить способность оборудования стать роутером, но и провести все необходимые действия по раздаче сети. Для этого нужно придерживаться следующего порядка:
- Вызвать консоль комбинацией клавиш Win + X или через нажатие правой кнопки мышки на левый угол экрана.
- Создать виртуальную точку доступа, введя в строке CMD такой текст «netsh wlan set hostednetwork mode=allow ssid= my-nettwork key=12345678 keyUsage=persistent». В данной команде после значения «ssid=» нужно указать имя сети, которое может быть записано любыми латинскими буквами и должно состоять как минимум из 8 символов. В примере это my-nettwork. После параметра «key=» потребуется указать персональный пароль, который будет вводиться на других гаджетах при подключении к сети. Желательно придумать значение длиной в 8 и более символов, состоящее из цифр и английских букв. Как только нужные данные будут введены, остается нажать на Enter.
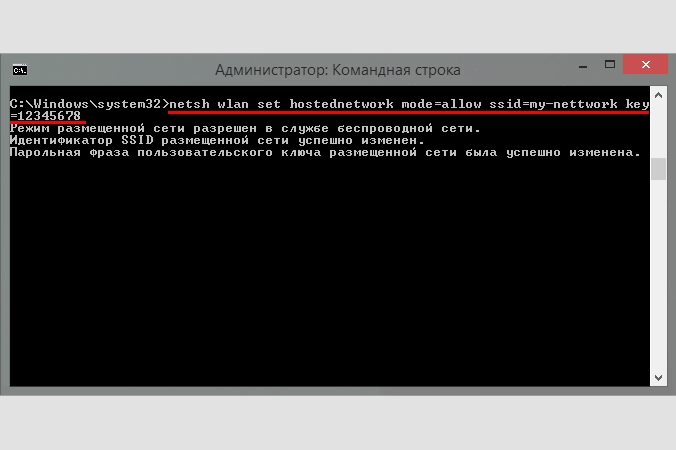
- После реализации указанной в предыдущем пункте команды на экране появится информация о том, что имя сети и пароль были успешно изменены. Это означает, что можно вводить следующую команду для запуска точки доступа интернета – «netsh wlan start hostednetwork». После нажатия на Enter можно прочитать запись о том, что сеть запущена.
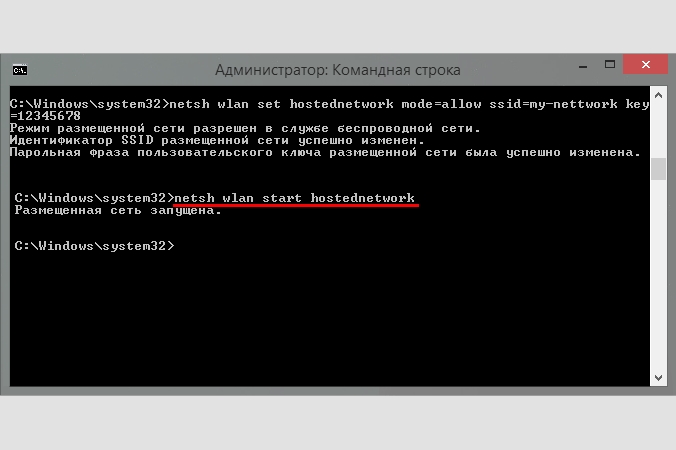
- Взять другой ноутбук (или смартфон) и подключиться к Wi-Fi, который был роздан с помощью командной строки.
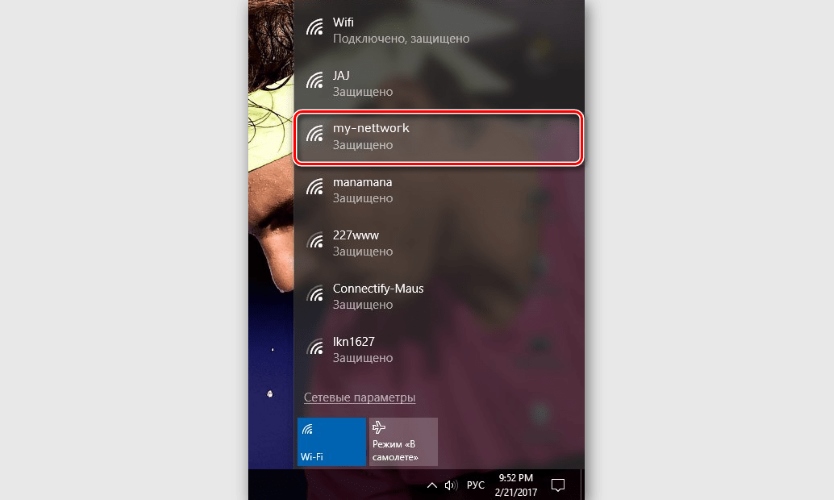
Воспользовавшись встроенными возможностями операционной системы, не придется скачивать сторонние программы, хотя процесс организации раздачи Wi-fi оказывается более трудоемким.
После перезагрузки ноутбука раздача беспроводной сети будет остановлена. Чтобы вновь её организовать, нужно запустить командную строку и выполнить команду «netsh wlan start hostednetwork». Повторно указывать название сети и пароля нет необходимости.
Порядок действий по создании и запуску виртуальной точки доступа можно увидеть в следующем видео:
Центр управления
Если нет опыта работы с консолью и командами, можно выбрать более простой способ выполнения поставленной задачи. Порядок действий таков:
- Открыть «Центр управления сетями и общим доступом», кликнув правой кнопкой мышки на значок сети в трее (в правом нижнем углу на рабочем столе) и выбрав соответствующий пункт.
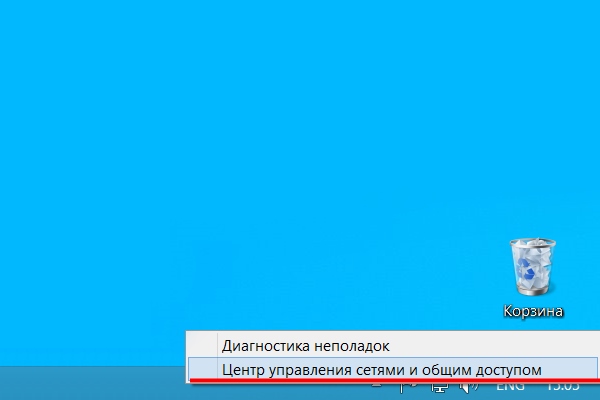
- В новом окне с левой стороны найти пункт «Изменение параметров адаптера» и кликнуть по нему.
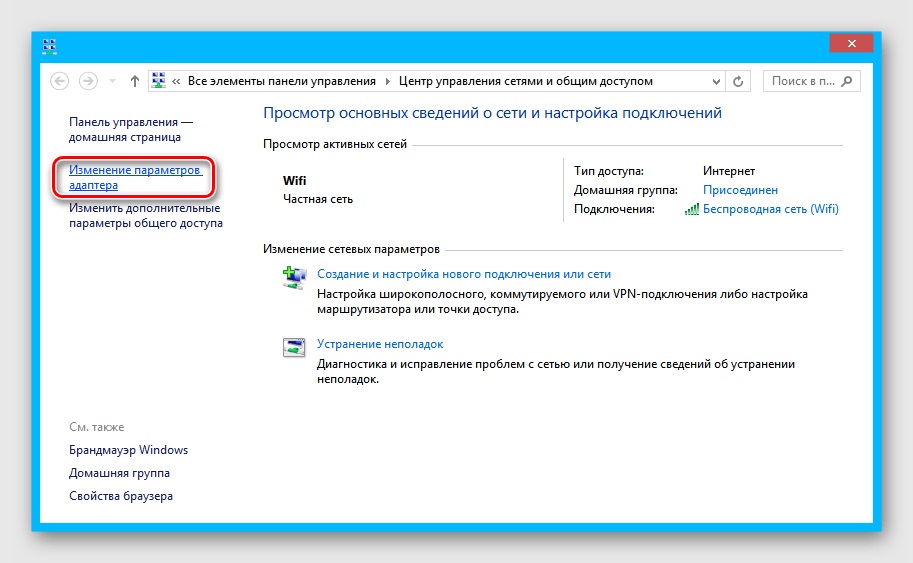
- Правой кнопкой мышки нажать на подключение, через которое обеспечивается интернет-соединение. Если к ноутбуку подключен простой сетевой кабель, то таковым подключением является «Ethernet», а если используется роутер, то «Беспроводная сеть». После клика мышкой откроется меню, в котором нужно выбрать «Свойства».
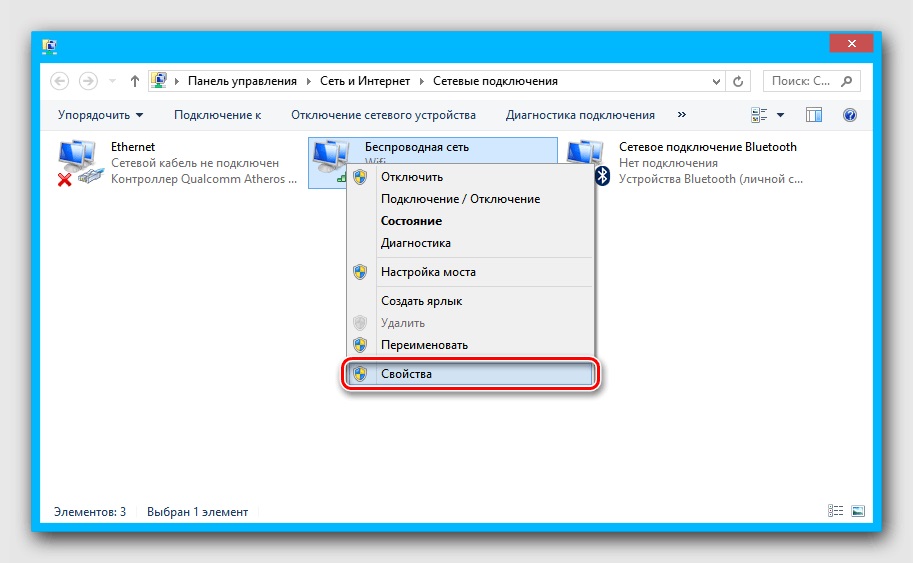
- В новом окне перейти во вкладку «Доступ» и поставить галочку напротив пункта «Разрешить другим пользователям сети использовать». В открывшемся ниже списке остается выбрать сеть, появившуюся после запуска точки доступа, и нажать на кнопку «Ok».
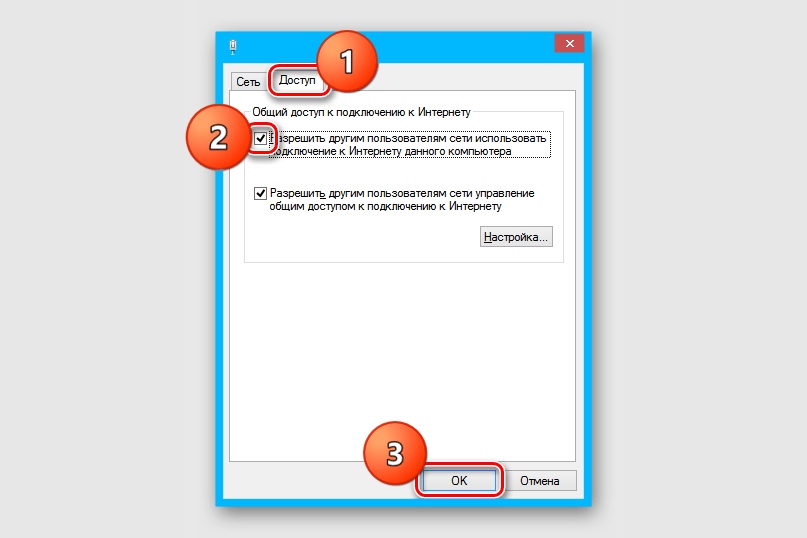
После выполнения всех указанных действий можно с прочих устройств подключаться к сети, которая раздается ноутбуком.
Сторонние инструменты
Наиболее простой способ раздачи Wi-Fi предполагает использование дополнительного программного обеспечения. Среди популярных утилит с интуитивно понятным интерфейсом можно отметить MyPublicWiFi. Скачать её можно на официальном сайте – https://mypublicwifi.com/publicwifi/en/index.html
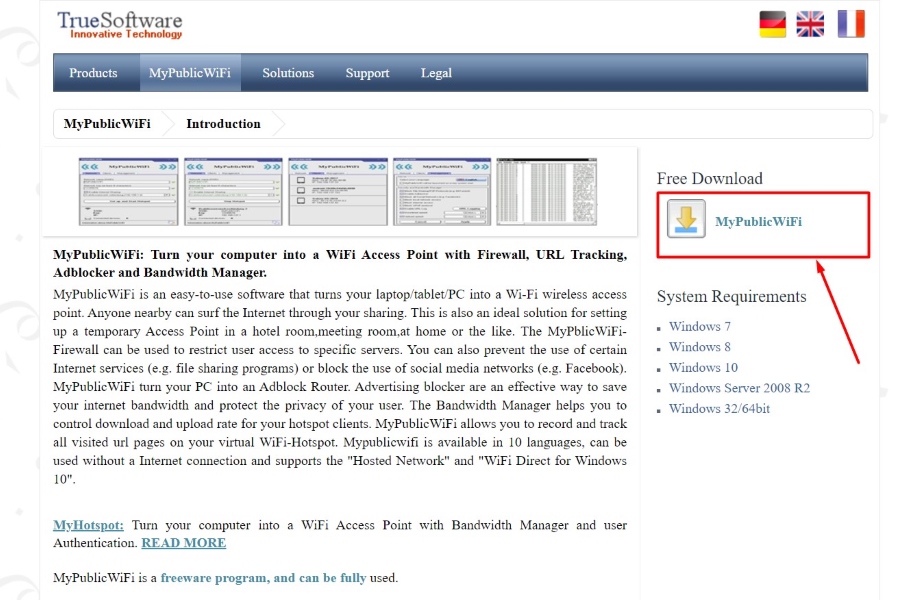
Эта утилита полностью бесплатная и позволяет легко превратить ноутбук в точку доступа, что можно сделать следуя по такой инструкции:
- Скачать официальную версию MyPublicWiFi и провести стандартную установку программы, после которой следует перезапустить ноутбук.
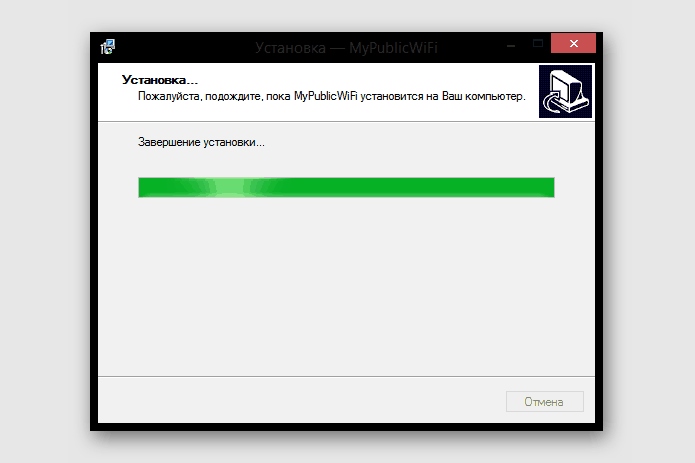
- Запустить установленную программу, клацнув по ярлыку правой кнопкой мышки и выбрав пункт «Запуск от имени администратора».
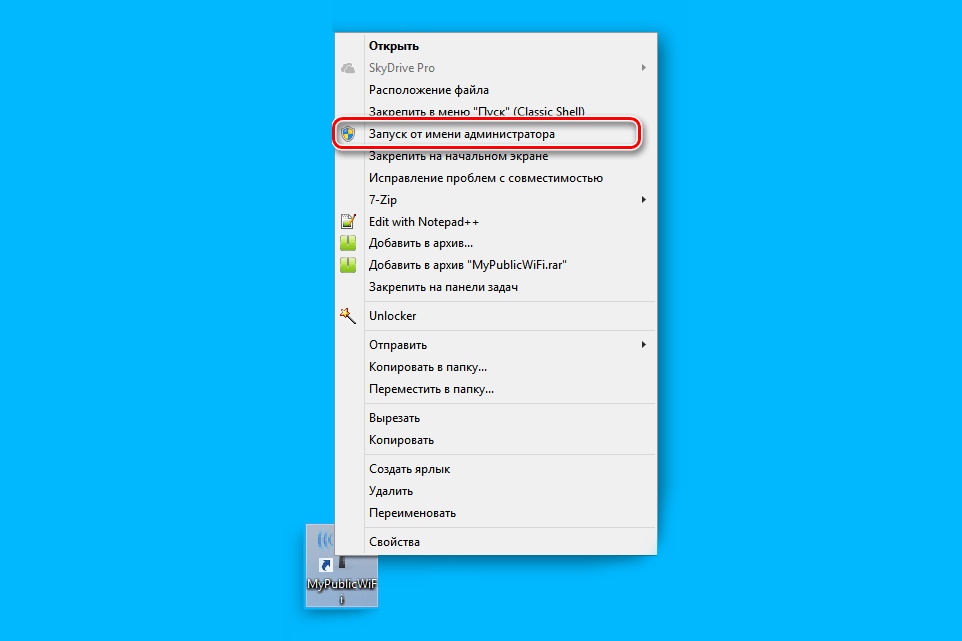
- В открывшемся окне создать точку доступа. Для этого в поле «Network Name (SSID)» ввести название сети, а в поле «Network Key» – пароль, который потребуется вводить при подключении к раздаваемой сети. В конце поставить галочку напротив поля «Enable Internet Sharing» и в открывшемся меню выбрать подключение, через которое ноутбук подключен к интернету. Нажать на кнопку «Set up and Start Hotspot».
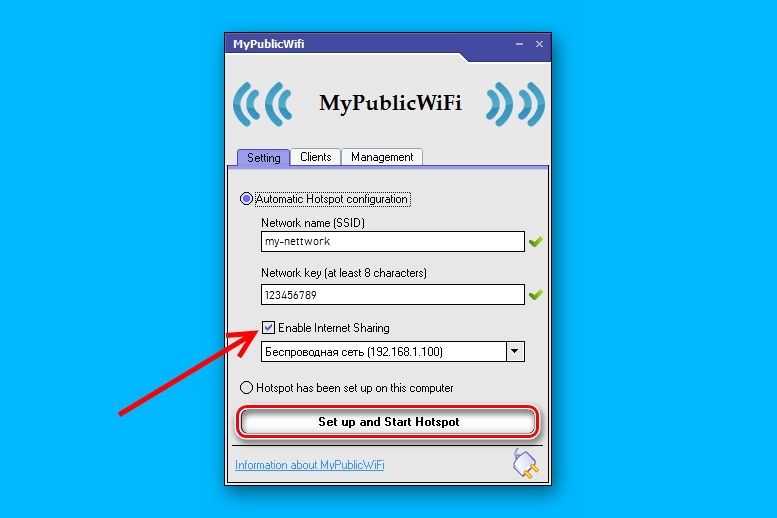
После этих действий ноутбук сможет раздавать Wi-Fi, к которому можно подключиться с любого устройства. С помощью установленной утилиты можно также совершать различные действия:
- Увидеть все гаджеты, которые в текущий момент подключены к раздаваемой сети. Для этого нужно открыть программу и перейти во вкладку «Clients».
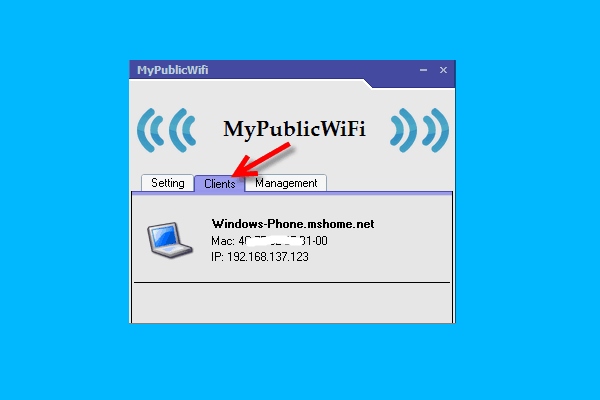
- Запретить подключенным к сети устройствам использовать для загрузки и раздачи файлов такие клиенты как Торрент и т. п. Для этого во вкладке Management нужно поставить галочку напротив поля «Enable Firewall».
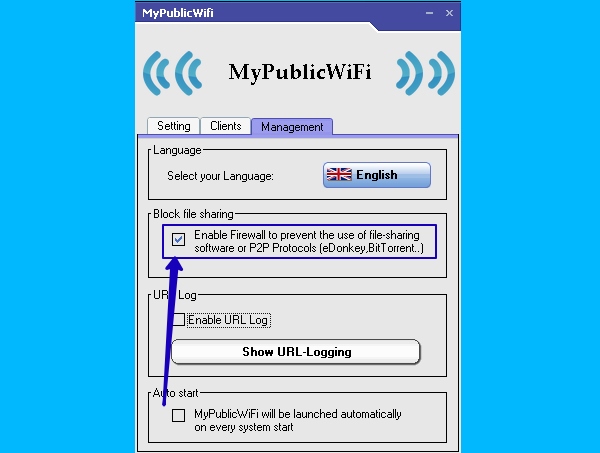
- Если хотите знать, какие сайты посещали пользователи, подключенные к вашей сети, то можно включить Журнал сеансов, поставив галочку напротив «Enable URL Log».
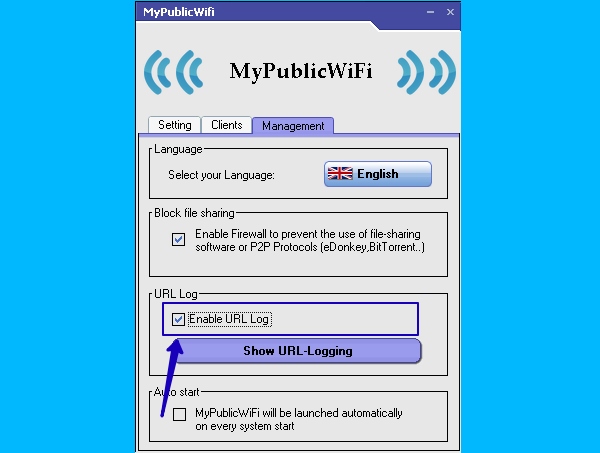
- Запускать программу автоматически при включении компьютера. Для этого в той же вкладке «Management» нужно поставить галочку в разделе «Auto Start».
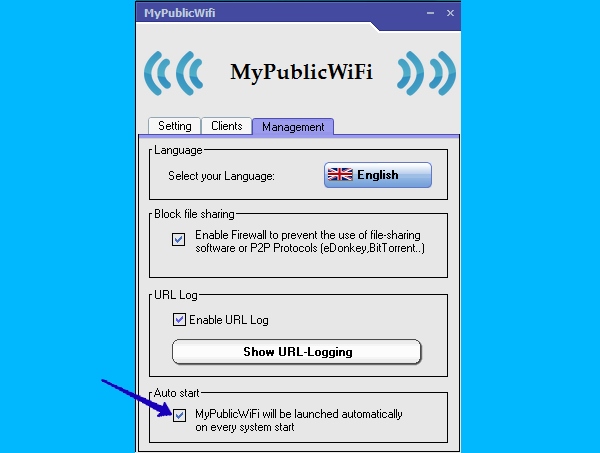
Вместо MyPublicWifi для раздачи Wi-Fi можно также использовать другие программы, в том числе Virtual Router Plus и Connectify. Принцип работы этих утилит одинаков.
Как создать точку доступа Wi-fi с ноутбука через командную строку или сторонних программа, можно увидеть в видео ниже:
Как раздавать Wi-fi автоматически при включении ноутбука?
После организации раздачи Wi-Fi через командную строку или Центр управления, возникает одна сложность – после выключения или перезагрузки ноутбука эти действия придется повторять вновь и вновь. Чтобы избавить себя от подобной рутины, можно использовать bat файл и автоматизировать настройки запуска размещенной сети. Для этого нужно придерживаться следующей инструкции:
- Создать новый текстовый документ в программе «Блокнот», которая представлена во всех версиях Windows. Чтобы её открыть, нужно щелкнуть правой кнопки мышки на свободное место Рабочего стола, выбрать пункт меню «Создать» – «Текстовый документ». Скопировать в файл указанные ранее команды.
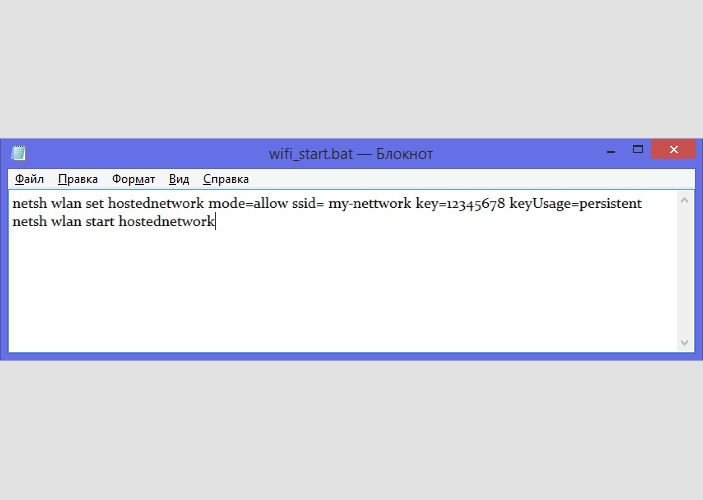
- Сохранить файл с расширением bat. Чтобы это стало возможным, в проводнике Windows нужно перейти во вкладку «Вид» и включить опцию «Расширения имен файлов».
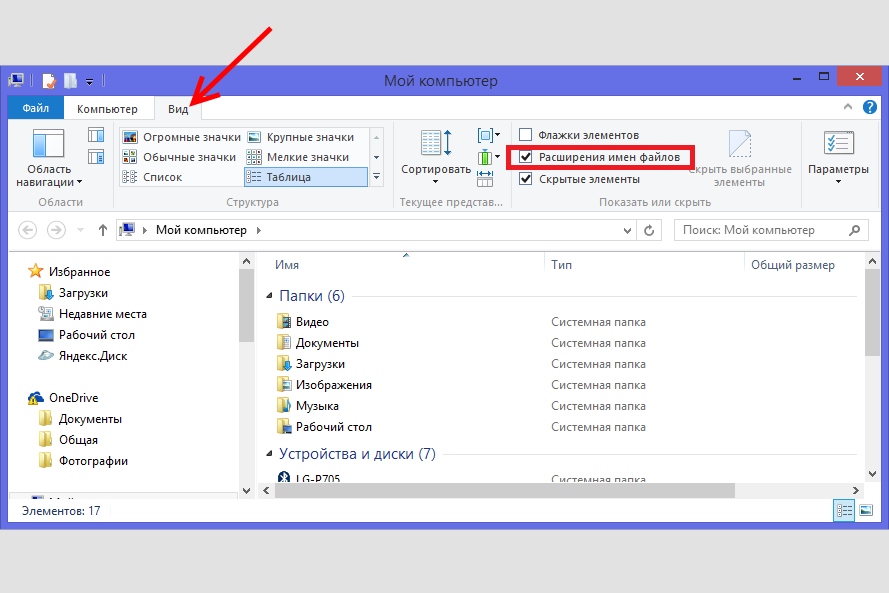
Текстовый документ можно также создать и сохранить с нужным расширением в программе-редакторе Notepad++.
- Кликнуть правой кнопкой мышки по созданному ранее файлу с расширением .bat, и нажать «Создать ярлык».
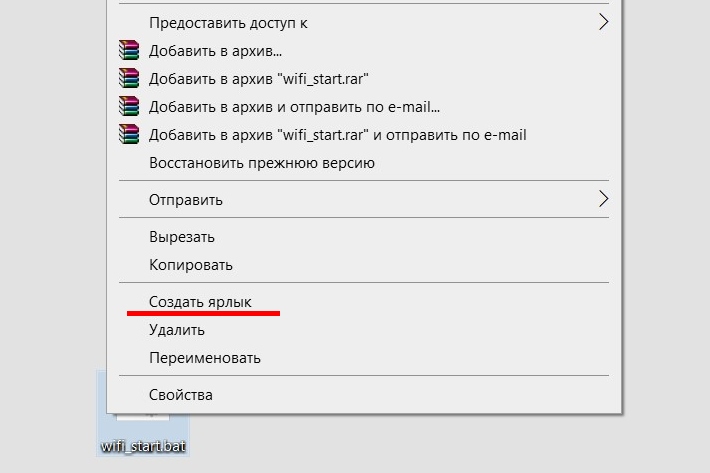
- Нажать правой кнопкой мышки на кнопку «Пуск» и вызвать контекстное меню. Вместо этого можно нажать на сочетание клавиш Win + X, а после запустить окошко «Выполнить».
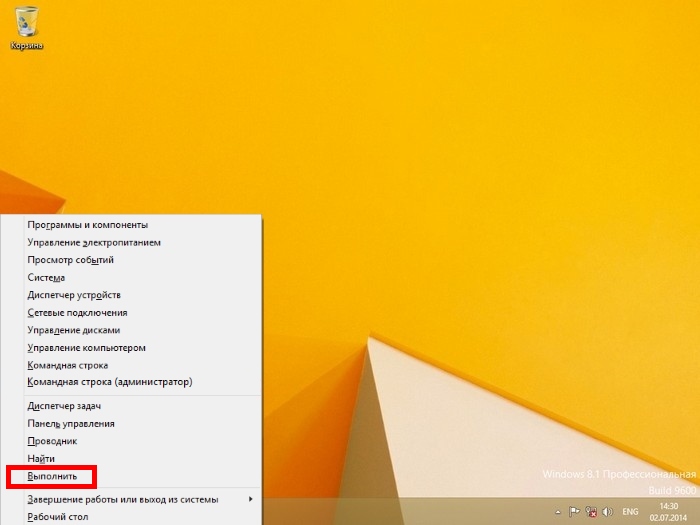
- В открывшейся вкладке написать команду «shell:startup», а после нажать на «Ok».
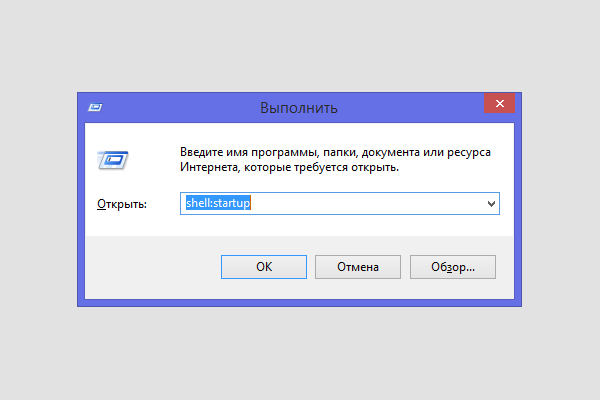
- После этого откроется папка «Автозагрузки». Сюда следует переместить ярлык созданного ранее файла с расширением .bat.
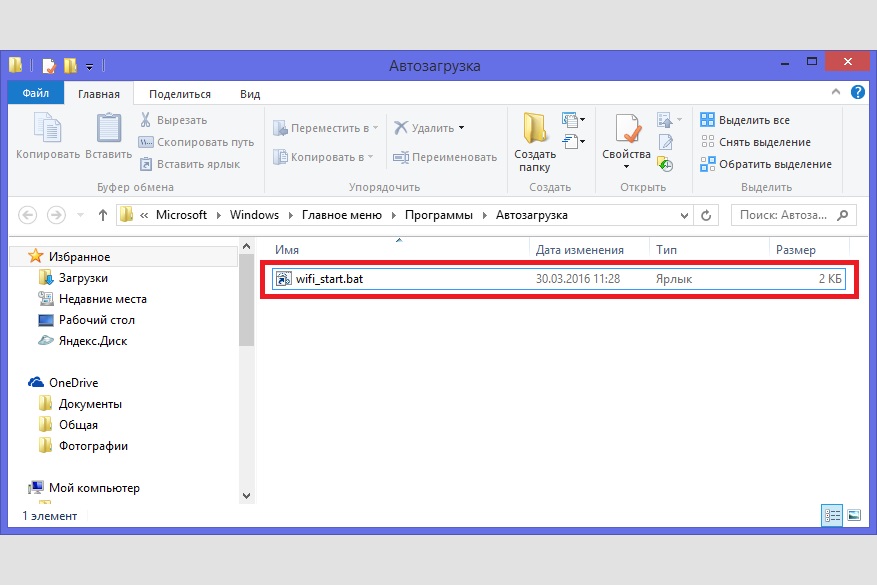
- Кликнуть по ярлыку правой кнопкой мышки и выбрать пункт «Свойства». Далее нужно перейти во вкладку «Ярлык», выбрать «Дополнительно» и установить галочку напротив поля «Запуск от имени администратора». После этих действий остается только нажать на «OK».
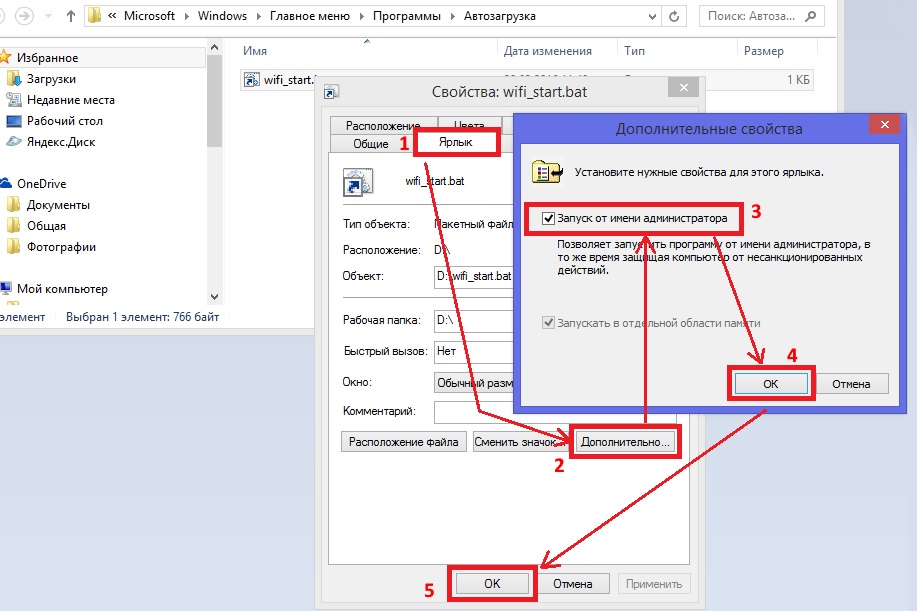
После выполнения этих действий при включении ноутбука созданный файл будет автоматически выполняться, разворачивая точку доступа.
При использовании bat файла имеется лишь один недостаток – при каждой его автозагрузке, то есть при включении ноутбука, операционная система будет запрашивать подтверждение этого действия. Если снизить требования безопасности через гиперссылку в окне запроса подтверждения, можно избежать этого недостатка, однако делать этого не рекомендуется.
Возможные ошибки и их устранение
После организации раздачи Wi-Fi с ноутбука возможны некоторые ошибки, поэтому важно правильно их распознать и устранить.
Непрерывное получение IP-адреса
Даже если всё сделано по инструкции, после успешной аутентификации подключаемое к сети устройство может беспрерывно выдавать сообщение «Получение IP-адреса».
Скорее всего опция «Разрешить другим пользователям сети использовать…» подключена не на рабочем интернет соединении или вообще не активирована. Справиться с такой неполадкой довольно просто – нужно разобраться с источником интернета и выполнить все действия по инструкции.
Сообщение о получении IP-адреса может беспрерывно выдаваться также из-за вирусов, поэтому стоит провести полную антивирусную проверку ноутбука.
Не работает интернет
После раздачи Wi-Fi с ноутбука выход в интернет может вовсе пропасть, что связано с неточным выполнением указанных в инструкции действий. Чтобы устранить проблему, рекомендуется придерживаться следующей последовательности:
- Отключить вновь созданную сеть.
- Зайти в «Сетевые подключения» по ранее описанному способу и щелкнуть правой кнопкой мышки по рабочему интернет-соединению (если подключение по кабелю – Ethernet, если по роутеру – Беспроводная сеть ).
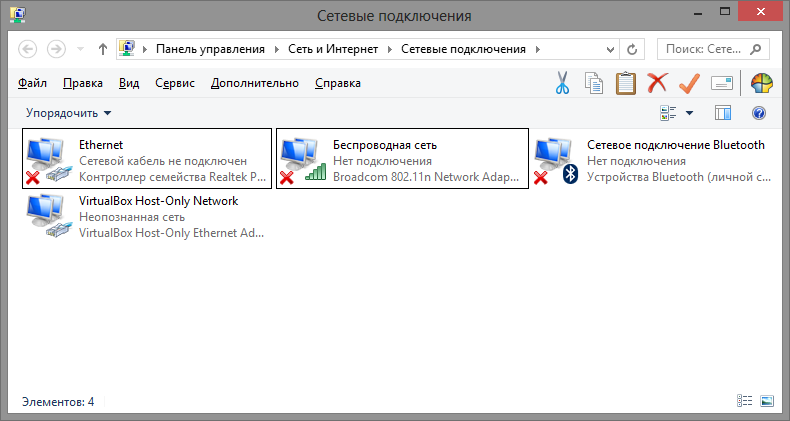
- Из выпадающего меню выбрать пункт «Свойства». Перейдите во вкладку «Сеть». Найти в списке пункт «Протокол Интернета версии 4 (TCP/IPv4)» и выделив его, нажать кнопку «Свойства».
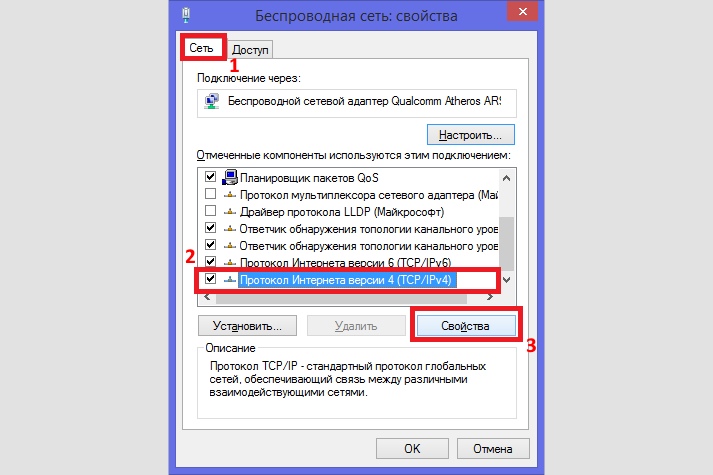
- Открыть вкладку «Альтернативная конфигурация» и посмотреть выбранный режим. Если пункт «Настраиваемый пользователь» активен, а также указан IP-адрес и маска подсети, то причина «поломки» обнаружена. Чтобы исправить ситуацию, нужно выбрать режим «Автоматический частный IP-адрес».
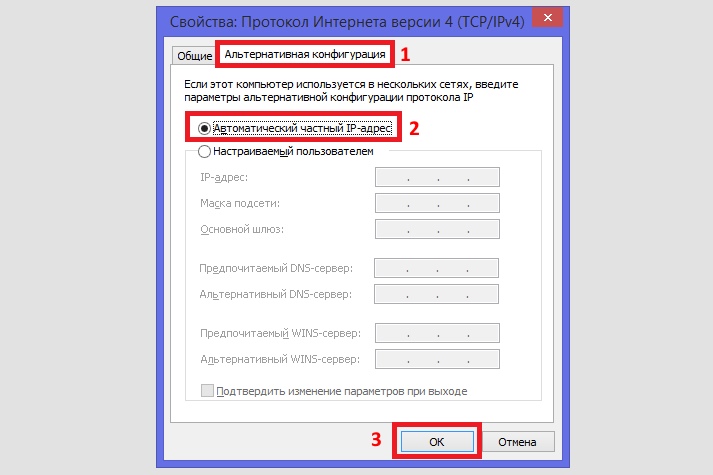
Если даже после выполнения указанных действий страницы не открываются, стоит полностью отключить антивирус. Скорее всего, он блокирует подключение. Если после его отключения страницы загружаются, требуется добавить соединение в исключения антивируса.
Как отключить раздачу Wi-fi?
Существуют две команды для CMD, посредством которых можно прекратить раздачу Wi-Fi с ноутбука:
- netsh wlan stop hostednetwork – приостановить раздачу сети;
- netsh wlan set hostednetwork mode=disallow – полностью деактивировать сеть.
Если на ноутбуке установлена операционная система Windows 8, она легко станет альтернативным роутером для раздачи Wi-Fi. Для этого можно использовать одну из приведенных инструкций. Если ресурсы системы ограничены, лучше прибегнуть к штатным средствам ОС, а если хочется быстрее раздать сеть, целесообразнее использовать сторонние утилиты.
Предыдущая запись Пароль для Wi-Fi: необходимость, создание, установка Следующая запись Основные и дополнительные стандарты Wi-Fi – характеристики и настройка
