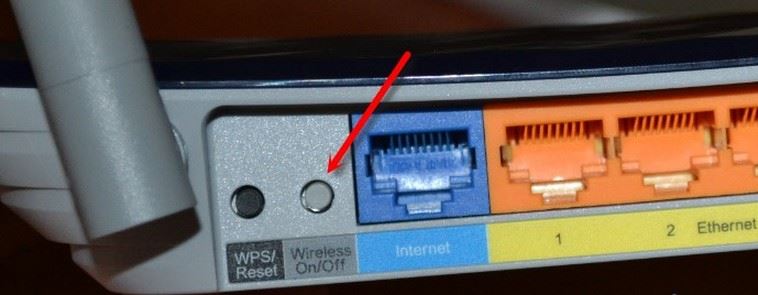
Отключить Wi-Fi на маршрутизаторе очень легко — каждый пользователь сможет без труда сделать это самостоятельно. Нюансы отключения беспроводной сети, которое может быть мануальным и удаленным, зависят от конкретной модели роутера.
Общие рекомендации по отключению Wi-Fi на роутере
Случаи, когда кому-то может понадобиться отключение Wi-Fi на роутере, довольно редки, но возможны. Например, если Интернетом человек пользуется напрямую через кабель или нужно на время ограничить доступ к беспроводной сети ребенку. Также рекомендуется отключать роутер во время грозы — не отключённое устройство после нее может перестать работать в результате скачка напряжения внутри сети.
На современных моделях маршрутизаторов, помимо кнопки питания, присутствует кнопка для отключения беспроводной сети. Нажав на неё, вы не отключите сам роутер, а вот беспроводная сеть перестанет работать спустя несколько секунд. Спутать эти кнопки невозможно, так как они чаще всего подписаны соответствующим образом, да и кнопка электропитания выделяется своим дизайном.
Если же кнопка для отключения беспроводной сети отсутствует или сломана, можно отключить Wi-Fi сеть удаленно.
TP-Link
Пожалуй, самый популярный маршрутизатор. На его задней панели, где сетевой кабель подключается к роутеру, расположена маленькая кнопка Wi-Fi On/Off. Следует зажать её на несколько секунд — и беспроводная связь исчезнет со всех устройств. Включить Wi-Fi обратно можно таким же образом. Будьте внимательны, так как там есть похожая кнопка, подписанная иначе — WPS/Reset — их можно легко спутать.
Чтобы удаленно выключить Wi-Fi на TP-Link, следует зайти в настройки роутера через любое устройство, имеющее к нему подключение, и выполнить следующие действия:
- В адресной строке браузера введите 192.168.1.1 или 192.168.0.1 (в зависимости от модели) и нажмите Enter. Можно ещё использовать третий вариант — http://tplinkwifi.net/.
- Появится веб-интерфейс роутера, в который можно попасть с помощью логина и пароля. По умолчанию логин и пароль имеют одинаковое значение — admin.
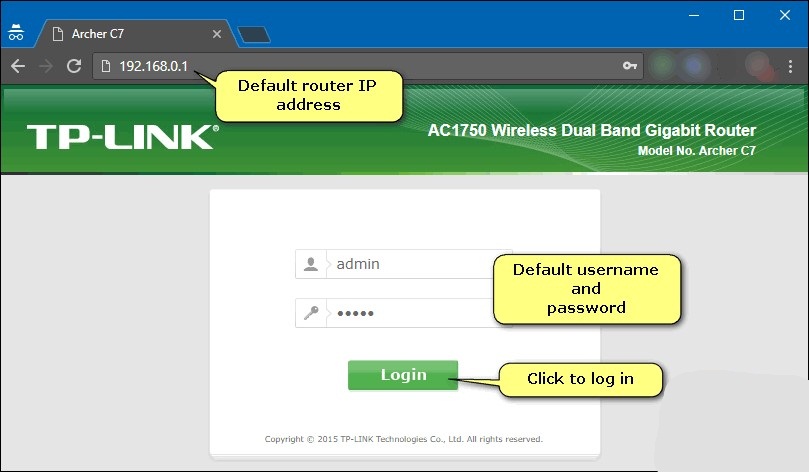
- Перейдите по вкладке «Беспроводной режим» — «Настройки».
- Снимите галочку с пункта «Включить беспроводное вещание».
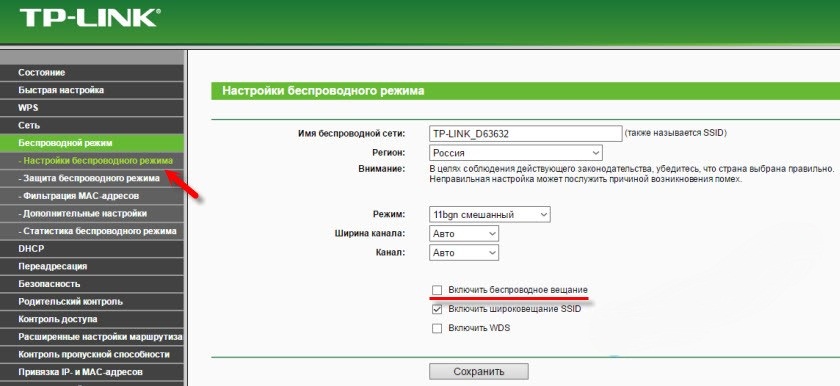
- После этого сохраните настройки. В некоторых моделях роутер ненадолго перезагрузится.
Включение происходит таким же образом.
Asus
У многих моделей роутеров Asus есть кнопка на задней панели, которая отвечает за ту же самую функцию — отключение беспроводной сети. Она может называться Wireless On/Off. Зажмите её и подержите несколько секунд. Индикатор погаснет, свидетельствуя о том, что сеть успешно отключена.
Если такой кнопки нет, то нужно воспользоваться удаленным отключением через любое подключенное к маршрутизатору устройство:
- В адресной строке браузера вводим 192.168.1.1 и переходим на роутер нажатием Enter.
- От вас потребуется пароль и логин. Используем для этого слово admin.
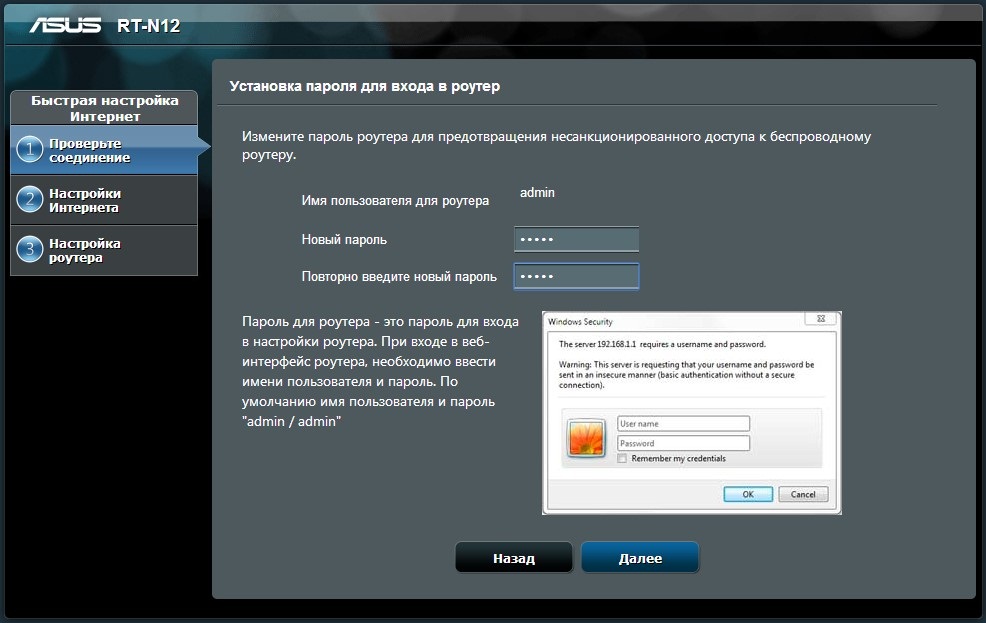
- На главной странице найдите раздел «Беспроводная сеть», перейдите по нему.
- В появившемся окне найдите параметр «Включить радиомодуль» и нажмите на переключатель.
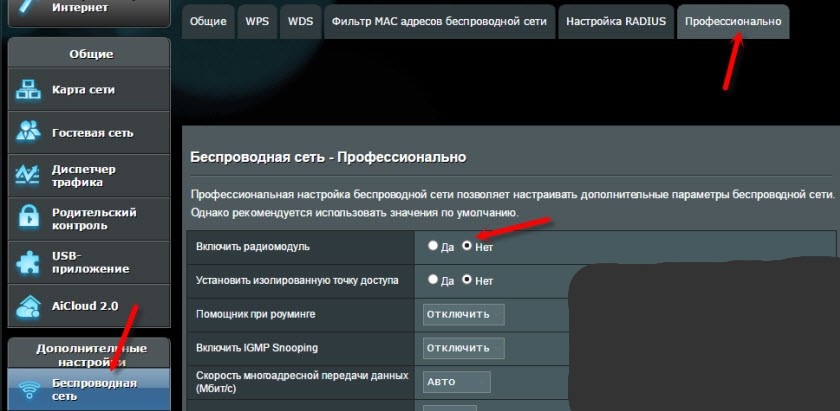
- Сохраните настройки.
D-Link
Возможно, в вашей модели есть кнопка на задней панели, но обычно беспроводную сеть на D-Linkможно отключить только удаленным способом:
- Подключаемся через любое подключенное устройство.
- В адресной строке браузера пишем 192.168.0.1 и нажимаем Enter.
- Используем для входа admin.
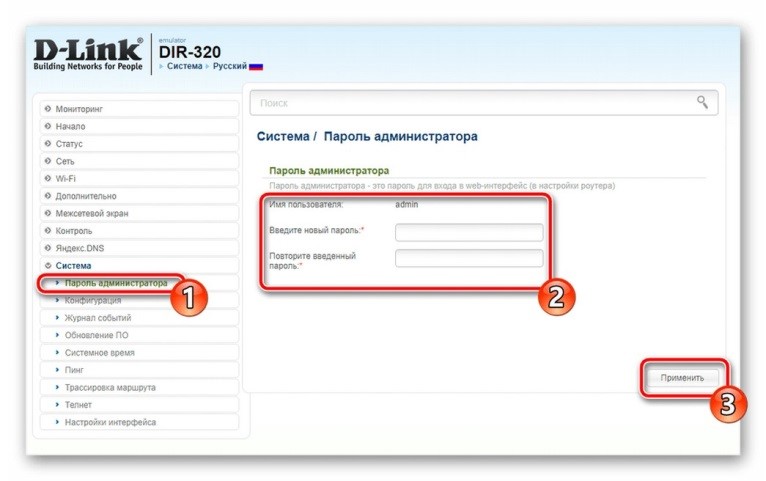
- Ищем раздел под названием Wi-Fi, переходим по нему в подраздел «Основные настройки».
- Напротив «Включить беспроводное соединение» необходимо убрать галочку.
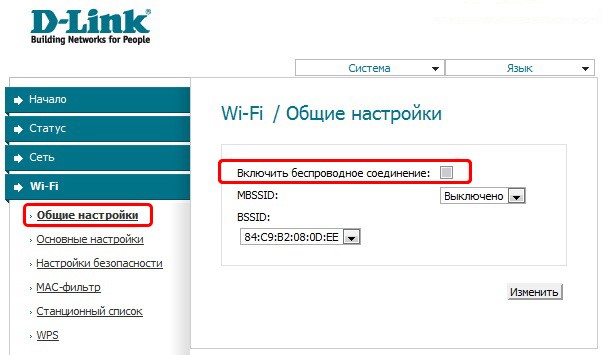
- Сохраните настройки.
ZyXEL
У роутеров ZyXEL на передней панели расположена кнопка с рисунком, изображающим радиоволны. Если зажать её на несколько секунд, то можно отключить Wi-Fi сеть.
В случае с удаленным подключением используем любое подключенное к роутеру устройство:
- В адресной строке браузера вписать 192.168.1.1 или my.keenetic.net, жмем Enter.
- Логин и пароль — admin.
- Перейти на вкладку беспроводной сети (она изображена как ступеньки), она расположена по центру на нижней панели.
- Снять галочку напротив «Включить точку доступа».
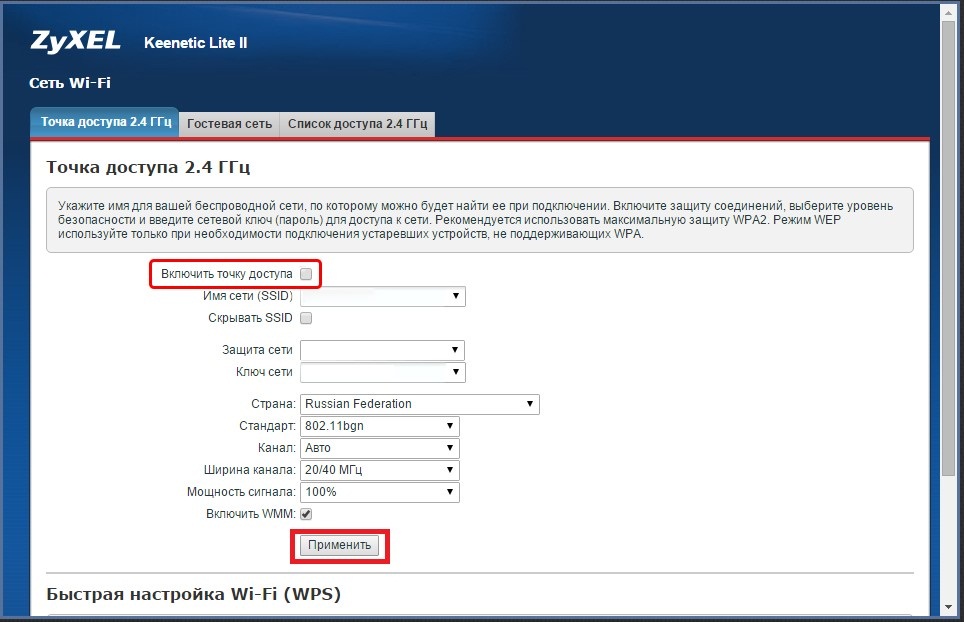
- Сохранить настройки.
Возможные проблемы и их решение
Даже у опытных мастеров бывают проблемы при отключении Wi-Fi на роутере. Рассмотрим самые частые из них.
Логин и пароль не совпадают / не удается войти по указанному адресу через браузер
Для этого надо посмотреть на наклейку маршрутизатора, которая расположена непосредственно под ним. В ней находится вся информация: указан адрес, по которому можно попасть в веб-интерфейс, а также заводские логин и пароль.
Если это не помогло, следует сбросить роутер до заводских настроек. Для этого зажмите кнопку WPS/RESET на 10 секунд. На некоторых моделях она подписана просто Reset, и зажать её можно только с помощью тонкого предмета (стержень, ручка). Теперь логин и пароль подойдут.
Я сбросил роутер до заводских настроек, но все равно не могу зайти по указанному адресу
Проверьте, подключено ли устройство к маршрутизатору.
Я случайно нажал на WPS и не знаю, что произошло
WPS (она же Wi-Fi Protected Setup или QSS) нужен для того, чтобы вы могли подключиться к беспроводной сети роутера без ввода логина и пароля, что очень удобно. Иногда там может быть короткий PIN, который можно изменить непосредственно в роутере через веб-интерфейс.
У меня английская версия роутера, а я не знаю этот язык
В английской версии вам будут нужны разделы со словами «Wireless» и/или «Wireless Settings», иногда «Advanced Setup».
Следуя предложенным инструкциям можно быстро отключить Вай-Фай на роутере. Если что-то не будет получаться, желательно повторить все действия еще раз. Всегда можно включить Wi-Fi снова, следуя аналогичному алгоритму.
Предыдущая запись Маршрутизатор MikroTik hEX lite (RB750r2): характеристики, производительность, цена, отзывы Следующая запись Как пользоваться Wi-Fi в поездах РЖД?
