
Современная цифровая техника легко сообщается между собой. Это весьма удобно, поскольку посредством одного устройства можно расширить возможности другого. И если до недавнего времени для подсоединения ноутбука к телевизору использовали кабели, то сейчас это лишнее приспособление. Куда проще использовать беспроводное подключение посредством wi-fi.
Преимущества беспроводного соединения лэптопа и телевизора
Подсоединение ноутбука к телевизору без использования проводного/кабельного оборудования – не дань современной моде, а удобный метод взаимодействия двух устройств. Преимуществ у него несколько:
- удобство размещения – лэптоп можно установить в любом месте, не обязательно придвигать его вплотную к телевизору;
- эстетика – отсутствие проводов делает обстановку красивее;
- безопасность – больше не нужно опасаться задеть провода и свалить технику или получить удар током;
- экономия – отсутствует необходимость в покупке дополнительного проводного оборудования.
Простой способ подключения через wi-fi адаптер
До сих пор еще существуют модели телевизоров, которые не оснащены wi-fi модулями, в связи с чем их беспроводное подключение к ноутбуку невозможно. Отсутствие wi-fi модуля характерно для моделей телевизоров старше 7 лет. Но и использование кабеля – не единственный выход. Беспроводной способ возможен, и он самый элементарный: применение специального wi-fi адаптера.
Такие гаджеты стоят недорого, внешне напоминают обычную флэшку, а разъемы под них есть в любой современной модели телевизора. Вариантов адаптеров несколько, но самыми востребованными у покупателей являются такие:
- Google Chromecast;
- Miracast-адаптер;
- Android Mini PC;
- Intel Compute Stick.
Это универсальные приспособления, которые совместимы с любой моделью современного телевизора.

Но есть и такие, которые выпускаются под определенные ТВ-устройства, например:
- LG AN-Wf500;
- Samsung WIS12ABGNX/NWT;
- Philips PTA128/00.
Подключить адаптер легко, следуя пошаговой инструкции:
- Вставить мини-устройство в разъем телевизора.
- На телевизоре открыть меню и выбрать раздел настроек/установок/опций (в каждой модели эта категория именуется по-разному).
- Активировать «Настройки сети».
- Выбрать имя своего домашнего роутера, ввести пароль от него.
Перед приобретением адаптера стоит уточнить, совместима ли выбранная модель с имеющейся моделью телевизора.
Системы DLNA
Перед применением этого метода необходимо убедиться, что и телевизор, и ноутбук подсоединены к единой сети Интернет. Большинство современных моделей ТВ-устройств имеют функцию Wi-Fi Direct. Она создает собственную сеть, и использование домашнего роутера необязательно. Лэптоп нужно будет подключить к сети ТВ.
Использование DLNA позволяет открывать сетевой доступ на телевизоре к папкам с контентом, размещенным на ноутбуке.
Синхронизация устройств посредством системы DLNA проводится по следующему алгоритму:
- Подключиться на ноутбуке к Интернету.
- Зайти в настройки телевизора. Выбрать раздел «Сеть». Перейти в «Настройки сети» и выбрать беспроводной тип. После поиска доступных точек подключения к Интернету, выбрать ту, к которой ранее вы подключились на ноутбуке.
- На компьютере открыть «Параметры», а затем выбрать «Сеть и Интернет».
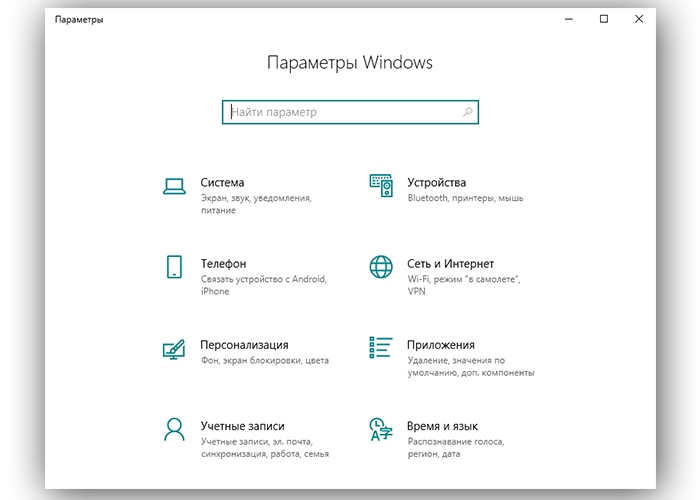
- Перейти на вкладку wi-fi и выбрать название активной беспроводной сети.
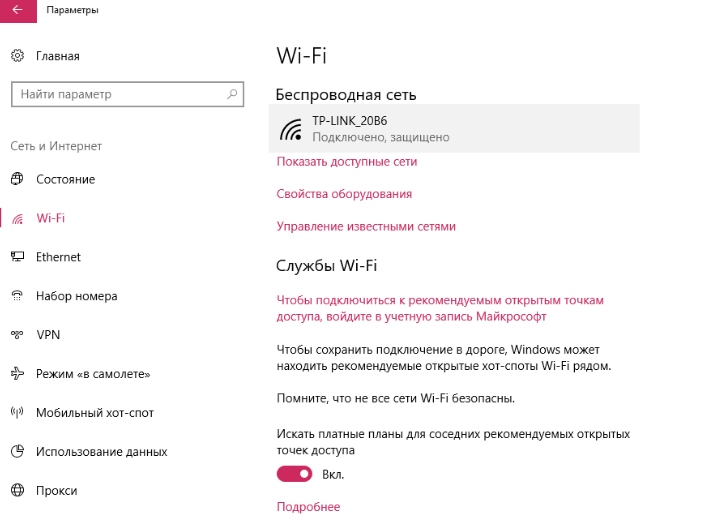
- Откроется окно, в котором нужно обозначить тип профиля – «Частный». Затем окно закрыть.
- Выбрать ту папку с файлами, которые будет считывать телевизор.
- Перейти в «Этот компьютер».
- Навести курсор мыши на тот диск, на котором размещены необходимые мультимедийные файлы. Нажать правой кнопкой мыши и выбрать строку «Свойства».
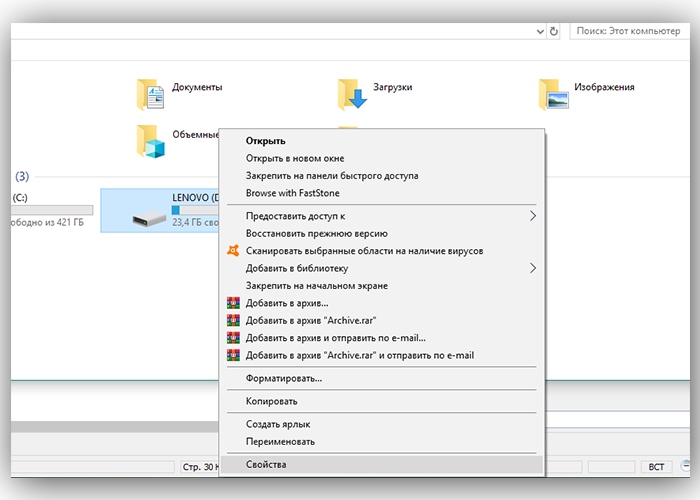
- В открывшемся окне избрать раздел «Доступ», а затем нажать на «Расширенная настройка».
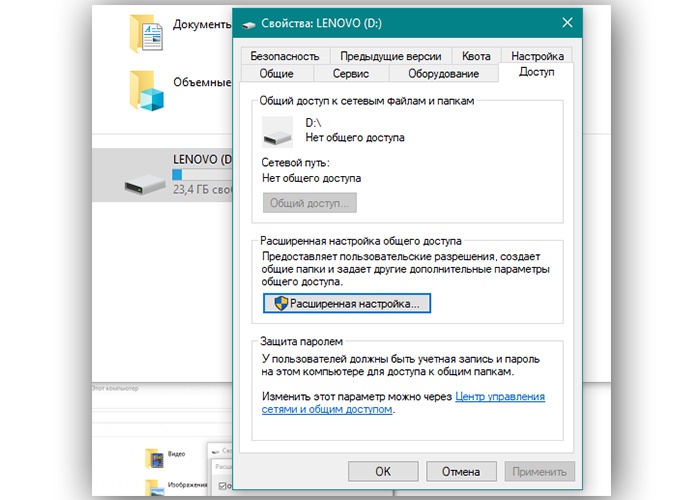
- Всплывет новое окно, в котором понадобится поставить галочку напротив «Открыть общий доступ к этой папке», если она не установлена.
- Нажать «Применить», а затем «Ок».
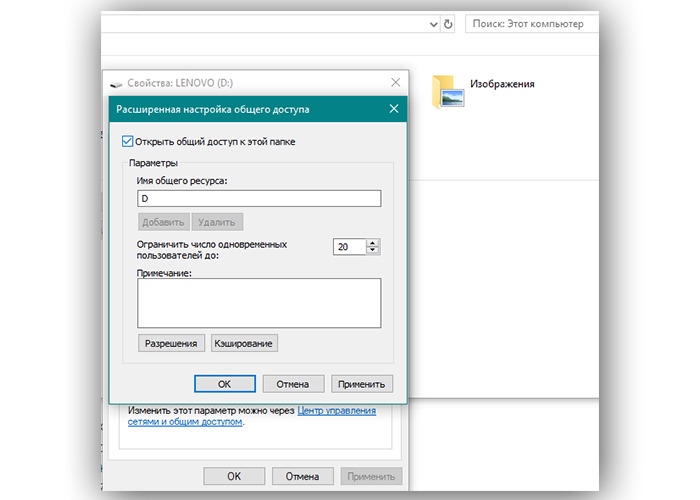
Доступ к медиа-контенту произведен.
Существует и другой подключения:
- Открыть «Параметры» и «Сеть и Интернет».
- Активировать вкладку «Состояние», затем перейти в раздел «Параметры общего доступа».
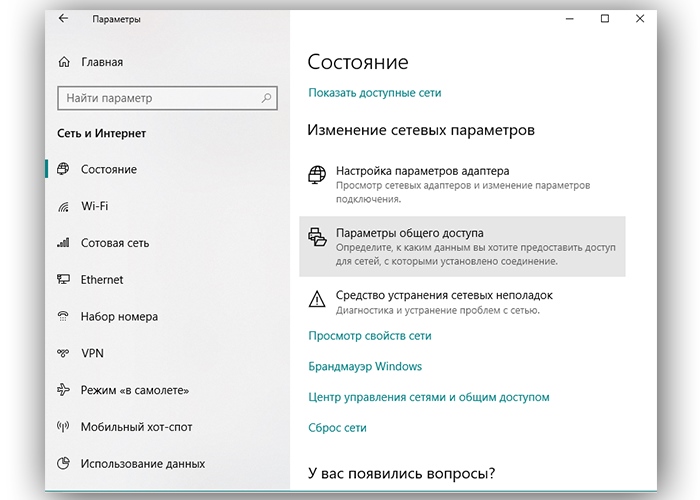
- Во всплывшем окошке поставить галочки напротив строк «Включить сетевое обнаружение» и «Включить общий доступ к файлам и принтерам». После этого обязательно сохранить изменения.
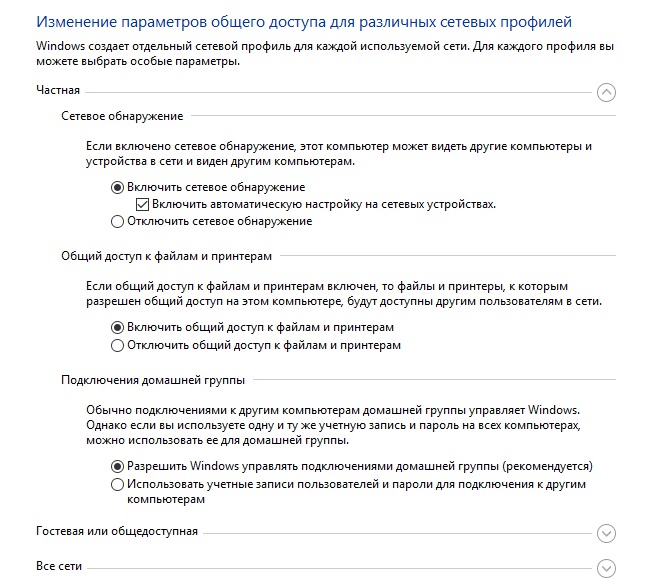
- Перейти к настройкам в телевизоре.
- Посредством пульта перейти в меню ТВ-устройства (Home или SmartShare), которое отвечает за подключение медиа-информации из других устройств.
- Перейти в категорию с названиями подключенных устройств и выбрать нужный DLNA-сервер.
- После этого на экране должны отобразиться все доступные папки с медиафайлами, содержащимся на лэптопе. Выбрать нужное и открыть его на экране телевизора.
- Можно открыть избранный файл на самом ноутбуке и сразу же просматривать его на ТВ-устройстве. Для этого правой кнопкой мышки нажать на файл, затем на «Воспроизвести на…» и выбрать из выпавшего списка модель телевизора.
Беспроводное подключение ноутбука к телевизору посредством системы DLNA имеет один недостаток. Дело в том, что технология DLNA воспроизведение видео формата «.mkv». Поэтому предварительно его нужно конвертировать в формат «.avi».
Как настроить DLNA сервер, рассказывается в этом видео:
Технологии Miracast или WiDi
Miracast (она же WiDi) – это технология, разработанная компанией Intel. Особенность ее состоит в том, чтобы не просто транслировать информацию с ноутбука на телевизор, а спроецировать ее с экрана одного устройства на другое.
Если в вашем телевизоре нет встроенного адаптера Miracast, тогда необходимо докупить внешний HDMI Wi-Fi адаптер.
Пошаговая инструкция по подключению выгляди так:
- Открыть настройки на телевизоре и выбрать пункт Miracast/WiDi. Активировать его, нажав на «Начало». Иногда достаточно просто подключить ТВ к wi-fi сети.
- На лэптопе активировать Intel Wireless Display. Это поможет отыскать беспроводной монитор телевизора.
- Далее потребуется запуск Miracast: открыть Charms-панель на операционной системе, запустить «Устройства» – «Проектор» и добавить беспроводной монитор. Если такого пункта не окажется, то нужно будет обновить драйвер Wi-Fi.
Смотрите видеоинструкцию по подключению ноутбука к телевизору с помощью технологии WiDi:
Приложение EzCast
Удобным способом беспроводного подсоединения ноутбука к ТВ-устройству служит приложение EzCast. Оно имеет версию, подходящую для любой операционной системы, как для компьютерной, так и для мобильной. Скачать приложение возможно на его официальном сайте – https://www.ezcast.com/app
Инструкция беспроводного соединения посредством EzCast:
- Первым делом зайти на сайт и установить приложение на свой ноутбук.
- Запустить программу EzCast, а после нажать на кнопку «Search Device» – это активирует поиск телевизора, к которому предполагается подключение ноутбука по wi-fi.
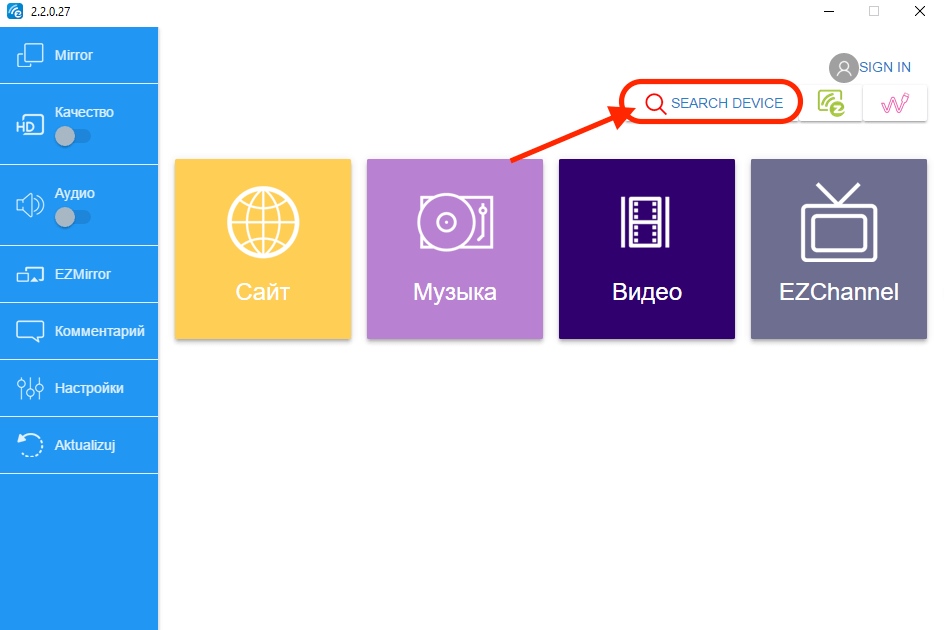
- После нахождения ТВ-устройства его нужно выделить и нажать.
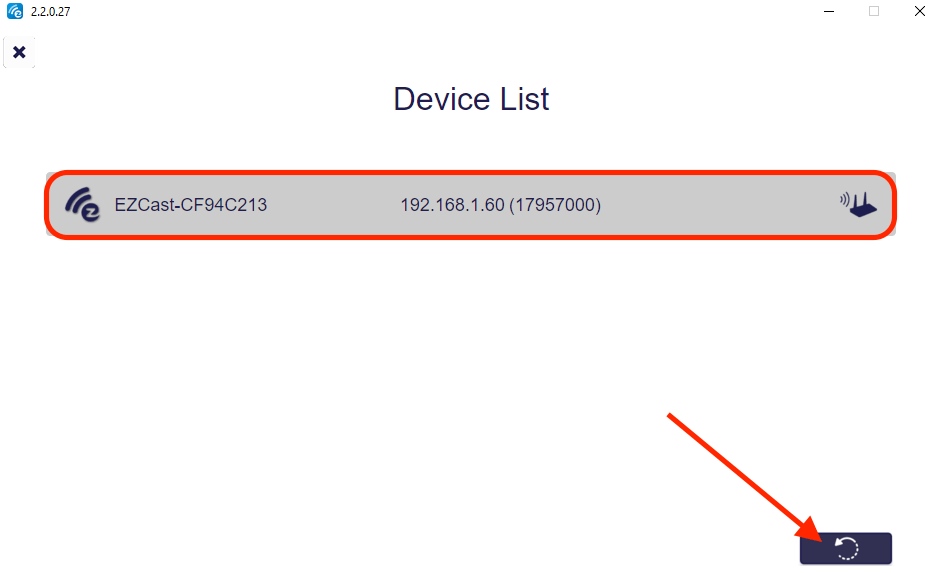
- Затем в программе EzCast избрать раздел Mirror и нажать на пункт с таким же «зеркальным» названием. При выборе пункта Extend получится расширить экран лэптопа путем выведения его изображения на монитор телевизора.
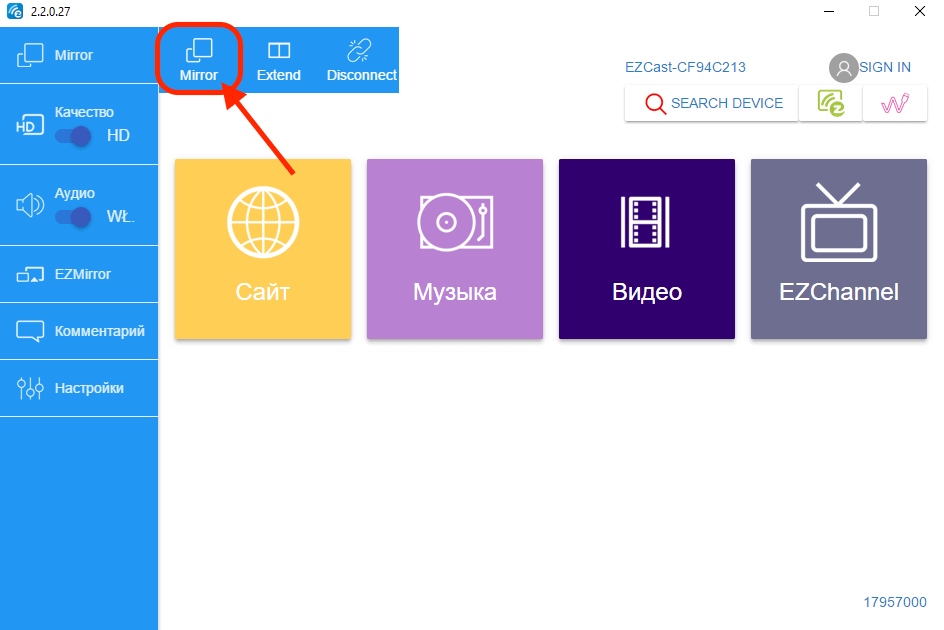
Беспроводной монитор
Такой способ позволяет «превратить» экран телевизора в компьютерный дисплей. Технология напоминает метод подключения посредством WiDi. При этом необходимо соблюсти главное условие – модель ТВ устройства и Wi-Fi модуль переносного компьютера должны поддерживать опцию Miracast.
Алгоритм подключения следующий:
- На телевизоре необходимо активировать Miracast. Аналогом этого действия будет являться подключение обоих устройств к единой сети интернета.
- На ноутбуке одновременно нажать клавиши Win и P, далее подключиться к беспроводному дисплею.
- Если никаких сбоев не произойдет, то через несколько минут изображение компьютера продублируется на телевизионном мониторе.
Альтернативным способом является использование одного из таких вариантов программного обеспечения:
- Share Manager;
- Home Media Server;
- Samsung Share.
Сторонние утилиты
Перечисленные способы беспроводной синхронизации двух устройств основаны на использование встроенных систем. Также можно воспользоваться сторонними утилитами, которые посредством wi-fi подсоединяют ноутбук к телевизору.
Утилитами, пользующимися наибольшим спросом, являются:
- домашний медиасервер;
- Share Manager, разработанный специально для моделей Samsung;
- Serviio.
Программа домашний медиасервер популярна потому, что совместима со всеми современными моделями ТВ-устройств. Ее использование осуществляется по следующей инструкции:
- Подсоединить оба устройства к единой сети Интернет.
- Запустить программу. Как только она откроется, выбрать меню «Настройки».
- Далее перейти во вкладку «Устройства» и выбрать конкретную модель телевизора.
- Зайти в «Медиаресурсы» и выбрать те файлы, которые предполагается транслировать на мониторе телевизора. Выбрать можно как один, так и несколько файлов, отметить их и нажать «Добавить».
- Активировать кнопку «Запуск». После автоматически активируется сервер DLNA и начнется трансляция выбранного контента на экране телевизора.
Беспроводная wi-fi синхронизация телевизора с лэптопом – это замена функции «Смарт ТВ», а точнее, ее аналог. Ее удобно использовать тогда, когда необходимые для воспроизведения файлы уже отобраны и отсортированы на ноутбуке, остается только их воспроизвести – и куда комфортнее делать это на широком мониторе.
Предыдущая запись Зачем в холодильнике Wi-Fi и как его подключить Следующая запись Подключение телевизора к компьютеру через Wi-Fi ‒ пошаговая инструкция
