
Часто при первом подключении к Wi-Fi на ноутбуке ASUS у пользователей появляются вопросы о том, как настроить эту сеть и какие существуют способы подключения беспроводного Интернета на разных версиях ОС Windows. Нередко уже в процессе могут возникнуть и другие вопросы, связанные с ошибками в подключении.
Способы включения Wi-Fi-адаптера
Владельцы ноутбуков ASUS могут применять следующие способы получения доступа к беспроводной сети:
Включение сочетанием клавиш
Если используется клавиатура, то нажимается первой клавиша Fn, а второй (в зависимости от модели ноутбука) – от F1 до F12. На ноутбуках ASUS чаще всего применяют сочетание Fn+F2.
Старайтесь правильно нажимать первую клавишу – ее нужно удерживать до нажатия F2. Как правило, функциональная кнопка на клавиатуре содержит рисунок антенны.
Бывает, что после нажатия комбинации клавиш Wi-Fi по-прежнему не работает. Попробуйте перезапустить ноутбук. Обычно это дает положительный результат – соединение беспроводной сети начинает работать.
Включение через системный трей
Еще один способ, который позволяет запустить адаптер на ASUS. Выполняются следующие действия:
- Находим на системном трее иконку вай фай, кликаем по ней.
- Переходим в пункт управления доступа к сети.
- В меню переходим к свойствам адаптера.
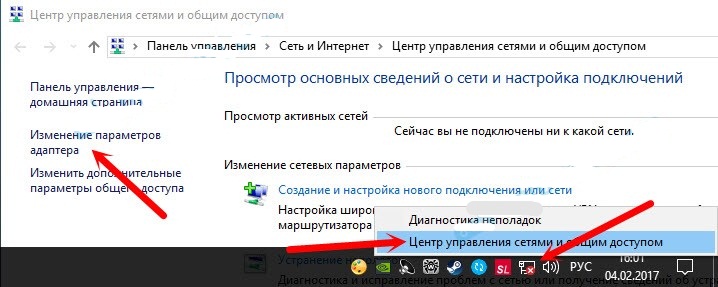
- Смотрим наличие установленных подключений. Кликаем по беспроводному подключению, нажимаем в выпавшем контекстном меню «Включить».
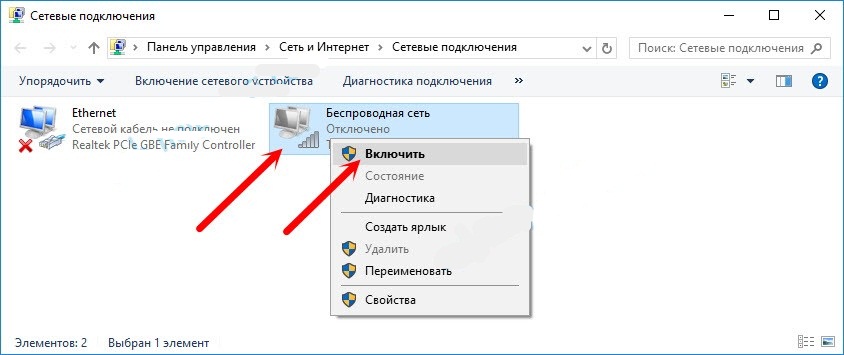
На этом активизация завершена.
Подключение с помощью BIOS
Запуск операционной системы позволяет пользователю зайти базовые настройки («БИОС»), которые определяют функциональность ноутбука. Чтобы совершить вход на ASUS, нажмите и держите F2 при запуске.
Необходимо найти раздел, в котором находится необходимый параметр. Как правило, это относится к разделу по безопасности, который называется Wireless Network Interface. Его нужно разблокировать и подтвердить ввод, после чего выйти из базовых настроек.
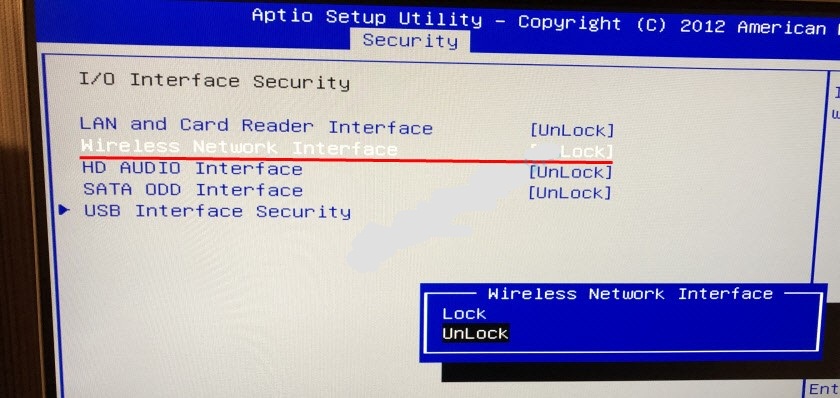
Проверка подключения
Чтобы выявить, в рабочем ли состоянии находится модуль беспроводной связи, открываем «Диспетчер устройств» и выполняем следующие действия:
- Внизу экрана ноутбука (слева) нажимаем кнопку «Пуск».
- Набираем в поисковой строке «Диспетчер устройств» и переходим по показавшейся ссылке в данный раздел.
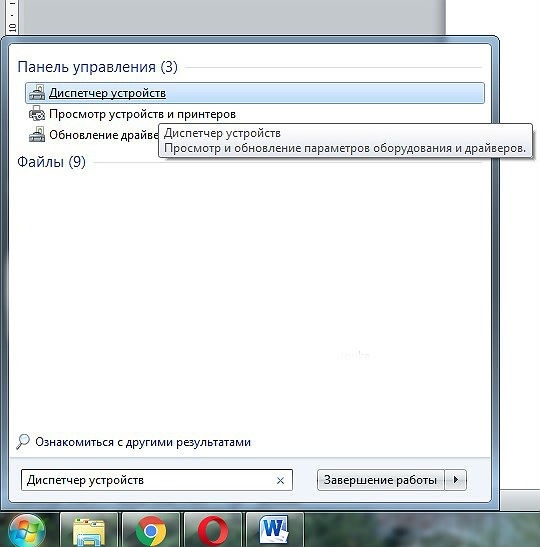
- Анализируем папку подключений, ищем строку, которая относится к сетевым адаптерам. При ее наличии и нормальной работе драйвера можно сделать вывод об установлении аппаратного модуля и его работоспособности.
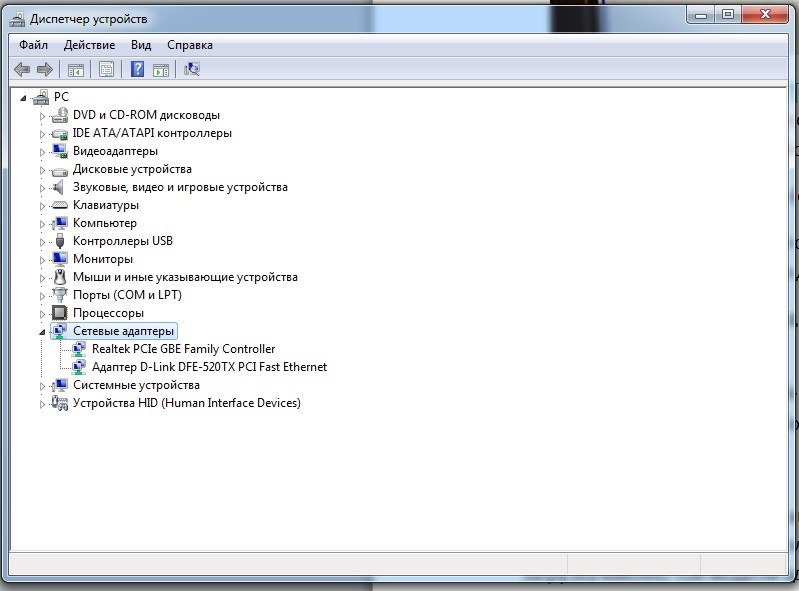
Установка драйверов
Самым важным является поиск драйверов для именно той модели сетевого адаптера, которая установлена на ноутбуке. Марка ноутбука также имеет значение для загрузки драйвера: скачивать его рекомендуется именно с сайта производителя.
Перед загрузкой драйверов убедитесь, что в комплектации вашего ноутбука нет диска с драйвером. При его наличии лучше начать установку с собственного диска.
При установке драйверов придерживайтесь следующей схемы:
- Первоначально определите модель ноутбука. Об этом расскажет наклейка снизу устройства. Как пример – ASUS K56CM.
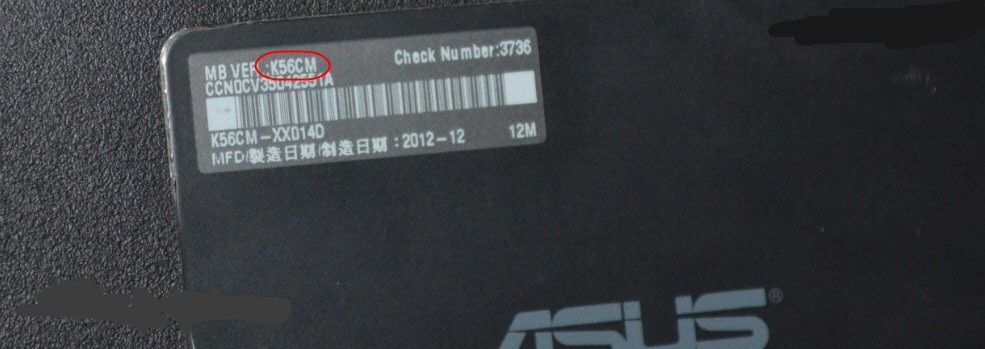
- Откройте сайт https://www.asus.com/ с версией языка вашей страны. Внесите строго, как на лейбле, название своей модели в строку поиска, а затем нажмите поисковую кнопку.

- Перейдите на страницу нужной модели в результатах поиска и выберите вкладку «Поддержка» или сразу нажмите соответствующую ссылку.
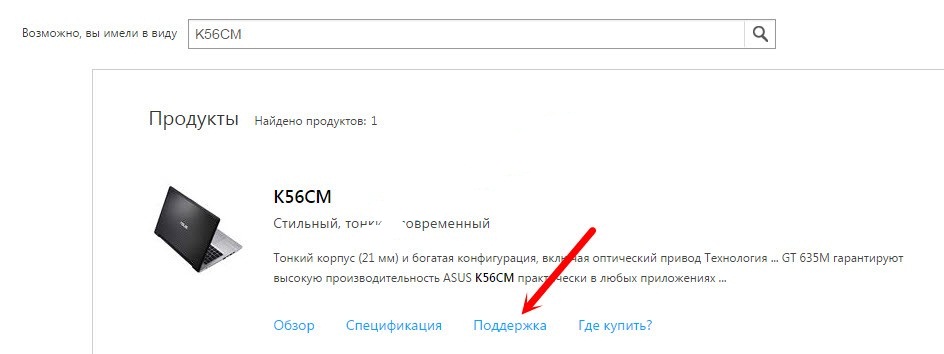
- Откройте «Драйверы и утилиты» выберите свою операционную систему. Как пример – Windows 7 64bit.
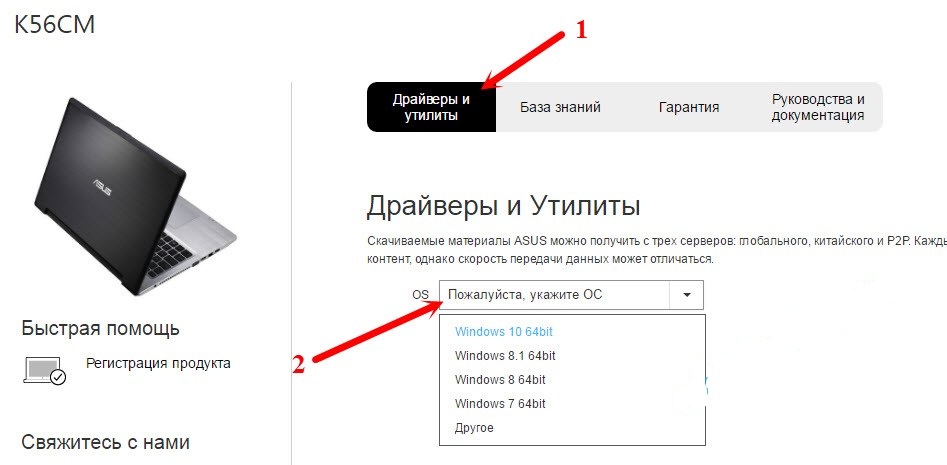
- После выбора операционной системы работаем уже с отсортированным по разделам списком доступных драйверов.
- Выбираем Wireless и открываем его – здесь будет представлен список драйверов для скачивания. Следует учесть, что в одну модель ASUS производитель может установить разные адаптеры: Intel, Atheros или Broadcom. В зависимости от этого список драйверов также будет различен.
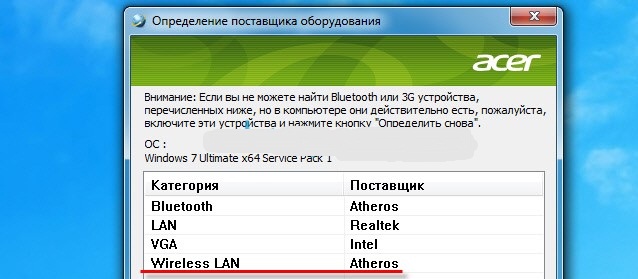
- Определяем адаптер, установленный на ноутбуке, скачав и запустив небольшую программу на http://install-driver.com/ru/file/1321088640_HWVendorDetection.exe.html.
- Далее действуем в зависимости от выданного программой результата. Например, в нашей модели ноутбука установлен адаптер Atheros. Загружаем драйвер для этого адаптера. Архив сохраняем на ноутбук.
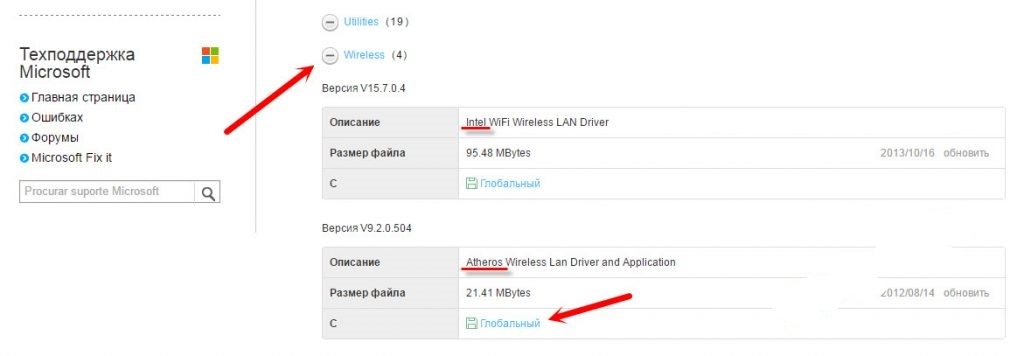
- После загрузки устанавливаем драйвер Wireless адаптера. Затем необходимо открыть архив и запустить setup.exe.
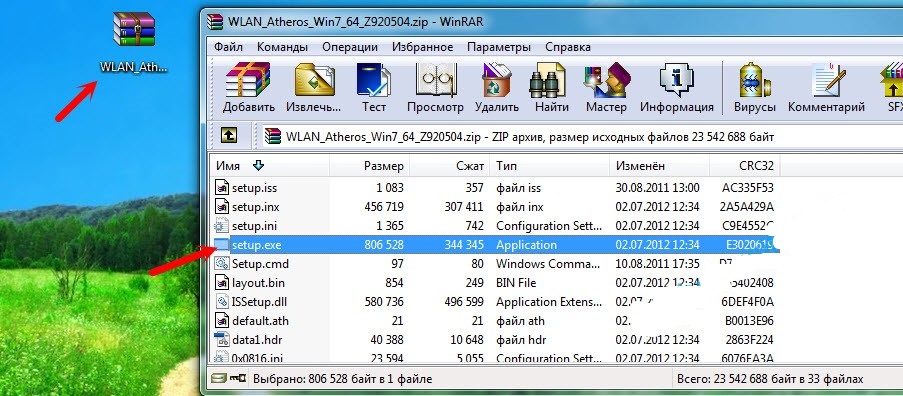
- В процессе установки следуем всем инструкциям, нажимая «Далее».
- По окончании установки драйвера остается согласиться с перезагрузкой ноутбука и произвести ее.
Загрузить драйвер при неработающем Wi-Fi возможно исключительно при кабельном подсоединении роутера к ноутбуку. Еще один вариант – драйвер скачивается с другого ноутбука или мобильного устройства (планшета, телефона) и затем устанавливается.
Подключение беспроводного Интернета на ОС Windows 7, 8, 10
Если для соединения с всемирной паутиной все готово, можно начать непосредственно процедуру подключения.
Windows 7
Оперативно настроить беспроводное подсоединение данной ОС поможет пошаговая процедура:
- Приступаем к работе с «Панели управления».
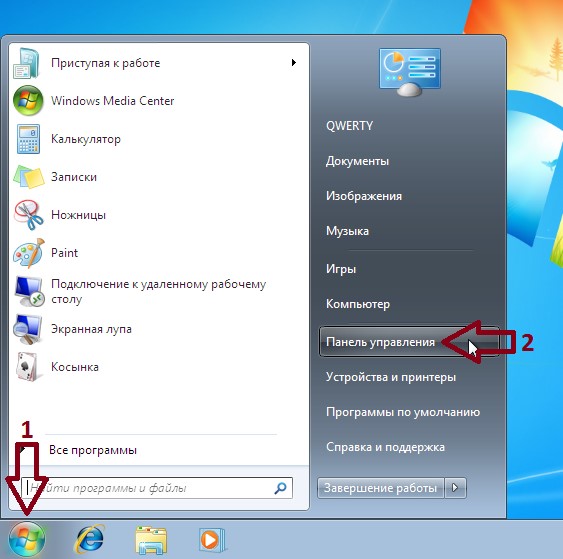
- Выбираем в открывшемся окошечке «Сеть и Интернет».
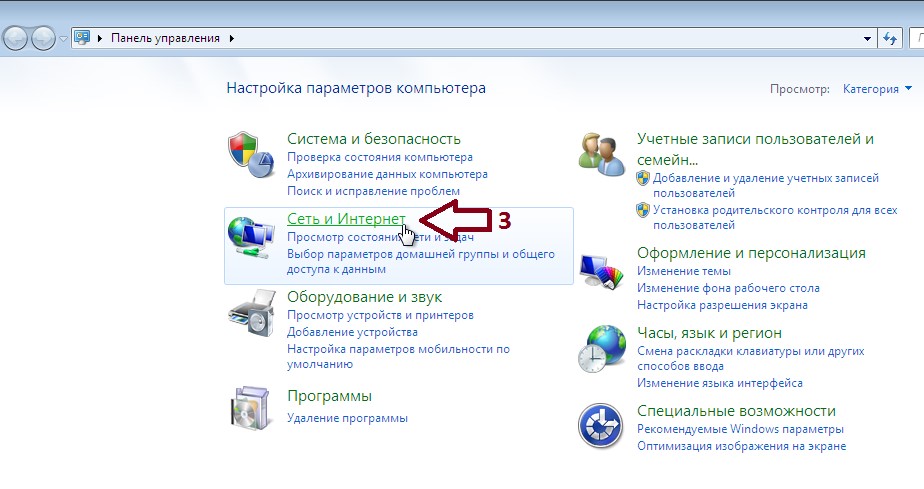
- Работаем с «Центром управления сетями».
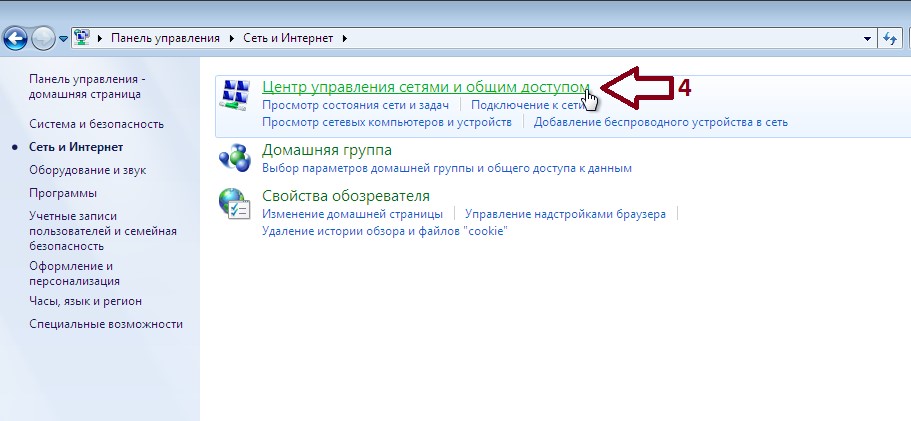
- Кликаем ссылку в левой стороне «Изменение параметров адаптера».
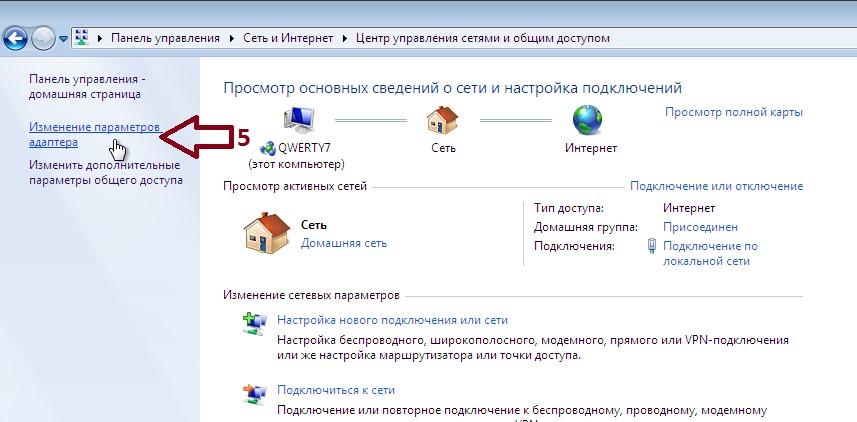
- Выбираем в выпавшем окошке «Беспроводное сетевое подключение» – «Свойства».
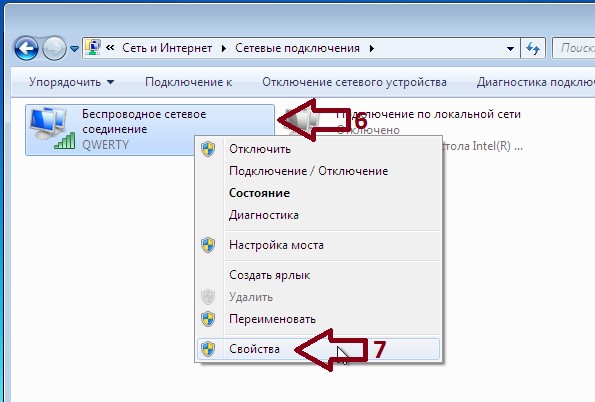
- Убираем галочку в «Протоколе интернета версии 6» и выделяем (без удаления галочки) «Протокол интернета версии 4» – «Свойства».
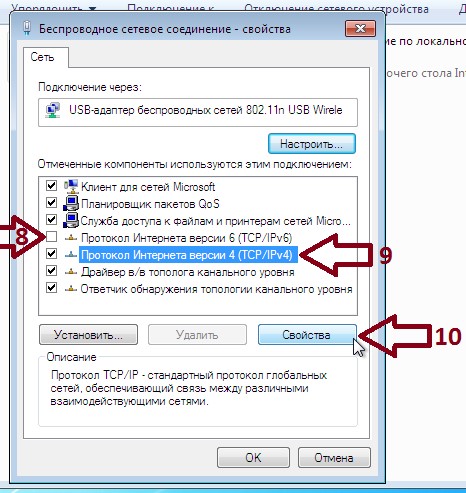
- В открывшемся окне сохраняем установленные точки автоматического получения адресов IP и DNS-сервера.
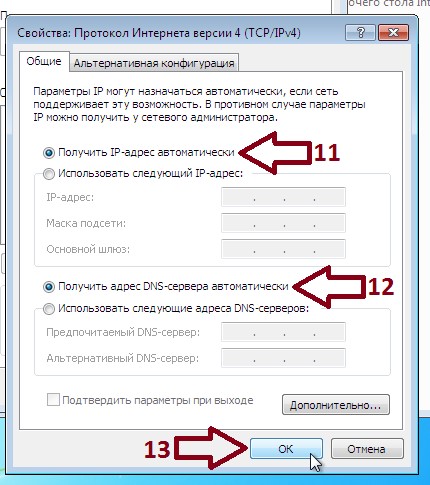
- Для подсоединения открываем «Сетевые подключения», дважды кликаем значок беспроводного сетевого соединения.
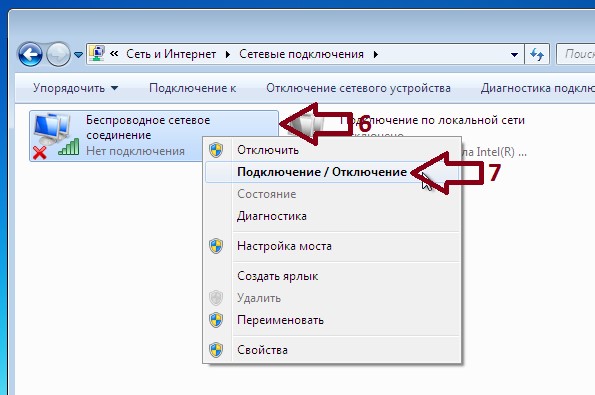
- Выбираем свою беспроводную сеть – «Подключение».
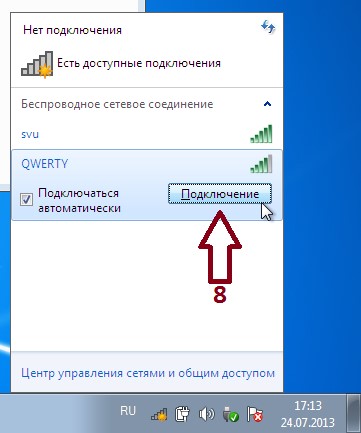
- Вводим ключ безопасности и нажимаем OK.

После ввода ключа безопасности точки доступа и закрытия соответствующей опции беспроводная сеть должна тут же начать функционировать.
Windows 8
Подсоединение Wi-Fi начинаем с панели управления (сочетание «Win+X» на клавиатуре), далее придерживаемся следующего алгоритма:
- Выбираем «Сеть и Интернет» в открывшемся окне.
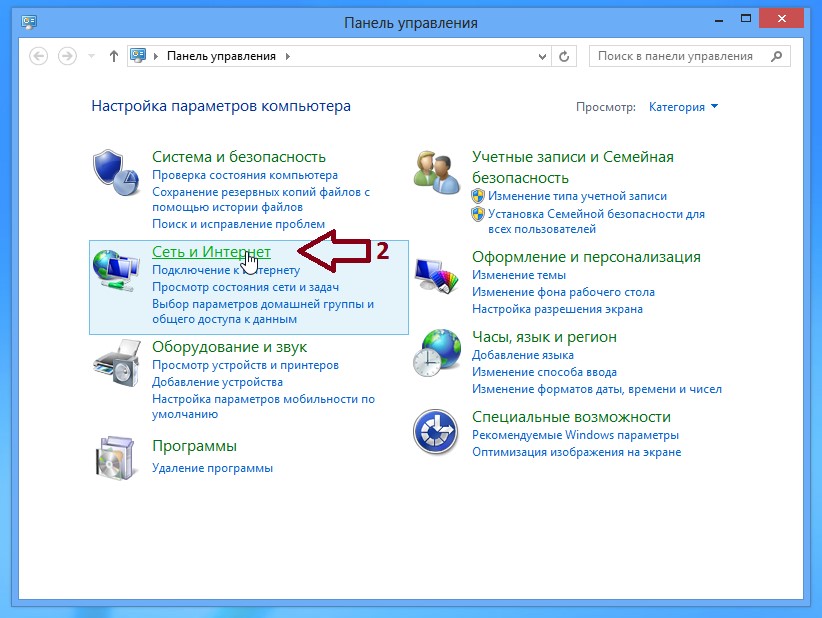
- Далее работаем с «Центром управления сетями».
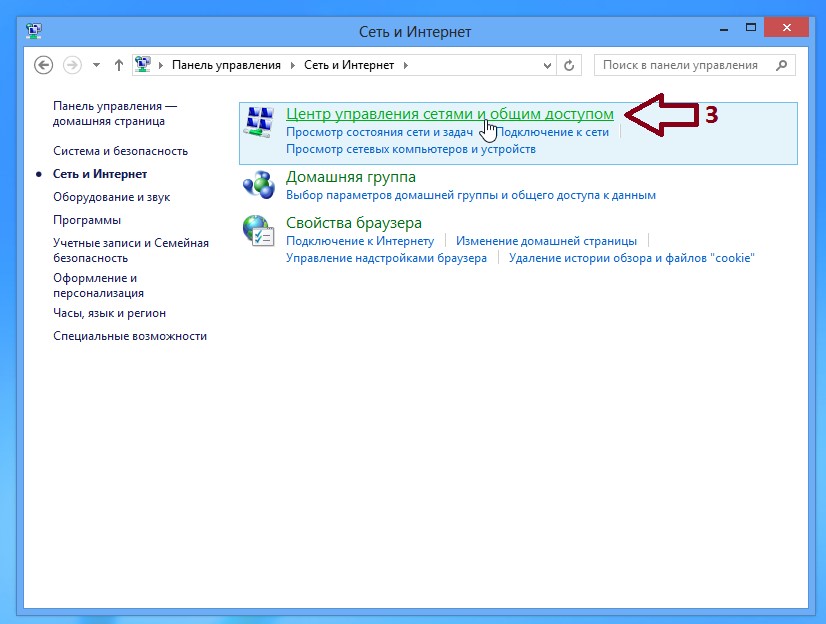
- Активируем ссылку, расположенную слева «Изменение параметров адаптера».
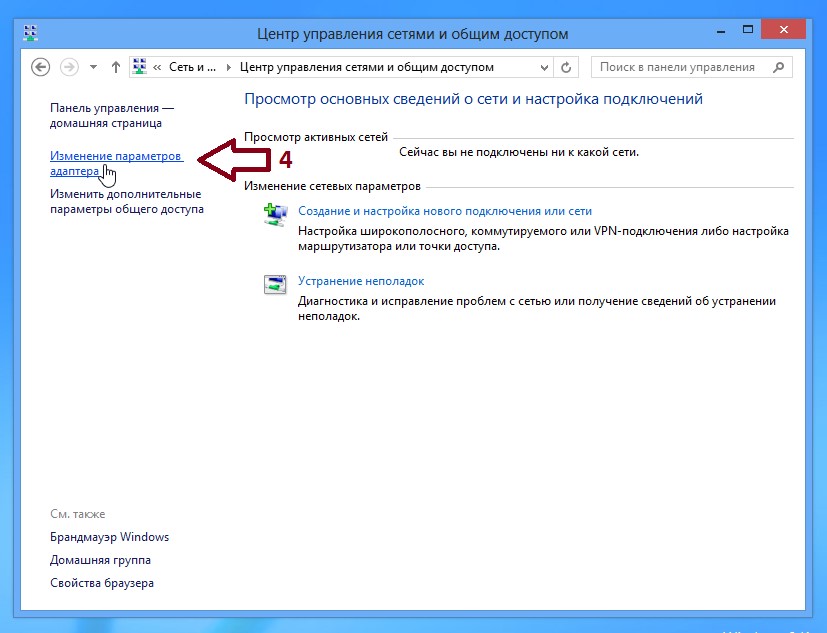
- Когда откроется окно, выбираем «Беспроводное сетевое подключение», жмем значок «Свойства».
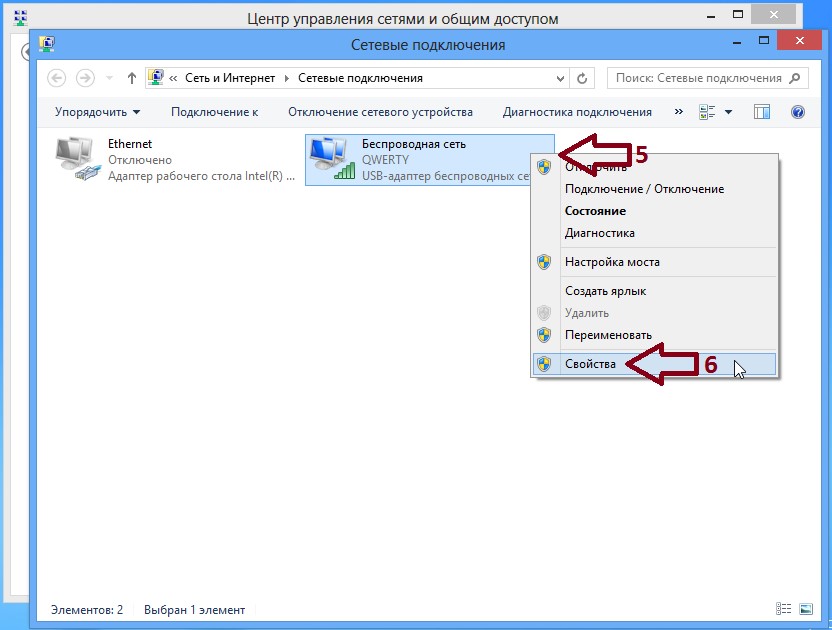
- Убираем галочку в «Протоколе интернета версии 6», выделяем «Свойства» без удаления галочки «Протокол интернета версии 4».
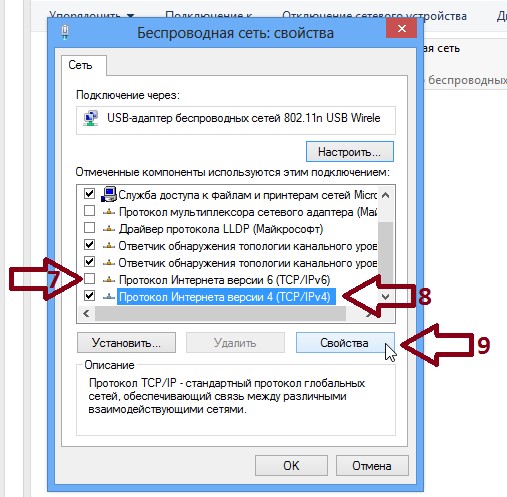
- В открывшемся окне сохраняем установленные точки автоматического получения адресов IP и DNS-сервера нажатием OK.
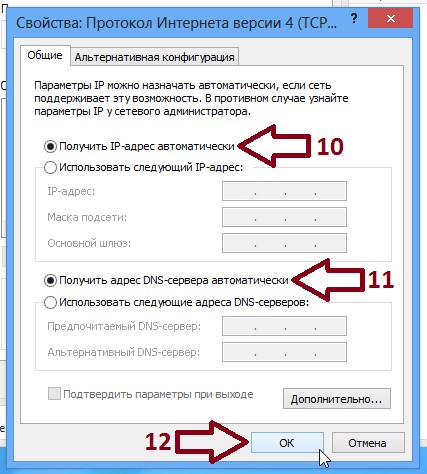
- Открываем «Сетевые подключения», кликаем два раза значок «Беспроводное сетевое соединение».
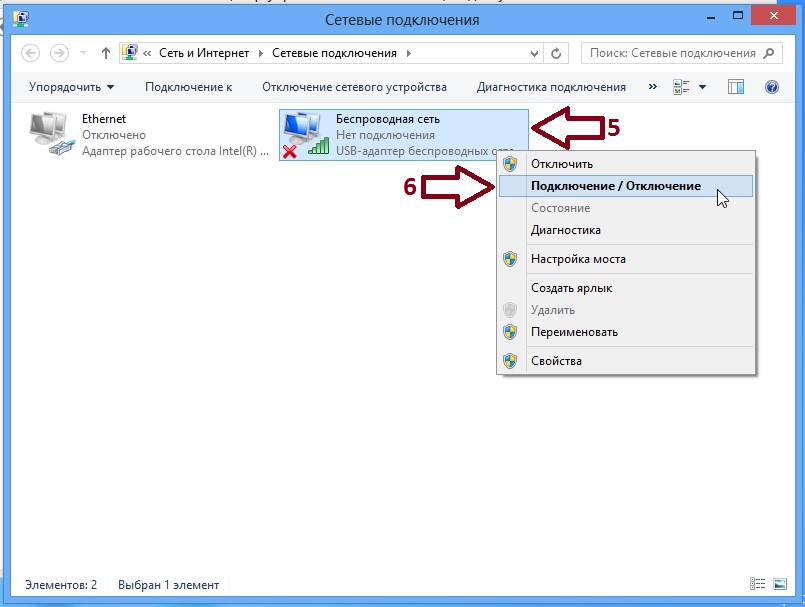
- Выбираем одну из списка беспроводных сетей.
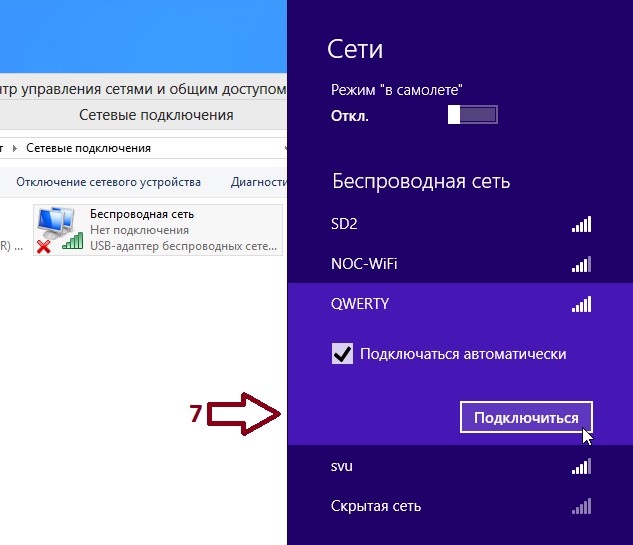
- Набрав код безопасности, подтверждаем выполненные действия кликом на кнопку «Далее».
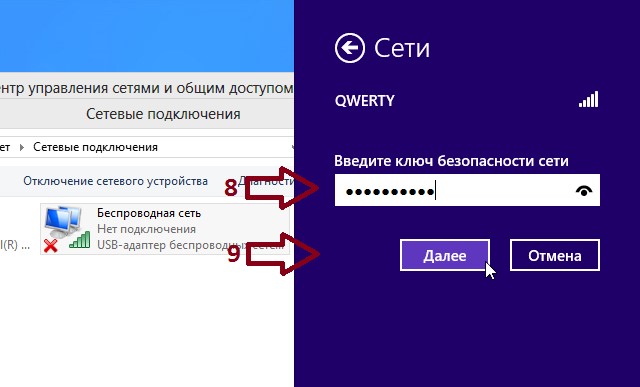
На этом процедура считается завершенной.

Windows 10
Начинаем с нажатия «Пуск» и выбора опции «Параметры».
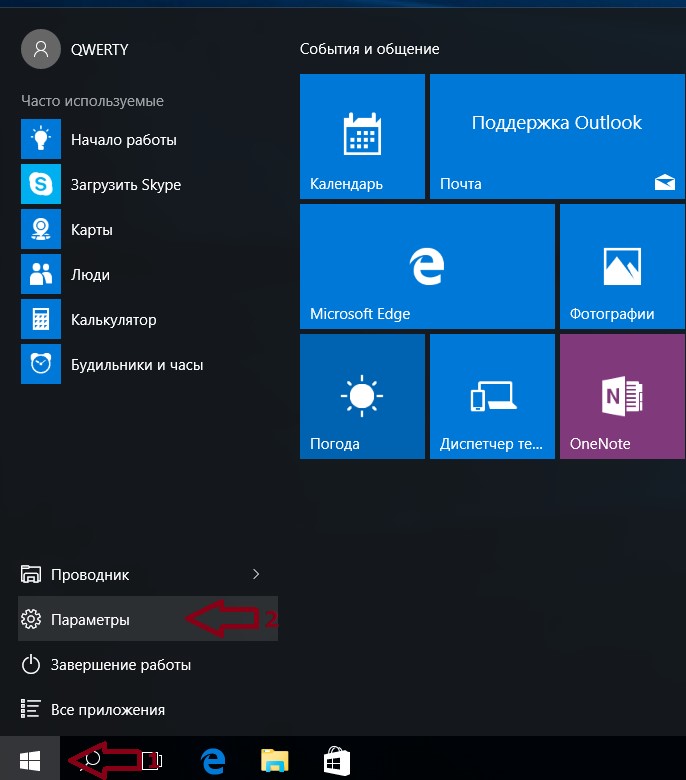
В дальнейшем придерживаемся такого алгоритма действий:
- Выбираем «Сеть и Интернет» в открывшемся окне.
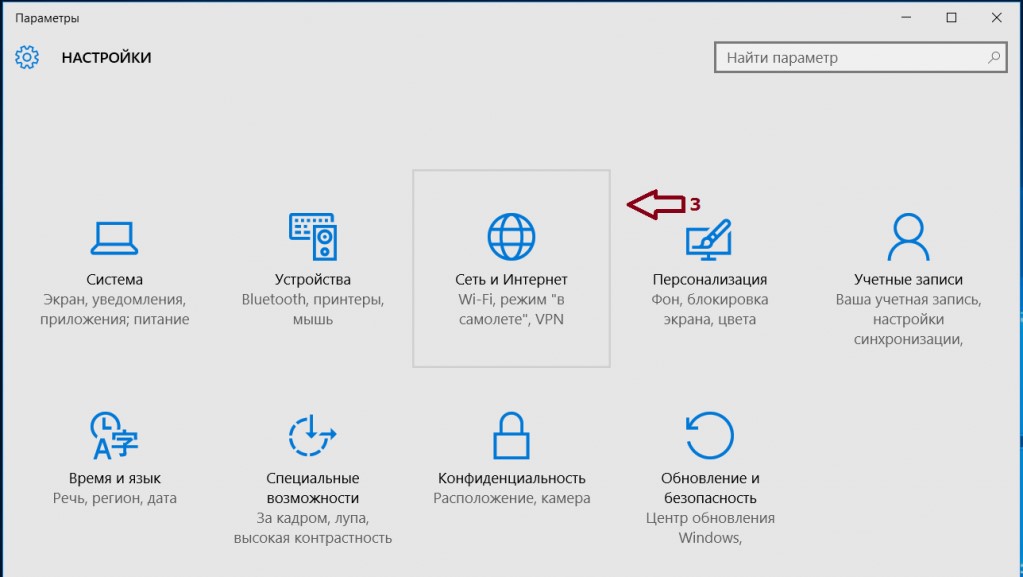
- Далее выбираем «Wi-Fi», затем «Настройка параметров адаптера».
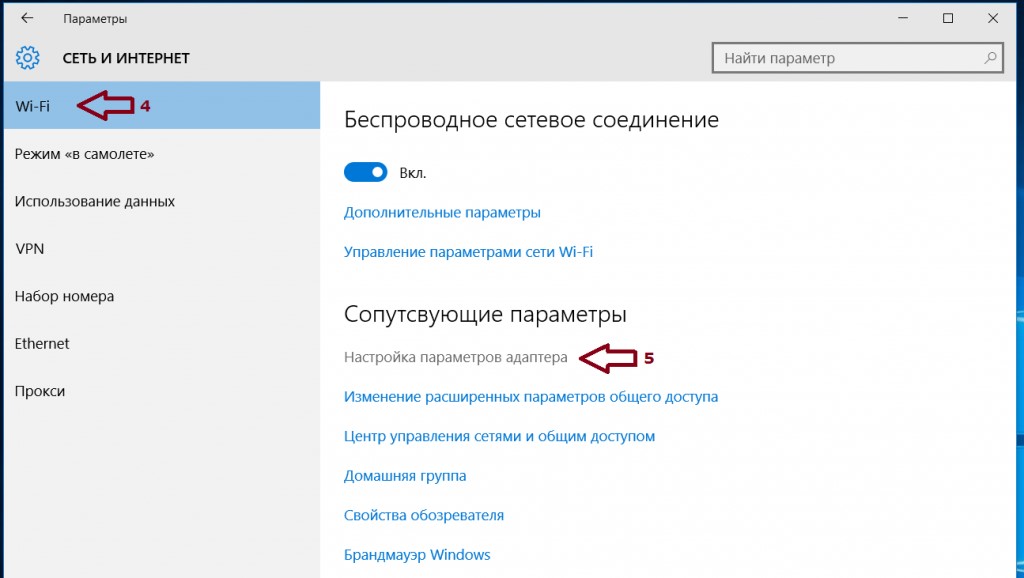
- В появившемся окошке выбираем «Беспроводное сетевое подключение», затем «Свойства».
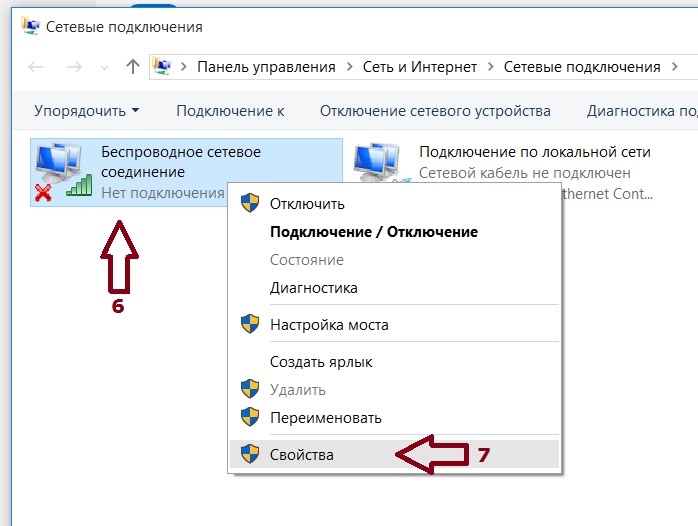
- Избавляемся от галочки в диалоговом окне «Протокол интернета версии 6» и выделяем без снятия галочки «Протокол интернета версии 4», затем жмем кнопку «Свойства».
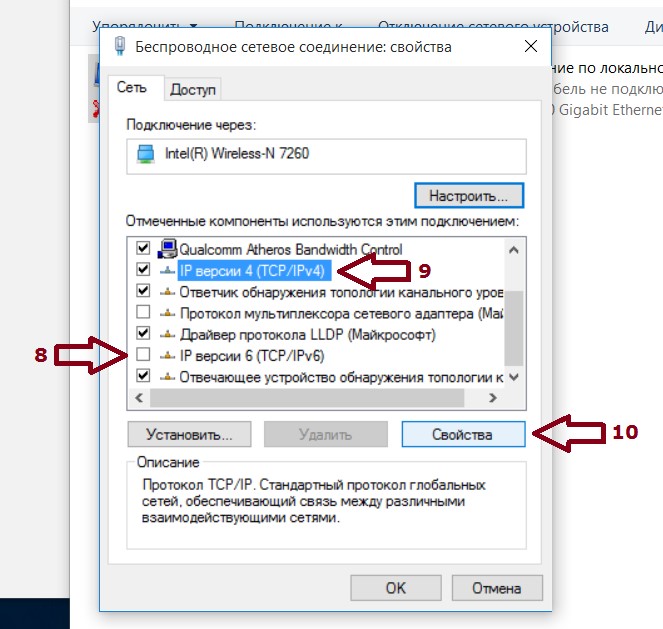
- В открывшемся окне сохраняем установленные точки автоматического получения адресов IP и DNS-сервера нажатием OK.
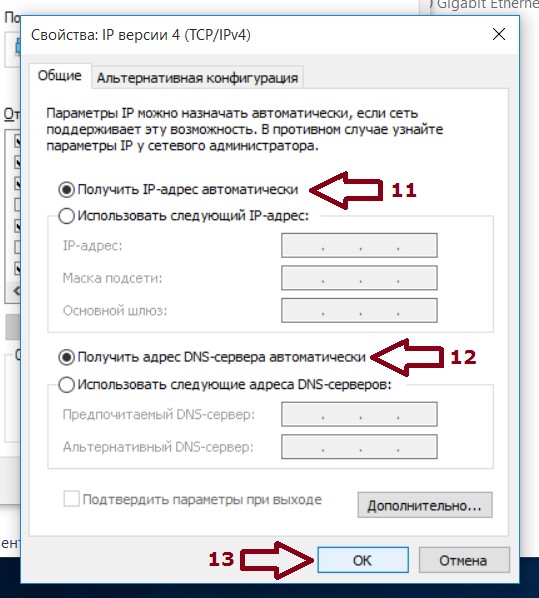
- Завершаем нажатием опции «Закрыть» в оставшемся окне.
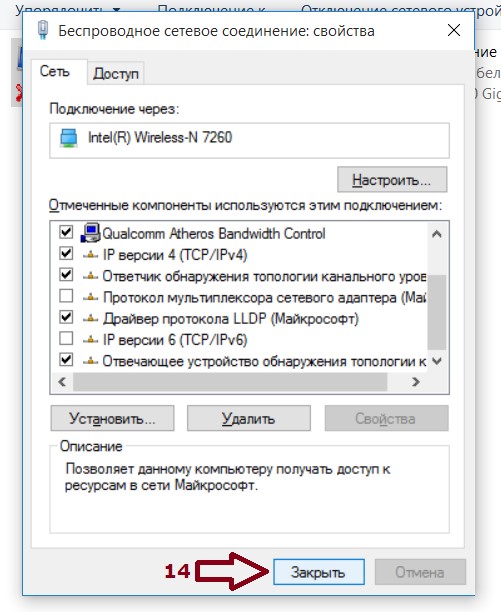
- Для подключения к беспроводной сети жмем значок «Беспроводное сетевое подключение», выбираем «Подключение/Отключение».
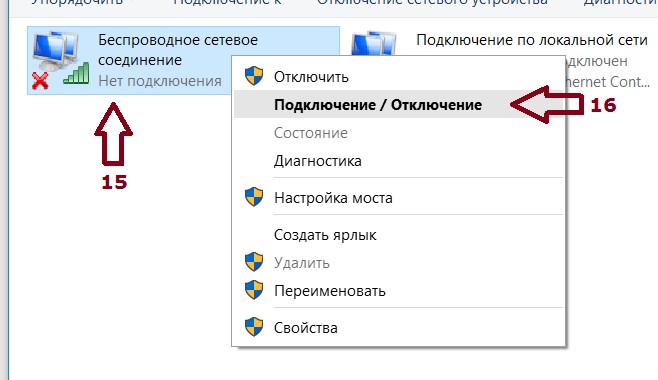
- Выбираем свою беспроводную сеть, жмем «Подключиться».
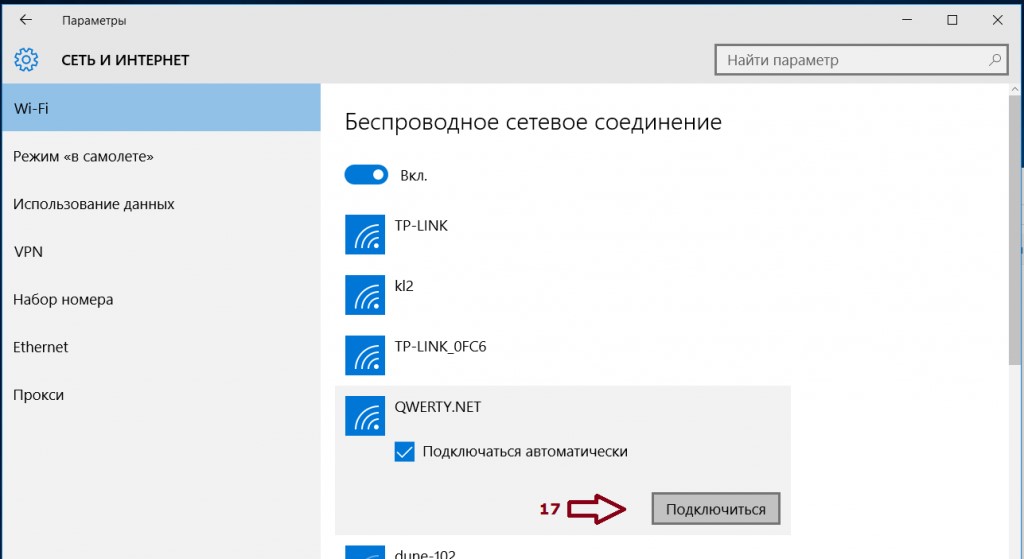
- Вводим ключ безопасности точки доступа, жмем «Далее».
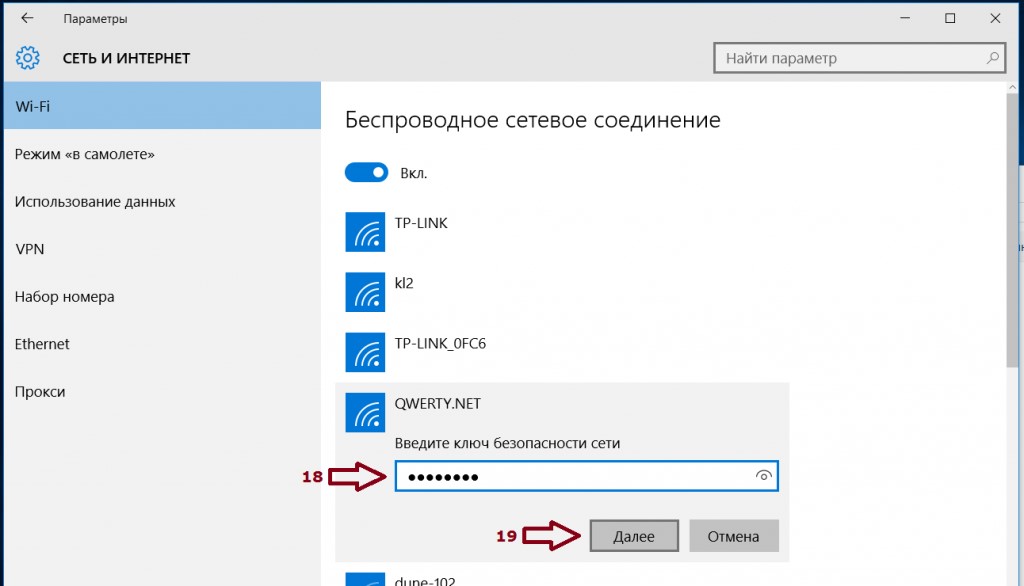
Процедура подсоединения закончена.
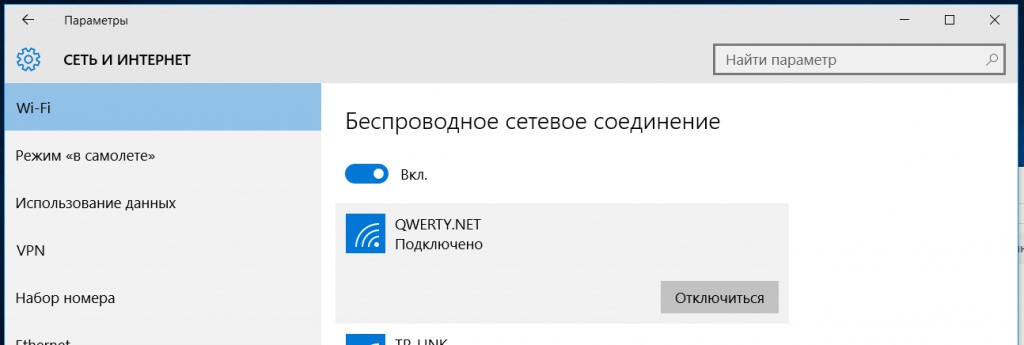
Последние модели ноутбуков ASUS снабжены встроенными приборами, отвечающими за беспроводное соединение. В связи с этим подключение к Wi-Fi не должно вызвать особых сложностей вне зависимости от версии операционной системы. Нужно просто научиться пользоваться всеми возможностями устройства и следовать алгоритму подключения.
Предыдущая запись Маршрутизатор MikroTik hEX S (RB760iGS): характеристики, производительность, цена, отзывы Следующая запись Как восстановить забытый пароль от Wi-Fi?
