
Существует несколько способов раздачи Wi-Fi с ноутбука на ОС Windows 7 как с помощью непосредственно операционной системы, так и благодаря применению сторонних программ. Во всех случаях корректная раздача возможна лишь при подключенном к сети ноутбуке.
С помощью операционной системы
При данном способе не понадобится устанавливать сторонние программы и утилиты. Включение раздачи требует следующего алгоритма действий:
- Кликаем меню «Пуск».
- Жмем в выпавшем окошке «Панель управления».
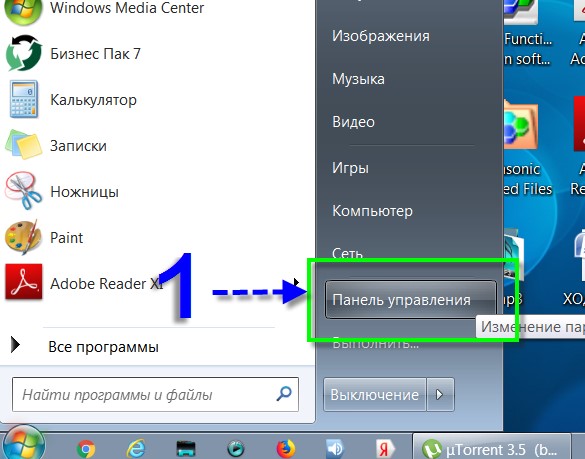
- Выбираем раздел «Сеть и Интернет».
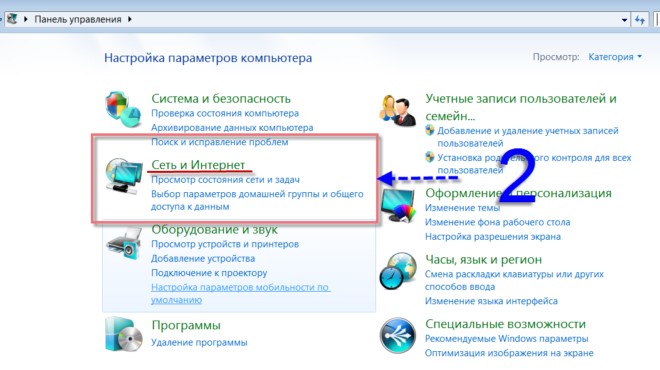
- Открываем «Центр управления сетями».

- Жмем «Изменение параметров адаптера».
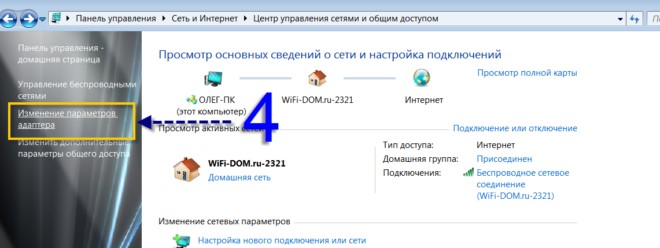
- Находим активное подключение.
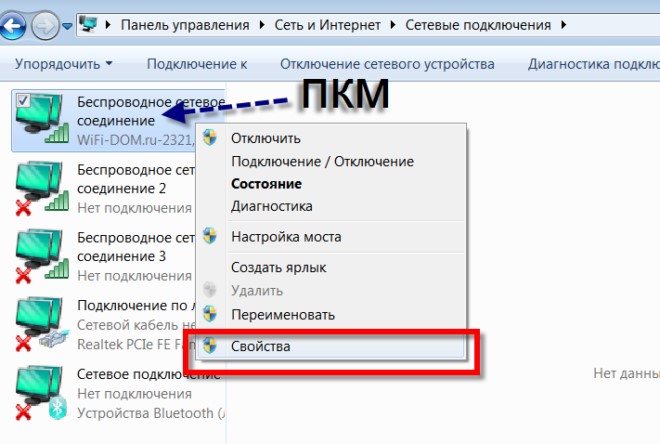
- Открываем вкладку доступа. В ней выставляем нужное разрешение, конкретно – по применению сети другим пользователем (вами, но с иного устройства), и управлению подключением, которое будет предоставляться другому пользователю.
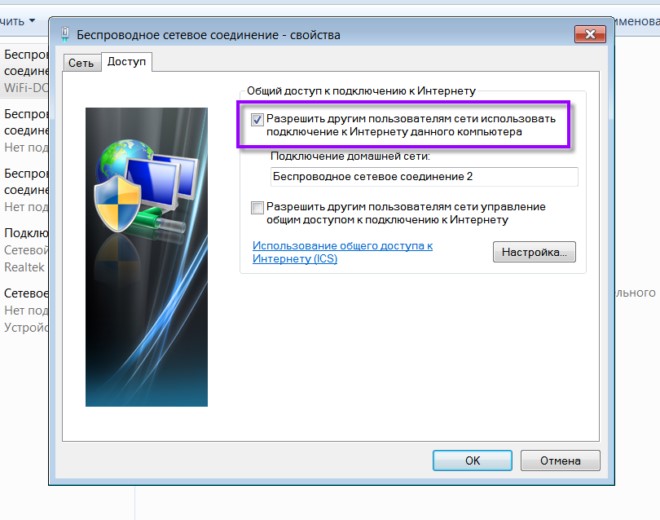
- Проводим перезагрузку.
Уже при созданной точке доступа нельзя к ней подключиться с ноутбука Windows7 автономно, так как для этой ОС необходимо установить пароль. Он находится в разделе, где включалась раздача.
Подробнее о том, как настроить раздачу Вай-Фай через ноутбук на Windows 7 с помощью встроенных утилит, рассказывается в этом видеоролике:
Через командную строку
Не всегда предыдущий вариант охотно применяется пользователями. Куда популярнее альтернативный ему – использование командной строки.
Для этого выполняются следующие шаги:
- Проверяем на конкретном ПК включение раздачи, запустив командную строку от имени администратора, скопировав в нее netsh wlan show drivers и нажав пуск.
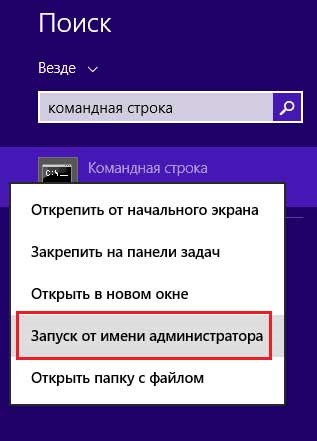
- После этого находим в обозначении Hosted Network (в русском адаптированном переводе данное словосочетание означает поддержку размещенной сети), кликаем «Yes».
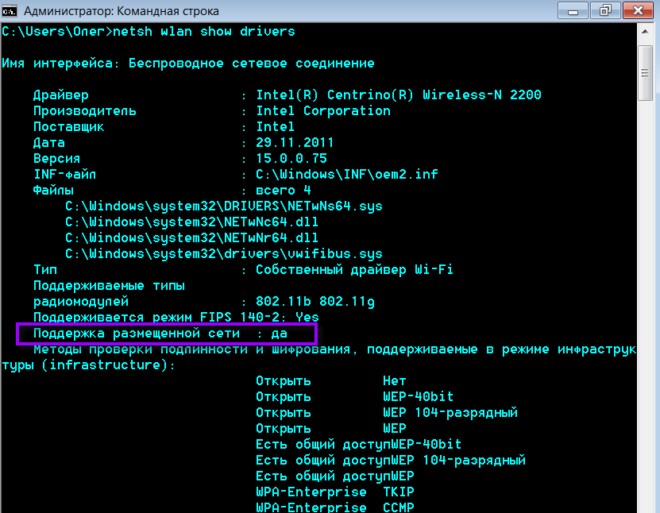
- Формируем команду: netsh wlan set hostednetwork mode=allow ssid= (тут указывается имя, которое присвоено вай фай) key= (здесь составляется пароль).

- Введением команды netsh wlan start hostednetwork завершаем процедуру.

- Переходим в «Сетевые подключения (СП)» с помощью комбинаций Win + R на клавиатуре, затем в открывшемся оконце вводим >>>> control ncpa.cpl.
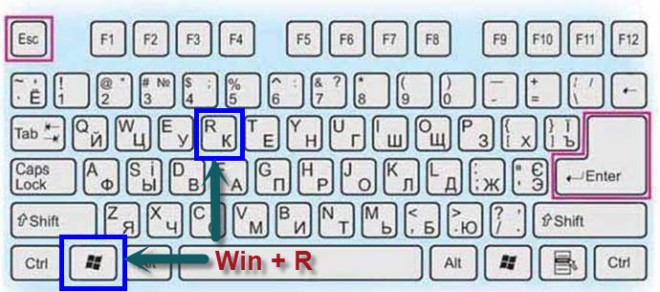
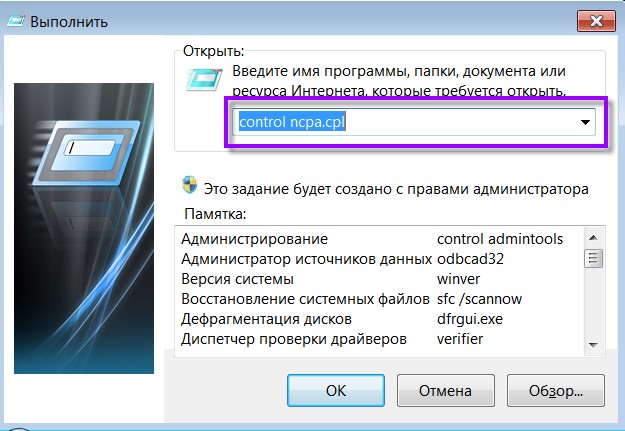
- Возвращаемся в «Сетевые подключения», находим используемые соединения, а затем в соответствующей вкладке открываем доступ.
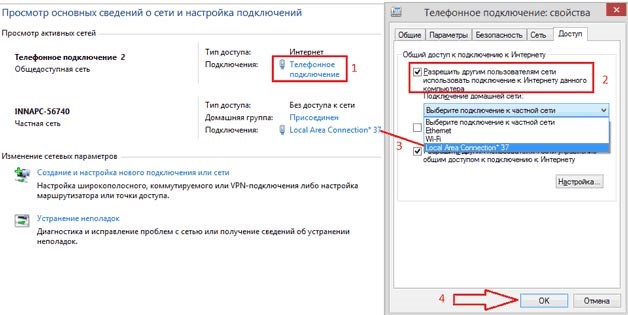
По завершении процедуры на экране ноутбука высветится извещение, подтверждающее успешное окончание подключения.
Через специальные программы
Для раздачи нередко используют утилиты и специальные программы. Рассмотрим некоторые из них подробнее.
MHotspot
Является одной из наиболее востребованных и практичных программ, которая поможет раздать Wi-Fi с ноутбука на Windows 7. Ее можно скачать с официального сайта – https://mhotspot.com/download/, затем произвести запуск программы и во избежание ошибок точно придерживаться инструкции по созданию точки доступа.
Необходимо задать пароль для безопасности сети. Как правило, вводится не менее 8 символов.
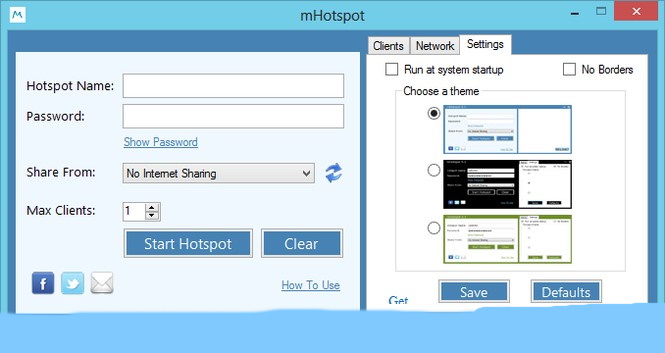
Программа MHotspot снабжена достаточно обширным функционалом. Так, в ней имеется функция Max Clients. В это поле вводится значение, которое нормирует число подключаемых устройств – как правило, по максимуму оно составляет 10. При этом указываемое число должно превышать на 1 единицу подключаемого устройства, так как в эту сумму входит и ноутбук. К примеру, если подключаете один телефон, указываете число 2.
Перед началом пользования сетью нужно нажать на кнопку «Start Hotspot».
MyPublicWiFi
Программа бесплатная. Для ее запуска выполняем следующие действия:
- Открываем сайт производителя, загружаем последнюю версию MyPublicWiFi – http://www.mypublicwifi.com/publicwifi/en/index.html. Приложение весит мало, поэтому загрузится без проблем.
- По завершении процедуры обязательна перезагрузка ноутбука.
- Работаем с загруженными документами. Нажимаем файл с названием программы. Если возникнут проблемы, попытайтесь запустить программу от имени администратора (кликните по иконке правой кнопкой мыши и остановите выбор на соответствующем поле).
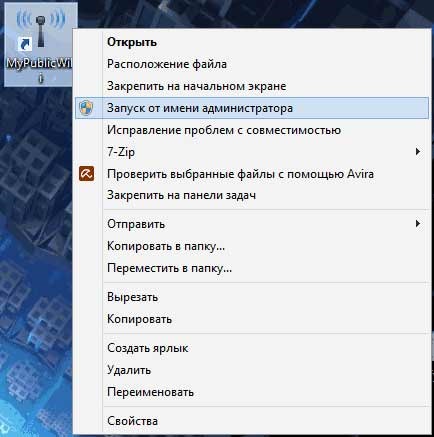
- В открывшемся окне выбираем «Automatic HotSpot configuration».
- Создаем сеть, определяем в специальное поле (SSID) под названием Network Name.
- В поле с надписью «Network Key», вводим пароль.
- Выбираем «Enable Internet Sharing».
- Ставим обязательно галочку в пункте включения общего доступа.
- Запускаем программу, кликнув левой кнопкой мыши Set Up and Start Hotspot.
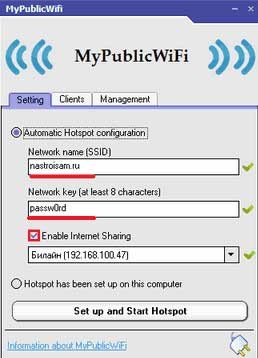
- Для автоматической загрузки (с включением переносного компьютера), следует перейти на Management, и отметить нужный пункт. Если понадобится сделать недоступной для пользователей подключенной сети работу файлообменника mTorrent или Download Master, то нужно будет поставить верхнюю галочку.
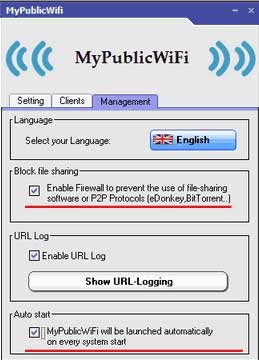
- Для получения информации обо всех пользователях, подсоединенных к точке, можно воспользоваться вкладкой Clients.
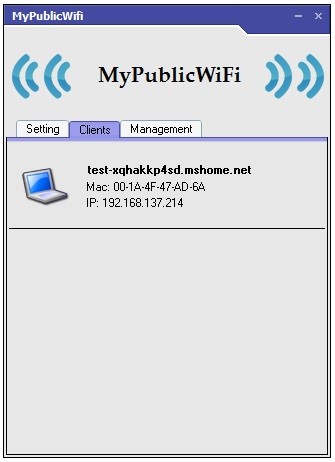
Connectify Hotspot
Приложение поддерживает 3-4G модемы, может работать с различными типами подключений. Наличие интуитивного интерфейса, версий Pro и Max дает возможность для использования расширенных настроек, к примеру, брандмауэром.
Для подключения раздачи нужно выполнить такие шаги:
- Загружаем и устанавливаем софт на ноутбук – https://www.connectify.me/ru/.
- Выбираем при первом запуске утилиты версию «Lite». Другая версия («Pro») платная и обойдется не менее чем 40$.
- Заходим в меню (оно почти такое же, как в приложении MyPublicWiFi).
- Вводим имя и пароль точки доступа, указываем источник Интернета и интерфейс.
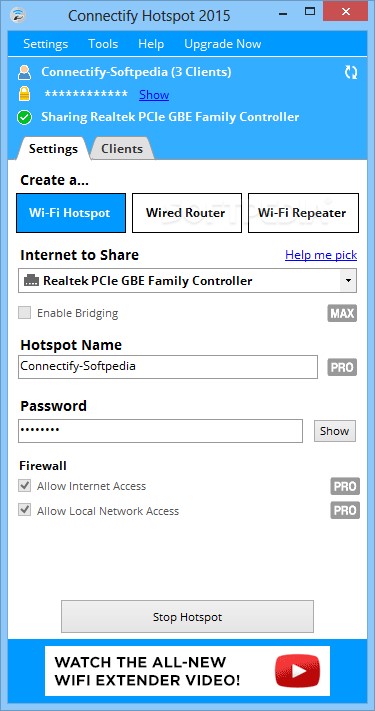
- Дополнительно задаем тип сети (строка Sharing Mode).
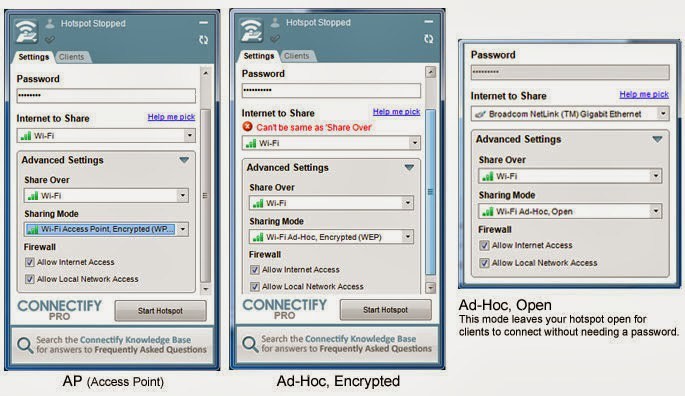
- Для запуска процесса нажимаем Start Hotspot.
Virtual Router Plus
Эта программа также является одной из популярных для раздачи сигнала беспроводной сети с ноутбука. Программное обеспечение бесплатное, вместе с тем при установке утилитой предлагаются дополнительные программы на платной основе. Если вы не нуждаетесь в них, будьте внимательными при загрузке, чтобы не приобрести лишних проблем.
Скачать программу можно на официальном сайте производителя – https://virtualrouter-plus.ru.softonic.com/. Приложение взаимодействует с ноутбуками, подключенными к глобальной сети через портативный модем с USB-интерфейсом либо кабелем.
Чтобы запустить программу, нужно обязательно произвести ввод имени и пароля, обозначить тип подключения. Запуск утилиты влечет за собой автоматическое сворачивание в трей операционной системы.
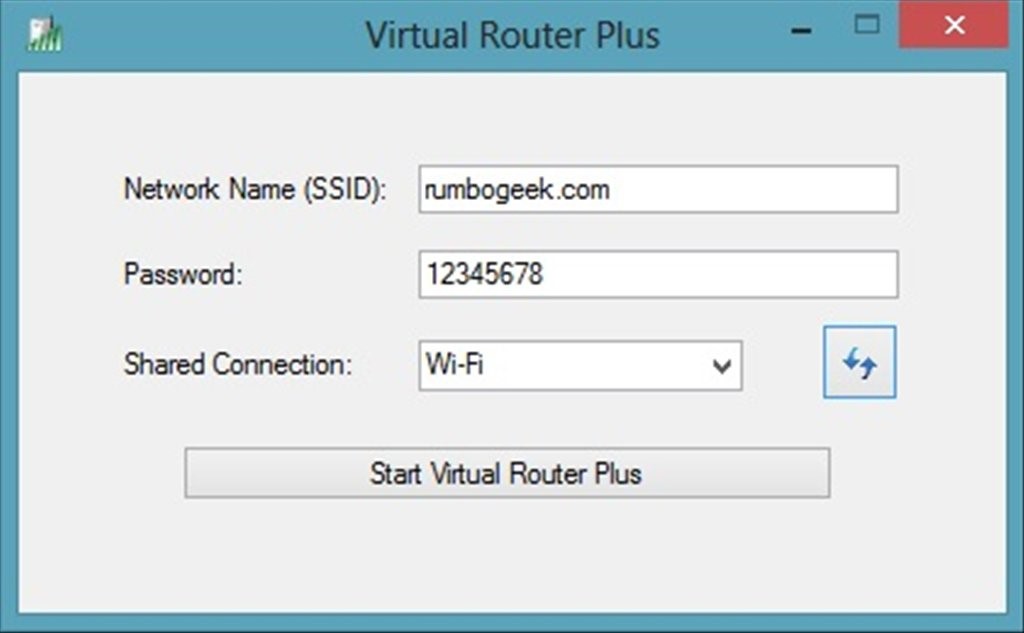
Возможные проблемы и их решение
При создании новой точки доступа Wi-Fi пользователь ноутбука может столкнуться с различными проблемами.
Отсутствует подключение устройств к созданной сети
При запуске Wi-Fi сети планшет, мобильный телефон либо другие устройства выдают сообщения о невозможности подключения к ней. Также о наличии проблемы может говорить постоянное уведомление «Получение IP-адреса».
Часто подобная проблема исходит от брандмауэра, антивируса или иных программ, вызывающих блокировку соединения. Рекомендуется остановить антивирус либо встроенный в него брандмауэр. Произойдет разблокировка, и устройство тут же подключится. При успешном завершении процесса необходимо будет в исключения антивирусной программы добавить подключенное устройство.
Wi-Fi и подключение устройств есть, Интернета нет
Пользователи нередко сталкиваются с похожей проблемой. Казалось бы, препятствующих заходу на сайт причин нет, но страница не открывается. Попытки перезагрузки сопровождаются информацией о невозможности ее открытия. Не функционируют также программы, которым требуется доступ к сети.
Проблема чаще всего заключается в настройках подключения, а именно в неразрешенном общем доступе. Чтобы ее решить, первым делом необходимо отрегулировать настройки, перезагрузить ноутбук и вновь запустить сеть. Помогает отключение антивируса. Также следует проверить, что на самом ноутбуке, с которого происходит раздача Wi-Fi, работает Интернет.
Всплывающее сообщение о неудачной попытке запуска размещенной сети
Ошибки такого рода обычно наблюдаются при попытках запуска сети в командной строке, когда ресурс не находится в требуемом для совершения действий состоянии.

Причина проблемы чаще всего кроется в драйверах Wi-Fi адаптереа ноутбука. По всей видимости, они просто не установлены или имеющийся адаптер не поддерживает Virtual Wi-Fi. Иногда причиной является отключенный диспетчер устройств драйвера виртуального Wi-Fi.
Решить проблему поможет установка либо обновление драйвера Wireless адаптера. Скачиваем его с официального сайта производителя ноутбука или адаптера для конкретной модели и операционной системы. Затем удаляем старую версию и устанавливаем свежую.
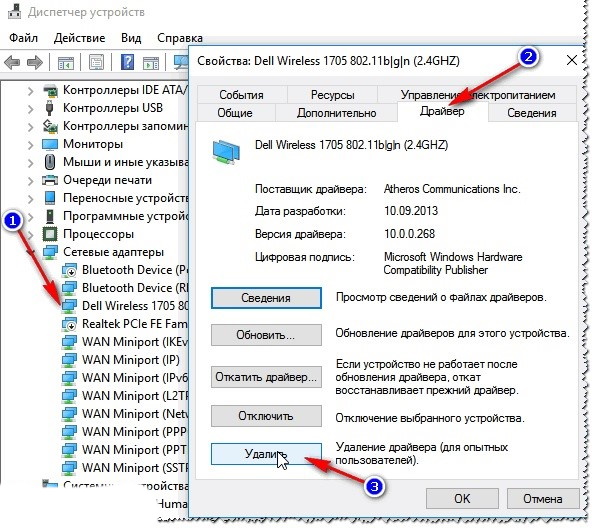
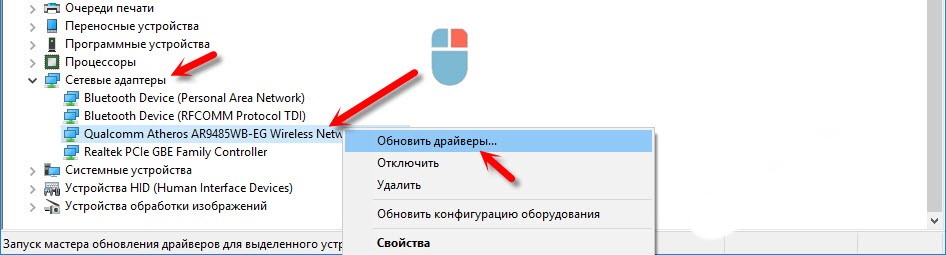
При совершении этих манипуляций Wi-Fi должен быть включенным и работать. По завершении обновления потребуется перезагрузка ноутбука и проверка беспроводного модуля.
Умея пользоваться различными способами раздачи Wi-Fi и зная возможные проблемы с подключением, можно без труда наладить беспроводную сеть на ноутбуке с ОС Windows 7. Сторонние программы установить и запустить намного проще, чем работать со встроенными функциями, однако они могут некорректно работать. Поэтому лучшим выбором остается командная строка или меню операционной системы.
Предыдущая запись Как правильно настроить Wi-Fi на роутере MikroTik? Следующая запись Проблемы с подключением Wi-Fi в метро и способы их решения
