Смартфоны становятся все более совершенными. Круг их возможностей настолько широк, что телефон становится необходим каждый день и в любой ситуации. Одной из его полезных и приятных функций является способность делать фотоснимки. Память устройства позволяет хранить много красочных изображений, однако она не безгранична. Перегруженный телефон не только не способен сфотографировать, сохранить присланные файлы, но и начинает давать сбои в работе. И вскоре владельцу придется задуматься, как перенести фото с телефона на компьютер или иной носитель, если он не планирует избавляться от картинок.
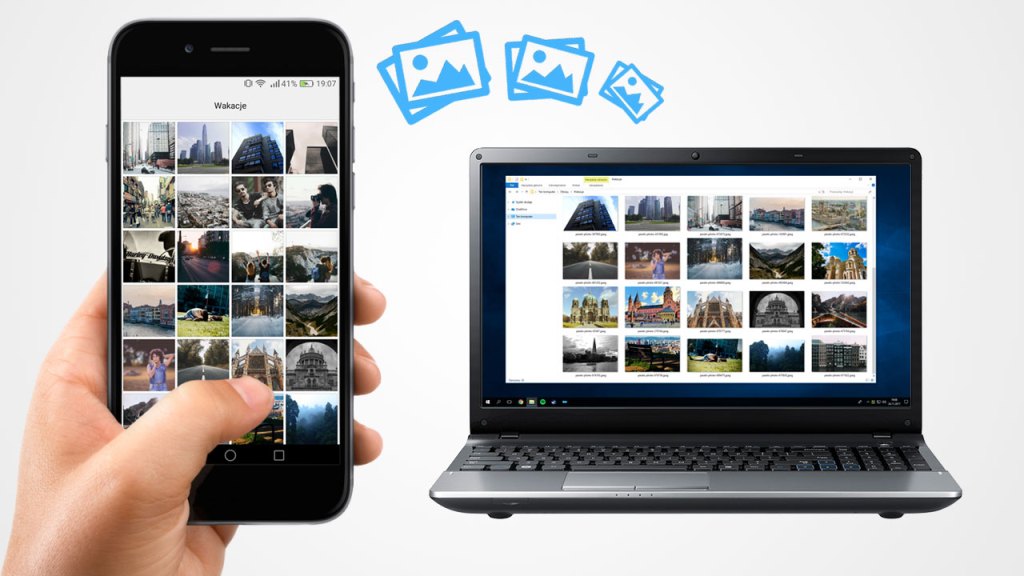
Способы импортировать материалы на другое устройство
Выделяется ряд основных вариантов, как перекинуть фото с телефона на компьютер:
- Используя зарядку или провод для телефона. Обязательно с 1 стороны должен быть разъем для компьютерного usb-порта.
- Через беспроводные технологии. Обычно применяется Wi-Fi и реже блютуз. Во втором случае ПК должен иметь соответствующий модуль.
- С помощью встроенных приложений или специальных программ, к примеру, iTunes, FoneTrans и других. При учете, что оба прибора соединены между собой 1 или 2-м способом.
Кроме описанных способов, владелец нередко может перемещать личные материалы посредством:
- Их копирования на флешкарту, кард-ридер или OTG-переходник.
- Сохранения фото в интернет-пространстве (на электронной почте, в социальных сетях, виртуальном диске и т. д.)
Перенос фото на внешний или виртуальный носитель не только обеспечивает их сохранность, но и позволяет в дальнейшем работать с материалами — менять формат, корректировать свет и цвета, накладывать эффекты, создавать коллажи и др.
Фоторедактор также имеется и в сотовом, однако его функционал крайне мал в сравнении, например, с программами Adobe Photoshop и Lightroom.
Пошаговая подготовка телефона
Прежде чем скидывать информацию на ноутбук, необходимо:
- Соединить приборы через шнур или беспроводным способом.
- Разблокировать экран сотового.
- Если применяется определенная программа, открыть ее и выбрать устройство-приемник в меню.
- Обязательно указать Доверять этому компу или Разрешить при появлении соответствующего запроса.

Передача фото с телефона на ПК через кабель
Стандартный метод осуществляется с помощью физического подключения девайса-передатчика и прибора-приемника. Дальше настройки осуществляются следующим образом:
- Подтвердить запрос мобильника на использование USB. Выбрать опцию Передача фото (/файлов).
- На ПК зайти в Мой компьютер и в разделе Устройства и диски кликнуть на значок смартфона.
- Открыть папку с фото. Обычно она называется DCIM.
- Выделить нужные снимки левой клавишей мыши, а затем нажать правой и выбрать Скопировать.
- Создать папку на компе под новые картинки, дать ей название. Открыть ее и переместить все файлы, нажав правую кнопку мышки.
- Фотографии с телефона можно отфильтровать или удалить полностью.
Если при подсоединении мобильник не выводит на экран меню, а начинает просто заряжаться от ПК, стоит попробовать использовать другое гнездо или кабель, так как, возможно, они повреждены.
Как перенести фото с телефона на Windows
ОС компьютера позволяет переносить материалы без специальных инструментов с помощью опции Фотографии Windows. Для этого необходимо:
- Подсоединить шнур 1 концом к телефону, другим — к разъему ПК. Дождаться, пока компьютер обнаружит гаджет.
- Подтвердить на телефоне Доверять этому компьютеру.
- Через Проводник на компе Открыть устройство для просмотра файлов.
- Зайти во внутреннее хранилище, далее — в папку DCIM.
- Поочередно из каждого альбома выделить и скопировать нужные фотографии в заранее подготовленное место на приборе-приемнике.
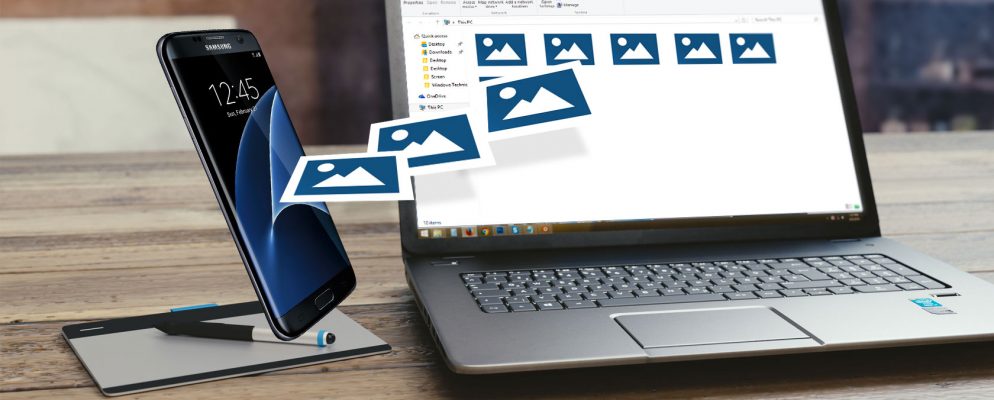
Копирование на разные версии Windows
Принцип работы существующих вариантов программного обеспечения компьютера весьма схож, однако этапы или названия операций могут иметь незначительные отличия. Так, Windows 7:
- Выбрать Импортировать изображения и видео в окне Автозапуск.
- Поставить галочки рядом со снимками.
- Дополнительно можно поставить флажок Всегда выполнять для следующего устройства. Сохранить.
- Фото будут перенесены в папку Изображения.
На Windows 10:
- Нажать Пуск, найти вкладку Фотографии.
- Нажать Импорт, предпочесть — с USB-устройства.
- Отметить рисунки и выбрать место для их хранения.
Если Windows не распознает смартфон как место хранения фото, следует опустить верхнюю шторку вниз и просмотреть push-уведомления. Среди них может быть то, в котором предлагается переключиться с зарядки на работу с файлами.
Перенос фото на macOS
Mac OS — это операционная система для персональных компьютеров Macintosh производства Apple. Сбросить на него свои файлы также довольно просто, при этом можно использовать разные методы. Первый вариант — через приложение iPhoto для Айфона. Поэтапная процедура:
- Соединить смартфон и Mac посредством шнура.
- Запустить iPhoto.
- Кликнуть Импорт, чтобы перенести все. Если предварительно выделить рисунки и нажать Импортировать выбранные, то будут скопированы только некоторые из них.
- Нажать Удалить или Сохранить перенесенные фото.
Второй способ подразумевает наличие приложения iCloud Photo Library или функции Мой фотопоток как альтернативы. С его помощью картинки можно отправлять в облако, а потом сохранять в компьютере.
Перед импортом материалов в данном варианте нужно загрузить рисунки в максимальном разрешении на телефон.
- Настроить программу для ноутбука и мобильника.
- Включить Wi-Fi на 2 аппаратах.
- На iPhone открыть Настройки, перейти в аккаунт Apple ID.
- Зайти в iCloud, далее — Фото. Включить Медиатеку.
- Открыть Системные настройки Мас OS.
- Так же запустить iCloud и опцию Фотографии. Зайти в Библиотеку.
Для передачи рисунков удобно работать горячими клавишами: ctrl+a (выделить), ctrl+x (вырезать) и ctrl+v (вставить).
Третий метод использует функцию Захват изображений:
- Соединить приборы кабелем.
- Открыть приложение.
- Выбрать снимки, кликнуть Импортировать.

Перенос фотографий с помощью Wi-Fi
Соединение посредством кабеля актуально в том случае, если 2 устройство является стационарным компьютером. Если же аппарат имеет встроенный Wi-Fi, чаще всего используют именно этот метод передачи.
По порядку выполняются действия на ПК:
- Создать папку для новых изображений, вызвать ее Свойства правой кнопкой мышки.
- Во вкладке Доступ нажать Общий доступ.
- Кликнуть на боковую стрелочку в строке и выбрать Все. Рядом должна появиться надпись Чтение и запись.
- Кликнуть Поделиться для разрешения использовать папку.
Далее нужно найти IPv4-адрес компа и запомнить его: открыть консоль и вписать команду: ipconfig. Enter.
Подключение смартфона к ноутбуку:
- Открыть проводник, в нем — Удаленные службы.
- Перейти в графу Локальная сеть.
- В поле Хост ввести компьютерный IP. Также написать имя пользователя и пароль.
- В открывшуюся папку можно перекидывать фотки.
Переносить изображения через вай-фай чаще всего гораздо удобнее.
Перенос фотографий на ноутбук через блютуз
Передать фотографии на 2 прибор можно и посредством такой спецификации беспроводной коммуникации, как Bluetooth. Для начала необходимо найти радиомодуль на ноутбуке, обычно значок располагается на панели быстрого доступа рабочего стола. Если же он неактивен, его там не будет.
Чтобы включить передатчик, нужно:
- Зайти в Пуск, далее — Панель Управления.
- Нажать на Центр управления сетями и общим доступом.
- В меню слева выбрать графу Изменение параметров адаптера.
- Правой кнопкой нажать на Сетевые подключения Bluetooth. Включить опцию.
Не только телефон, но и ноутбук должен поддерживать Bluetooth. Если же его нет, следует рассмотреть иной вариант копирования материалов или приобрести внешний адаптер.
Когда блютуз активирован, можно переносить материалы на устройство:
- Нажать Принять файл на компе.
- Открыть фотогалерею смартфона. Отметить картинки.
- Кликнуть по Bluetooth на телефоне. Начнется сканирование ближайших электронных приборов.
- Когда отобразится ПК, нажать по иконке — произойдет автоматическая передача материалов.
- Завершить процедуру, щелкнув Готово.
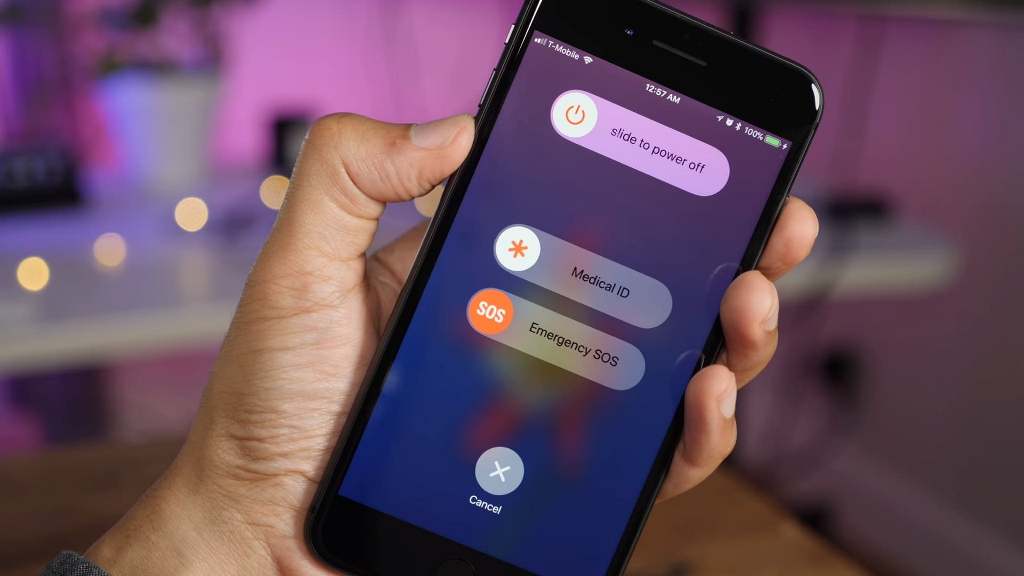
Перенос фото с телефона через специальные программы
Софт нужно скачивать с надежного источника, и перед его установкой проверить на вирусы. Нужно внимательно смотреть на функционал утилит — они могут позиционироваться как бесплатные, но содержать ряд встроенных покупок.
В частности, копировать изображения можно посредством программы iTunes от Apple:
- Объединить аппараты при помощи usb-кабеля.
- Включить мобильное приложение. Открыть главное меню.
- Найти блок Настройки, перейти к Фото. Обязательно поставить флажок Синхронизировать.
- Необходима графа Скопировать фотографии из. Кликнуть Новая папка, в ней — Выбрать папку.
- На ПК открыть приложение Фотографии Windows. Нажать Синхронизировать.
Можно воспользоваться программкой SHAREit:
- Загрузить софт на компьютер и смартфон.
- Запустить ее с компа и нажать Показать штрих-код. Откроется код, который в последствие нужно будет отсканировать на телефоне.
- Включить мобильное приложение SHAREit.
- В нем кликнуть Отправить. Выбрать фотографии из галереи, нажать Отправить.
- В появившемся окне поиска предпочесть Подключить к ПК.
- Навести камеру на штрих, чтобы начать соединение и передачу данных.
- Вскоре ноутбук уведомит о принятом файле.
Если пользователь не менял настройки, по умолчанию материалы передаются в хранилище с названием Загрузки, в подпапку Телефон — photo.
Если передача осуществляется с Айфона, необходимо скачать на ноутбук с ОС приложение iTunes последней версии (не ниже 12.5.1).
Фирменные программы специально предназначены для перемещения фото на ПК: у Samsung это Kies, у MI — PC Suite, у iPhone — iTunes.

Другие способы переноса
Широкое распространение получили облачные сервисы — cloud storage, которые позволяют сохранять разнообразные файлы на просторах интернета. Во время регистрации в облаке пользователь придумывает логин и пароль, поэтому его личные материалы находятся практически в полной безопасности.
Среди таких хранилищ можно выделить:
- Яндекс.диск.
- Сервис Google.
- Облако Mail.Ru,
- Mega.
- BOX.
- pCloud.
- Files.fm.
- Dropbox.
- OneDrive и др.
Бесплатное место в каждом хранилище разное: в одних сервисах дают до 5 Гб, в других могут предоставить и все 20 Гб.
На примере популярной системы Яндекс можно рассмотреть, как с телефона скинуть фотки на ноутбук, используя cloud storage:
- Установить мобильное приложение Яндекс.Диск.
- Зарегистрироваться на yandex.ru или авторизовать индивидуальную учетную запись.
- Нажать иконку «+» и выбрать пункт Добавить картинку из галереи.
- Выделить галочками нужные фото для загрузки. Кликнуть Выбрать.
Действия на компьютере:
- Открыть сайт disk.yandex.ru, выполнить вход в аккаунт.
- Выделить изображения и нажать Скачать.
- Картинки начнут сохраняться в виде архива и автоматически отправятся в папку Загрузки.
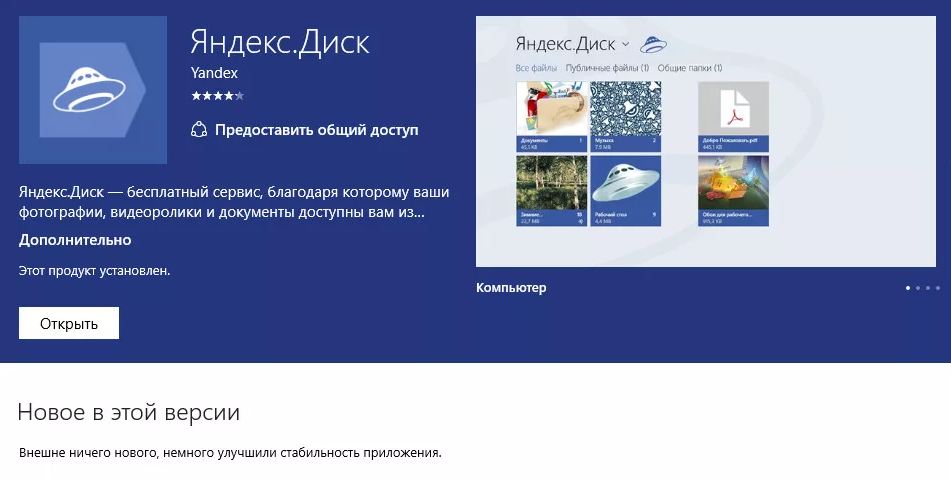
Не получилось отправить картинки
Во время процесса передачи пользователь нередко совершает типичные ошибки. В зависимости от используемой инструкции к ним можно отнести:
- Неактивное подключение.
- Неработоспособный USB-кабель, сломанный порт.
- Отсутствие адаптера на компьютере, например, для блютуз.
- Старая версия программного обеспечения или конкретной утилиты.
- Несовместимость данных устройств.
- Различия в форматах изображений.
- Отсутствие фотографий в медиатеке айклауд и т. д.
Проблемы могут начаться в самом начале копирования, когда ПК не может опознать сотовый телефон. В этом случае весьма вероятно, что пользователь не дал согласие на доступ к информации смартфона или не подтвердил для компа статус доверенного устройства.
Если передача файлов происходит посредством виртуального хранилища, стоит помнить: память сервиса ограничена и ее увеличение производится за дополнительную плату.

Все рассмотренные способы передачи информации с телефона на компьютер являются рабочими и варьируются в зависимости от возможностей устройств. Пользователь может применить встроенные приложения и средства системы или же дополнительные проги. Весьма удобно сохранять данные на облаке или внешней флешке, откуда их можно перекачать в любое время. Чтобы не возникло сложностей, в ходе копирования необходимо проверять работоспособность приборов, их элементов и соблюдать порядок действий.
