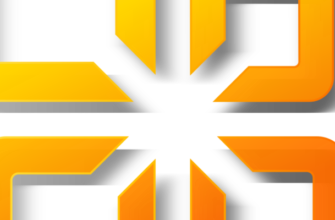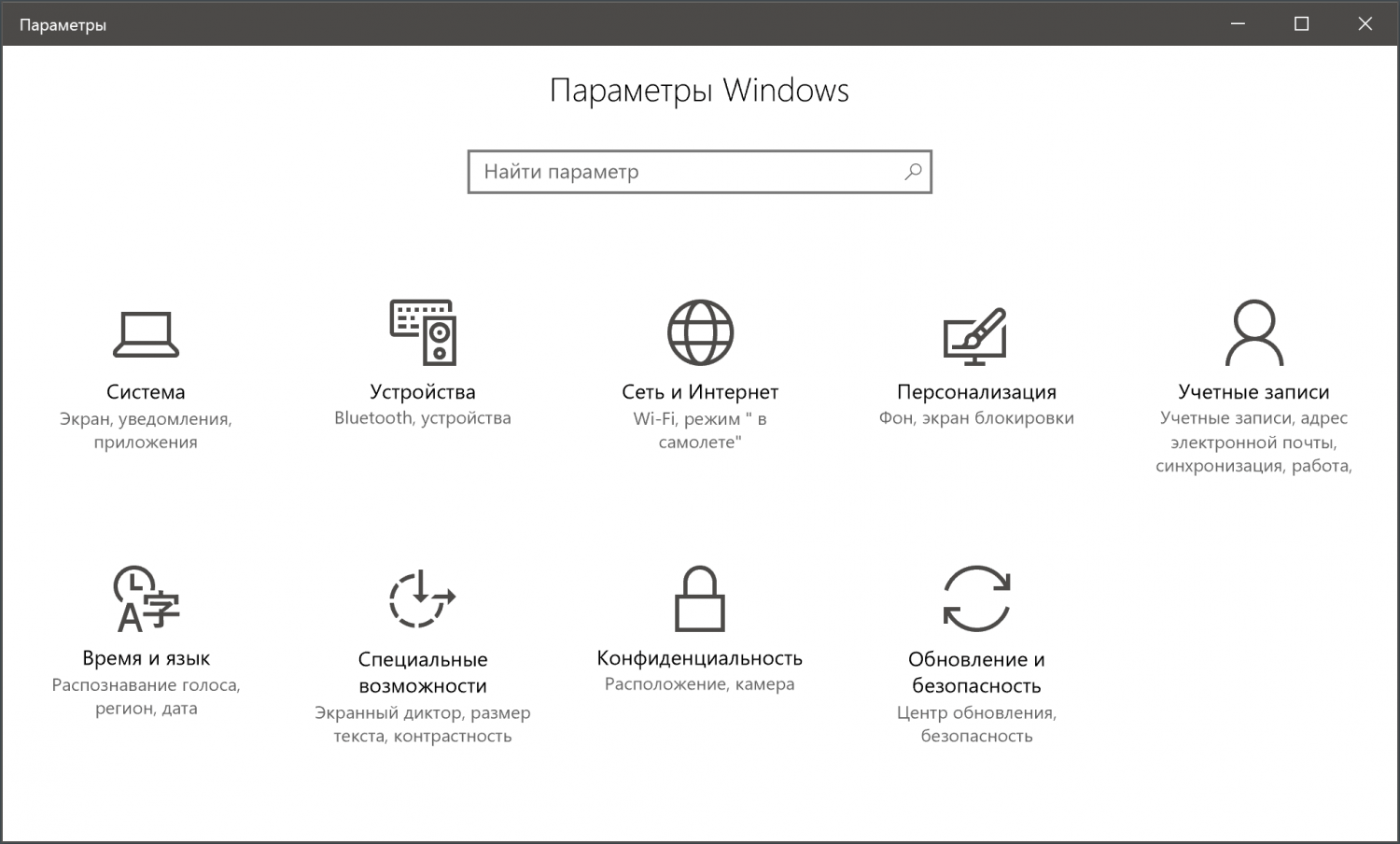
Наверное, удобно быть человеком, чей родной язык английский. Потому что у таких людей не возникает необходимости постоянно переключаться между языками на компьютере. Все эти alt + shift, ctrl+shift, option+space, alt+space утомляют, когда пользуешься разными устройствами и везде разные сочетания клавиш для переключения языка.
Ладно, на разных устройствах это еще можно понять и простить, но как это можно простить на одном устройстве? Да никак, это просто выбешивает.
Наглядный пример криворукости программистов – это экран входа в Windows 10. По умолчанию смена языка на экране входа и в самой системе alt+shift. Многим, включая меня, удобным сочетанием является ctrl+shift. И вот если вы под своей учетной записью поменяете сочетания клавиш, то на экране входа вас ждет разочарование, так как там останется alt+shift.
Этот раздражающий момент я обошел просто Автоматический вход без ввода пароля, так как не было необходимости в пароле вообще.
С одной стороны логику программистов понять можно, так как клавиши смены языка это индивидуальная настройка пользователя, а на экране входа в Windows пользователь еще не выбран. Или если быть точным, то не осуществлен вход под определенным пользователем. И не понятно какие настройки имеют приоритет в случае если у компьютера несколько пользователей.
Да возьмите хотя бы настройки Администратора или что мешает сделать автоматическое копирование настроек смены языка на экран входа если в системе один пользователь? Можно было придумать множество удобных вариантов, но выбрали как всегда самый неудобный.
Теперь главное, как это сделать вручную
1. Заходим в панель управления в пункт «Язык»:
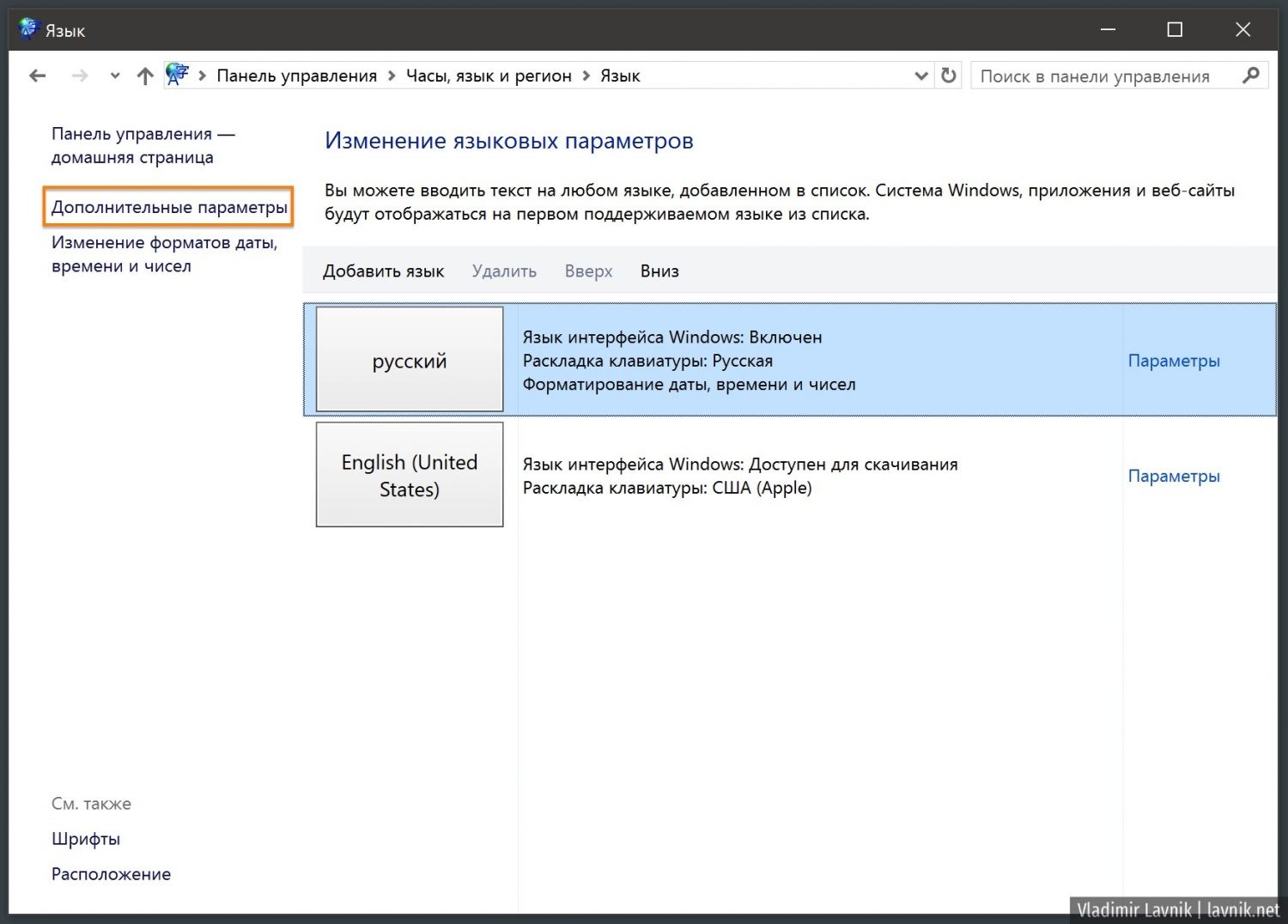
2. Слева в меню выбираем «Дополнительные параметры»;
3. Выбираем пункт «Применить языковые параметры к экрану приветствия, системным учетным записям и новым учетным записям пользователей»:
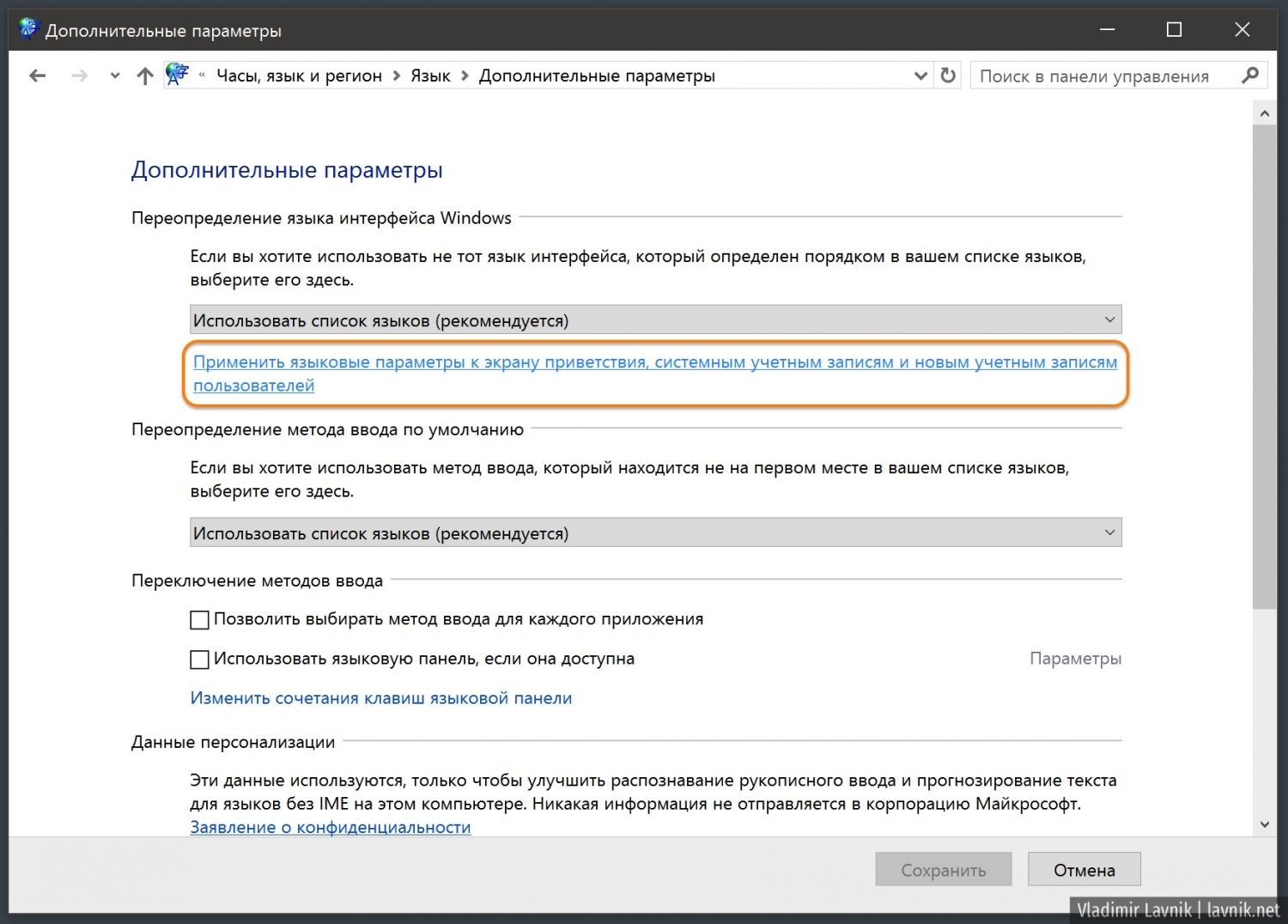
4. Нажимаем «Копировать параметры» (права администратора обязательны):
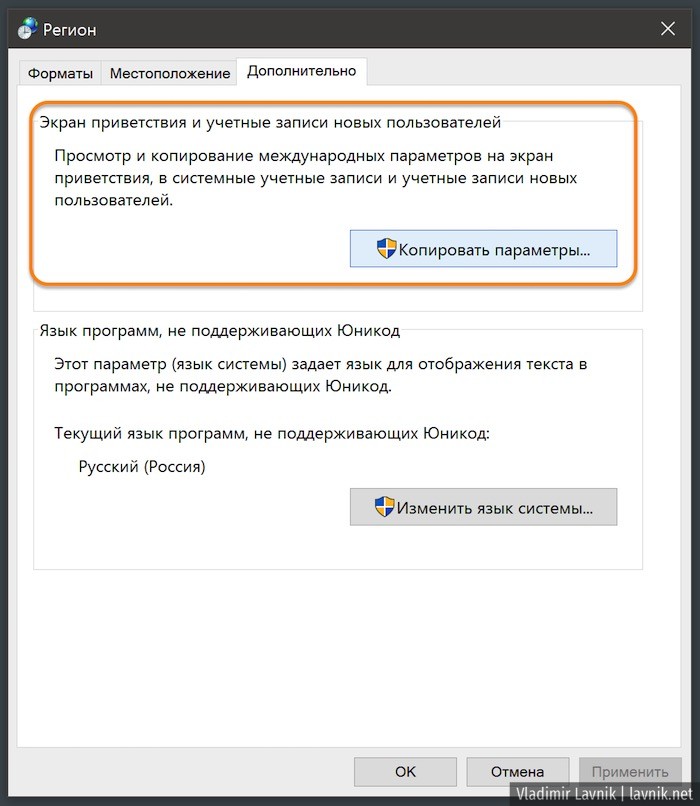
5. Отмечаем пункт «Экран приветствия и системные учетные записи» и «Новые учетные записи»:
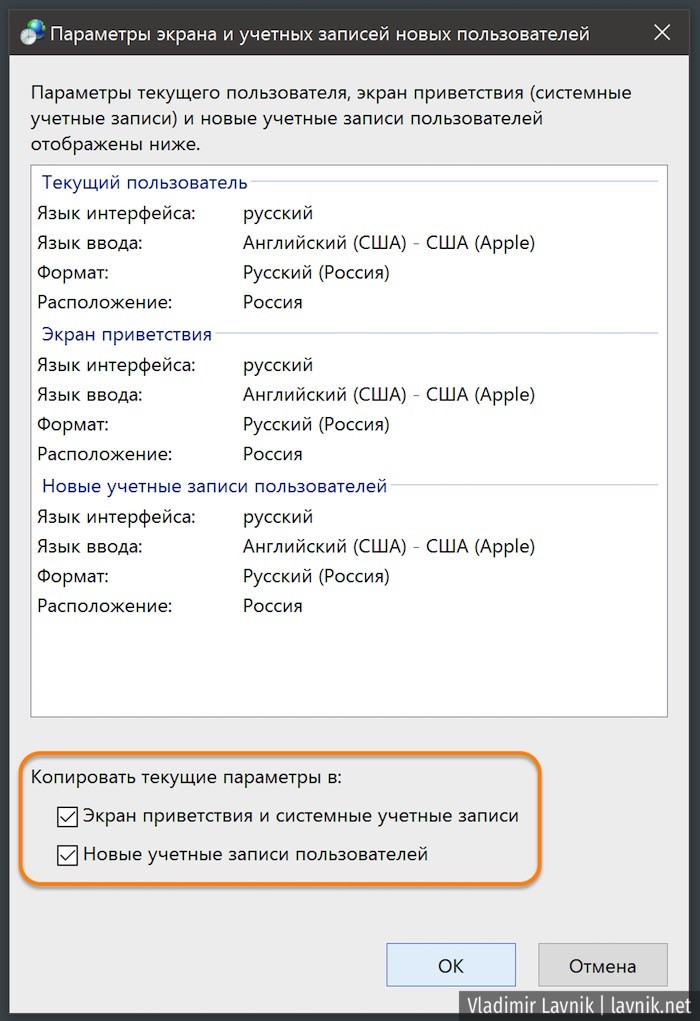
6. Принимаем изменения, клавиша «Ок»;
После этого на экране ввода пароля Windows 10 будут использоваться сочетание клавиш и язык ввода по умолчанию, который установлен в системе.