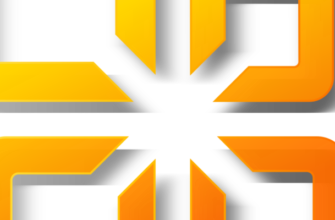HWMonitor – информационная утилита для мониторинга состояния компьютера. Она считывает данные с датчиков температуры, напряжения и частоты. Отображает минимальные, максимальные за время наблюдения и текущие показатели, сохраняет данные в текстовый файл.
Программа выпускается в двух вариантах: HWMonitor и HWMonitor Pro. Второй поддерживает удалённое наблюдение за датчиками на нескольких компьютерах или устройствах, работающих на Android. Умеет строить графики температуры и сохранять их в графический файл, выводить нужные сведения в системном трее и добавлять метки к иконкам с данными сенсоров.
Установка hwmonitor
Загружайте приложение только с официального сайта. Оно распространяется в виде инсталлятора и портативной версии:
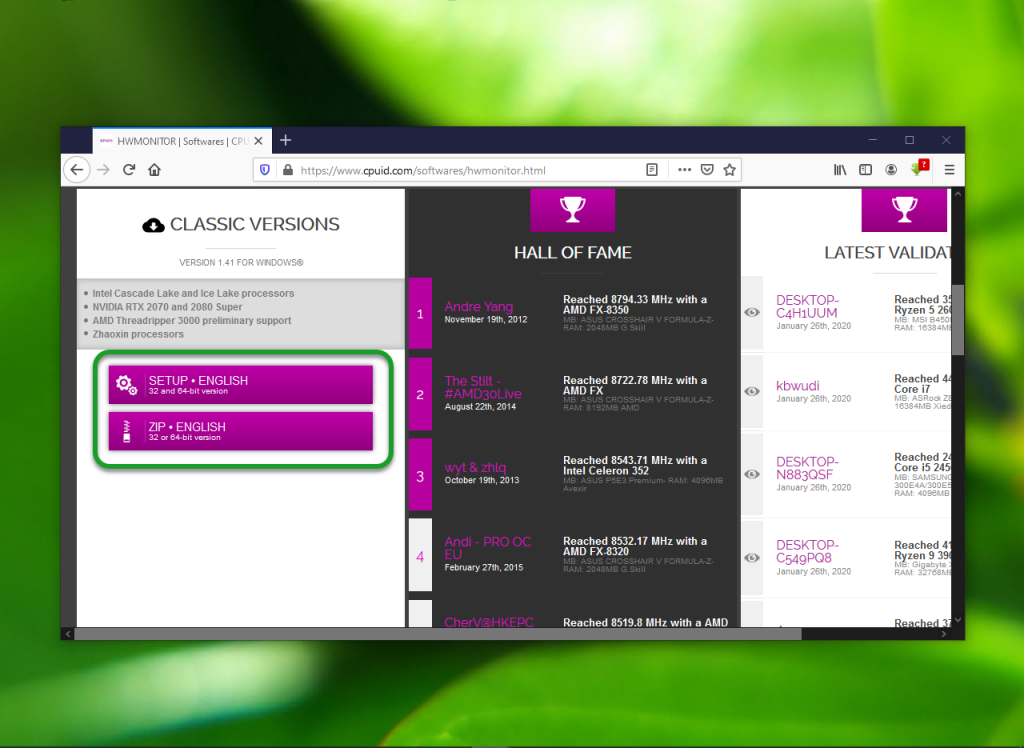
В первом случае запустите исполняемый файл, прочитайте условия использования приложения, переведите переключатель в положение I accept the agreement и кликните Next.
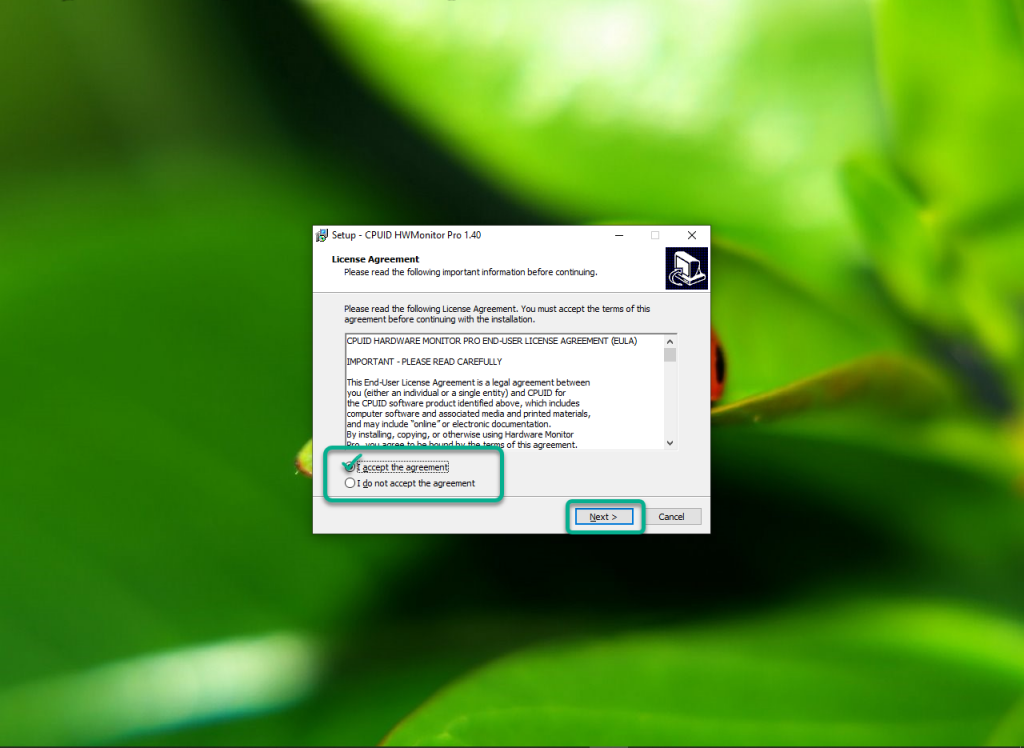
Выберите путь для распаковки файлов утилиты и нажмите Next.
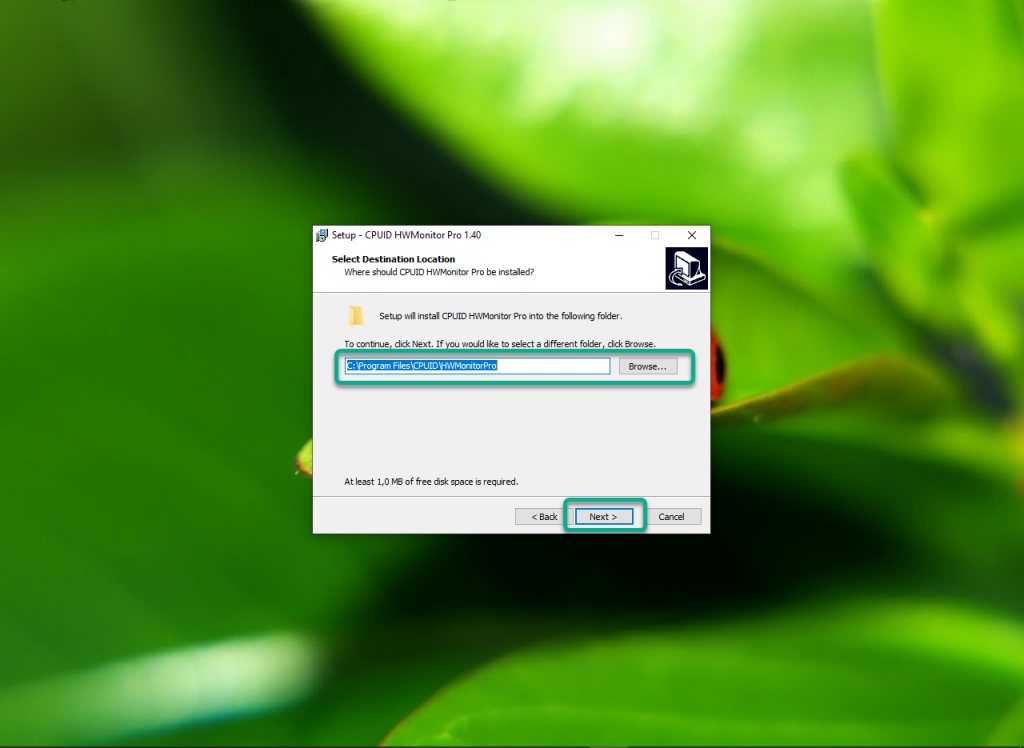
Укажите название каталога с ярлыками приложения в меню Пуск.
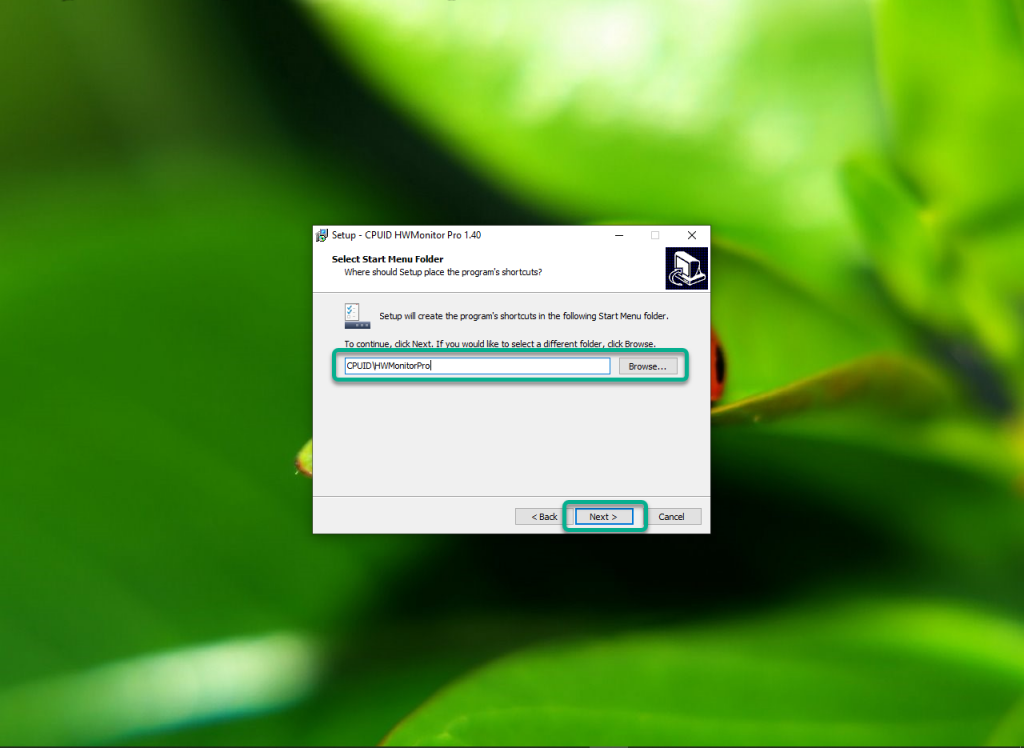
Оставьте флажок возле Create a desktop icon для создания ярлыка HWMonitor на рабочем столе.
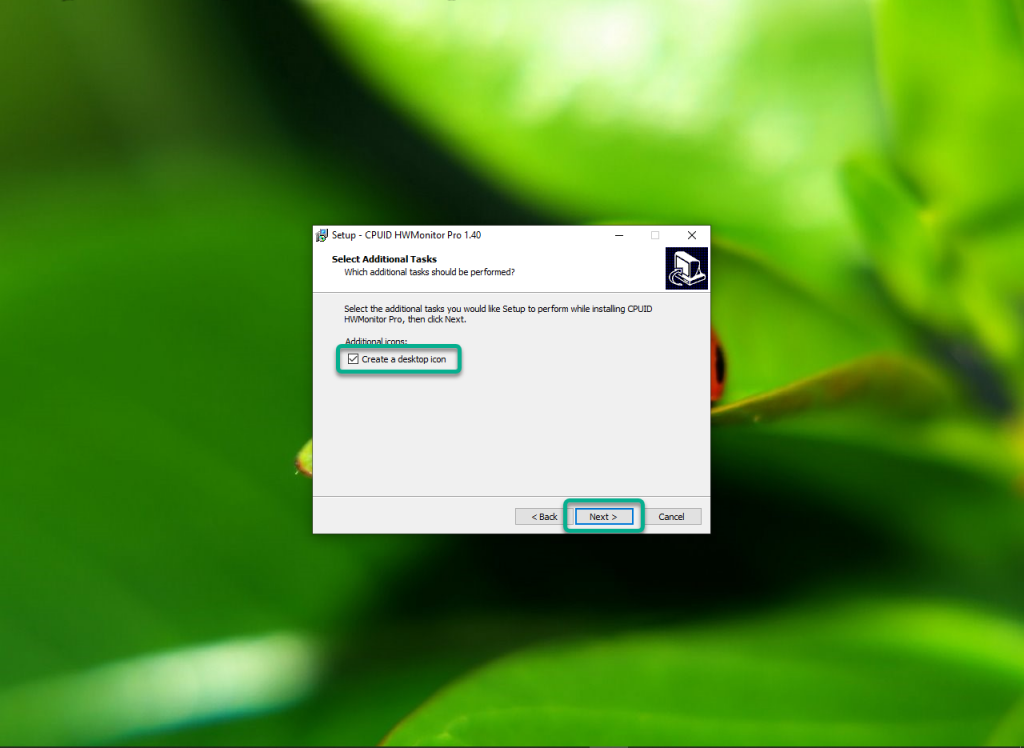
Для выполнения установки нажмите Install.

При выборе варианта портативной версии утилиты просто распакуйте содержимое архива и запустите исполняемый файл нужной разрядности. Узнать разрядность операционной системы можете в свойствах каталога Этот компьютер.
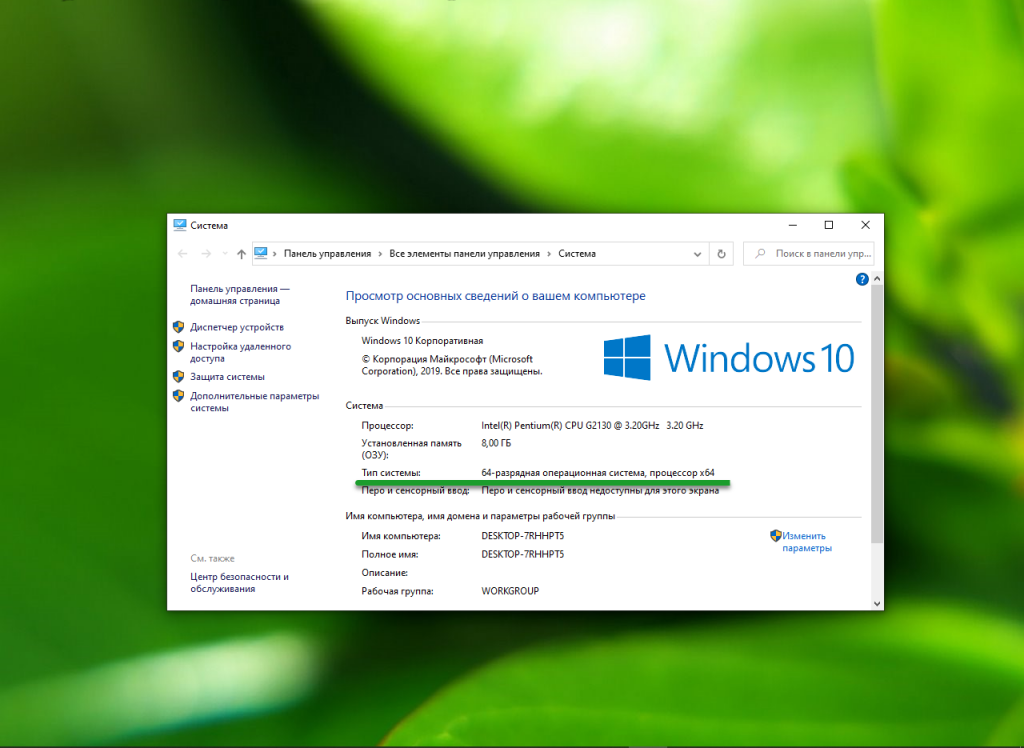
Для постоянной эксплуатации программу целесообразно распаковать в удобное место: в Проводнике с помощью контекстного меню (клик правой кнопки мышки на файле) скопируйте файлы в буфер обмена, затем вставьте в нужный каталог.

Содержимое архива можно извлечь в отдельный каталог.
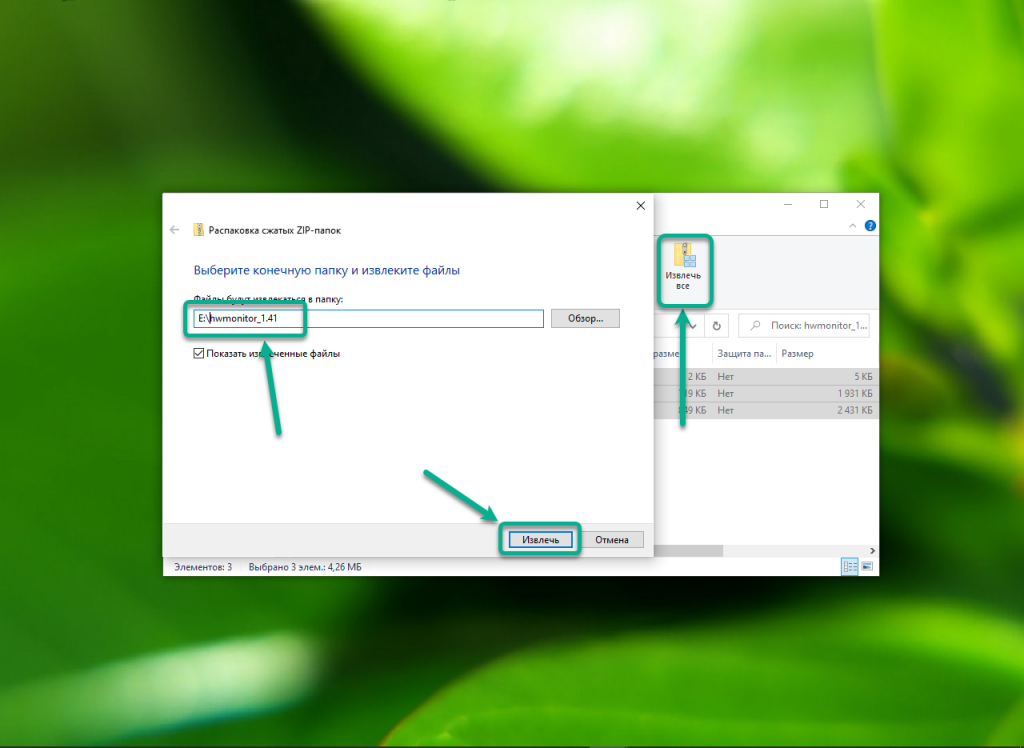
Как пользоваться HWMonitor
Вся информация о состоянии оборудования находится в главном окне. Именно с него начнется наша инструкция. Никаких настроек, изменения внешнего вида и графиков в приложении не предусмотрено. Для постройки графиков температуры нужна расширенная версия CPUID HWMonitor Pro.
Внешний вид представлен деревом оборудования. Каждый аппаратный компонент, который способна мониторить программа, представлен разворачивающимся списком с древовидной структурой. Уровнем ниже расположены датчики на выбранном устройстве, ещё ниже – их значения.
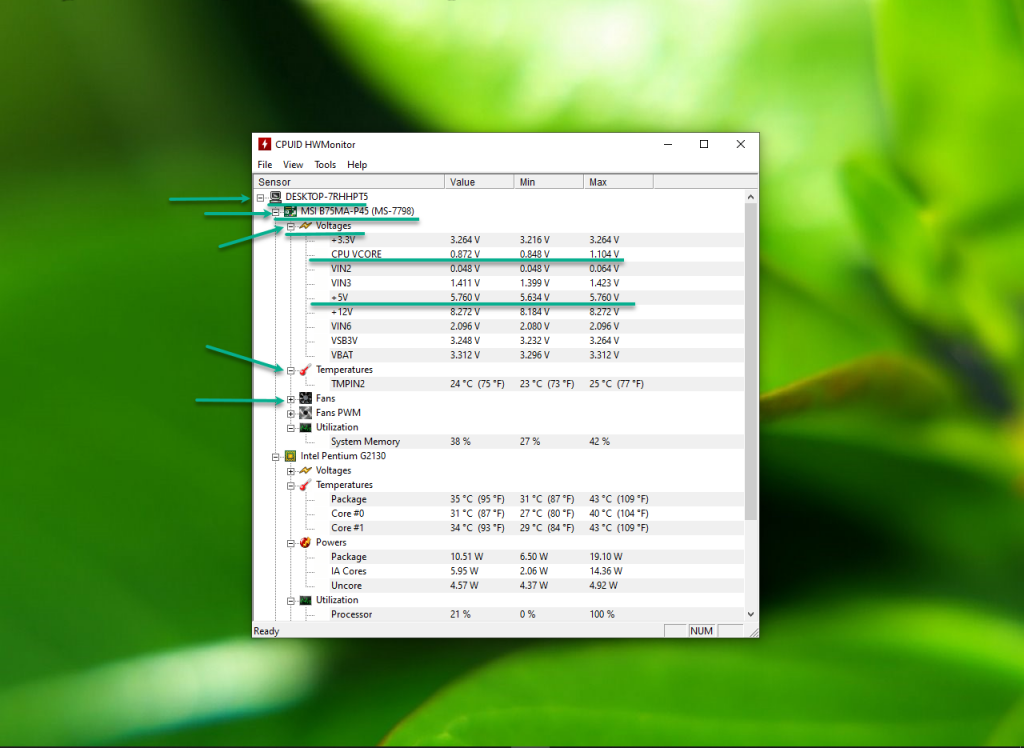
Ширина столбцов изменяется: кликните левой клавишей на разделительную линию между ними и тащите влево или вправо. HWMonitor выводит информацию о материнской плате, жёстком диске, графическом ускорителе, центральном процессоре. Ненужные строчки можно сворачивать. Дальше давайте разберемся как пользоваться hwmonitor для просмотра информации о системе.
Утилита отображает текущие значения сенсоров в столбце Value, минимальное зафиксированное в течение рабочего сеанса – Min и наибольшее – Max. Данные сбрасываются с помощью пункта главного меню View –> Clear Min/Max. О системной плате утилита собирает данные из ряда датчиков:
- Voltages – напряжение по различным линиям;
- Temperatures – температура чипсета;
- Fans – частота вращения вентилятора центрального процессора;
- Fans PWM – частота вращения вентилятора (-ров) в процентах от максимальной, если поддерживается управление числом оборотов;
- Utilization – процент используемой оперативной памяти.
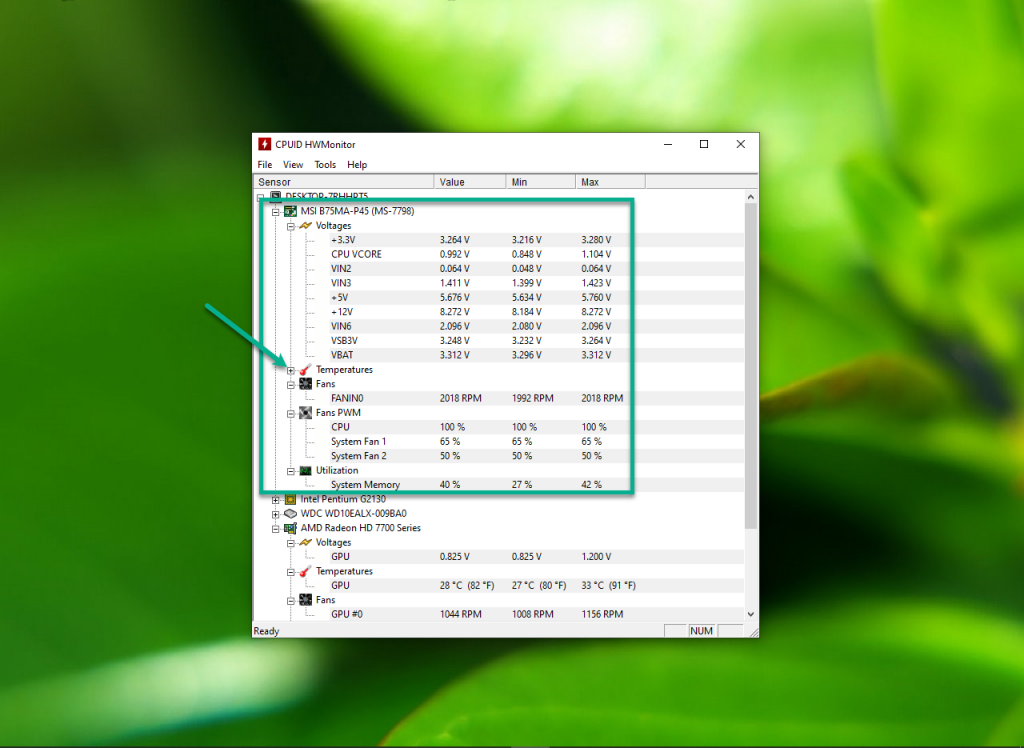
О центральном процессоре доступна такая информация:
- VID – напряжения для каждого физического ядра;
- Temperatures – температура процессора hwmonitor;
- Powers – потребляемая мощность;
- Utilization – нагрузка на каждое их них;
- Clocks – текущая рабочая частота.
Приложение позволяет отслеживать состояние процессора в реальном времени, например, при повышении его эксплуатационных характеристик, тестировании.
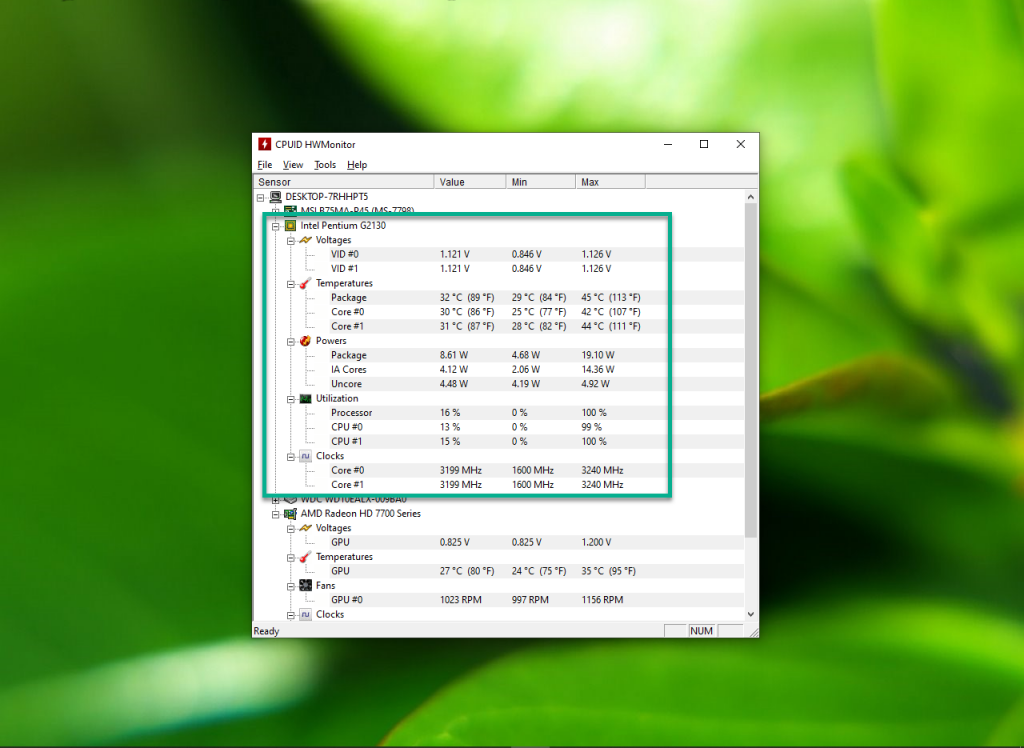
О жёстком диске выводятся такие показатели hwmonitor: температура, объём каждого логического раздела и объем занятого пространства.
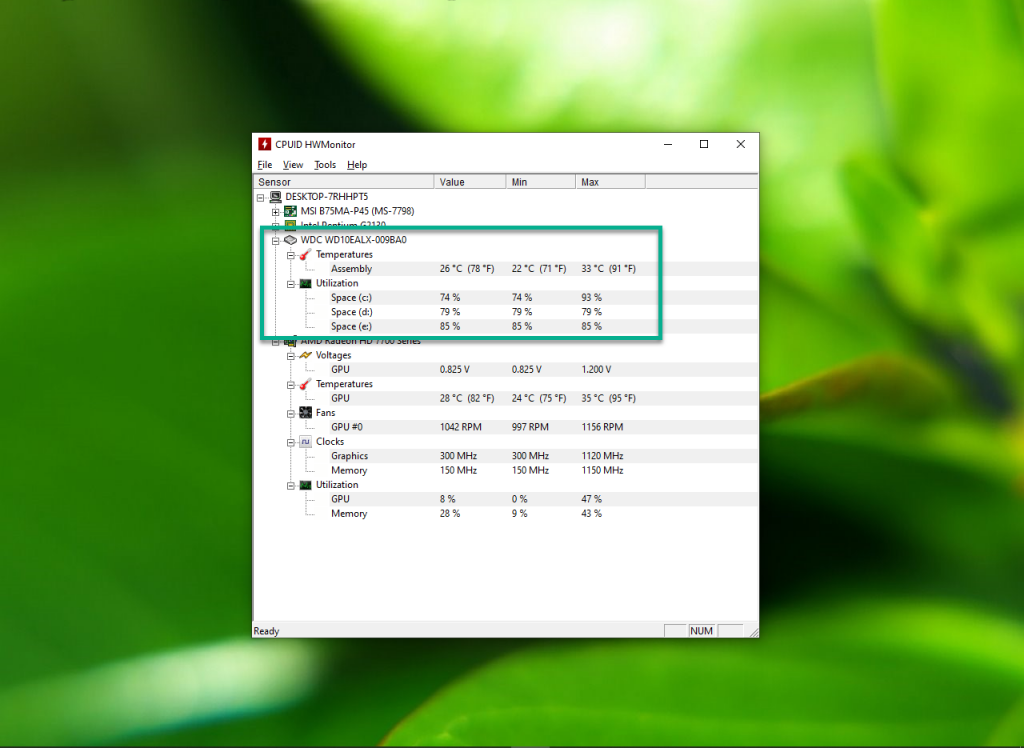
Данные о видеокарте выводятся следующие: напряжение на ядре и его температура, число оборотов вентилятора, загруженность и частота видеопамяти и ядра видеокарты.
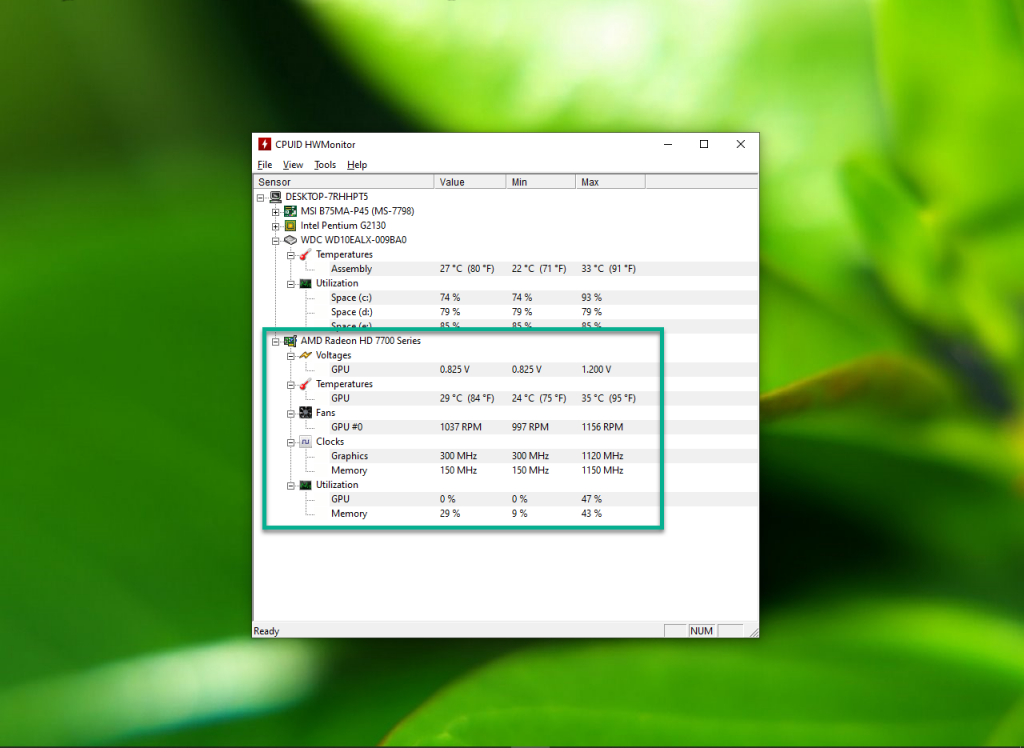
На ноутбуках в списке устройств появляется аккумулятор. HWMonitor покажет изначальный уровень заряда, текущий и оставшийся, напряжение батареи и рассчитанный процент изношенности. Изначально напряжение батареи равняется 14,8 В, но со временем проседает. Данные об износе – приблизительные, дадут понять, когда следует позаботиться о замене аккумулятора.
HWMonitor поддерживает сохранение результатов в текстовый файл. Для сохранения вызовите пункт меню File и выберите Save Monitoring Data или зажмите Ctrl + S.
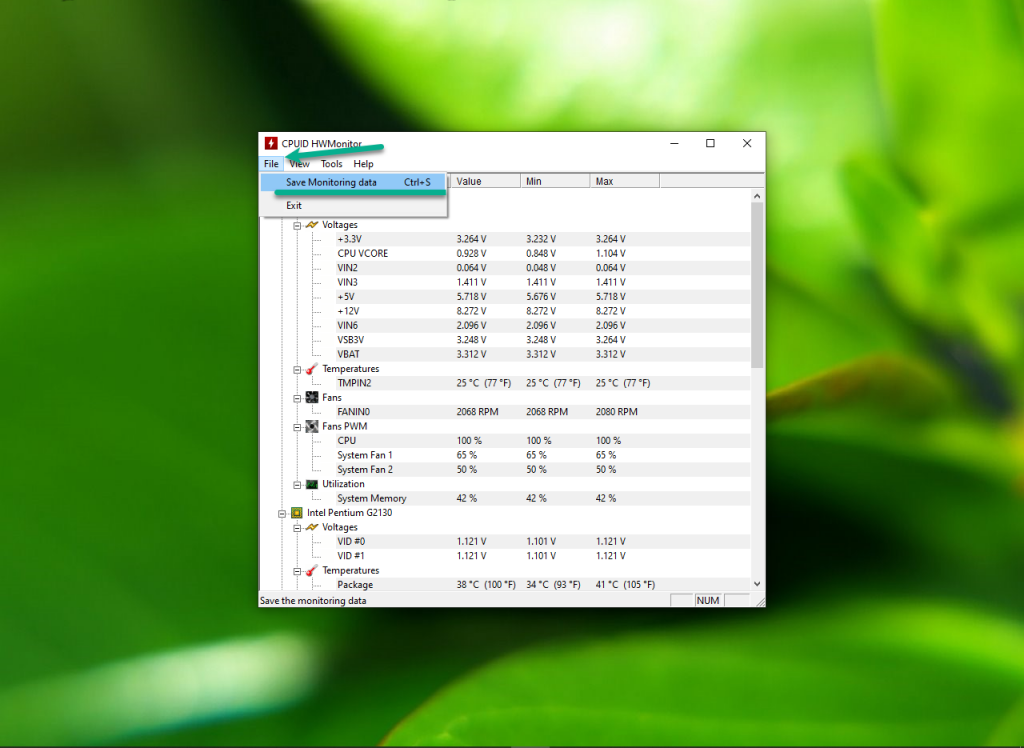
В экспортированном документе содержится больше информации, чем утилита предоставляет в графическом интерфейсе. В частности, есть подробная информация о USB-контроллере и портах, сокете, мониторе, графическом драйвере.
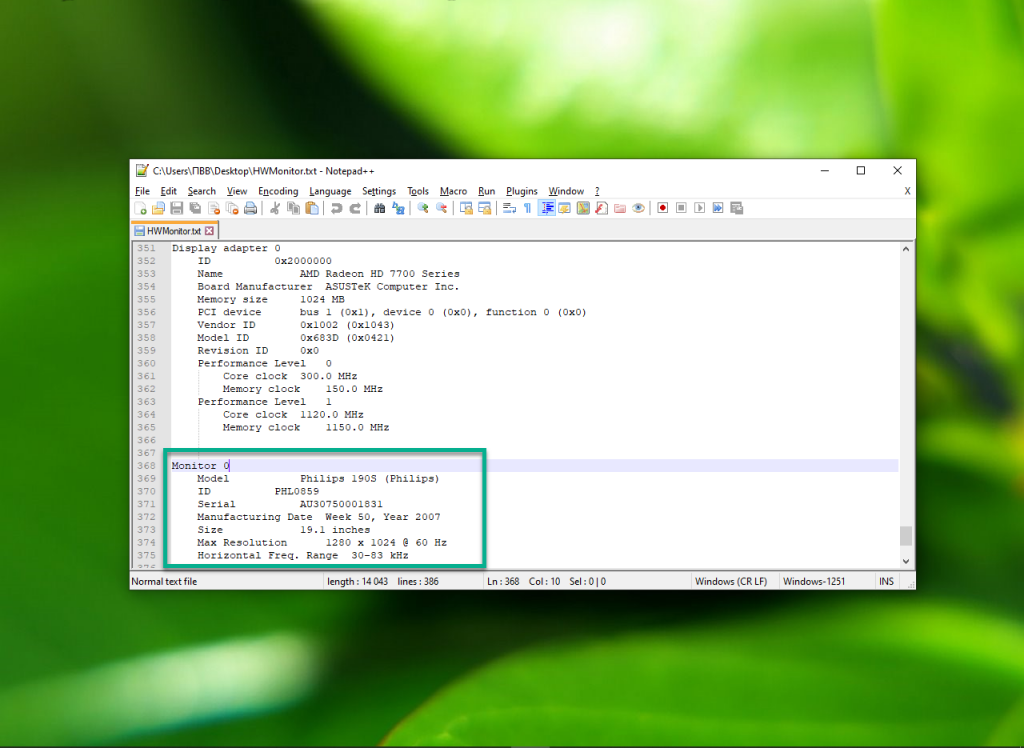
В Pro-версии CPUID hwmonitor можно строить графики температуры и сохранять их, отображать данные из любого сенсора в трее.
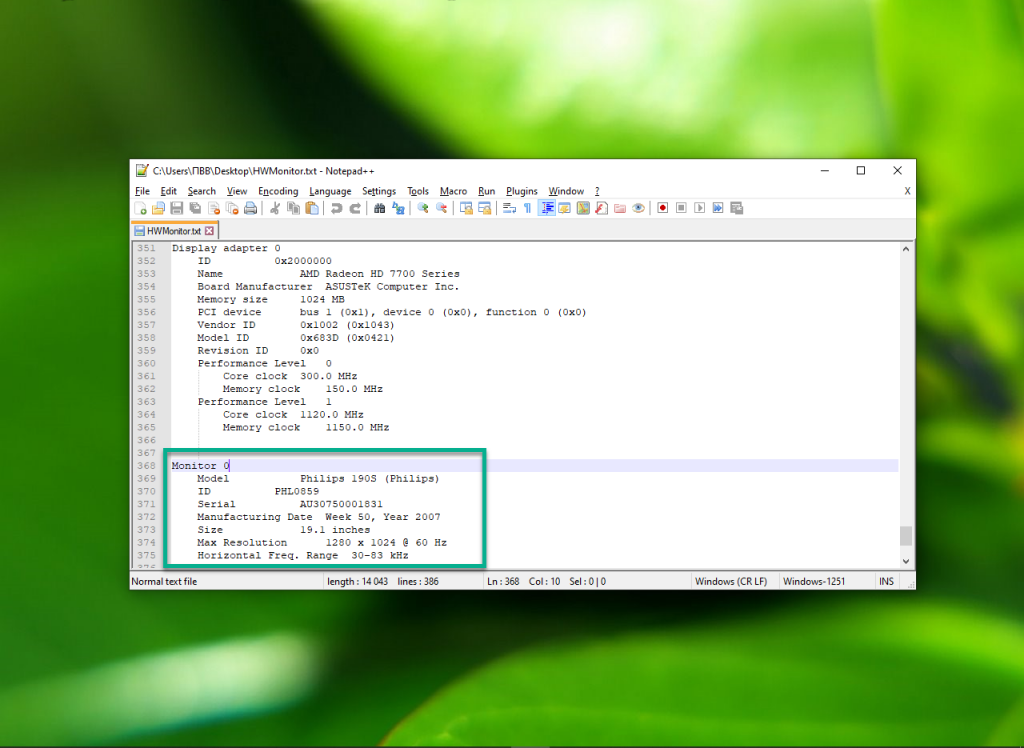
Выводы
В этой статье мы разобрались как пользоваться HWMonitor. Эта утилита позволяет выполнять мониторинг состояния основных аппаратных ресурсов компьютера в реальном времени и сравнивать их с минимальными или пиковыми значениями. Благодаря функции сохранения текущих показателей в текстовый файл можно сравнить два состояния компьютера с помощью онлайн-сервисов, например, до и после разгона или запуска теста, работы ресурсоёмкого приложения.
Если вы нашли ошибку, пожалуйста, выделите фрагмент текста и нажмите Ctrl+Enter.