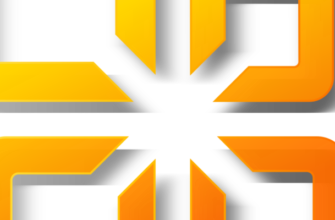Memtest86 — это одна из самых популярных программ для тестирования работы оперативной памяти. Она разработана компанией PassMark, и главная особенность Memtest86 в том, что программа запускается не в операционной системе, а в виде отдельного образа, который надо записать на флешку и запустить из BIOS. В таком способе запуска есть свои преимущества: программа может протестировать всю оперативную память, и ей не будет мешать операционная система. В случае если операционная система не запускается или работает со сбоями, то вы сможете выяснить, всё ли хорошо с памятью.
Из этой статьи вы узнаете, как пользоваться Memtest86. Я буду использовать самую свежую на данный момент версию программы — 8.4. Она уже поддерживает UEFI и выглядит довольно прилично. Давайте сначала разберёмся, где скачать программу, а также — как её установить на флешку.
Установка PassMark Memtest86
Скачать программу можно с официального сайта. Я рекомендую всегда скачивать программы из официальных источников, потому что так намного безопаснее, и вы получите всегда самую новую версию. Иногда Memtest86 поставляется вместе с дистрибутивами Linux, и её можно запустить из меню Grub, но, как правило, там очень старая версия. На странице загрузки доступна платная и бесплатная версии, выбирайте бесплатную (Free):
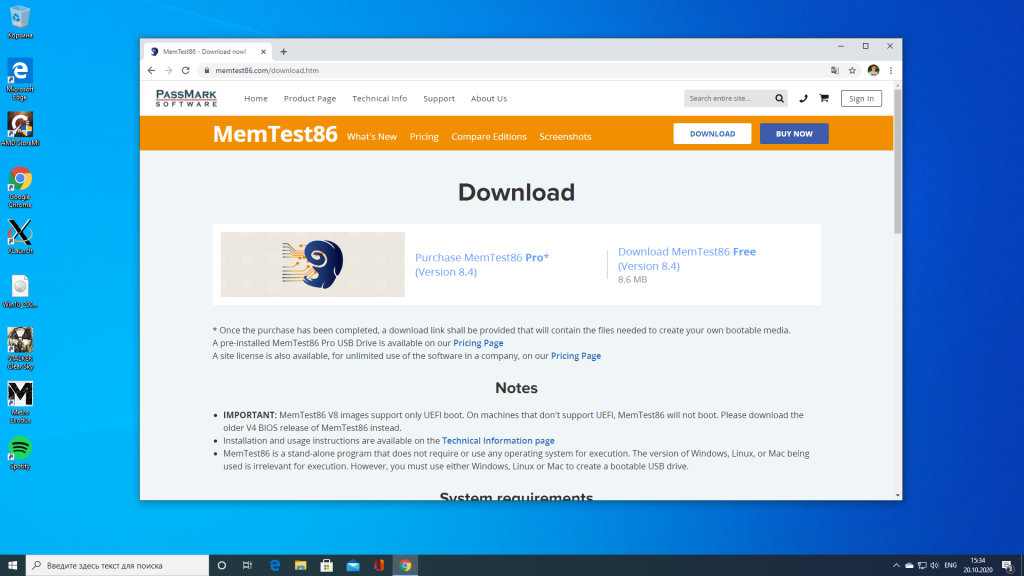
Когда загрузка будет завершена, распакуйте архив с программой в какую-нибудь папку.
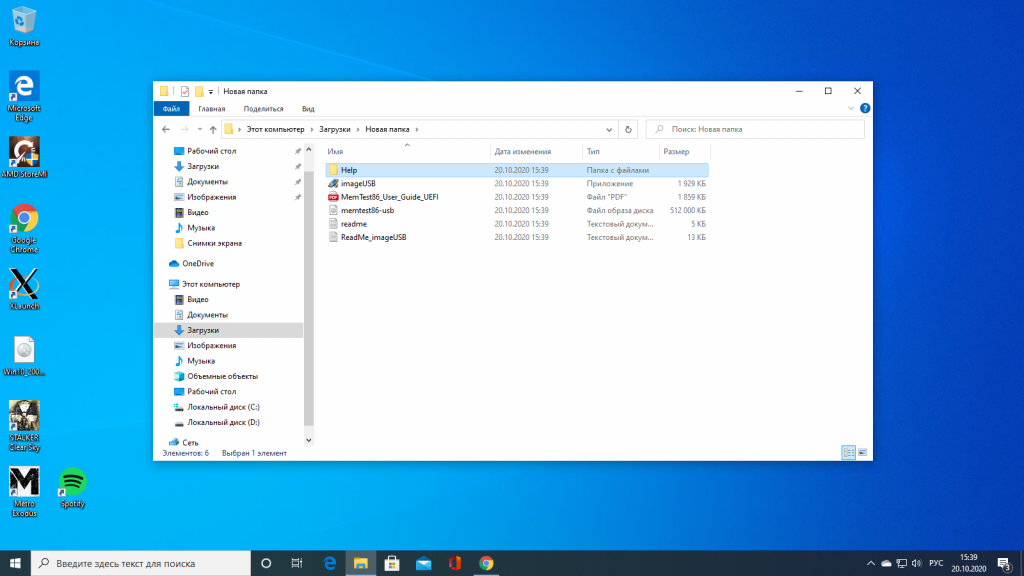
Здесь, кроме самой программы, есть утилита для записи образа на флешку под названием imageUsb.exe. Запустите её:
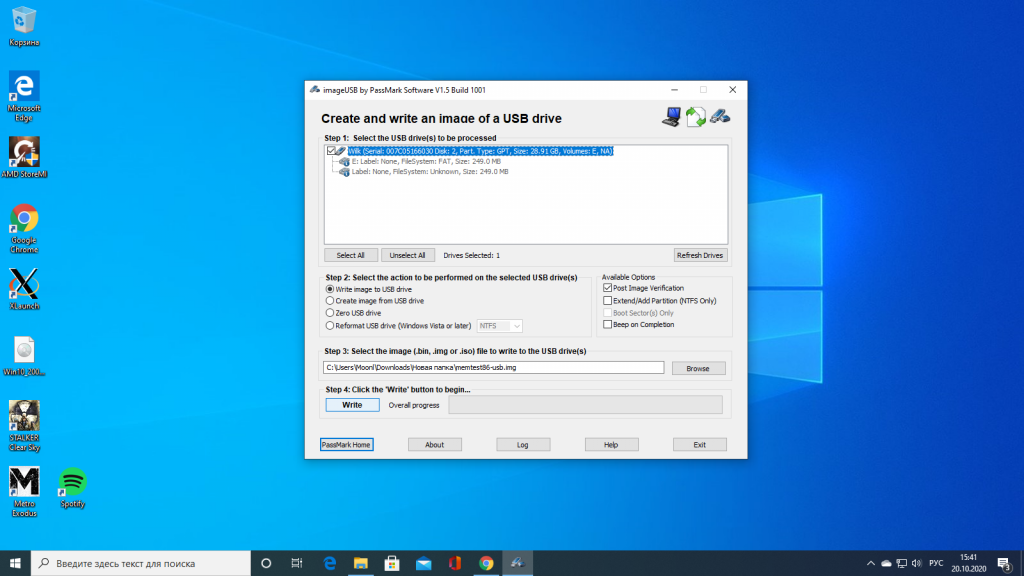
Здесь надо отметить галочкой флешку, на которую вы хотите записать Memtest86, а затем, если утилита автоматически не определила образ Memtest, выберите его в поле Step 3. Образ находится в той же папке, что и утилита, и называется memtest86-usb.img. После этого нажмите кнопку Write и дождитесь завершения записи. После завершения записи программу можно закрыть, а компьютер необходимо перезапустить.
Если вы работаете не в Windows, а в Linux, то для записи этого образа на флешку можно использовать утилиту dd. Команда будет выглядеть вот так:
Здесь /dev/sdb — это путь к файлу вашей флешки. Теперь вы знаете, как записать memtest86 на флешку.
Как пользоваться Memtest86
После того как загрузочная флешка Memtest86 будет готова, можно переходить к её запуску. Для этого перезагрузите компьютер и откройте интерфейс настройки BIOS. Здесь вам необходимо найти раздел меню Boot и поставить на первое место вашу флешку. Выбирайте тот пункт, что с UEFI, так как утилита поддерживает эту технологию. Для материнских плат MSI этот пункт находится в разделе Settings. И флешку надо выбрать для Boot Option #1.
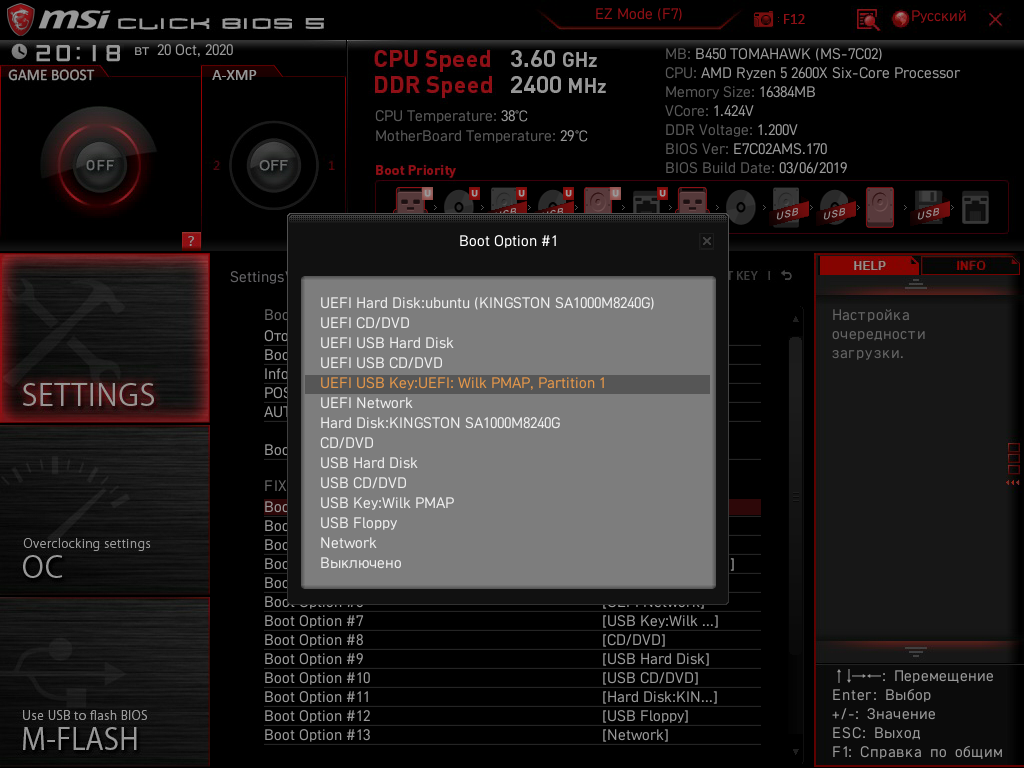
После сохранения настроек и запуска программа проверит ваше оборудование и загрузит информацию о нём. Далее, если вы ничего не нажмёте, начнётся автоматическая проверка оперативной памяти. Но я рекомендую всё же нажать любую клавишу и немного настроить программу.
В этой версии Memtest86 выглядит вполне прилично. Здесь поддерживается управление с помощью указателя мыши, на экране довольно симпатичные иконки, а всё меню интуитивно понятно.
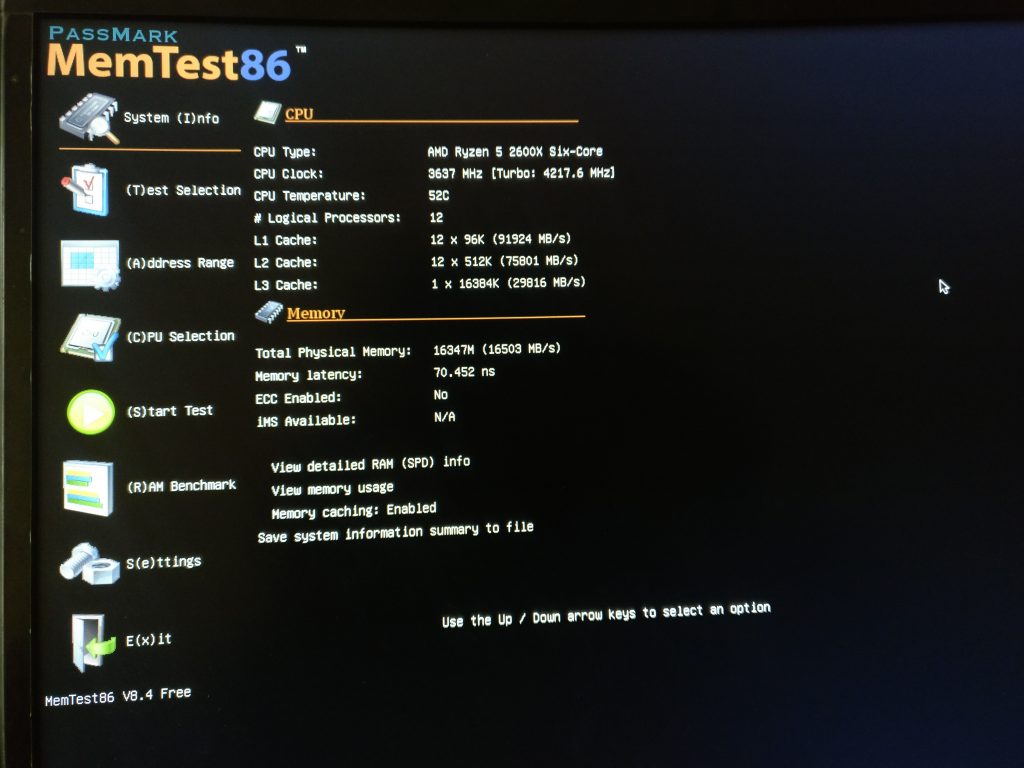
Давайте рассмотрим основные пункты меню:
- System Info — эта вкладка активна по умолчанию, и здесь вы можете посмотреть информацию о системе;
- Test Selection — позволяет выбрать тесты, которые надо выполнить;
- Address Range — выбор адресов памяти, которые нужно проверить;
- CPU Selection — выбор режима работы с процессором;
- Start Test — запуск тестирования;
- RAM Benchmark — тестирование скорости работы памяти;
- Settings — настройка языка программы (есть поддержка русского);
- Exit — выход из программы.
По умолчанию программа выводит интерфейс на английском языке. Чтобы переключить язык на русский, кликните по иконке напротив Settings и в поле Language выберите Русский:
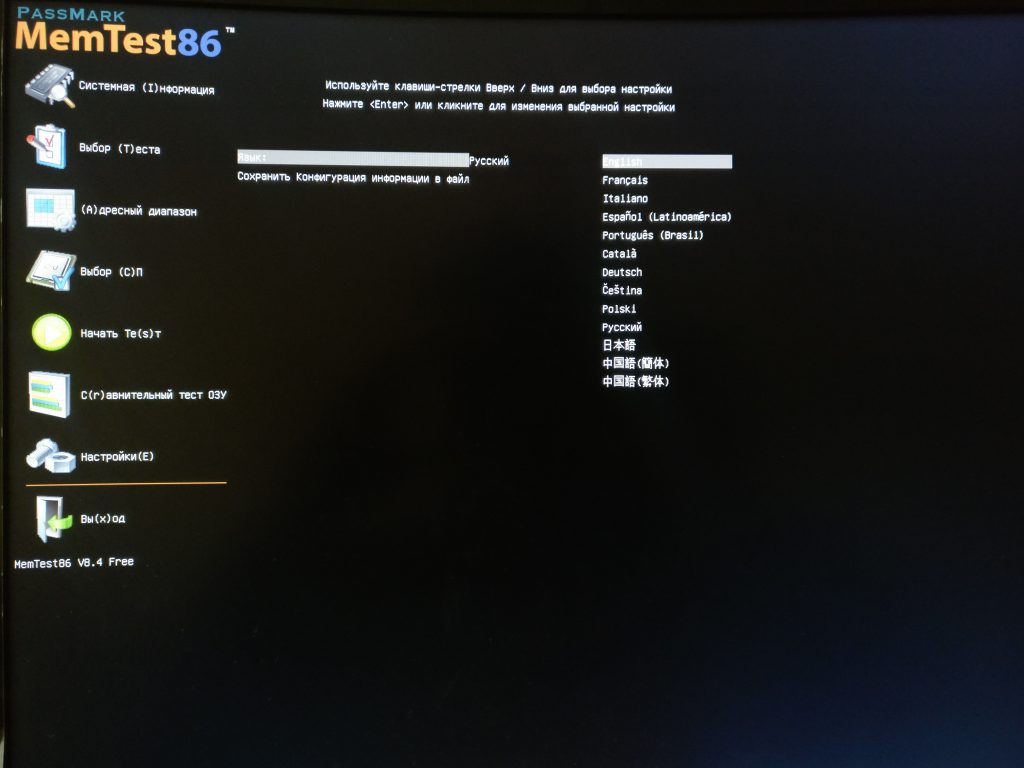
После этого программа будет на русском. Далее у меня часть снимков будет представлена с интерфейсом на русском языке, а часть — на английском.
По умолчанию программа выполняет 13 тестов, мне из них доступны только 11. У меня на выполнение всех тестов при объёме памяти 16 гигабайт ушло 4 часа. Если вы не хотите выполнять все тесты, в меню Test Selection можете выбрать только те, что следует выполнить. Для этого просто снимите отметку звёздочкой с тестов, которые выполнять не нужно.
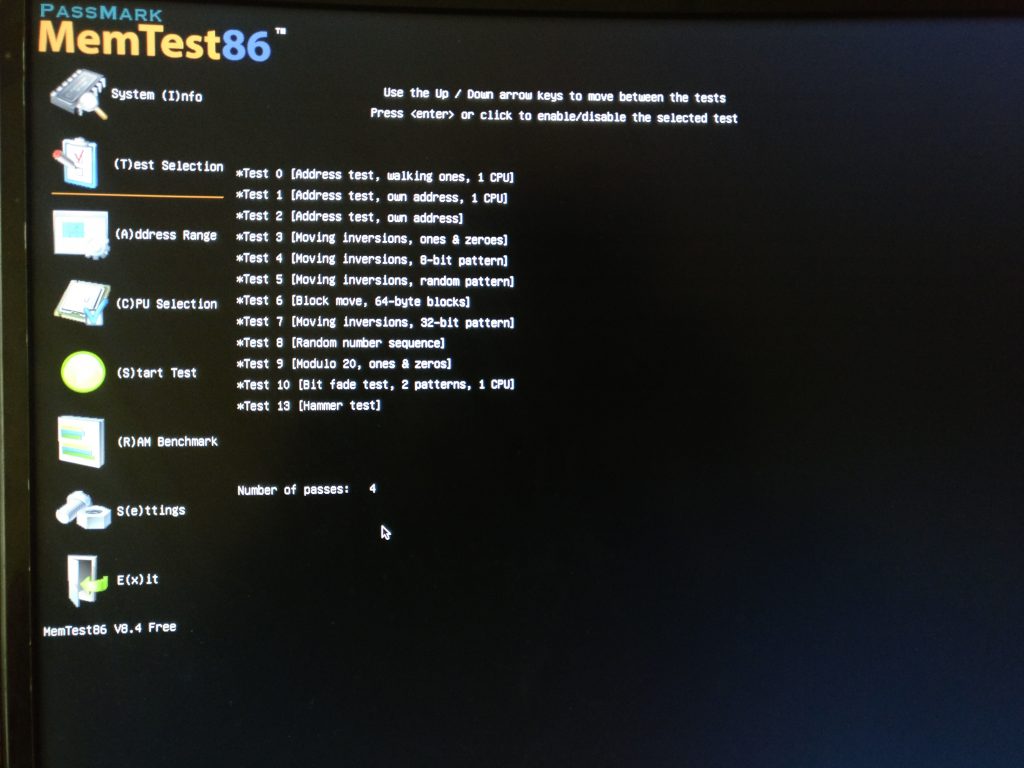
Теперь давайте разберёмся, что означает каждый из этих тестов:
- Test 0 (Address test, walking ones, 1 CPU) — простая проверка всех адресов памяти с использованием одного ядра процессора;
- Test 1 (Address test, own address, 1 CPU) — более глубокая проверка всех адресов памяти, по каждому адресу записывается значение этого же адреса, а потом проверяется — всё ли верно, выполняется со всеми ядрами по очереди;
- Test 2 (Address test, own address) — аналогичен предыдущему тесту, только используются все ядра процессора параллельно;
- Test 3 (Moving inversions, ones & zeros) — поиск трудноуловимых ошибок с помощью алгоритма перемещения инверсий, выполняется параллельно с использованием всех процессоров;
- Test 4 (Moving inversions, 8 bit pattern) — аналогичен предыдущему тесту, только используется 8-битный алгоритм;
- Test 5 (Moving inversions, random pattern) — аналогичен тесту 4, только используется случайный алгоритм, это помогает найти ещё более неуловимые ошибки;
- Test 6 (Block move, 64 byte blocks) — это стресс-тест памяти, использующий перемещение блоков, он разработан на основе теста burnBX Роберта Редельмайера;
- Test 7 (Moving inversions, 32-bit pattern) — вариация алгоритма перемещения инверсий, в котором при каждом проходе шаблон данных сдвигается на один бит влево. Чтобы пройти все возможные значения шаблона, надо повторить тест 32 раза, поэтому он выполняется очень долго;
- Test 8 (Random number sequence) — тест, использующий запись случайных наборов чисел в память;
- Test 9 (Module 20, ones & zeros) — тест использует алгоритм Modulo-X, позволяющий обнаружить ошибки, не обнаруженные ранее;
- Test 10 (Bit fade test, 2 patterns, 1 CPU) — во время теста в память записываются данные, потом компьютер засыпает на несколько минут, а затем выполняется проверка, все ли данные на месте;
- Test 11 (Random number sequence, 64-bit) — выполняется аналогично тесту 8, только здесь используются собственные 64-битные инструкции;
- Test 12 (Random number sequence, 128-bit) — аналогичен тесту 8, только используются 128-битные инструкции SMID;
- Test 13 (Hammer test) — находит фундаментальные ошибки в модулях памяти от 2010 года и более поздних версий.
Вы можете перемещаться по тестам с помощью клавиш стрелка вверх или вниз и использовать клавишу Enter, чтобы включить или отключить выбранный тест.
Чтобы запустить тестирование, просто ничего не нажимайте при старте программы или нажмите Start Test в главном меню. После запуска тестирования вы увидите подобное окно:
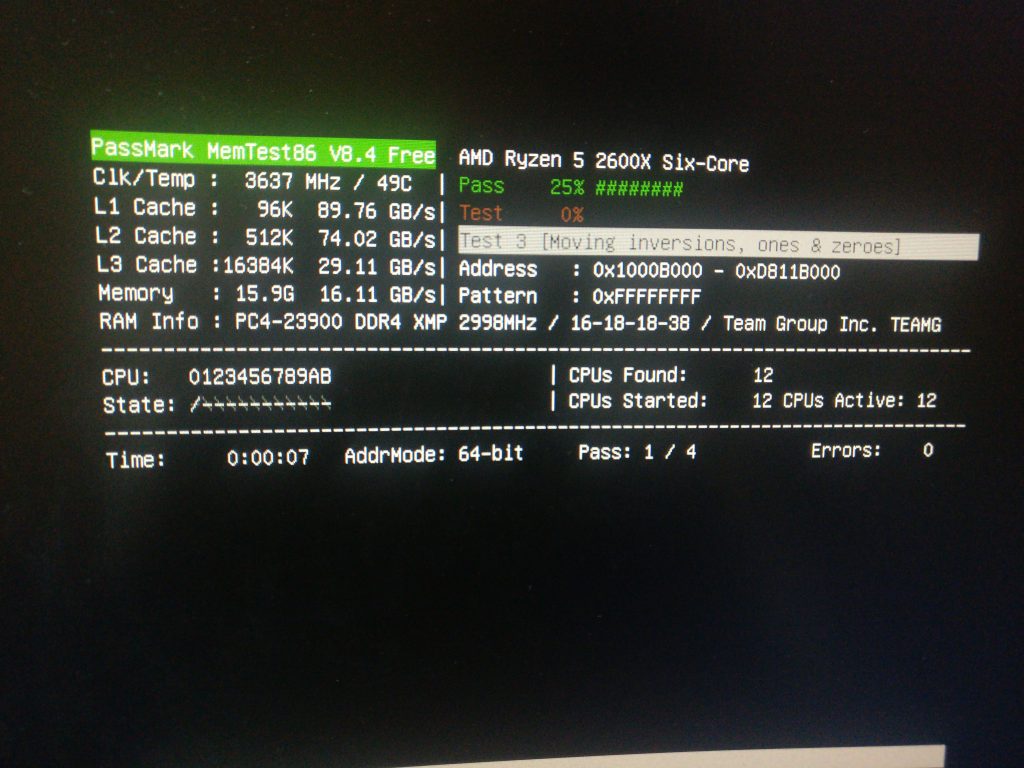
Здесь есть общая информация о системе, о текущем тесте, а также о прогрессе выполнения тестов. Информация о ходе проверки отображается в двух прогресс-барах. Первый отображает общий процент выполнения тестов в этом проходе, а второй — статус выполнения текущего теста.
Когда тестирование завершится, внизу экрана вы увидите общую статистику по каждому проходу:
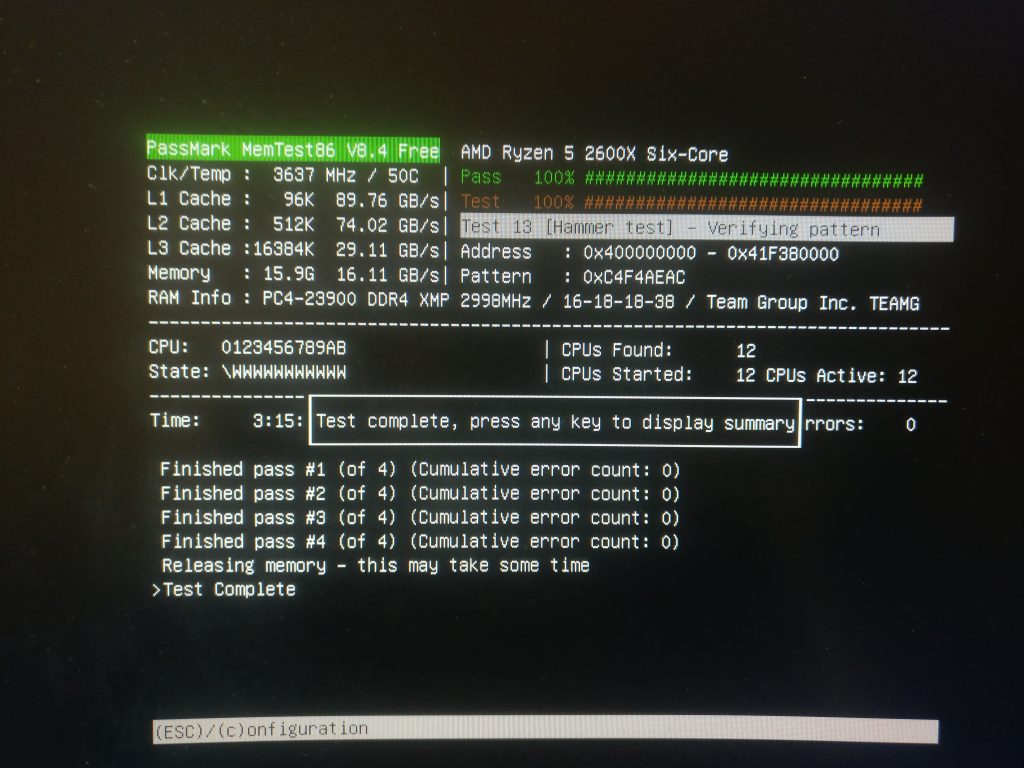
Чтобы посмотреть более детальный результат, нажмите кнопку С:
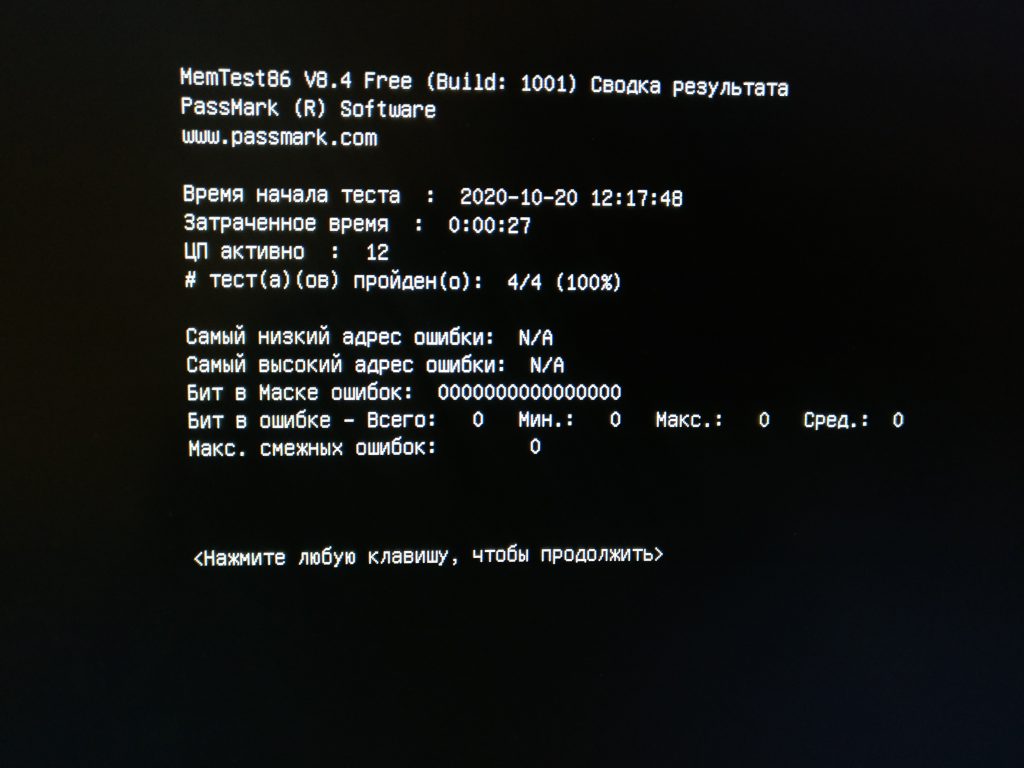
Если во время проверки были обнаружены ошибки, это означает, что с вашим модулем памяти проблемы. Вы можете попробовать извлечь его из слота, протереть контакты спиртом, очистить слот от пыли и установить модуль обратно в этот же или в другой слот. Если вы занимались разгоном, возможно, следует подобрать другие тайминги, увеличить или снизить напряжение, отключить XMP-профиль. Если вы не знаете, какие параметры памяти ставить, можно сбросить настройки BIOS до значений по умолчанию.
Затем надо снова протестировать память в Memtest86, и если вы опять получите ошибку, дефектный модуль придётся заменить.
Наша инструкция подходит к завершению. Теперь у вас есть результат тестирования. Чтобы его сохранить, нажмите кнопку Enter, а затем подтвердите сохранение результата, нажав клавишу Y.
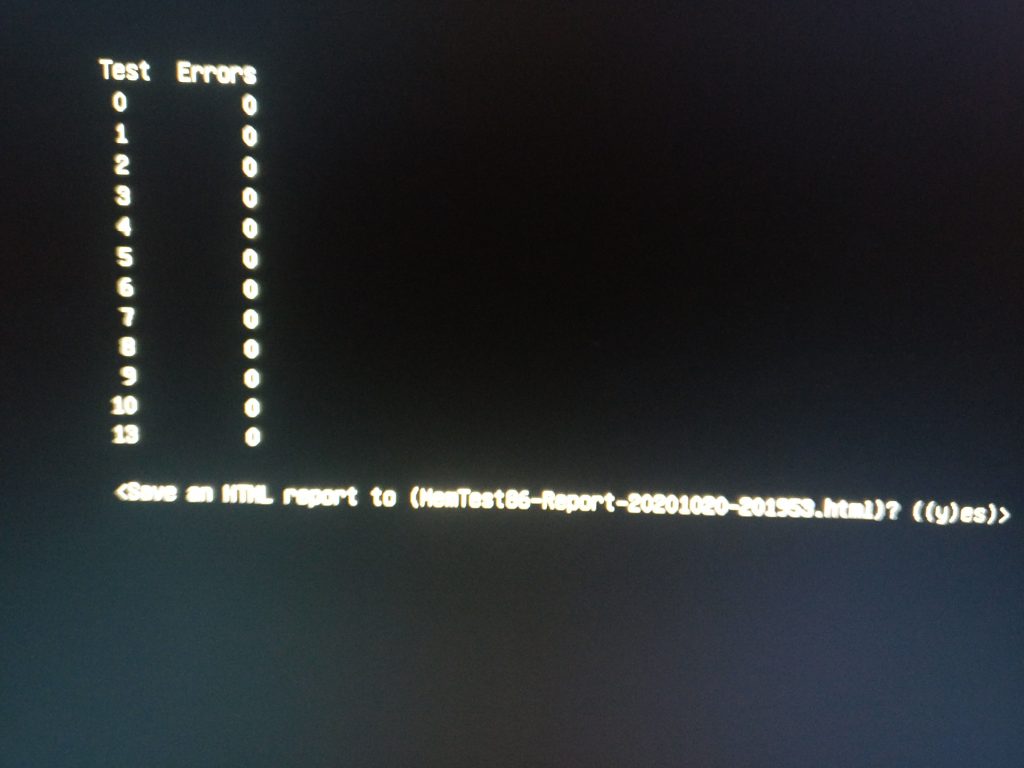
Выводы
В этой статье мы разобрали, как пользоваться Memtest86 с флешки. Вы узнали, для чего нужна эта программа и как сделать так, чтобы она была на русском. Было дано подробное описание того, как проверить память на ошибки. А какими программами пользуетесь вы для проверки своего оборудования? Напишите в комментариях.
Если вы нашли ошибку, пожалуйста, выделите фрагмент текста и нажмите Ctrl+Enter.