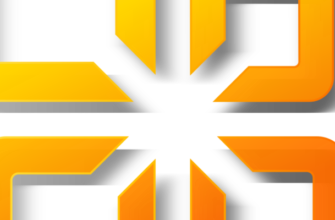Если раньше разгоном процессора занимались только умельцы или знающие толк в этом деле, то сегодня попробовать свои силы в оверклокинге может любой. Это связано с тем, что появились различные утилиты, позволяющие увеличить производительность процессора без захода в BIOS. Ведь для большинства обычных пользователей базовая система ввода-вывода не знакома, и они по неопытности могут натворить бед со своим компьютером или ноутбуком.
Специализированные утилиты же устанавливаются прямо в операционную систему Windows и имеют графический интерфейс. В нём вы сможете настроить необходимые параметры, не выходя при этом за дозволенные рамки. Только после самостоятельного разгона рекомендуется всё же проверить стабильность системы. Одной из программ, позволяющих увеличивать производительность процессора, является SetFSB. В этой статье мы рассмотрим как пользоваться SetFSB.
Установка SetFSB
Прежде чем начать работать с утилитой, её необходимо скачать. Обычно она загружается в архиве.
После скачивания все элементы архива распакуйте в обычную папку и оставьте её на рабочем столе. Вам не придётся устанавливать утилиту, так как в архиве уже лежит исполнительный файл. Именно он и понадобится для запуска.
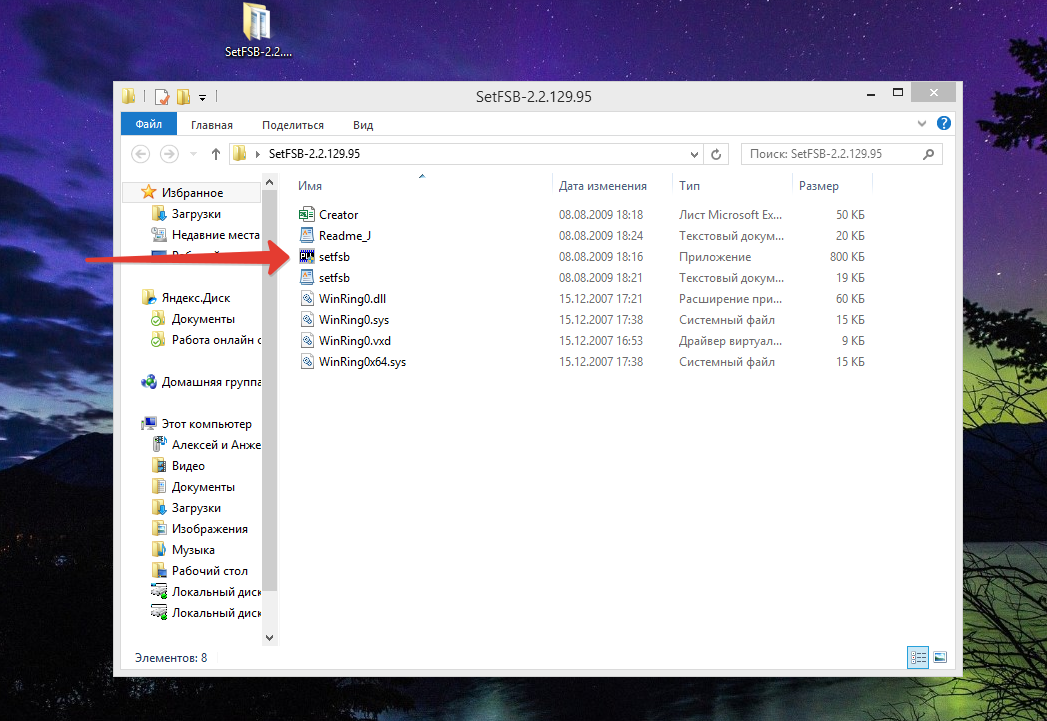
Откройте папку с программой и кликните по файлу setfsb.exe. Если у вас не отображаются расширения, как у меня (это несколько букв после названия элемента), то просто кликните по файлу, справа от которого в таблице прописано слово Приложение.
Как пользоваться SetFSB
После запуска на рабочем столе отобразится окно, в котором и нужно будет вносить все изменения для увеличения производительности компьютера. Но для начала необходимо ознакомиться с интерфейсом утилиты, чтобы лучше разобраться с нюансами разгона.
В окне утилиты предложены следующие вкладки:
- Control,
- Customize,
- Diagnosis,
- Creator,
- Capture.
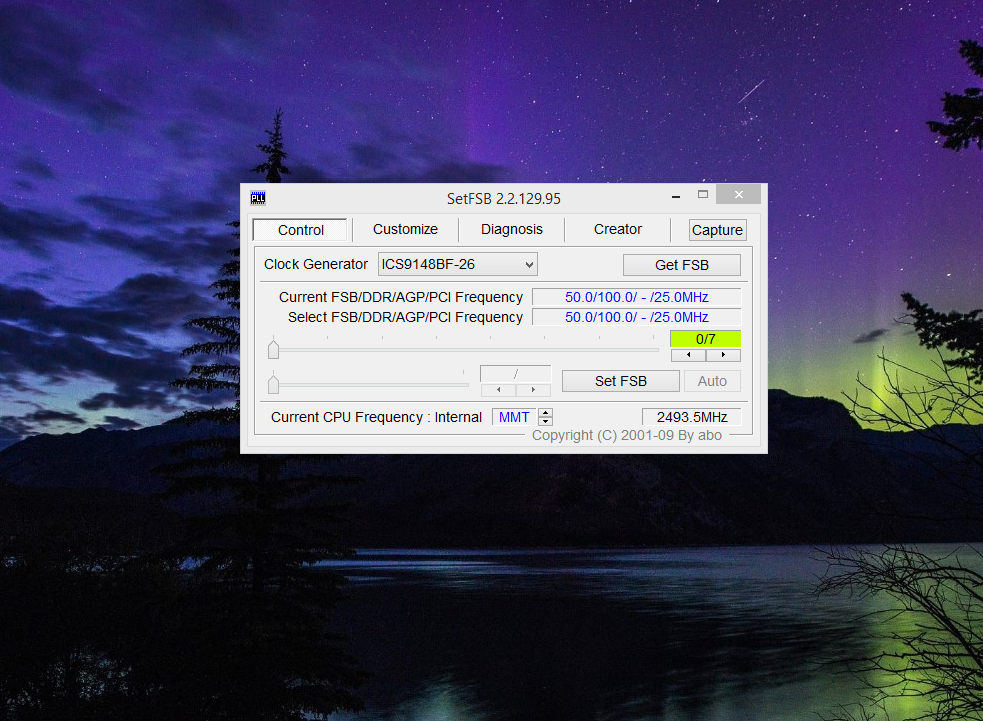
Во вкладке Control указывается тактовая частота процессора на данный момент — это Current FSB/DDR/AGP/PCI Frequency, и та, которую вы будете выбирать для разгона. Последняя называется Select FSB/DDR/AGP/PCI Frequency.
Над блоком с частотами находится пункт Clock Generator. Здесь должно отображаться название ISC чипа. О том, как его выбрать, будет рассказано в следующем пункте.
Для разгона, если вы в этом новичок, лучше использовать эту вкладку. Так как следующая — Customize — больше подходит для продвинутых пользователей, которым нужно изменять частоты с точностью до герца.
Вкладки Diagnosis и Creator помогут вручную разогнать процессор ровно до той частоты, которую желает пользователь. Они помогают при увеличении производительности китайского процессора, так как ползунками разогнать его не удастся. Поэтому нужные значения придётся вводить вручную.
Утилита представлена полностью на английском языке. Русифицированной версии программы нет.
Если вы неопытный пользователь, лучше остановиться на вкладке Control и оттуда управлять увеличением тактовой частоты. Прежде чем начать разгон, вам предстоит узнать номер PLL-чипа. Как это выяснить, читайте в статье, посвящённой нахождению Clock generator на материнской плате.
После того как вы узнаете номер, выберите свой из списка Clock Generator путём нажатия на стрелочку вниз. В выпавшем перечне кликните по нужному номеру.
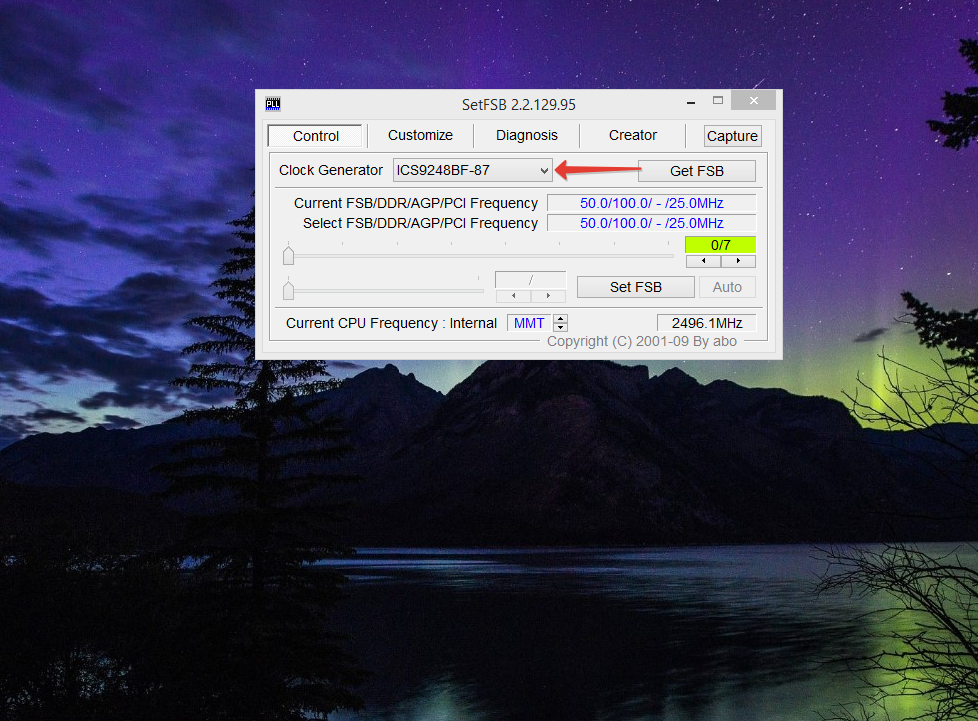
Затем нажмите кнопку GetFSB. Тем самым вы приведёте в активное положение ползунки на интерфейсе утилиты и подготовите её к дальнейшей процедуре увеличения частоты процессора.
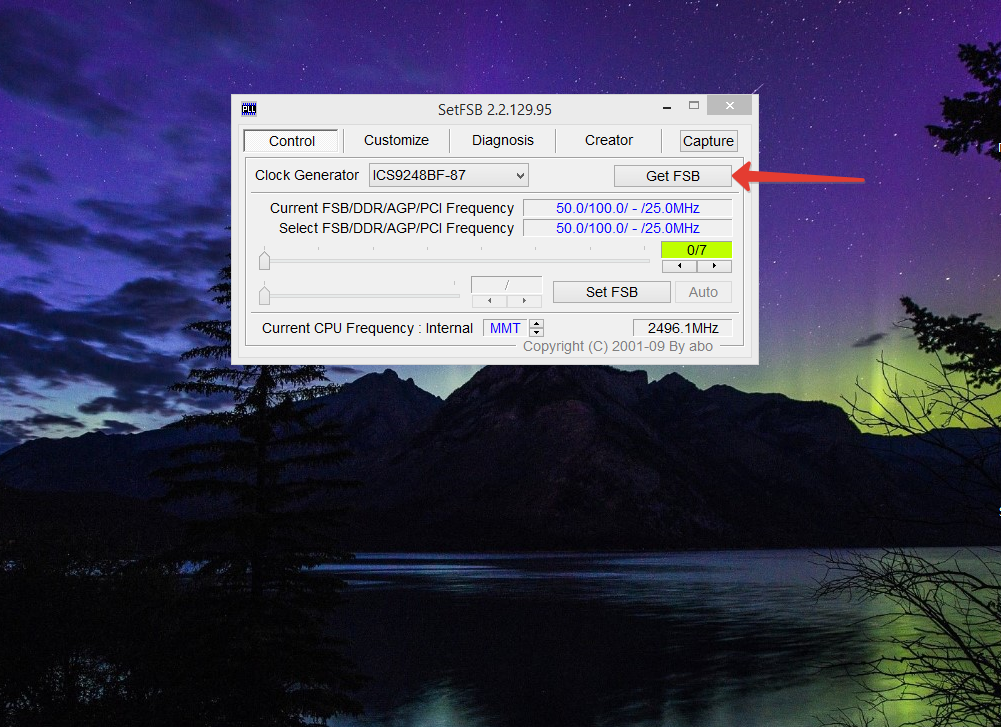
После выставления номера Clock Generator перейдите к центральному ползунку. Его необходимо двигать ровно настолько, насколько вы хотите увеличить производительность процессора.
Опытные системщики не рекомендуют увеличивать частоту сразу на все 100 процентов. Это может повлечь за собой сбои в работе компьютера или даже выход из строя процессора.
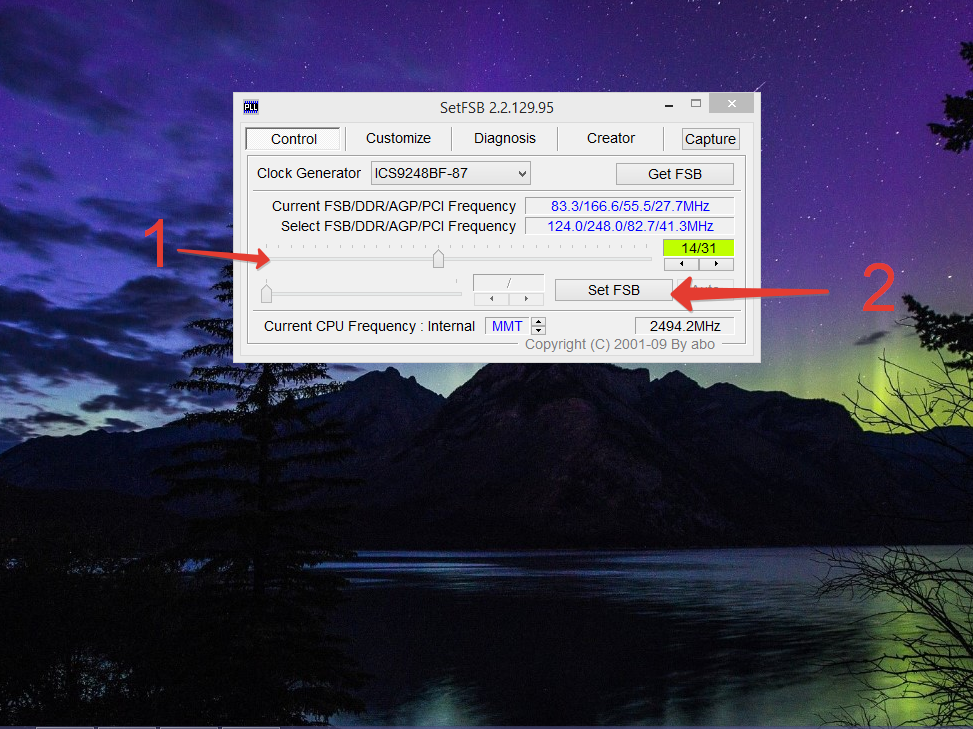
Вторым вашим действием должно быть нажатие на кнопку Set FSB. Тем самым вы сохраните выбранные в программе установки. Цифровое значение в мегагерцах под кнопкой Set FSB покажет, на сколько удалось поднять частоту процессора.
Обычно рекомендуют разгонять ПК или ноутбук, передвигая ползунок на два шага и не более. После этого необходимо проверить стабильность работы системы и температуру процессора. Если вы увидите, что Windows потеряла стабильность, станет зависать или перезагружаться, а температура процессора повысится до 100 градусов при полной рабочей загрузке, то с экспериментами нужно прекратить и вернуть первоначальные значения.
Мне удалось максимально поднять частоту на 20 MHz, прежде чем началось повышение температуры. Но у вас может получиться другой результат.
После произведённых изменений не забудьте проверить стабильность работы, температуру процессора и производительность. Теперь вы знаете как разогнать процессор SetFSB.
Для проверки стабильности системы есть хорошая программа — AIDA64. Кстати, она же показывает и температуру процессора, видеокарты, а также отображает данные с других датчиков на компьютере. Скачайте эту утилиту и установите на свой ПК и затем запустите программу.
Эта утилита русифицирована, поэтому вам легко будет находить в ней нужные вкладки для тестирования.
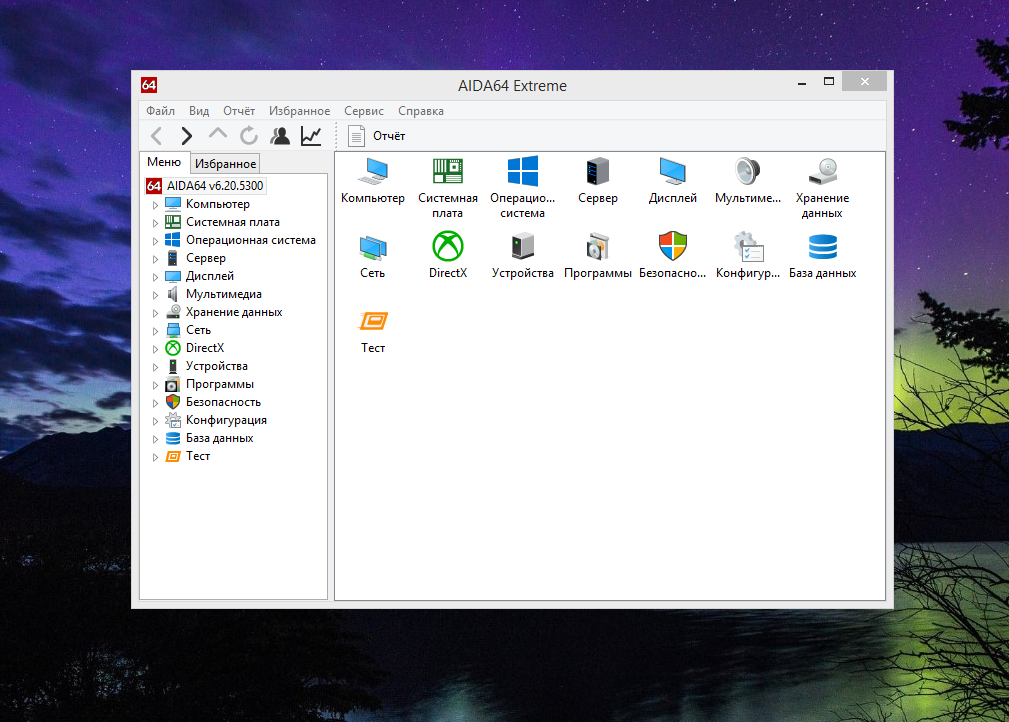
Для проверки температуры процессора и других элементов системы в левом блоке интерфейса перейдите к пункту Компьютер и после того как откроется список под вкладкой, кликните Датчики.
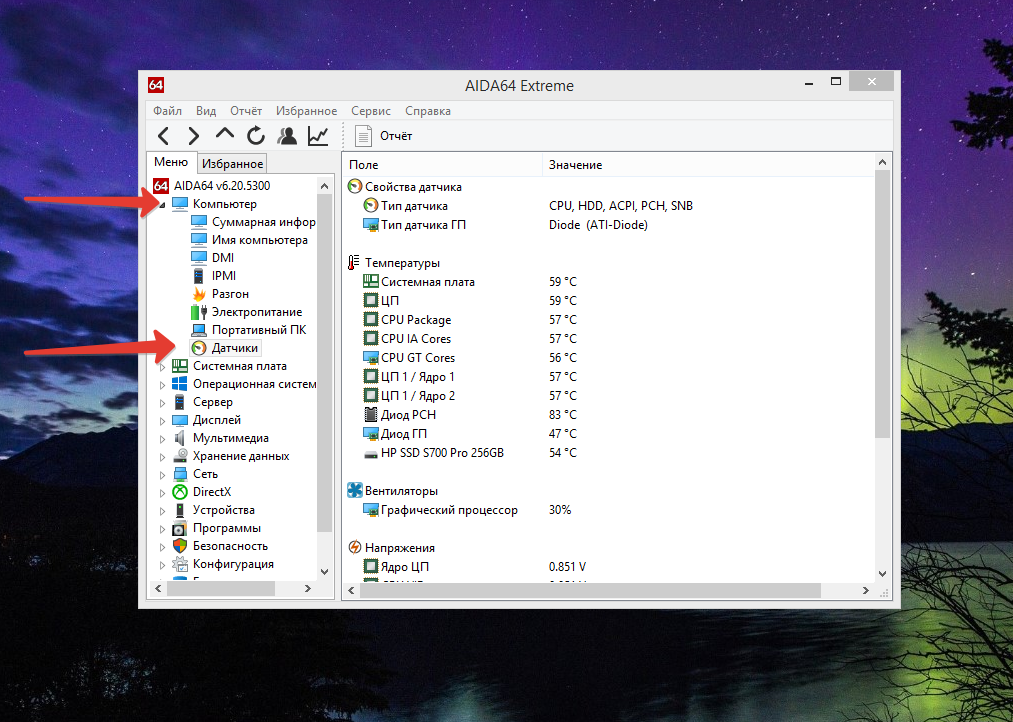
Чтобы проверить стабильность системы, вверху, в главном меню, откройте вкладку Сервис и выберите Тест стабильности. Откроется окно, в верхнем блоке которого слева нужно выставить все галочки. После этого кликните по кнопке Start, находящейся внизу.
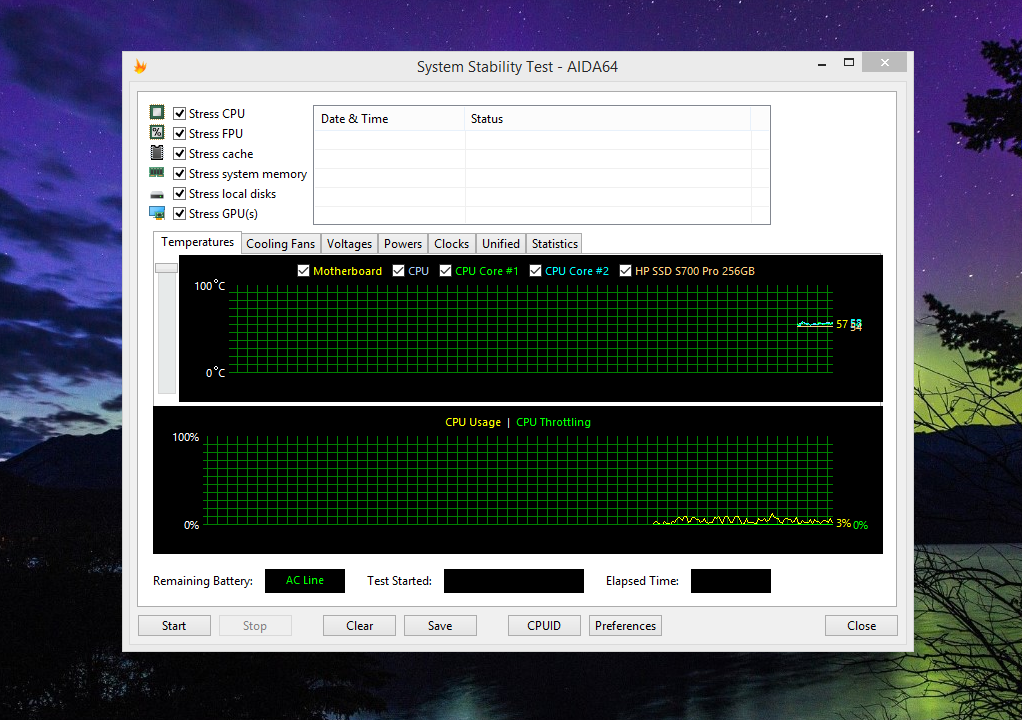
Начнётся тестирование стабильности. Процессор будет загружен на сто процентов. Необходимо подождать около 5 минут и понаблюдать за происходящим на экране. Если компьютер в это время перезагрузится или в окне программы появится красная надпись, рекомендуется остановить проверку. Это означает, что система не справляется с повысившейся нагрузкой. В этом случае разгон придётся уменьшить.
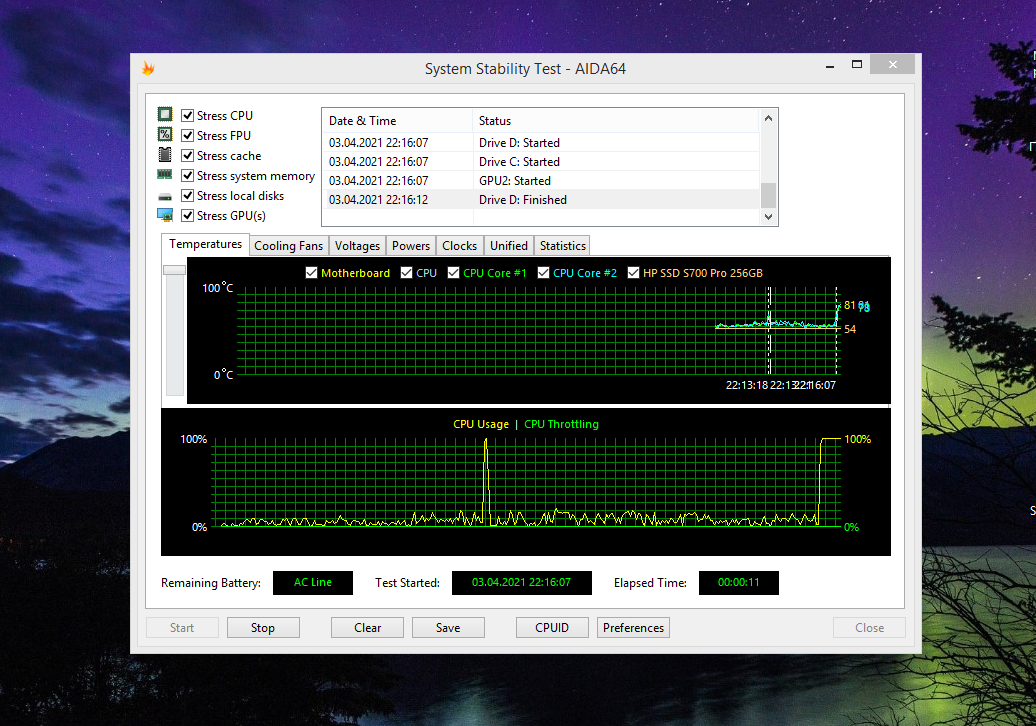
Если же всё прошло нормально, и система стабильно отработает в течение положенного времени без каких-либо сбоев, можно переходить к тестированию производительности.
Выводы
Теперь вам должно быть понятно, как можно без проблем разогнать процессор. Для этого достаточно разобраться с тем, как пользоваться программой SetFSB. Главное, не переусердствовать с повышением производительности. Все вышеописанные программы контроля температуры и тестирования производительности помогут вам без отрицательных последствий поднять тактовую частоту процессора и проследить за работой и «здоровьем» компьютера или ноутбука.
Если вы нашли ошибку, пожалуйста, выделите фрагмент текста и нажмите Ctrl+Enter.