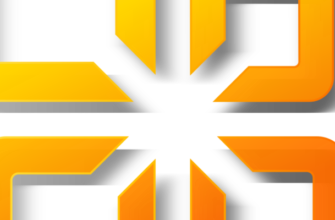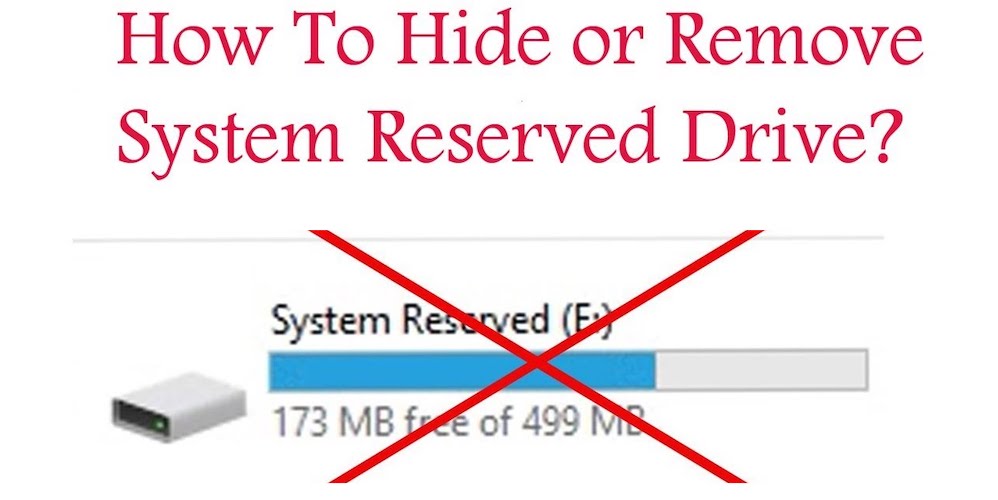
Скрытый раздел System Reserved (Зарезервировано Системой) нужен для хранения загрузчика Windows 10 и для расположения в нем файлов среды восстановления системы. Этот раздел создается автоматически при установке Microsoft Windows 10 и его размер всегда равен 500 МБ.
Это не так много, что бы беспокоится, если жесткий диск большого объема. Но если твердотельный накопитель SSD всего 60 ГБ, стоит задуматься, а так ли необходим данный раздел и можно ли его удалить, добавив эти 500МБ к основному разделу?
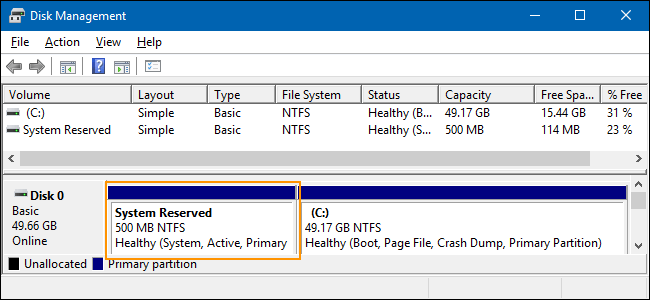
Есть одно простое решение этого вопроса. Загрузчик системы, одной или несколько не важно, перемещается на основной раздел диска. А раздел System Reserved удаляется. При этом если понадобится среда восстановления, ее можно загрузить с помощью диска установки или USB носителя с системой Windows 10.
Рассмотрим последовательность действий на конкретном примере. Имеется ноутбук с отключенным интерфейсом UEFI и двумя рабочими операционными системами Window 10 на диске С: и Е:
Правильно удаляем раздел System Reserved (Зарезервировано Системой)
Устанавливаем в ноутбук диск или флешку с установочными файлами Windows 10 и перезагружаем компьютер.
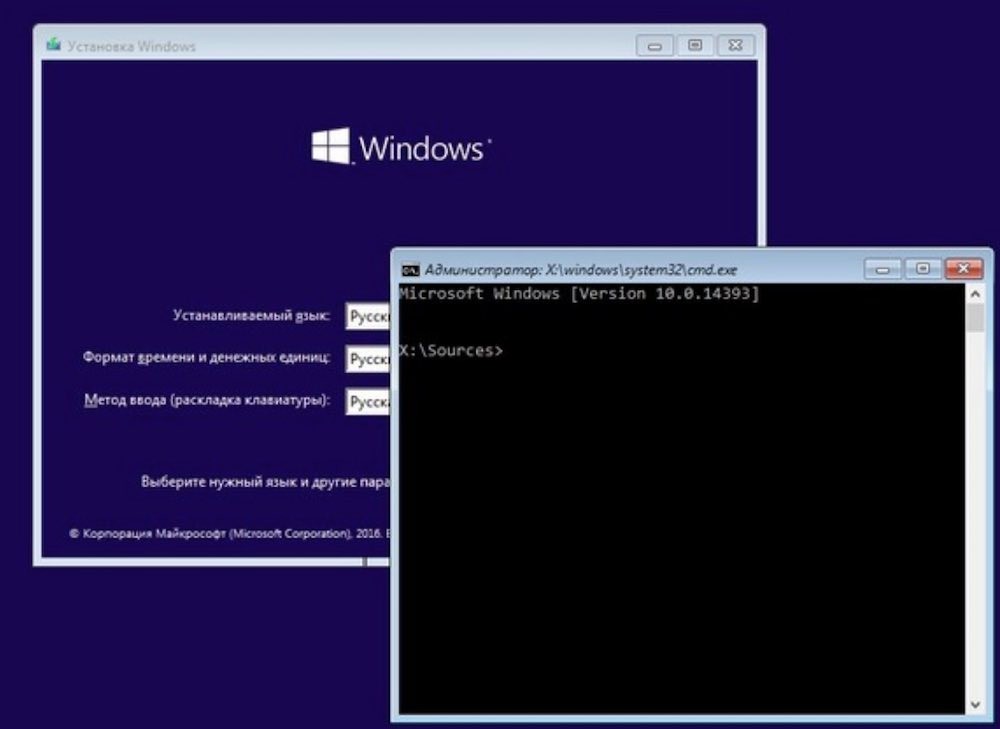
На начальном экране установки Windows запускаем командную строку нажатием клавиши SHIFT + F10 и вводим команды:
X:\Sources>diskpart Microsoft DiskPart, версия 10.0.14393.0 (С) Корпорация Майкрософт (Microsoft Corporation), 1999-2013. На компьютере: MINWINPC DISKPART> lis dis (выводим в список все подключенные к компьютеру накопители) Диск ### Состояние Размер Свободно Дин GPT ——— ————- ——- ——- — — Диск 0 В сети 500 Gбайт 1024 Kбайт DISKPART> sel dis 0 (выбираем единственный жёсткий диск) Выбран диск 0. DISKPART> lis par (выводим в список все разделы жёсткого диска) Раздел ### Тип Размер Смещение ————- —————- ——- ——- Раздел 1 Основной 500 Mб 1024 Kб Раздел 2 Основной 264 Gб 501 Mб Раздел 3 Основной 234 Gб 265 Gб DISKPART> sel par 1 (выбираем скрытый раздел System Reserved, размер 500 МБ (Зарезервировано системой)) Выбран раздел 1. DISKPART> del par override (удаляем его) DiskPart: выбранный раздел успешно удален. DISKPART> sel par 2 (выбираем раздел 2 (диск C:) с установленной Windows 10, объём 264 Gб) Выбран раздел 2. DISKPART> activ (делаем его активным) DiskPart: раздел помечен как активный. DISKPART> lis vol (выводим в список все разделы, всех подключенных к компьютеру HDD. Видим, что буква диска, первой установленной Windows 10 — (D:)) Том ### Имя Метка ФС Тип Размер Состояние Сведения ———- — ———— —— ———- ——- ——— ——— Том 0 F ESD-ISO UDF CD-ROM 3191 Mб Исправен Том 2 D NTFS Раздел 264 Gб Исправен Том 3 E Новый том NTFS Раздел 234 Gб Исправен DISKPART> exit Завершение работы DiskPart… X:\Sources>bcdboot D:\Windows (данная команда создаёт загрузчик на активном разделе (C:) для Windows 10 установленной на диске (C:). Примечание: буквы дисков в загрузочной среде могут отличаться. Файлы загрузки успешно созданы. X:\Sources>bcdboot E:\Windows (данная команда создаёт отдельный загрузчик для Windows 10 установленной на диск (E:) Файлы загрузки успешно созданы. 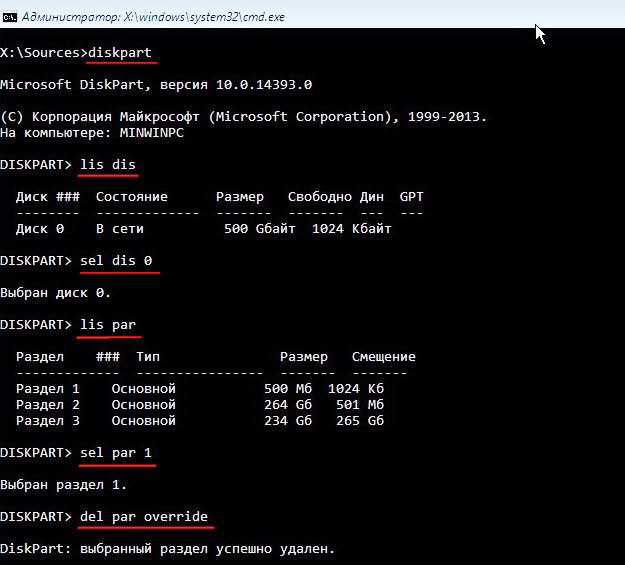

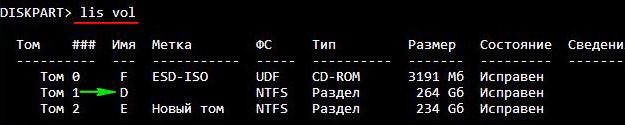
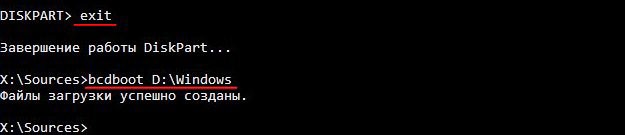
Закрываем командную строку и перезагружаем компьютер.
Загружается Windows 10. Идём в Управление дисками и видим, что теперь загрузчик находится на диске (C:), также видим нераспределенное пространство перед диском (C:).
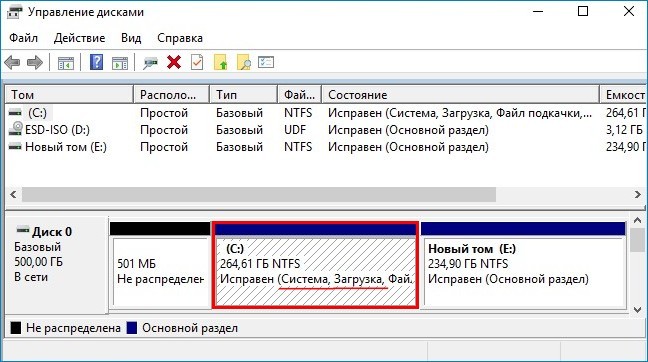
Присоединим нераспределенное пространство к диску (C:) с помощью бесплатной программы AOMEI Partition.
В главном окне программы щёлкаем левой мышью на нераспределенном пространстве и выбираем «Слияние разделов»:
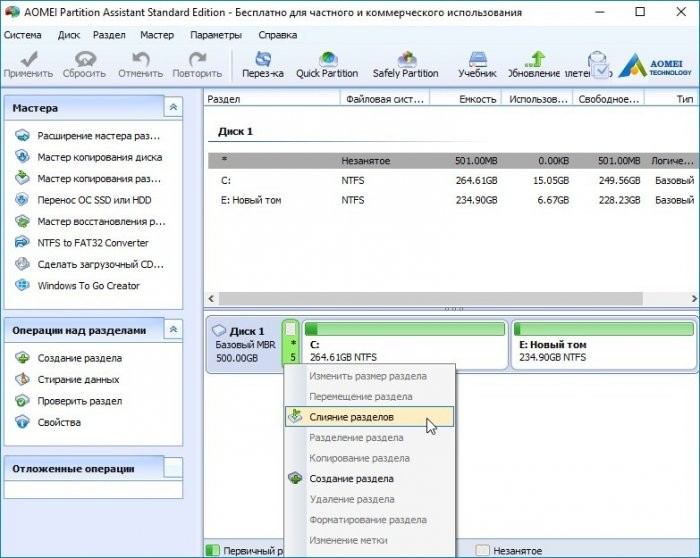
Отмечаем галочками нераспределённое пространство и диск (C:). Жмём «ОК» и Применить.
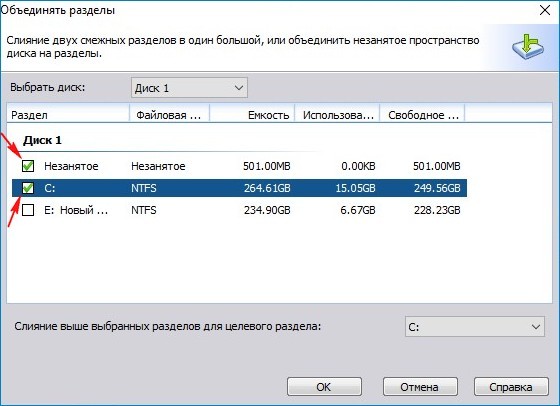
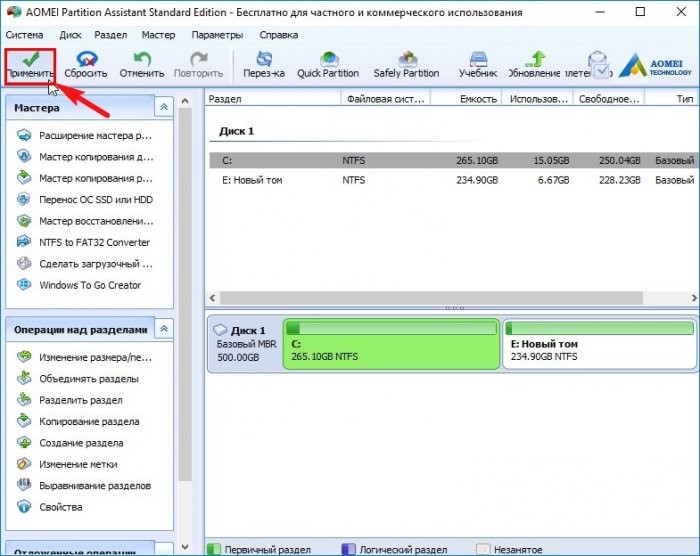
После перезагрузки и выполнения программы нераспределенное место на диске присоединилось к пространству диска (С:).
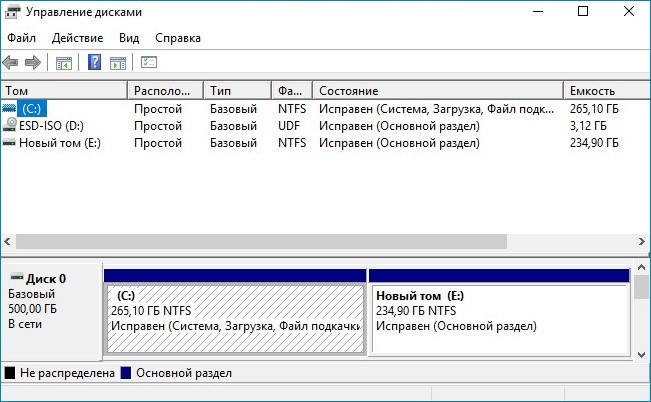
Проверяем
Для проверка расположения файлов загрузки нужно в командной строке выполнить команду bcdedit:
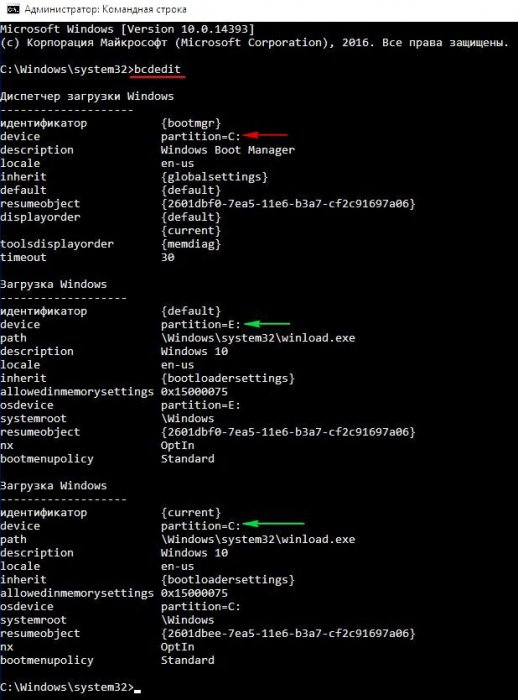
Как видно хранилище загрузки операционной системы (файл BCD) и загрузчик обеих операционных систем расположен на диске (C:).