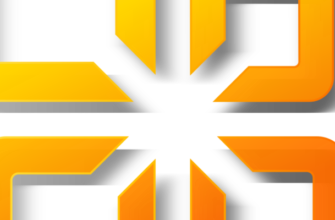Существует три основных семейства операционных систем для компьютера. Это Windows, Linux и Mac OS. С первой знакомы все, кто когда-либо пользовался компьютером. Вторая известна не такому широкому кругу людей, но если вы ещё не пользовались ни одним дистрибутивом Linux и вам интересно что это, то его установка ничем не сложнее Windows. Поэтому это очень легко исправить. А вот с Mac OS дела обстоят сложнее. Долгое время эта операционная система поддерживала только Macbookи потому что Apple выпускала для них собственное аппаратное обеспечение. Поэтому установить её на обычный компьютер было невозможно.
Сейчас компания Apple начала использовать для изготовления своих устройств те же самые компоненты, что и другие производители компьютеров. Сразу появилась возможность устанавливать Mac OS на Intel, но со временем стараниями энтузиастов теперь возможна установка Mac OS на AMD Ryzen. В этой статье мы подробно разберем как это сделать.
Подготовка к установке
Первым делом нам понадобится установочный образ. В интернете рекомендуют использовать виртуальную машину с Mac OS и записывать образ через неё. Но я предлагаю для первого раза использовать уже готовый образ системы со всеми драйверами для AMD. В этой статье мы будем использовать версию системы High Sierra. Скачать образ можно с сайта разработчика этой сборки или прямо с Google Drive.
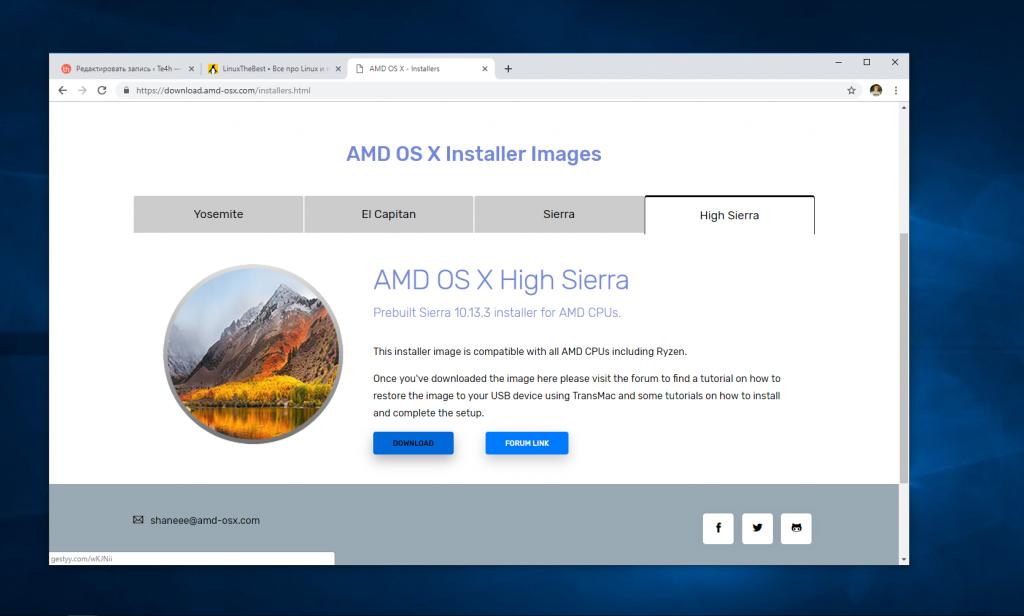
Для записи полученного образа на диск, тот же сайт рекомендует использовать утилиту TransMac. Скачать её можно по ссылке. Программа платная, однако ею можно пользоваться пятнадцать дней бесплатно. Установить программу не составит труда. Там нужно нажимать только кнопку Next.
После установки запустите её из главного меню, найдите в списке устройств вашу флешку и в контекстном меню для неё выберите Restore from disk image:
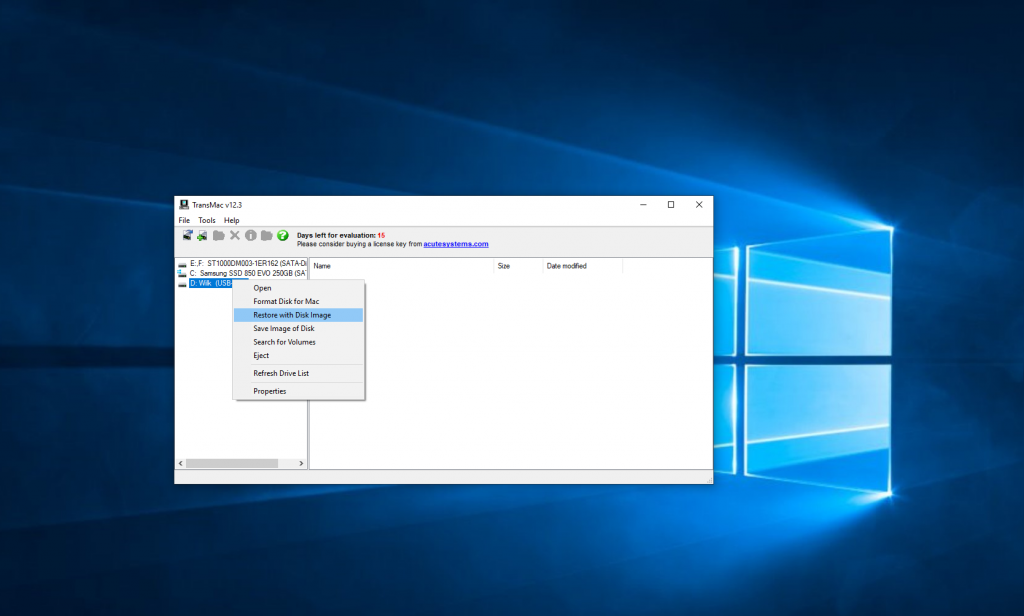
Затем выберите ранее загруженный образ:
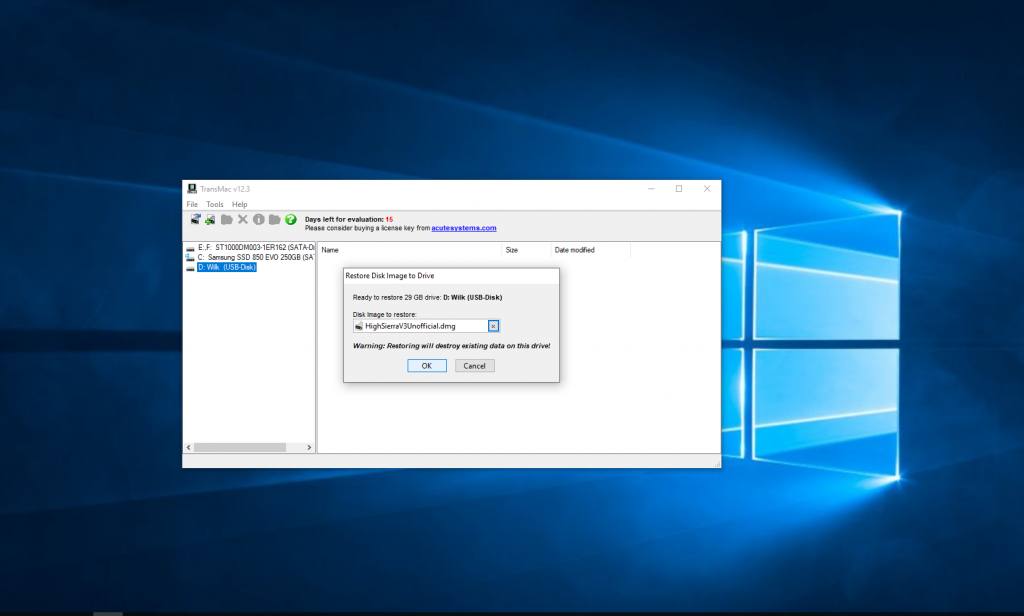
Далее нажмите Ok, согласитесь с тем, что все данные с флешки будут стёрты и дождитесь завершения записи образа на флешку:
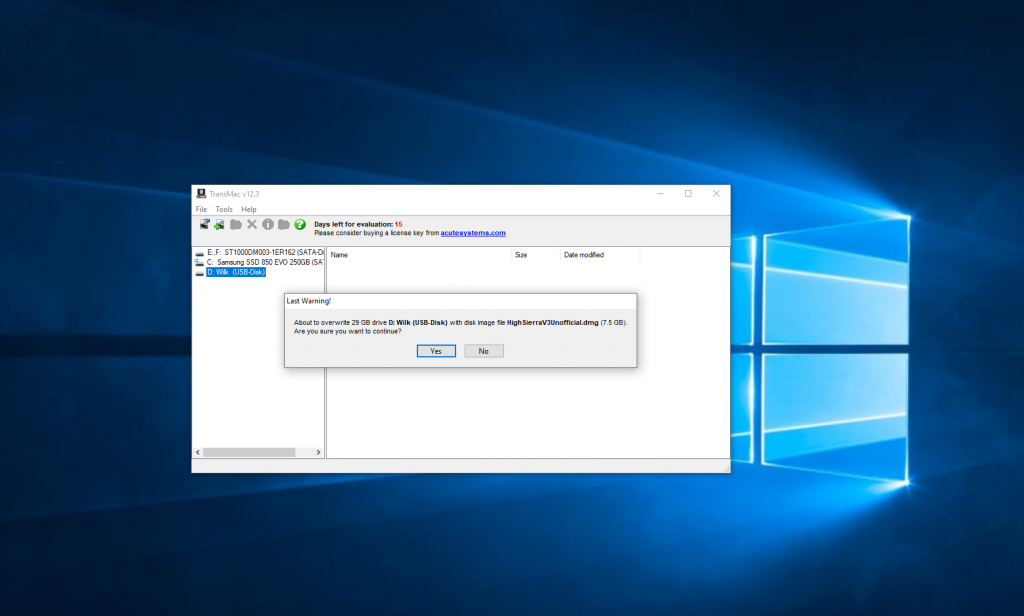
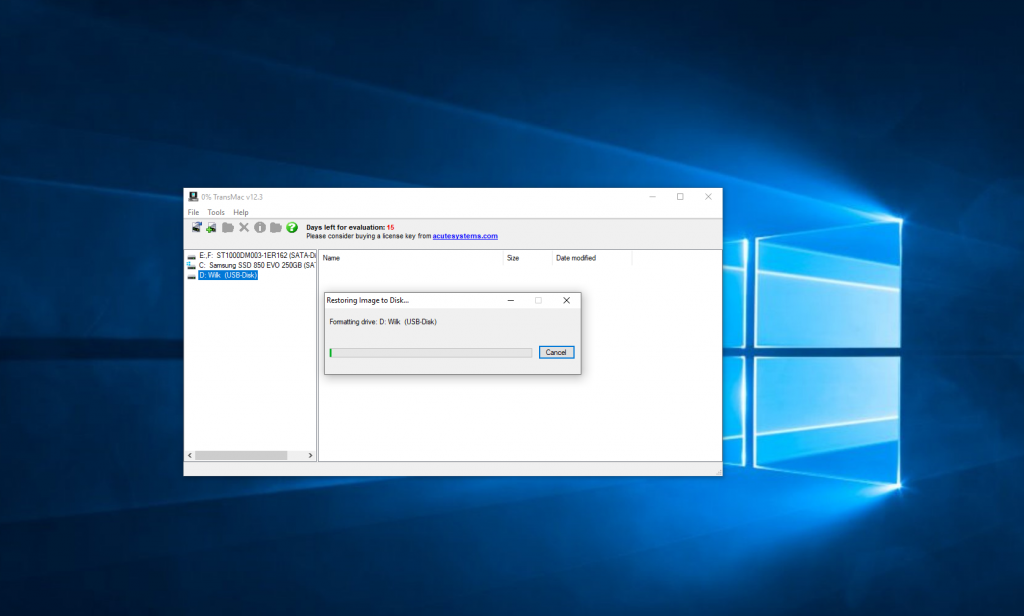
Теперь можно перезагрузить компьютер и переходить к настройке BIOS.
Чтобы открыть BIOS нажмите кнопку Del, F2 или F8 во время заставки BIOS. Я не буду описывать какой-либо конкретный BIOS, только расскажу какие параметры нужно изменить. В большинстве современных BIOS есть поиск, поэтому вы без труда их найдете.
- SATA Mode -> ACHI;
- USB Legacy support -> Enable;
- EHCI Handoff -> Enable;
- COM (Serial) Port ->Disable;
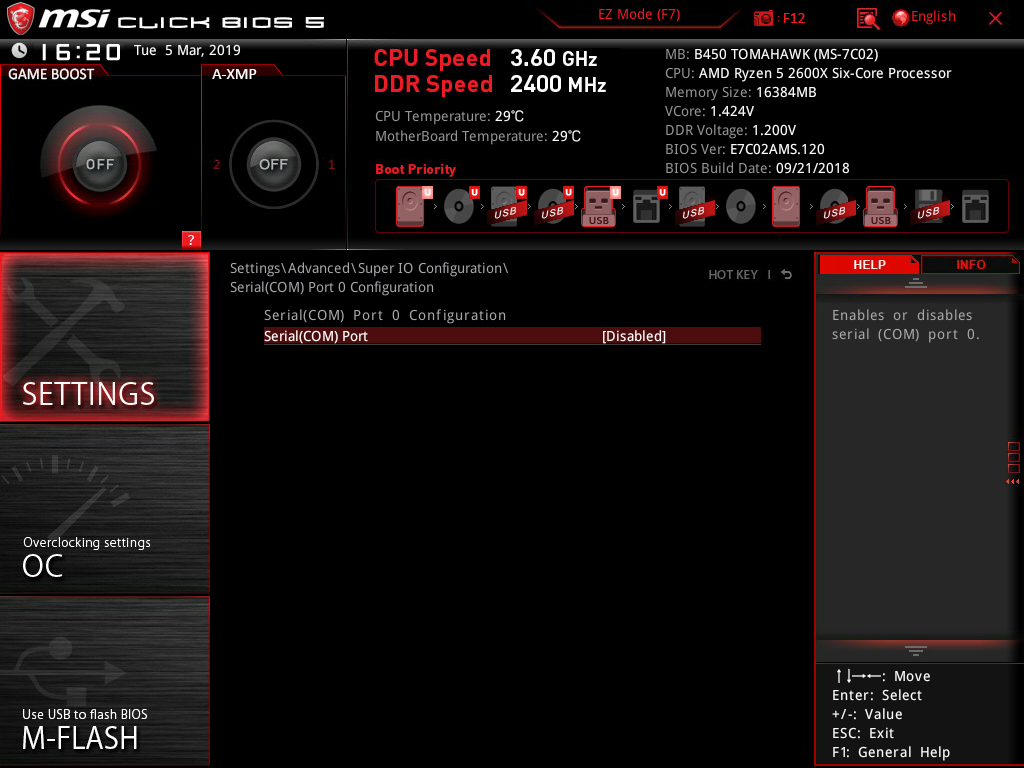
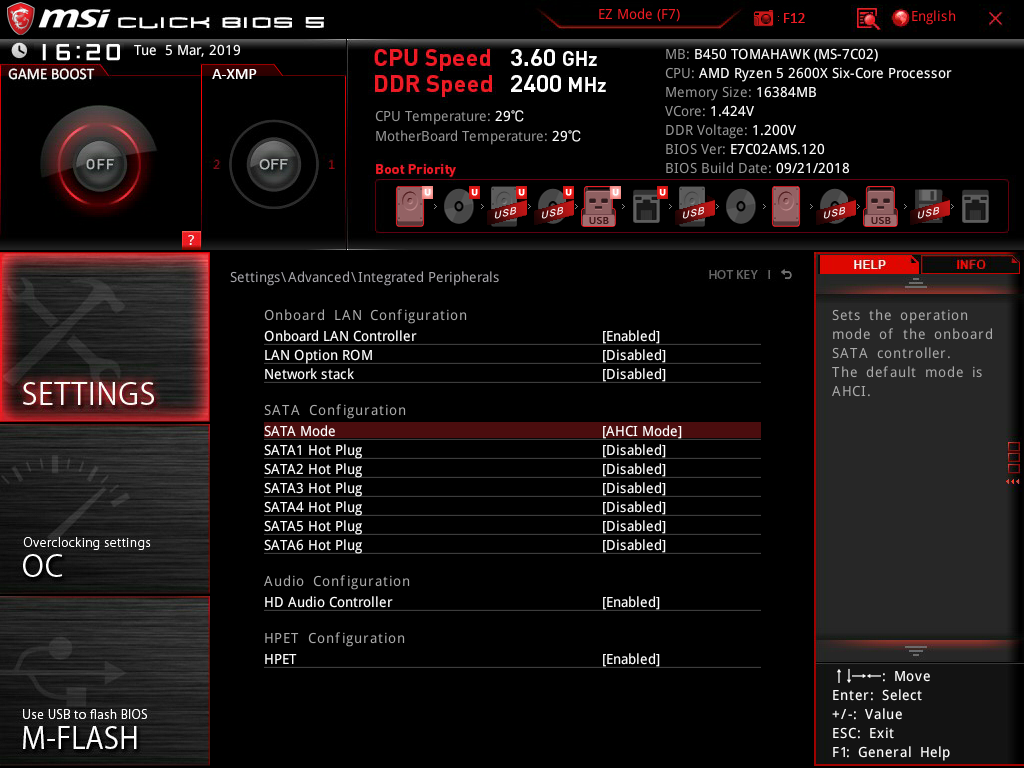
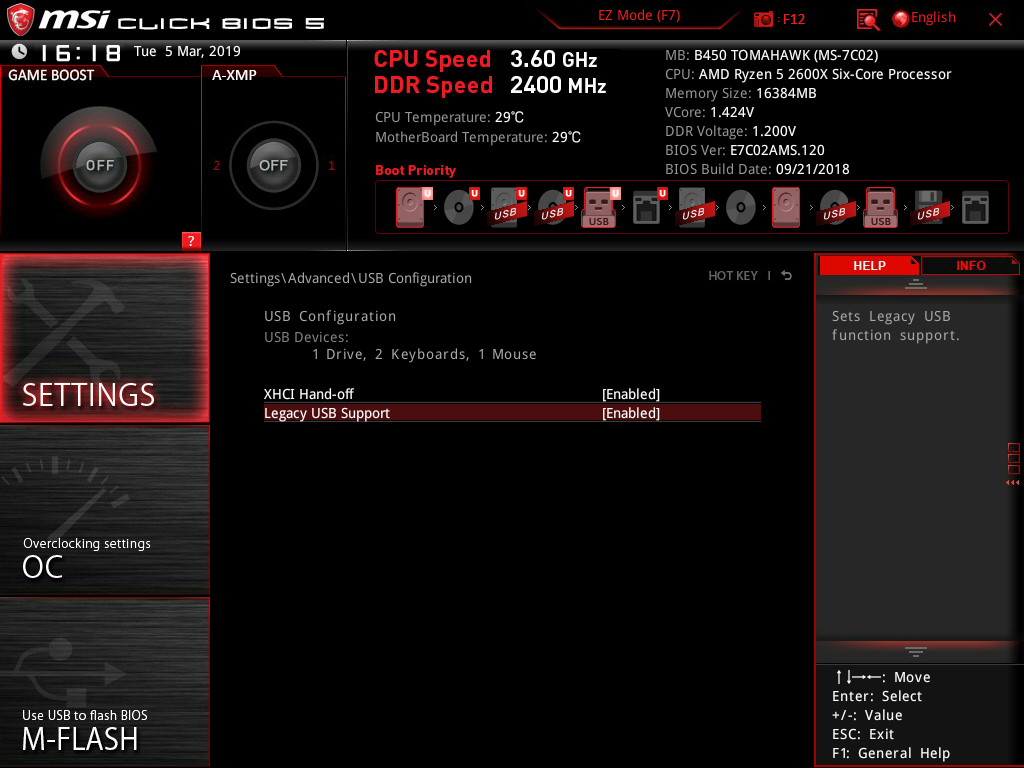
Обычно, все эти опции находятся на вкладке Advanced. Дальше нам осталось только настроить загрузку с флешки, на которую мы записали Mac OS. Для этого вставьте флешку в компьютер, откройте меню Boot и включите там загрузку UEFI+Legasy, если она не включена:
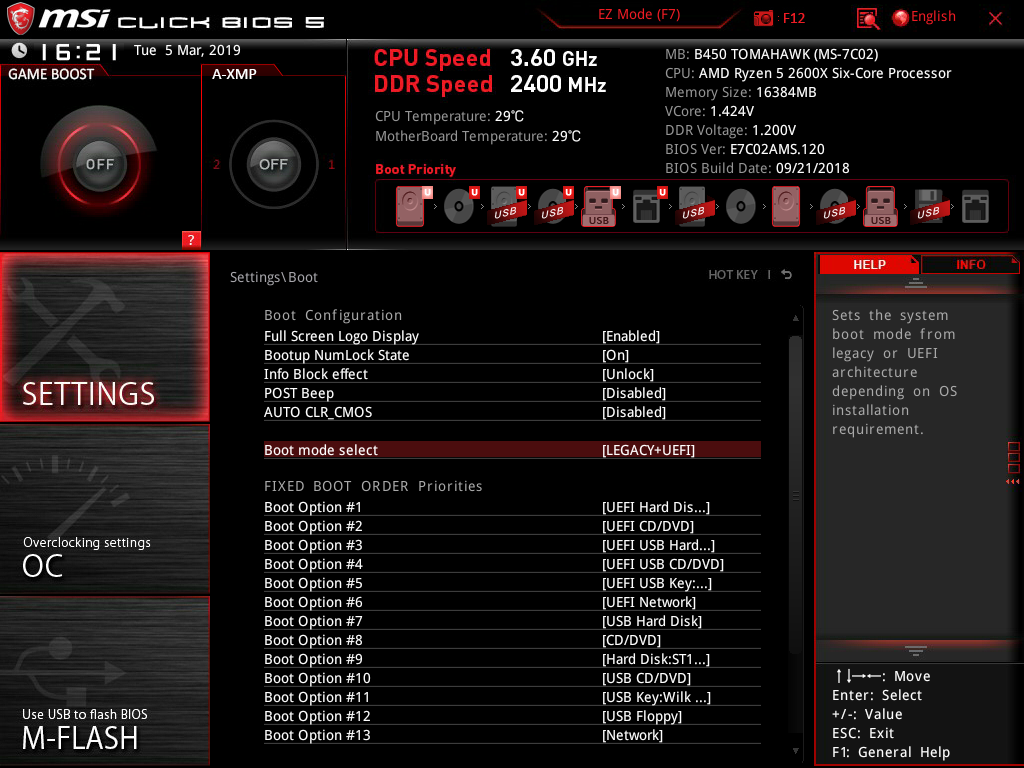
Затем выберите Boot Option #1.
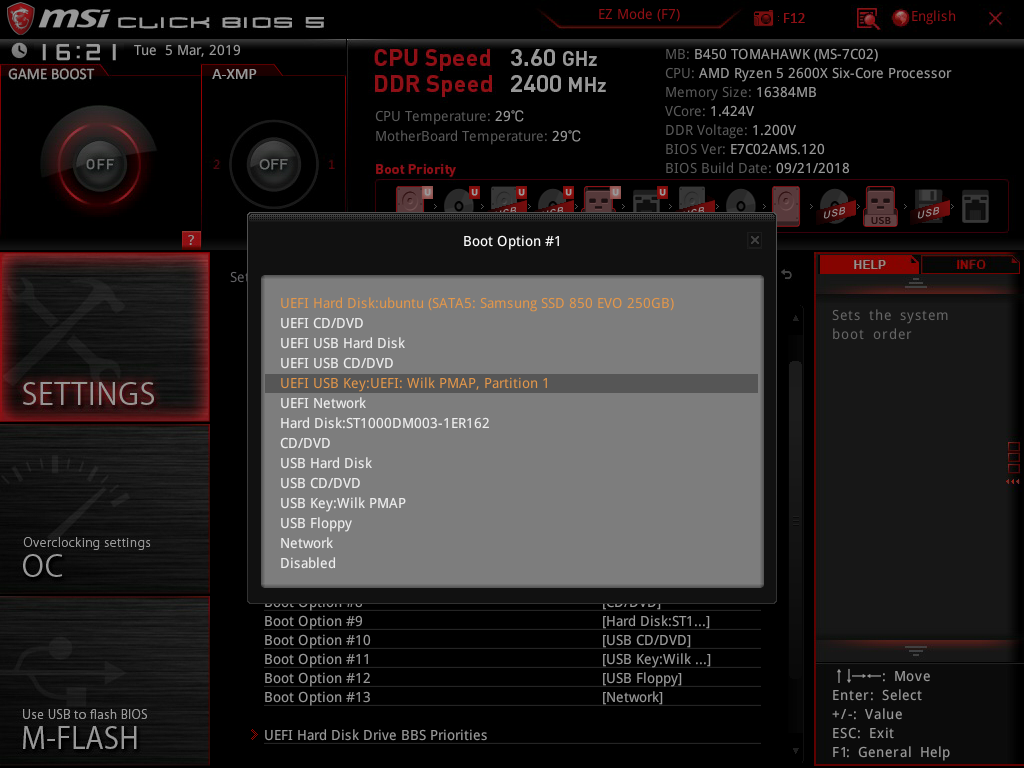
Здесь нужно выбрать вашу фшелку. Теперь можно сохранить изменения и перезагрузить компьютер.
Установка Mac OS на Ryzen
После перезагрузки перед вами откроется меню загрузчика. Выберите стрелками Boot from HighSierraAMD и нажмите Enter:
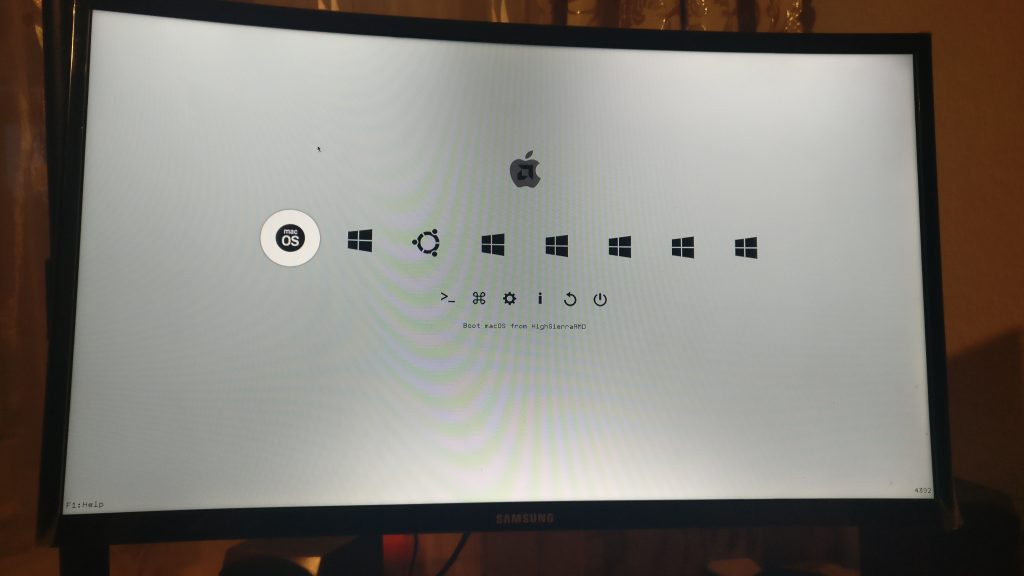
Затем дождитесь завершения загрузки:
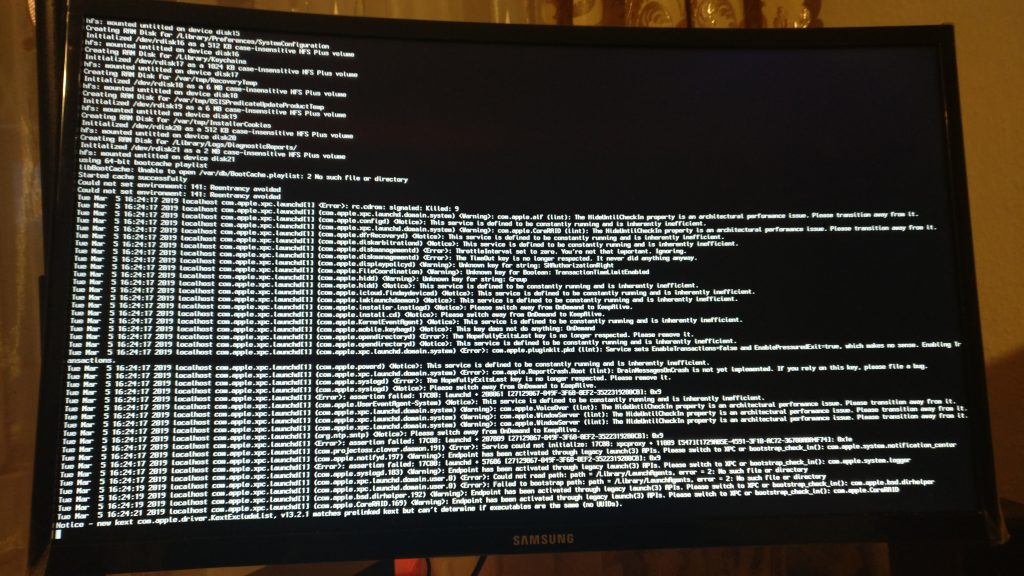
Когда запустится графический интерфейс среды, в открывшемся окне выберите Disk Utitlity.
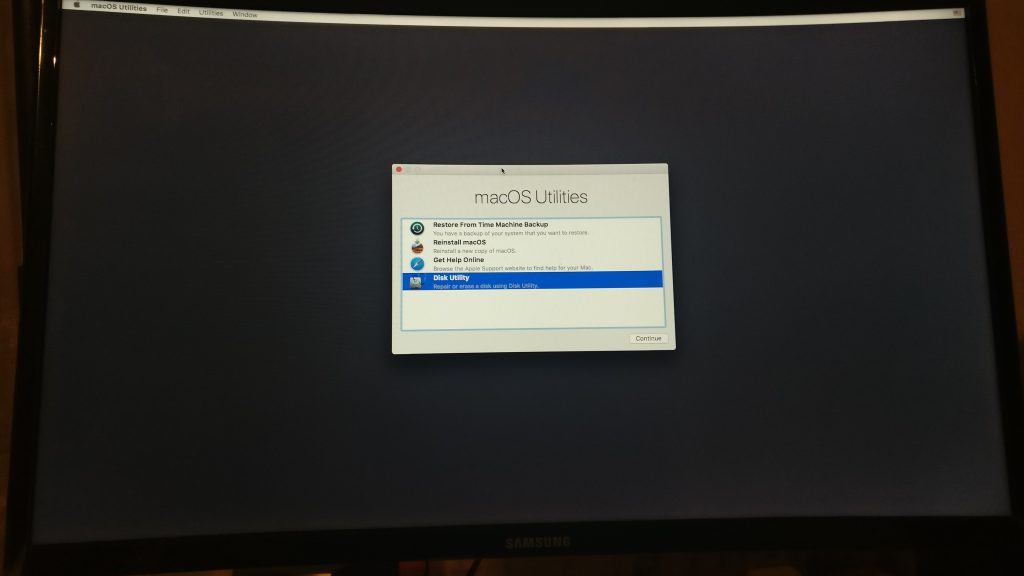
Здесь нажмите на значок View и выберите Show all drives:
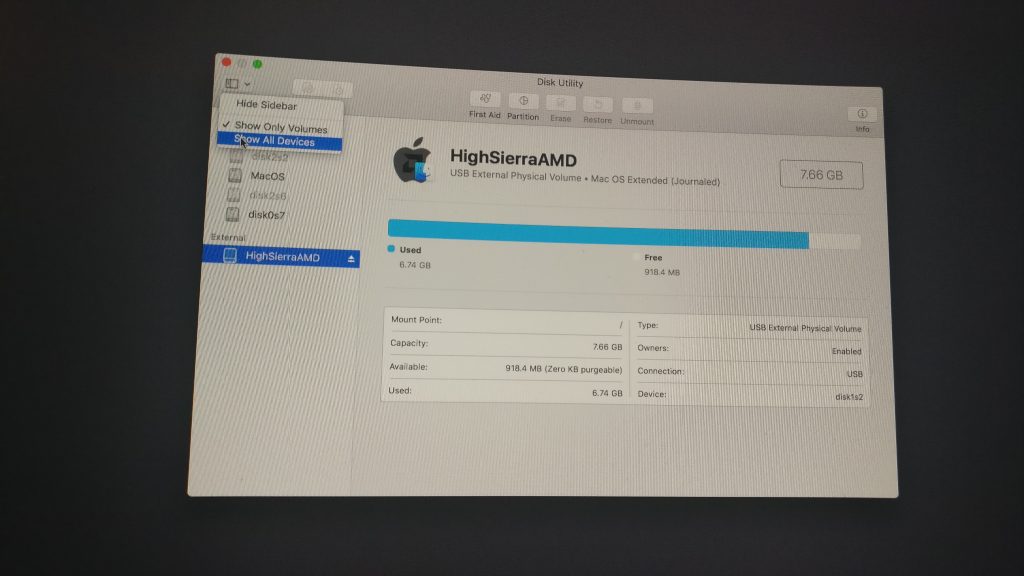
Если у вас нет диска с таблицей разделов GPT, вам придется отформатировать целый диск. Для этого выберите нужный жесткий диск в левой части окна и нажмите кнопку Erase:
В открывшемся окне нужно выбрать Schema GUID Partition Map, а файловая система Mac OS Extended Journaled:
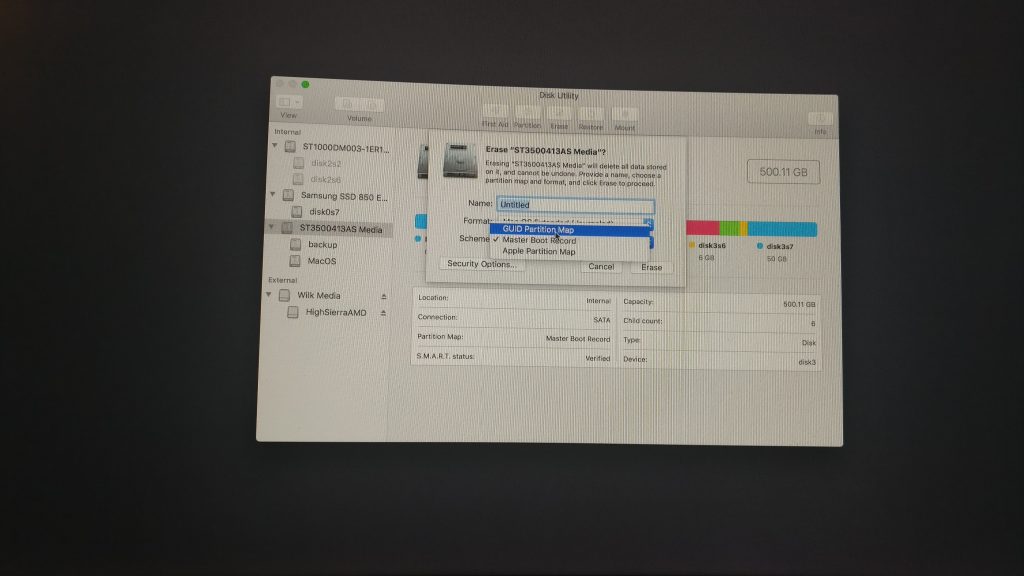
Установщик изменит таблицу разделов на выбранном жестком диске, а затем создаст раздел с выбранной файловой системой на весь объем диска.
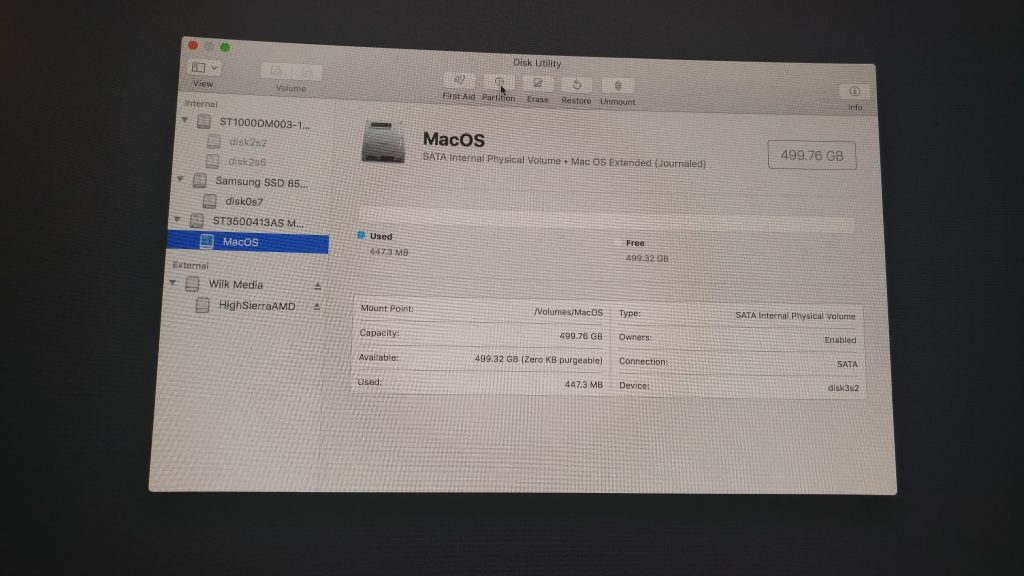
Выберите этот раздел и нажмите кнопку Erase. Здесь введите имя раздела, например, Mac OS, оно нам понадобится позже. Файловая система Mac OS Extended Journaled.
После завершения утилиту работы с дисками можно закрыть.
Затем в главном меню Live среды выберите Reinstall Mac OS:
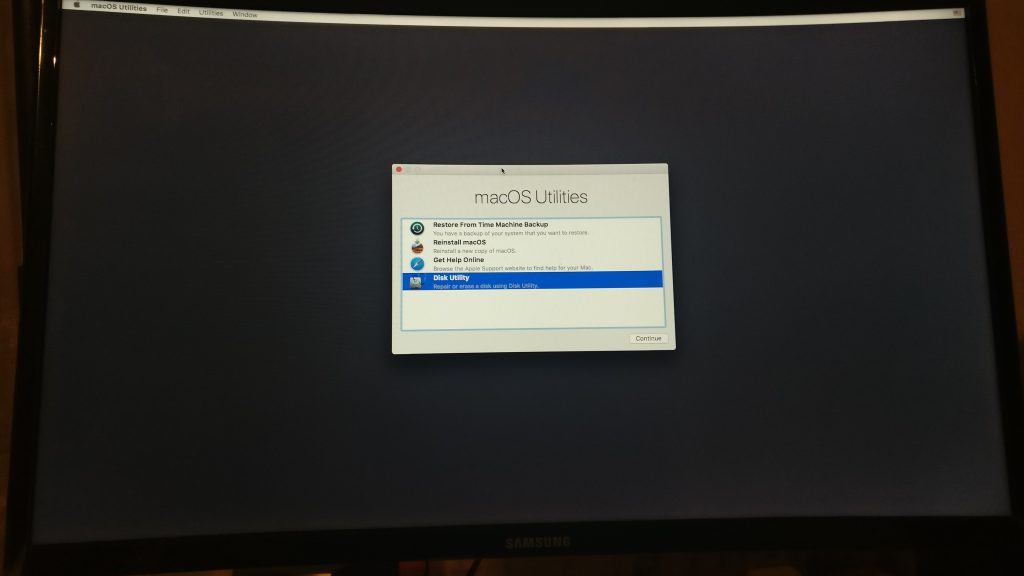
Далее выберите диск, на который вы хотите установить систему:
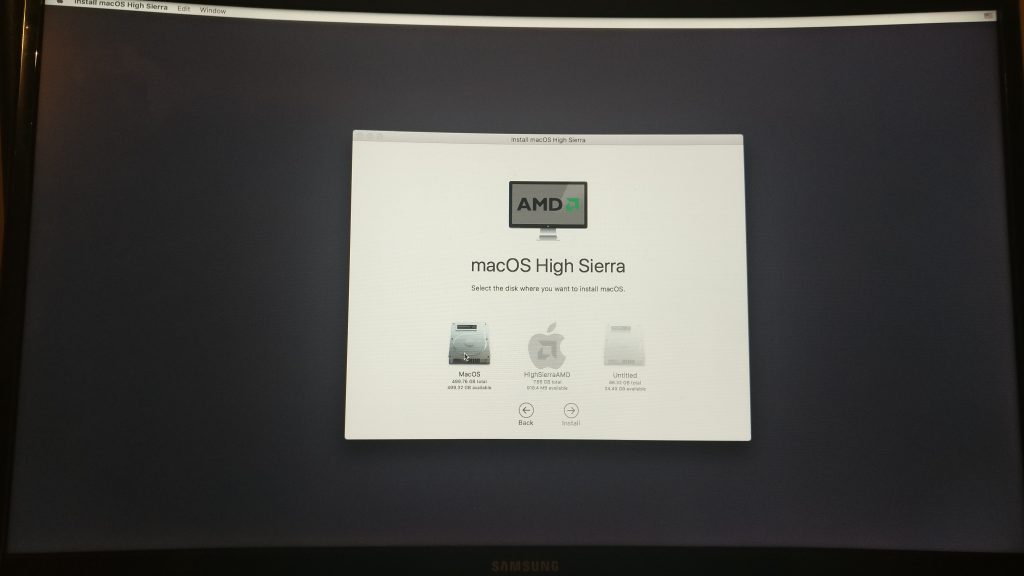
Затем ждите пока скопируются файлы системы и компьютер перезагрузится.
В загрузчике вам снова нужно выбрать запуск с флешки. Выберите Boot from HighSierraAMD:
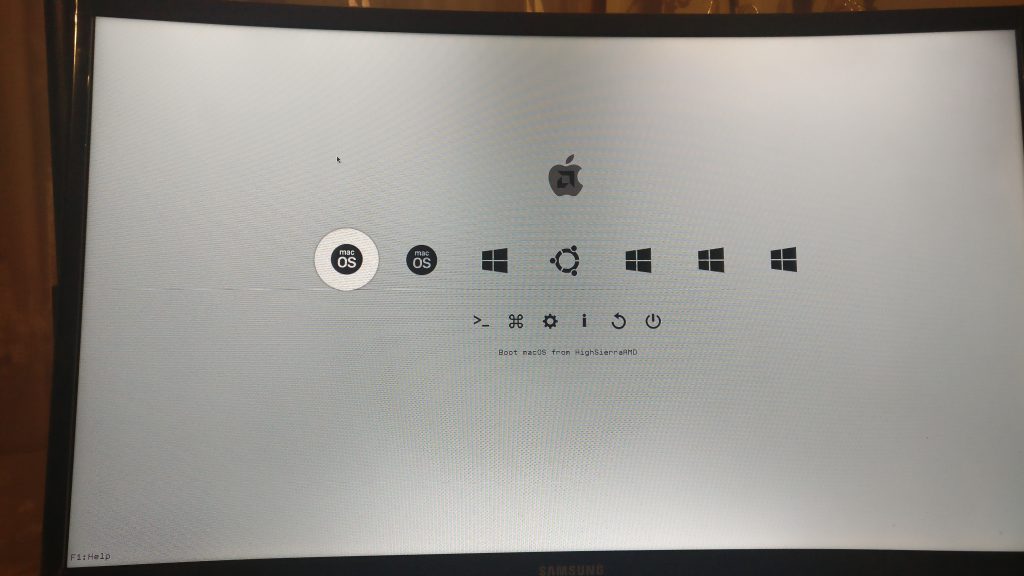
Когда загрузится графический интерфейс. Откройте меню Utitlites и выберите Terminal.
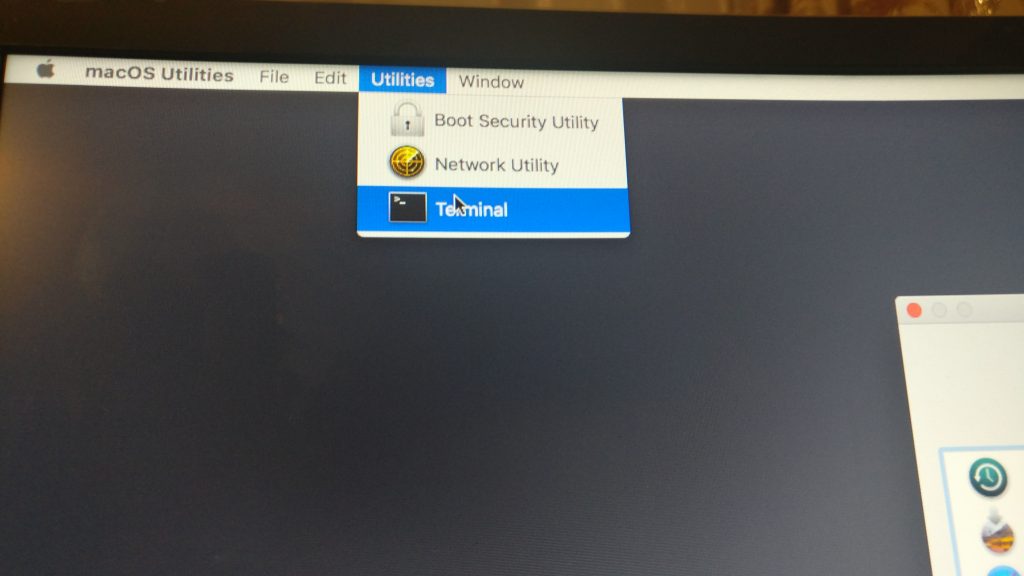
Здесь нужно выполнить команды:
preinstall
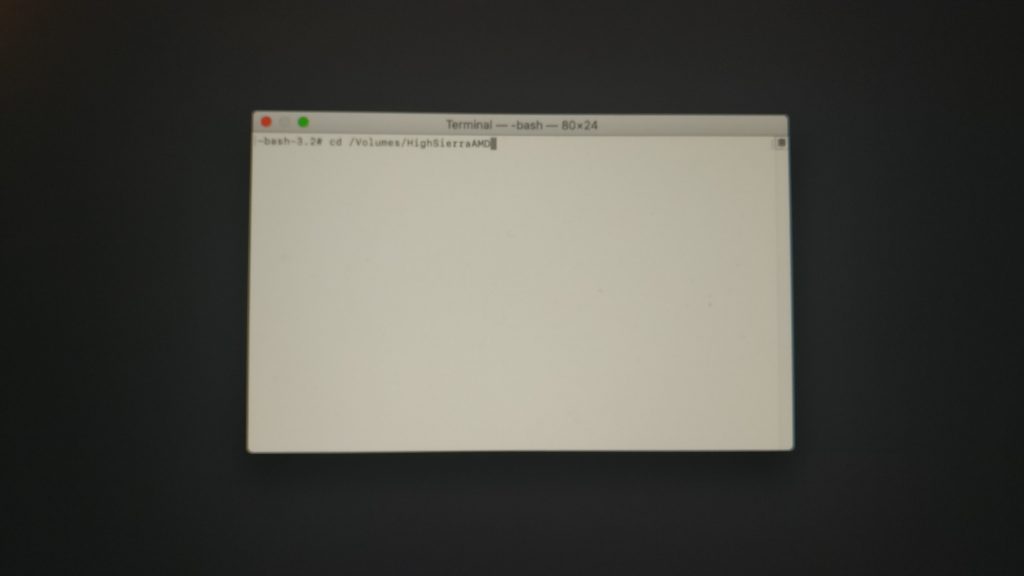
Утилита спросит вас имя диска, на который будет устанавливаться Mac OS, это то имя, которое мы выбрали на шаге 6. Затем компьютер снова перезагрузится.
Теперь, после перезагрузки нужно выбрать в загрузчике пункт Boot from Имя вашего диска. В моем случае это будет Mac OS:
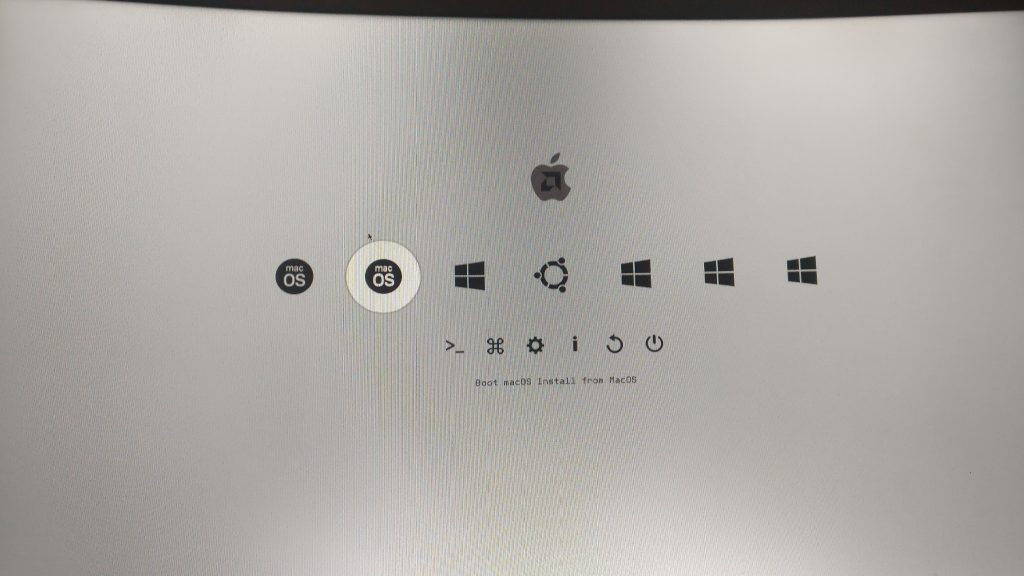
Далее загрузится интерфейс и начнется установка системы. Здесь вам ничего делать не нужно просто дождитесь её завершения и перезагрузки:
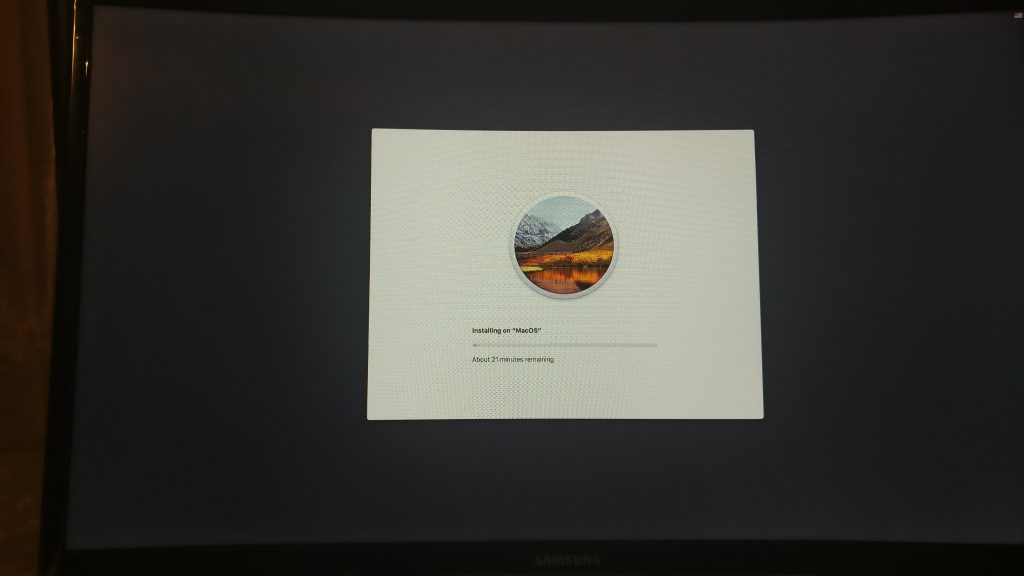
Поскольку по умолчанию AMD не поддерживается, для корректной работы с процессорами Ryzen нужно установить пропатченое ядро. Это ядро уже есть в сборке и для его установки необходимо загурузится с флешки. Для этого снова выберите пункт Boot from HighSierraAMD:
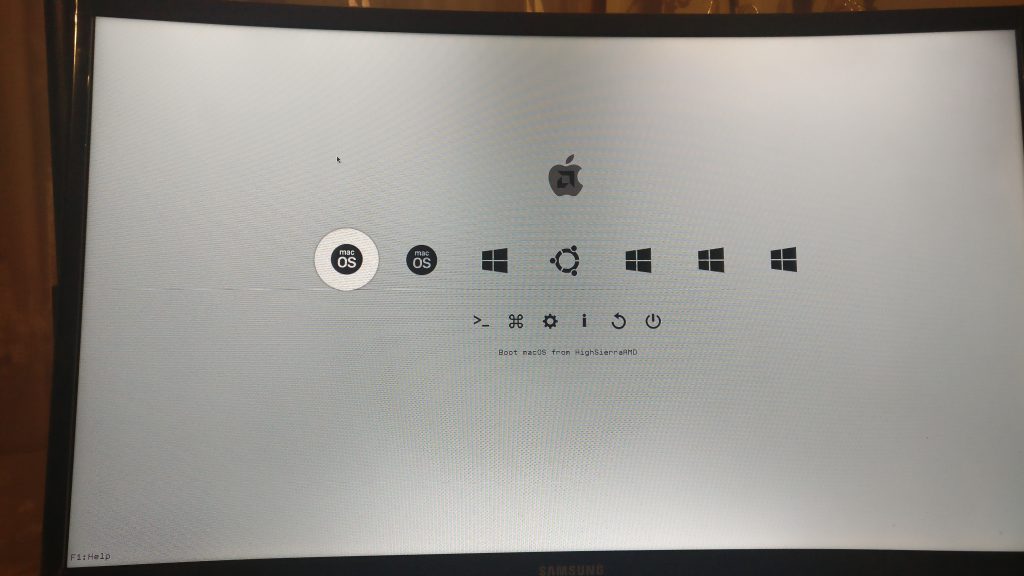
Когда интерфейс загрузится, запустите терминал и выполните команду:
cd /Volumes/HighSierraAMD
amd
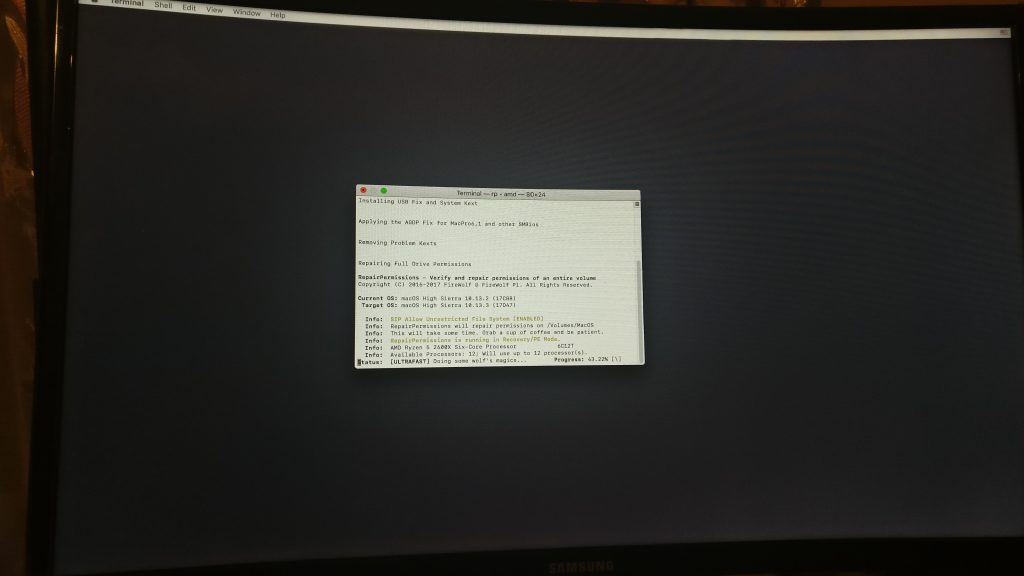
Команда amd установит ядро и другие компоненты в вашу систему. Вам только нужно указать ей имя раздела, куда была установлена ваша система. По завершении перезагрузите компьютер и загружайтесь уже в установленную систему:
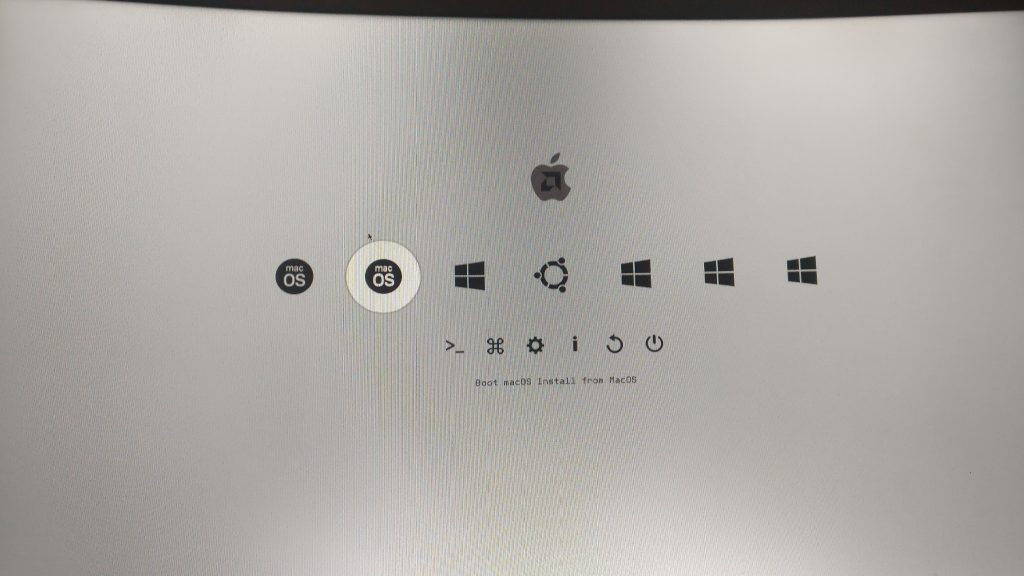
Если вы используете видеокарту ATI Radeon, то вам нужно выполнить дополнительные настройки загрузчика Colver. Нужно добавить ID вашей карты в список поддерживаемых, поскольку по умолчанию у Mac OS проблемы с видеокартами от AMD. Подробнее об этом на форуме сборки.
После перезагрузки перед вами откроется интерфейс первоначальной настройки Mac OS. На первом шаге настройки нужно выбрать страну:
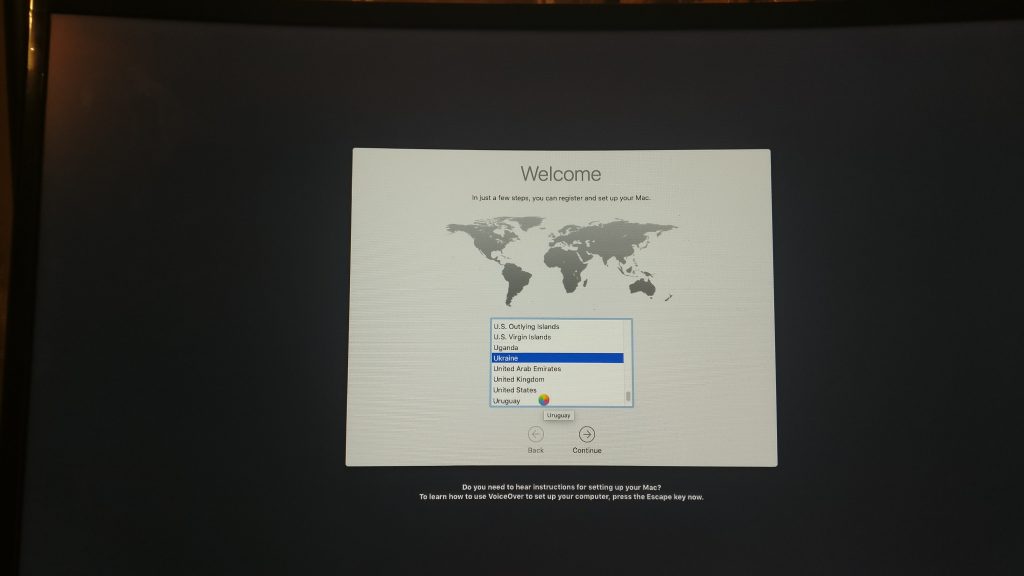
Затем вам нужно выбрать раскладку клавиатуры:
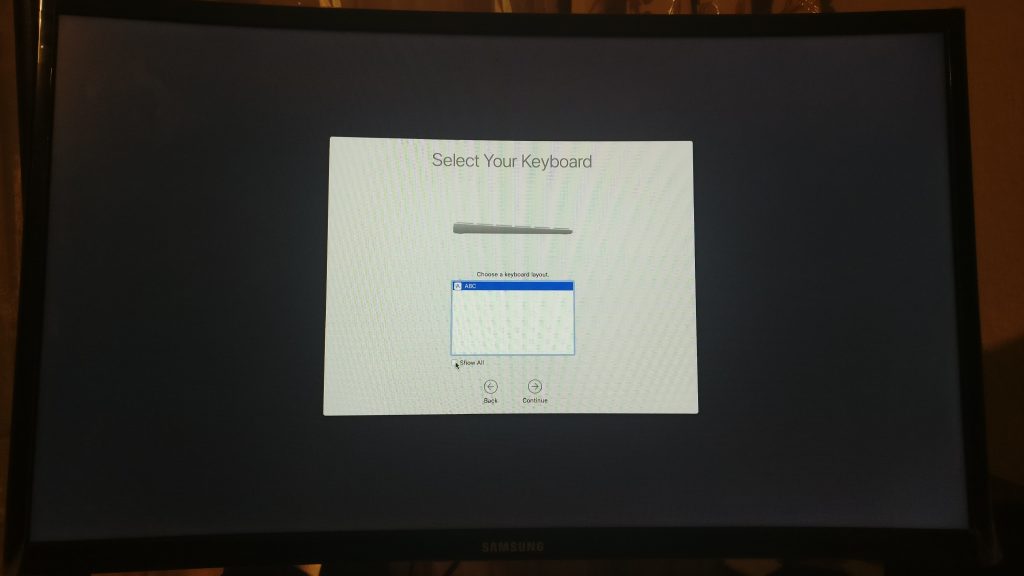
На экране настройки сети выберите Local network. Если у вас сетевой адаптер от Intel, то есть вероятность, что все заработает:
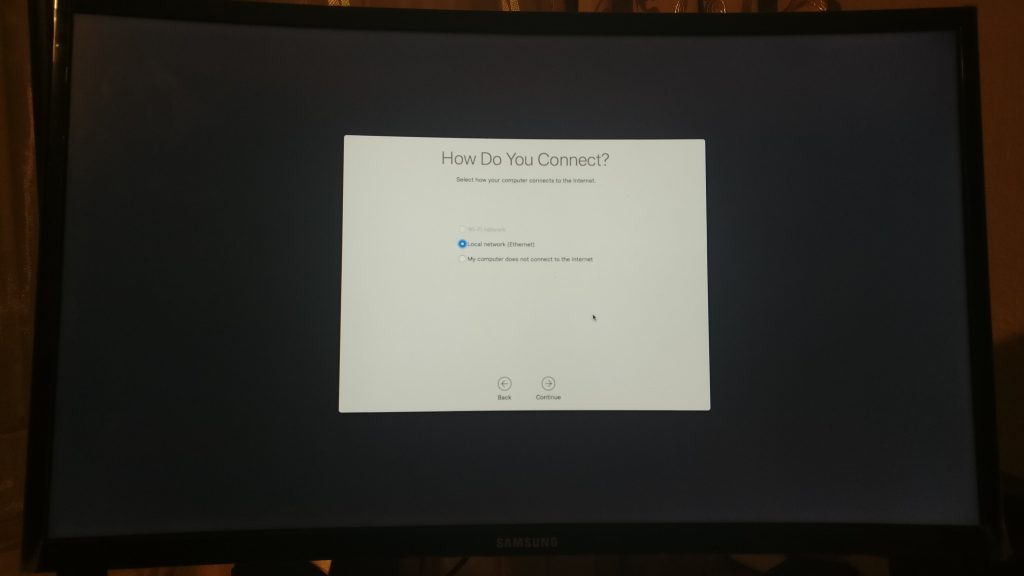
В следующем окне вы можете ввести дополнительные настройки сети:
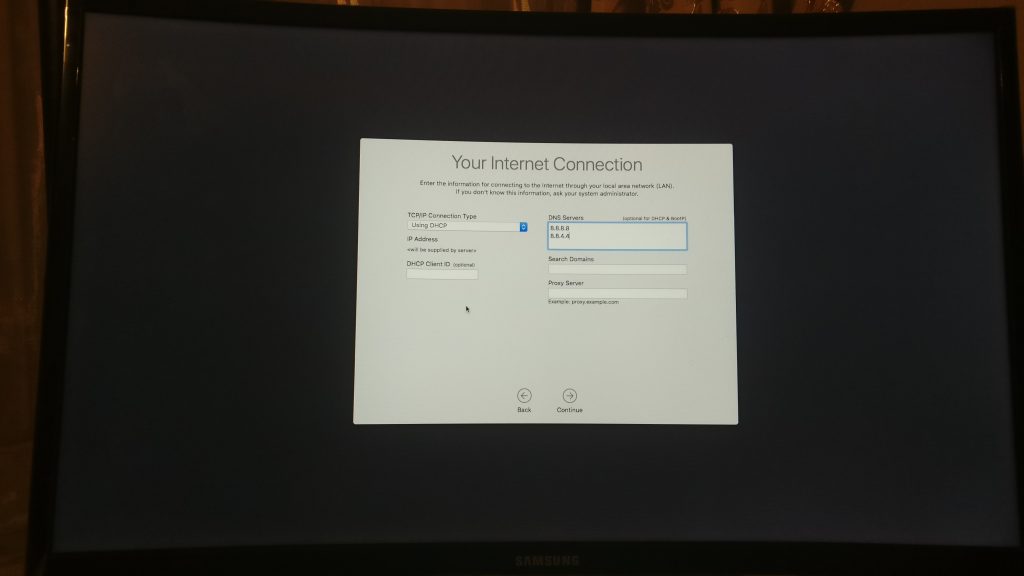
В следующем окне выберите Dont transfer any information now:
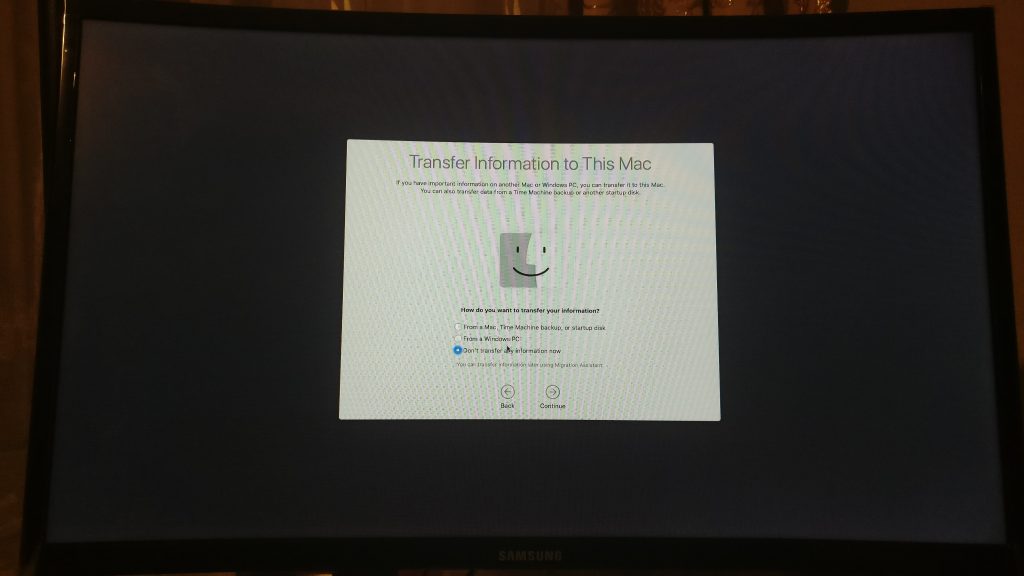
Дальше вам необходимо принять лицензионное соглашение:
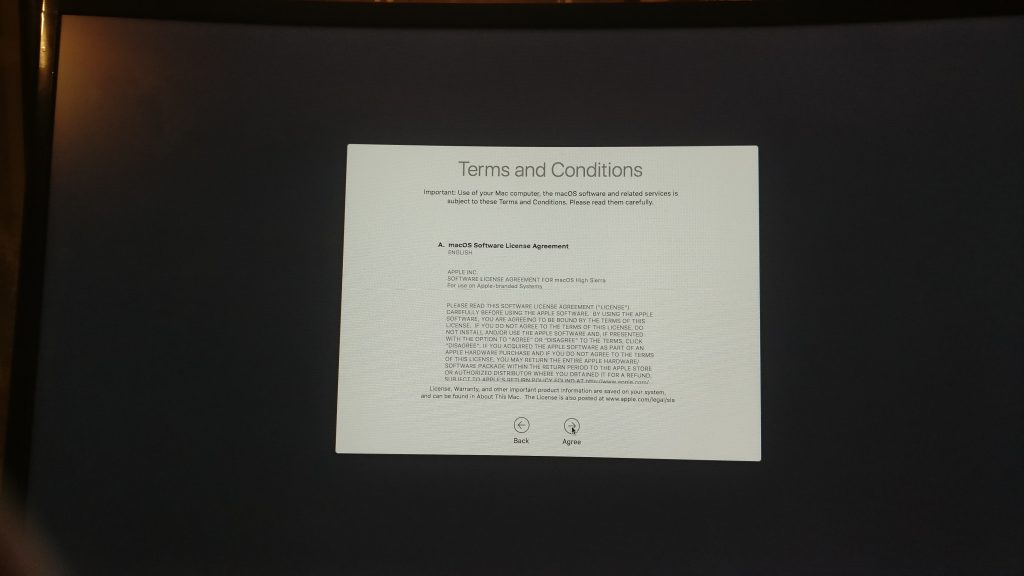
Введите имя нового пользователя, его логин, а также два раза пароль:
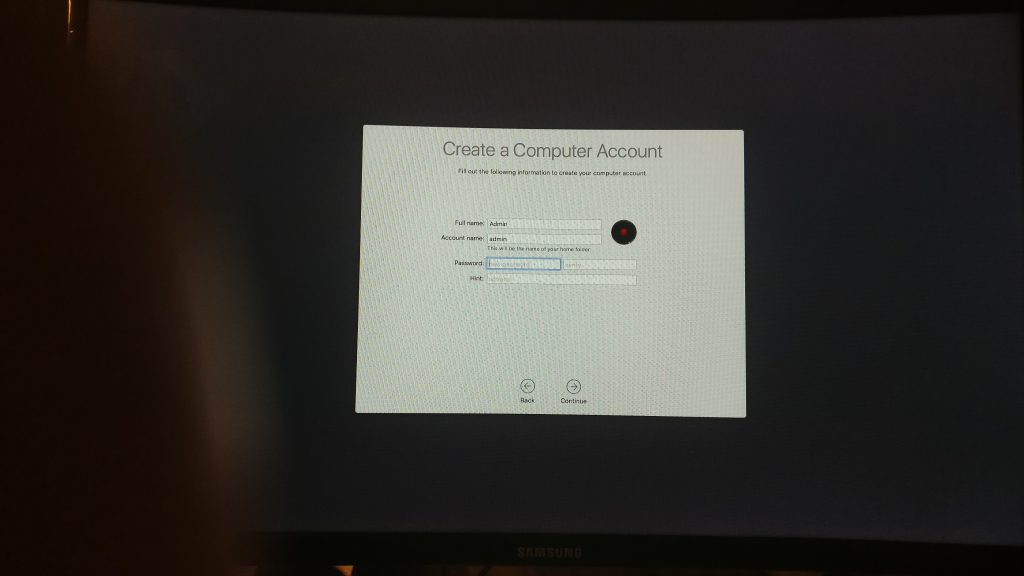
В этом окне вы можете нажать Customization и настроить еще несколько особенностей системы, например, включить или отключить Siri:
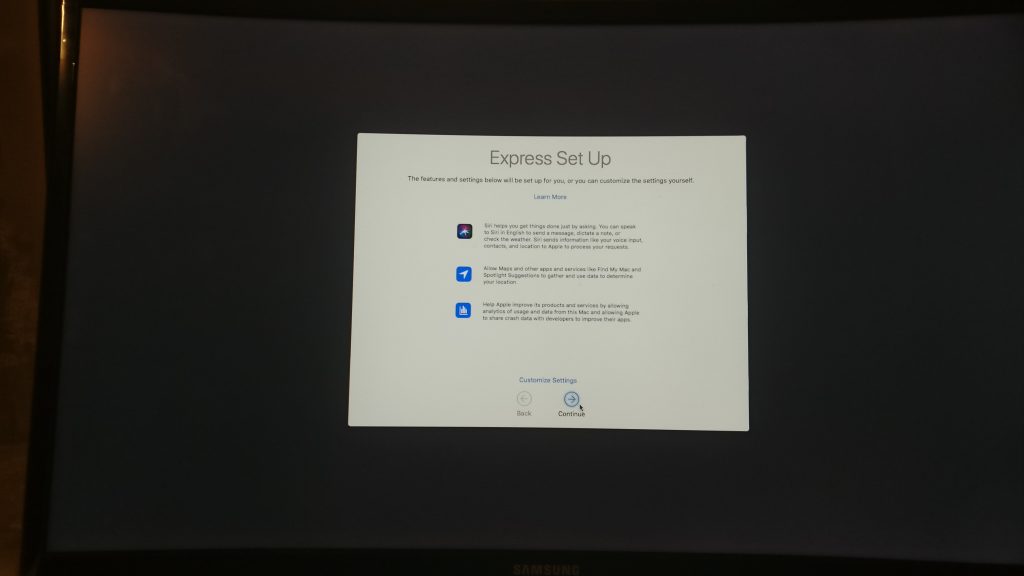
Подождите пока утилита установки завершит настройку системы:
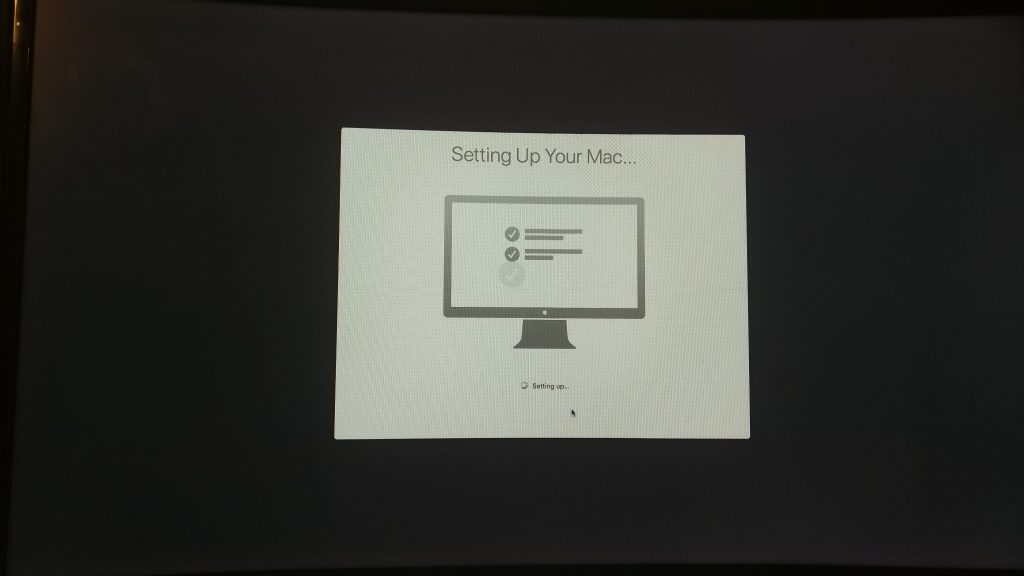
Если Mac OS не сможет определить вашу клавиатуру, она попросит вас нажать несколько кнопок:
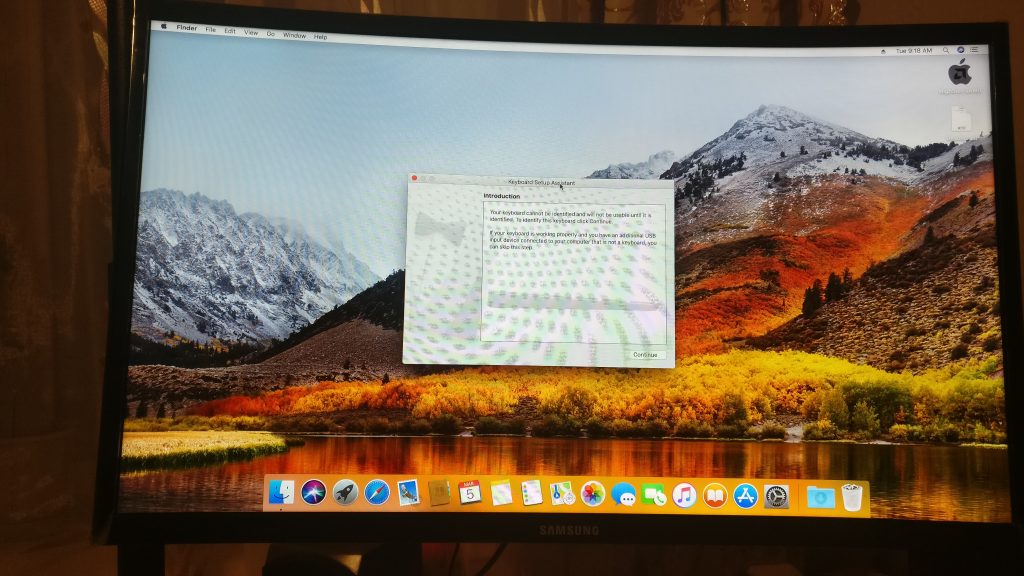
После этого клавиатура будет успешно идентифицирована и вы сможете перейти к работе с новой операционной системой.
Установка Mac OS на Ryzen завершена и ваша система готова к использованию, загружаем мы её все ещё с помощью флешки. Поэтому дальше нам нужно установить загрузчик на жесткий диск. В качестве загрузчика будем использовать Clover. Скачать его можно здесь.
Распакуйте архив и сделайте двойной клик мышкой по файлу .pkg. В первом окне нужно нажать Continue несколько раз:
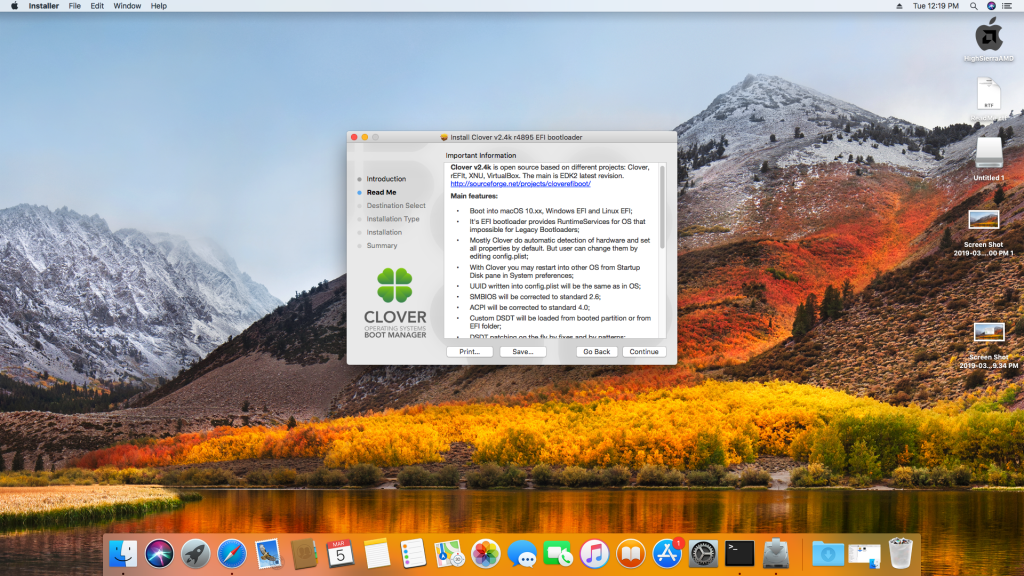
На шаге перед самым началом установки нажмите кнопку Change Install Location:
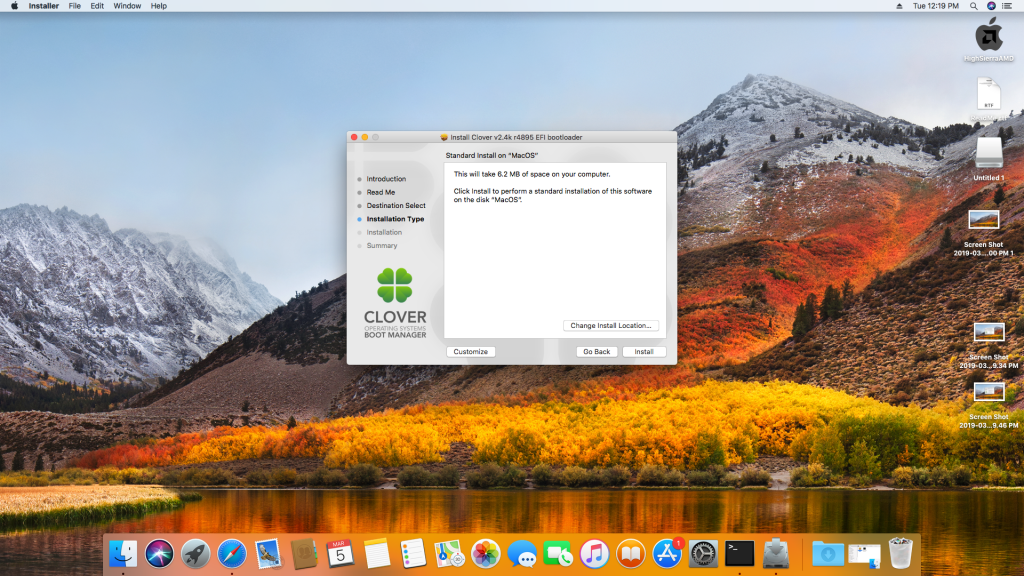
Затем выберите нужный диск для установки загрузчика. Затем возвращаемся в предыдущее меню и нажимаем кнопку Customize:
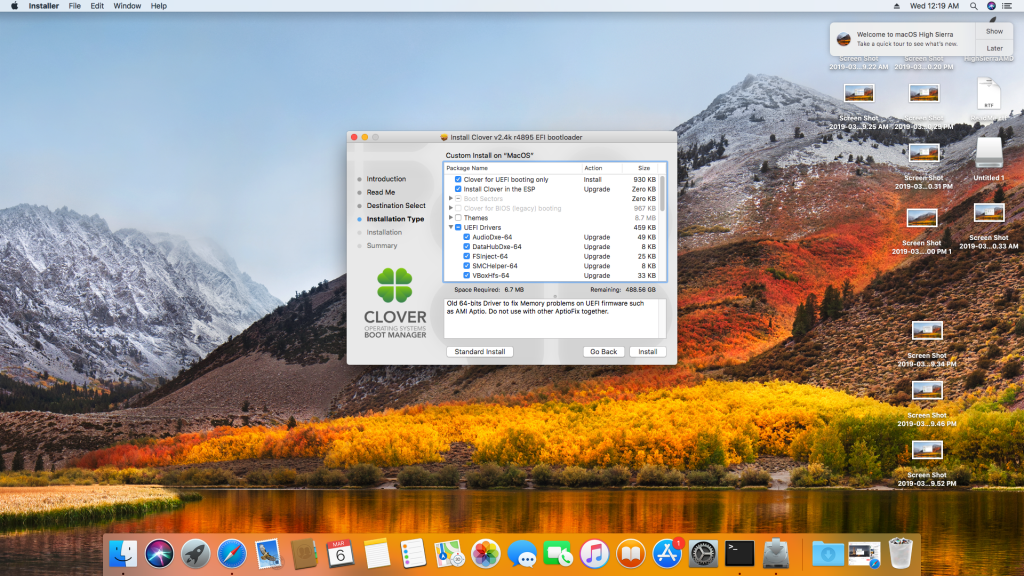
Здесь нужно отметить пункты:
- Clover for UEFI boot only;
- Install Clover in the ESP;
Далее в разделе UEFI Drivers и убедитесь, что такие пункты включены:
- OsxApticoFix2Drv;
- OsxApticoFixDrv;
- EmuVariableUefi-64;
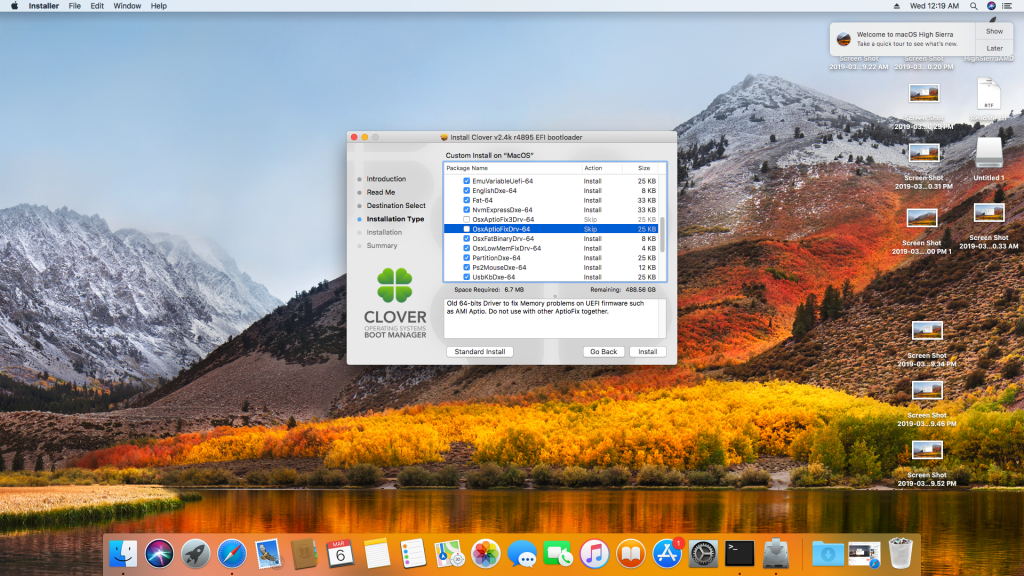
Только после этого можно нажать кнопку Install, ввести пароль пользователя и дождаться завершения установки:
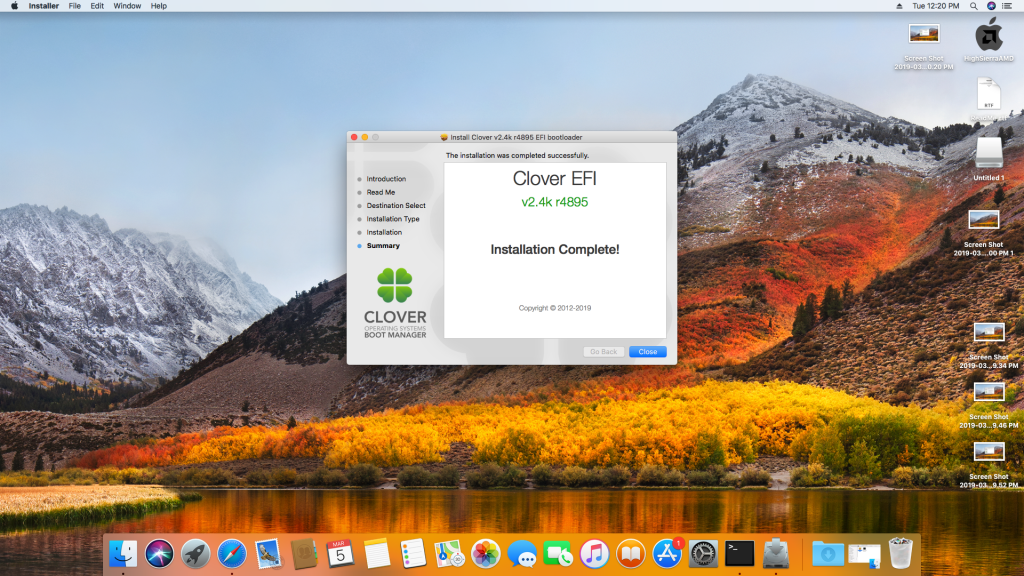
После перезагрузки вы можете переключить BIOS на загрузку с этого диска и перед вами появится экран загрузчика. Если система загружается с этого загрузчика очень хорошо, если же нет что же вы можете пока разбираться в системе загружая её с помощью того загрузчика, что есть на флешке. Причин почему загрузчик не работает может быть очень много. Когда вы разберетесь в системе, вы сможете все починить.
Выводы
В этой статье мы разобрали как установить Mac OS на AMD Ryzen. Несмотря на то, что на первый взгляд эта задача может показаться нерешаемой, уже все не так сложно. Вам достаточно выполнить все шаги из этой инструкции и вы получите рабочую операционную систему Mac на своем компьютере.
Если вы нашли ошибку, пожалуйста, выделите фрагмент текста и нажмите Ctrl+Enter.