Высокоскоростной интернет максимально быстро и повсеместно охватил все сферы деятельности человека. Офисные и торговые здания наделены зонами доступа Wi-Fi, а домашние компьютеры и вовсе работают на оптоволокне. Но иногда может возникнуть ситуация, когда пользователь остается без так необходимой связи с внешним миром. Именно для таких целей можно использовать телефон как передающее устройство.
Можно ли раздать интернет с телефона на ноутбук

Благодаря появлению новых гаджетов, в том числе и смартфонов, значительно упростилось решение многих задач. Один из вариантов — это беспрепятственный выход в интернет. Для этого нужно сделать из мобильного телефона модем и с его помощью делиться Wi-Fi. Android для этих целей необходимо предварительно настроить.
Перед тем, как раздать интернет с телефона на ноутбук необходимо ознакомиться с параметрами смартфона. Наличие мобильного Интернета на гаджете обязательно. Для передачи подойдет 2G, 3G, 4G, можно использовать вай-фай или USB кабель.
Важно! Перед началом работ необходимо включить комп и телефон. Также обязательно подключить средство связи к мобильному интернету.
Как раздать интернет с телефона? Специалисты рекомендуют использовать телефон, который работает на «операционке» Андроид 6-го поколения и поддерживает хотя бы 4G. Существует ограничение на более ранние версии.
Еще одно немаловажное условие — это качественная батарея средства связи. Во время раздачи Wi-Fi нагрузка увеличивается в разы. Заряд батареи расходуется не только на раздачу сигнала, но и на работу модуля связи.
Для того, чтобы не использовать провод, специалисты советуют раздавать Интернет с телефона с помощью беспроводного соединения. Главная причина, почему не будет получаться передать интернет с телефона на ноутбук через USB-кабель, это его неисправность.

Существует три общепринятых способа, которые позволяют использовать средство связи для подключения к интернету ПК:
- В качестве точки доступа Wi-Fi.
- Сделать из телефона так называемый модем, который будет соединяться с компьютером через USB провод.
- Или использовать блютуз.
Как раздать интернет с телефона на ноутбук через Wi-Fi
Как поделиться интернетом с телефона на компьютер через роутер? В первую очередь нужно использовать современную технику, которая с помощью имеющихся драйверов и специальной программы позволит превратить средство связи в работающую точку доступа.
У каждого оператора связи свои условия предоставления Интернета. Соответственно, трафик может быть самым разным. Также не каждый пакет услуг предполагает наличие возможности раздачи интернета. Перед подключением необходимо внимательно ознакомиться с ними.
То есть смысл заключается в превращении мобильного устройства в точку доступа.
К примеру, для 6-го Андроида необходимо выполнить последовательно следующие действия:
- В меню «Настройки» выбирается пункт «Еще» и «Режим модема».
- Следующий шаг — активация строки «Точка доступа вай-фай».
- Далее система потребует в строке под названием password ввести пароль.
Внимание! Для того чтобы максимально обезопасить вход во всемирную паутину, рекомендуется настроить WPS подключение.
В данном случае программа позволяет выбрать подходящий режим. Возможны два варианта: просто нажать кнопку или ввести пин-код.
После введения пароля можно ознакомиться с количеством пользователей, которые в данный момент подключены к данному устройству.
Заключительным действием является изменение параметров компьютера и установка беспроводной сети.
Если все действия были выполнены правильно, то после включения Интернета на телефоне компьютер моментально «примет» данный гаджет как точку доступа. К работе можно приступить после введения пароля.

Важно понимать, что не все так гладко. Существуют серьезные недостатки в данном способе подключения:
- Работа в режиме «Точки доступа» приводит к очень быстрому разряду батареи смартфона.
- Данный способ подходит исключительно для ноутбуков, так как очень редко стационарная техника оснащена Wi-Fi модулем.
Как передать интернет с телефона на ноутбук через USB
Передать интернет через провод также очень легко. При присоединении на телефоне появляется меню, где будут предложены следующие варианты:
- Зарядка.
- Передача файлов.
Зайдя в настройки гаджета необходимо найти Режим модема и нажать на иконку USB-модем.
Внимание! В некоторых моделях данный пункт установлен по умолчанию.
Пошаговые действия будут выглядеть примерно так:
- После подключения телефона к компу через провод необходимо дождаться, пока установятся необходимые для работы драйвера. Это условие подходит только для новых устройств.
- В меню настроек необходимо открыть пункт «Сеть» и там выбрать «Беспроводные сети». В выплывающем окошке появится «Модем и точка доступа» и уже там выбирается пункт «Режим модема».
- После прохождения всех ступенек можно будет приступить к активации USB-модема.
- На экране компьютера отобразится новая доступная сеть.
На заметку! Для того чтобы перекинуть интернет с телефона на планшет, порядок действий абсолютно идентичен.

Данный способ подключения несколько сложнее, чем предыдущий. Но и использовать его можно не только для ноутбука, но и для стационарного компьютера. Также не требуется иметь вай-фай модуль.
Чаще всего программное обеспечение идет сразу в памяти телефона, но иногда оно прилагается в комплекте и располагается на дисковом носителе.
Следует обратить внимание, что те пользователи, кто использует Windows 8 и старше, все драйвера и необходимые программки будут скачивать самостоятельно.
Как поделиться интернетом с телефона на ноутбук через блютуз
Чтобы подключиться через bluetooth необходимо выполнить практически те же действия, что и в предыдущем пункте. То есть нужно открыть настройки телефона и в перечне имеющихся режимов модема выбрать «bluetooth модем».
На заметку! Использование данного вида раздачи интернета не подразумевает поддержки 2G, 3G, 4G. В случае с bluetooth можно использовать даже кнопочный телефон.
Важно убедиться, что средство связи «видят» другие устройства, проверить это можно в настройках смартфона.
Для активации bluetooth-интерфейса в Windows необходимо открыть «Панель управления». Выбрав «Устройство и принтеры» нужно перейти по ссылке в пункт «Добавление устройства». Когда программа проведет анализ всех доступных на данный момент устройств, должен высветиться телефон. Чаще всего это название модели и ее номер. Если кликнуть на эту иконку, то система запросит разрешение на соединение устройств и использование данного средства связи в качестве модема.
Следующий шаг — в окне «Устройства и принтеры» необходимо с помощью правой кнопки мыши выбрать в появившемся меню «Подключаться через точку доступа».
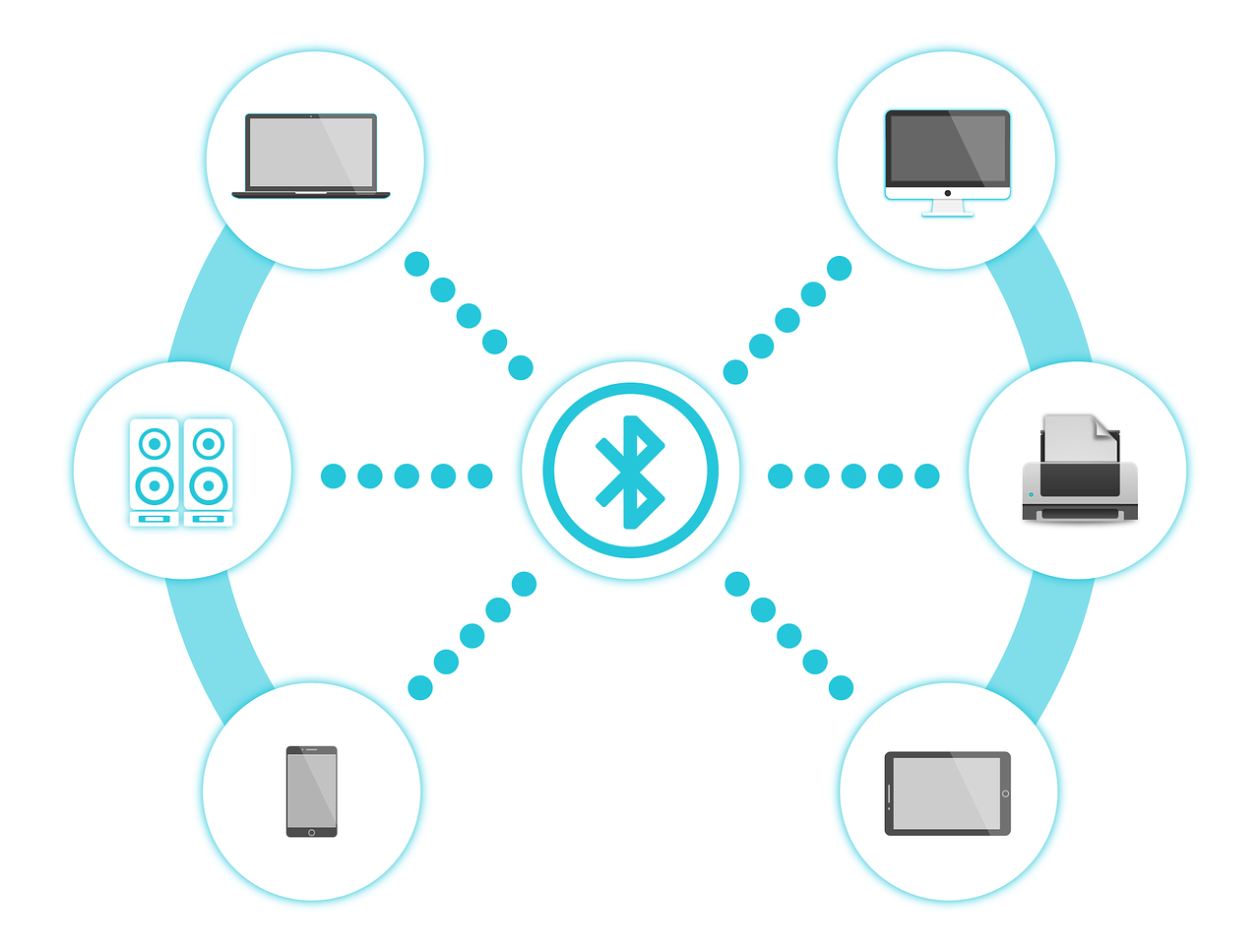
Несмотря на всю простоту выполняемых действий, данный способ также имеет существенные недостатки:
- Невозможно повлиять на качество и скорость подключения. В данном вопросе все зависит от оператора связи.
- При использовании некоторых тарифов данное подключение может привести к молниеносной потере всех средств на счете.
Помните! Получить качественный и высокоскоростной интернет возможно только в случае бесперебойной работы сети. Со стороны пользователя необходимо позаботиться о полной зарядке аккумулятора и денежных средствах на мобильном счету.
Что делать, если не получается подключить интернет на компьютере через телефон
Использовать телефон, как раздающее интернет устройство можно разными способами. Некоторые используют стационарный роутер, другие — просто включают блютуз.
Но в любом из этих случаев могут возникнуть сложности и проблемы. В первую очередь необходимо определиться какое именно устройство функционирует с ошибками.
Причина может быть самой разнообразной.
Использование телефона в качестве передающего устройства выполняется в основном в следующих случаях:
- Появилась необходимо управлять устройством удаленно.
- Для передачи каких-то файлов.
- Для получения доступа в интернет.
Несмотря на изначальную цель, все вышеописанные действия требуют предварительной установки специально софта, который еще и нужно настроить.
Даже в настройке вай-фай могут возникнуть некоторые сложности:
- Не установлены необходимые для беспроводного соединения драйвера.
- Роутер выдает ошибку.
- На смартфоне Wi-Fi не подключается.
Именно поэтому перед настройкой соединения необходимо проверить четкость работы Wi-Fi.

Существует базовый порядок действий, который чаще всего приводит к исправлению данной ситуации. Необязательно выполнять все, рекомендуется после каждого проверять, возобновилось ли соединение.
- Вначале нужно убедиться, что оператор связи допускает работу смартфона в режим модема. Также следует обратить внимание, что далеко не во все тарифные планы включена эта услуга.
- Необходимо проверить включен ли в окне «Настройки» «Модем». Если он есть, но не активирован, то это нужно исправить.
- Иногда достаточно просто перегрузить оба устройства: ноутбук и смартфон. Данное действие обязательно и для работающего в качестве модема гаджета, и для получающего интернет компьютера.
- Еще одна причина, почему могут конфликтовать сопряженные устройства — это несовместимость программного обеспечения.
- К базовым способам настройки также относится повторное соединение устройств. Но для этого необходимо вначале на телефоне в окне «Настройки» выбрать пункт «Основные» и «Сброс». Необходимо нажать иконку «Сбросить настройки сети» и провести установку заново.
Если описанные выше шаги не помогли, то можно воспользоваться инструкциями по устранению неполадок для конкретного метода подключения.
Ошибка установки могла возникнуть на любой ступени. Чтобы ее справить необходимо проверить каждое выполненное действие.
- В «Настройках» в окне «Режим модема» необходимо проверить активность вкладки «Разрешать другим».
- Имя и пароль, которые появятся на экране, лучше всего зафиксировать. На данном этапе эти секретные данные можно изменить.
- Не рекомендуется покидать данное окно до полного подключения устройства к сети.
На телефоне также необходимо выполнить ряд проверочных действий:
- В первую очередь нужно перезапустить вай-фай.
- При подключении необходимо обратить внимание на правильность сети, которая стоит в настройках.
Важно! Имя сети должно соответствовать имени устройства, которое предполагается использовать в качестве модема.
Если выплывает окно с сообщением о неправильном имени или пароле, то проверить его корректность можно в том же разделе «Настройки» в окне «Режим модема».

Для исправления неполадок, возникших при использовании смартфона в качестве модема необходимо выполнить следующие шаги:
- Обновить приложение, в котором выполнялась работа до последней версии.
- С помощью провода USB провести соединение компьютера и телефона.
- Активизировать «Режим модема». Иногда может потребоваться сделать данное устройство доверенным.
- Если после всех вышеописанных манипуляций телефон не отображается на компьютере, то, скорее всего, дело в некачественном кабеле. Его необходимо заменить.
Для устранения проблемы с подключением через Bluetooth необходимо провести разрыв между устройствами.
Для этого, в настройках данного соединения следует выбрать окно «Забыть это устройство» или «Удалить устройство». Только после удаления смартфона из списка, можно приступать к перезапуску всех гаджетов.
Следующий шаг — это создание пары и повторная попытка подключения через Bluetooth соединение.
Помните! Самая распространенная причина, по которой не устанавливается подключение — это ошибочные действия в момент настройки используемого оборудования. Но нужно понимать, что данное утверждение касается исключительно работающей техники.
Независимо от того, какой способ подключения был выбран в конкретном случае, необходимо помнить, что только последовательное выполнение описанных выше действий приведет к положительному результату.
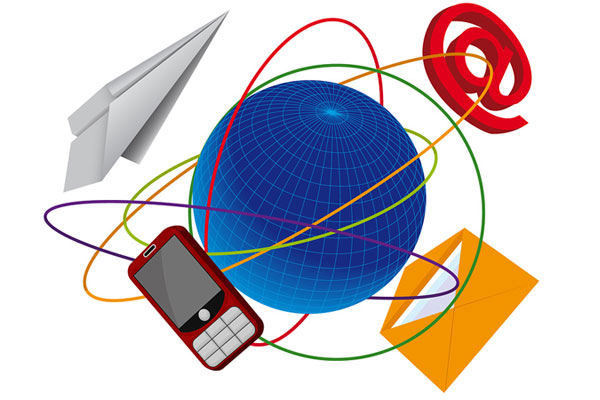
Согласно проведенным исследованиям было установлено, что по скорости работы на первом месте находится Wi-Fi. Данный вид соединения в разы опережает своих соперников. И только потом следует USB и Bluetooth.
Последнее обновление — 2 ноября 2020 в 07:26
