Чтобы у пользователя была возможность выходить в сеть через ноутбук, требуется подключение к Wi-Fi. Для этого нужно изменить настройки в параметрах системы. Сделать это легко, достаточно знать возможности ноутбука, установить драйвера и перейти в настройки компьютера. Если получить навыки, как включить вай-фай на ноутбуке HP, в дальнейшем всегда можно обходится без мастера.

Что нужно сделать пользователю, прежде чем включать Wi-Fi
До момента подключения к сети каждый пользователь должен проверить настройку драйверов для беспроводного адаптера. Выполняют установку, обновление, включение. Если отсутствуют все пункты, подключение к беспроводной сети становится невозможным.
Проверка возможностей ноутбука
Перед подключением требуется проверить, может ли ноутбук подключиться к беспроводной сети. Если у пользователя устройство HP, вне зависимости от модели (Compaq, Pavilion, Probook), сигнал включается следующими действиями:
- при помощи официального сайта проверяют модель компьютера, вбивая серийный номер;
- ищут характеристики беспроводной связи, должен быть указан тип модуля.
Дальнейшие действия выполняют только в случае, если устройство поддерживает связь с Wi-Fi. Иначе соединение невозможно.
Для справки! Во всех устройствах производителя, выпущенных после 2015 года, модуль вай-фай присутствует — это можно не проверять.
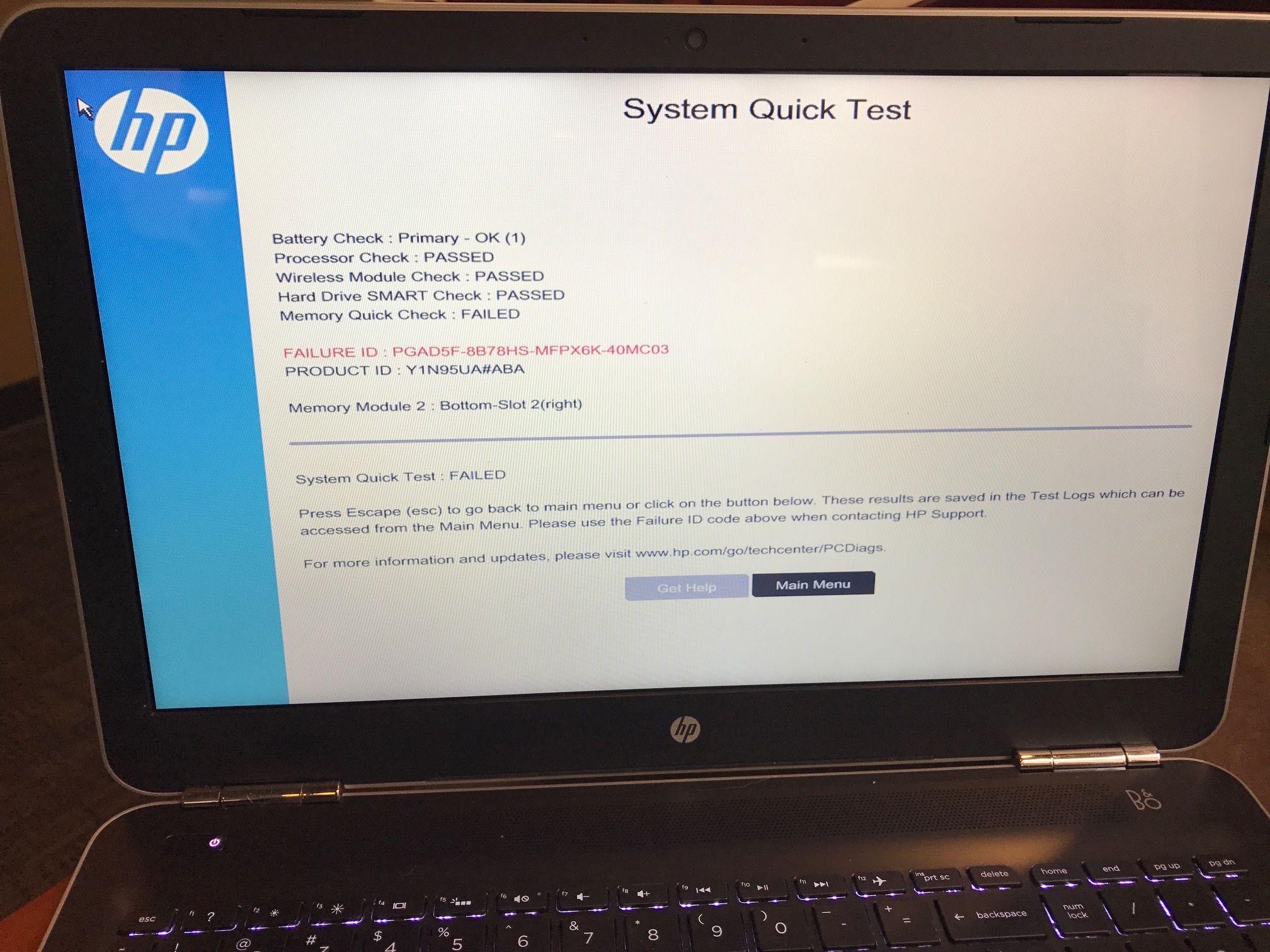
Как проверить, установлен ли драйвер Wi-Fi в ноутбуке HP
Если беспроводная связь отсутствует, выполняют последовательные действия:
- открытие окна «Диспетчер устройств»;
- нажатие на кнопку «Выполнить», переход в следующее окно путем нажатия Windows + R;
- прописывание значения «devmgmt.msc», нажатие клавиши Ok.
Включают панель «Пуск». В ней выбирают «Диспетчер устройств». Открывается новое меню «Сетевые адаптеры». Здесь ищут строку Wireless, Wi-Fi. В окошке бывают разные значения.
- Серый значок. Адаптер дезактивирован. Чтобы он включился, нажимают правой кнопкой мыши (ПКМ), указывая «Включить устройство». Тут же включают апдейт, выбирают автоматический поиск. Если компьютер ничего не нашел, устанавливают или обновляют актуальные драйвера.
- Восклицательный знак в желтом треугольнике, сопровождающийся надписью «Неизвестное устройство». Требуется установить драйвера, чтобы у пользователя была возможность соединения с сетью.
Внимание! Установка драйверов обязательна. Если они устарели, их обновляют. При полном отсутствии требуется загрузка из интернета или с диска.
Как включить вай-фай
Выделяют наиболее распространенные способы подключения к сети. В некоторых случаях может потребоваться использование разных программ, чтобы узнать, как подключить вай-фай на ноутбуке HP. Требуется следовать инструкциям, чтобы не изменить настройки, благодаря которым компьютер работает успешно.
Кнопка включения
Пожалуй самый простой способ включиться вручную — нажатие кнопки на клавиатуре, на которой нарисован значок сети (антенна).
Чтобы активировать беспроводную сеть придется зажать клавишу Fn (находится в нижней части клавиатуры, рядом с пробелом) и одну из кнопок ряда F1-F12 (на которой изображен символический знак сети вай-фай).
Интересно! В последних моделях рядом с кнопкой встроена лампочка, которая горит только при подключении интернета.

HP Connection Manager
Благодаря «Центру обновления Windows» автоматически устанавливается программа «HP Connection Manager». Чтобы зайти туда, нажимают «Пуск», «Программы», вкладку «HP Connector». Если в меню функция отсутствует, скачивают программу, устанавливая на ПК. В появившемся окне выполняют последовательные действия:
- в верхней строке с надписью «Wi-Fi» нажимают на кнопку «Включить»;
- ждут, пока в этой же строке не замигает значок распространения сети, чем больше делений появляется, тем активнее передается сигнал.
Внимание! Если отсутствует потребность в использовании Wi-Fi, можно выйти из него тем же способом.
Центр управления «Виндовс»
Как включить вай-фай на ноуте HP этим способом:
- Нажимают кнопку «Пуск», переходят во вкладку «Поиск».
- Включают «Управление».
- В левой части окна находится меню, в котором нажимают на «Изменение параметров адаптера».
- Появляется новое окно, где требуется найти беспроводную сеть (при отключении значок прорисован серым цветом).
- Чтобы подключить опцию, кликают правой кнопкой мыши, выбирая параметр «Включить».
Сеть активируется, поэтому окошко уже горит зеленым цветом.
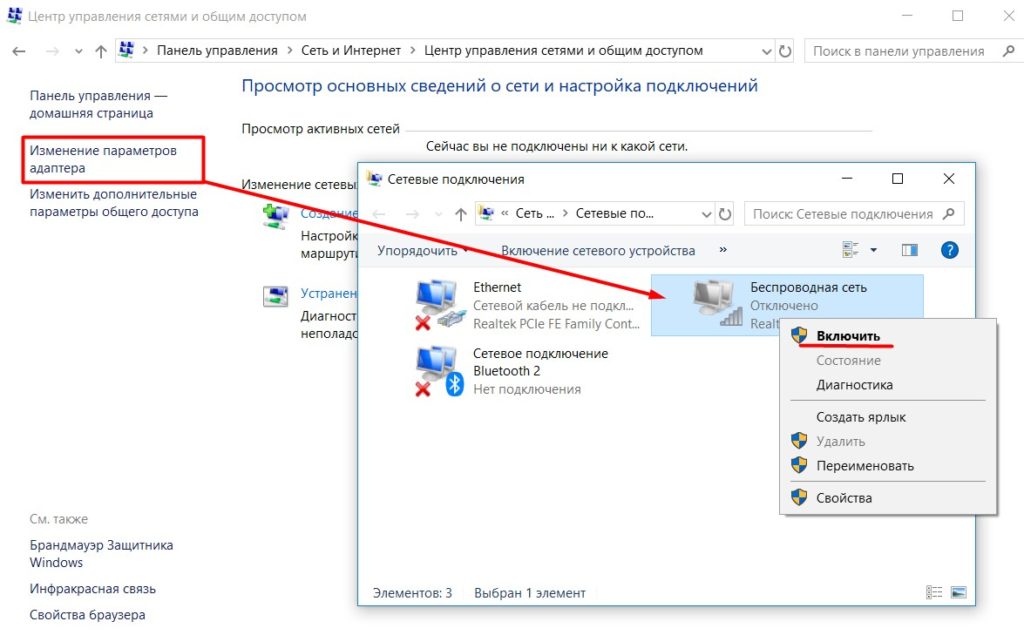
Значок на панели
Если требуется простой способ для подключения Wi-Fi, можно использовать панель на рабочем столе. Она располагается снизу. Если значок вай-фай горит серым цветом, значит, что он неактивен. Белый цвет загорается при подключении. При большом количестве волн образуется максимальный сигнал.
Чтобы настроить Wi-Fi, требуется найти в нижнем правом углу значок в виде антенны. Кликают по нему левой кнопкой мыши. В появившемся меню находят значок сети, к которому требуется подключиться. Вводят пароль, после чего сеть автоматически появляется на компьютере.
Через Биос (BIOS)
Биос — это специальная программа для настроек, хранящаяся на материнской плате. Она автоматически запускается после загрузки Виндовс на компьютере HP. Для открытия меню этой программы требуется зажать кнопку F10 во время загрузки устройства. Если используется ПК других моделей, клавиша меняется.
Проверяют параметры:
- Onboard Wireless LAN;
- Realtek Wireless LAN.
Важно! Требуется, чтобы значения в них были в состоянии enabled. Если подключение после этого не появилось, проверяют установку драйверов.

Настройки Wi-Fi в зависимости от ОС
Среди пользователей наиболее распространена модель Windows 7 или 10. Для каждой из них определяют разные методы подключения Wi-Fi, оптимальные для компьютера. Если все действия проходят правильно, Wi-Fi подключается быстро, не требуется вызов мастера или скачивание дополнительных программ.
Windows 10
При наличии Windows 10 на компьютере HP беспроводную сеть подключают посредством инструкции:
- Проверка включению модуля Wi-Fi.
- В нижней части экрана находят панель уведомления, где зажимают значок для подключения Wi-Fi (в виде антенны).
- В открывшемся дополнительном меню выбирают сеть для подключения.
- Если пользователь всегда подключается к этой сети, нажимают на галочку в строке «Подключаться автоматически».
Чтобы исключить возможность подключения к другой сети, рекомендуется удалить ненужных пользователей.
Windows 7
Если пользователю нравится старая модель Windows или он ее не обновил, используют подключение для седьмой серии. Пользуются инструкцией:
- заходят в панель «Пуск» в главном меню;
- переходят в «Панель управления», где выбирают «Сеть и интернет» в левом меню;
- в окошке будет 3 задачи, выбирают «Центр управления сетями и общим доступом»;
- выбирают значок «Изменения параметров адаптера»;
- правой кнопкой мыши кликают на беспроводную сеть, выбирая значок «Свойства»;
- откроется дополнительное меню «Сеть», где ставят галочку в окошке «Протокол интернета версии 4» (если оставлена галочка на версии 6, ее убирают);
- не выключая вспомогательное меню, нажимают на клавишу «Свойства»;
- нажимают галочку в строке выбора ip-адреса и dns-сервера автоматически.
Сохраняют выбранные изменения, нажимают «Ok». Этот метод помогает сделать беспроводную сеть активной. Но чтобы подключиться к ней, проделывают дополнительные действия:
- повторно кликают на значок «Беспроводное сетевое соединение» двумя нажатиями левой кнопкой мыши, на этот раз он активен;
- выбирают пункт «Включение/Выключение»;
- перед пользователем открываются сети, доступные для подключения, нужно выбрать доступный пункт, нажав на клавишу «Подключение»;
- вводят ключ безопасности, нажимают на клавишу «Ok».
Теперь сеть пользователя становится активной каждый раз после включения компьютера.
Что делать, если подключиться не получается
Бывают случаи, когда пользователь ошибается, поэтому подключение не совершается. Выделяют простые варианты, которые помогут ему установить сеть, использовать интернет. Они отличаются в зависимости от используемой модели операционной системы.
Windows 7
Если у пользователя полностью неработающее беспроводное сетевое соединение, подсоединить его на семерке можно следующими способами:
- проверка оснащения Wi-Fi модулем;
- проверка рабочего состояния роутера, телефона, раздающего сигнал;
- включение или перезагрузка моноблока с Wi-Fi;
- повторное включение адаптера посредством диспетчера устройств;
- установка драйверов при их отсутствии.
Важно! Если беспроводная сеть есть, но подключиться не удается, проблема может быть в слабом сигнале роутера или введении неверного ключа безопасности.
«Виндовс» 10
У Windows 10 тоже бывают неполадки и проблемы, не позволяющие установить Wi-Fi. Например, отсутствие значка в панели инструментов. Тогда подключение осуществляют не через панель инструментов, а в настройках компьютера.
Проблема может заключаться в отсутствии установки драйверов. Только после их загрузки будет устранена проблема. Если у пользователя вай-фай вовсе не работает, выполняют следующие действия:
- проверка правильности пароля;
- удаление выбранной сети, затем повторная установка, например, если первоначально она была загружена неверно;
- перезагрузка ноутбука.
Установить Wi-Fi на ноутбук HP просто, особенно если у пользователя Windows 10. Обычно достаточно перезагрузки, если возникают какие-либо неполадки. Возможны временные сбои.
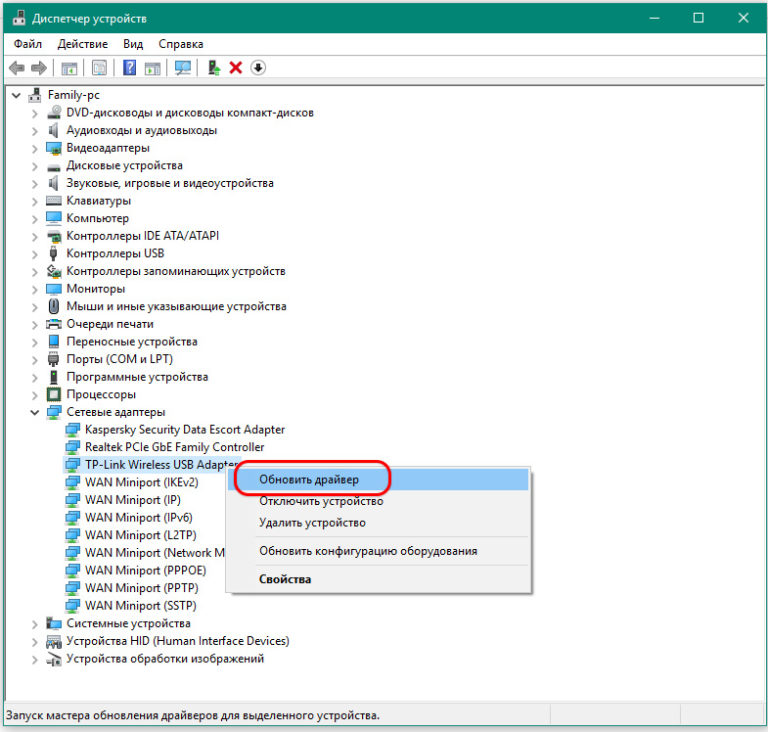
Персональный компьютер HP — качественное устройство. Для него легко установить драйвера, чтобы подключиться к сети Wi-Fi. Необязательно вызывать мастера, каждый пользователь может справиться самостоятельно. Подключение доступно через панель инструментов в нижней части экрана или настройке беспроводной сети.
Последнее обновление — 14 сентября 2021 в 15:07
