Пользователи часто жалуются, что компьютер отключается от Wi-Fi сам. Проблема связана с разнообразными причинами, поиск актуальной поможет решить проблемы со связью.

Почему вай-фай на ноутбуке может самостоятельно выключаться
Регулярный разрыв связи вызывает раздражение и желание отыскать первоисточник неполадок. К частым причинам, из-за которых отключается вай-фай на ноутбуке, относят:
- Активизацию режима экономии заряда батареи — простой ноутбука приводит к автоматическому ограничению скорости соединения. Система проводит операции самостоятельно, а выключение адаптера помогает сохранить немного энергии.
- Неправильно рассчитанное расстояние в паре — между двумя устройствами слишком большой промежуток или множество препятствий, создающих помехи. Слабый сигнал приводит к регулярному разрыву связки.
- Недостаточная мощность сигнала — проблема со стороны провайдера провоцирует регулярную пропажу линии.
- Устаревшее программное обеспечение — отсутствие регулярного обновления системы и драйверов вызывает периодические сбои.
- Проблемы с маршрутизатором — нестабильно функционирующее оборудование обрывает линию. Вопрос решается отладкой распределителя или требует покупки нового аппарата.
Важно! Указанный список источников неполный, в нем упоминаются часто возникающие сбои, заставляющие сразу слетать линию.
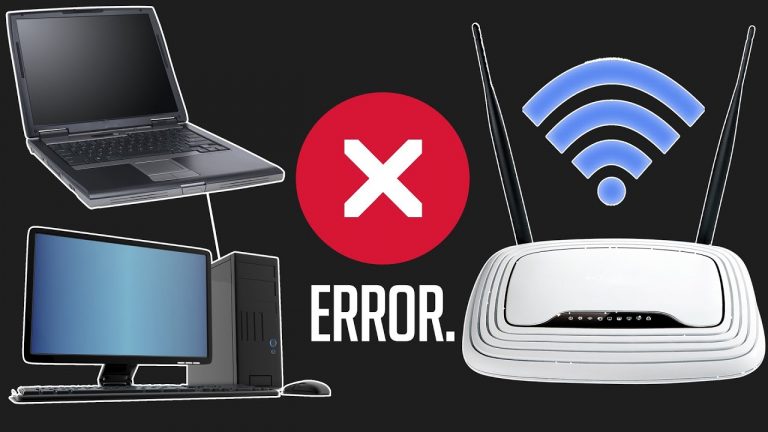
Как узнать, в каком устройстве причина
Для того? чтобы определить, почему часто отключается вай-фай на ноутбуке, необходимо проверить полосу вещания на другой аппаратуре. Достаточно подсоединить к линии мобильный телефон или планшет, подождать будет ли стабильной связь. Если вопросов с работоспособностью не возникает, то проблема в ПК.
Важно! При обрывах линии и на другом оборудовании стоит искать первопричину в маршрутизаторе.
Настройки энергосбережения
Если Wi-Fi сам отключается на домашнем ноутбуке HP, то нужно проверить активность режима экономии энергии. Функция встроена в ОС Виндовс 8.1 и младше, часто мешает пользователю, не имеющему представления о ее реальных возможностях.
Система самостоятельно выявляет используемые компоненты и при длительной неработоспособности может их выключать. Автоматика активизируется при простое в течении некоторого времени.
Важно! ОС использует функционал для продления периода автономной работы без подзарядки.
Для нейтрализации параметра используется следующий алгоритм:
- Нужно перейти в панель управления ОС и найти блок «электропитание».
- Там отыскать «настройки схемы электропитания» — параметры устанавливаются по умолчанию.
- Кликнуть по подразделу «изменение дополнительных показателей питания», а после появления на экране окна выбрать категорию «параметры распределителя беспроводной сети».
- В режиме «энергосбережения» изменяют значение на «большую производительность».
- Завершается алгоритм подтверждением действия и закрытием всех окон.
Важно! Выполненная схема позволяет решить вопрос, из-за которого постоянно отключается интернет на домашнем ноутбуке.
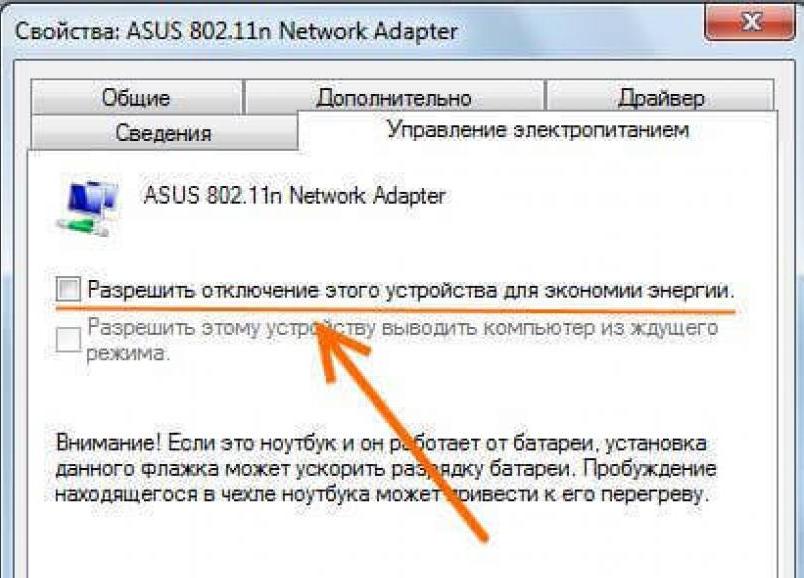
Пропадает интернет после выхода из спящего режима
Если сбои возникают редко, то для отладки достаточно провести перезапуск аппаратуры. Проблема заключается в том, что при переходе в спящий режим распределитель полностью выключается, а для его запуска требуется системная перезапись.
Для предупреждения неполадок необходимо сделать:
- После открытия «панели управления» переместиться в «электропитание».
- Найти «сбалансированный режим» и кликнуть по блоку «настройки параметров питания».
- Нажать на подраздел «изменение дополнительных величин».
- Система выведет на дисплей окно с надписью «формат беспроводного адаптера», из него переходят в «режим энергосбережения».
- В выпавшем списке выбирают «максимальную производительность» и подтверждают действие.
- Для прекращения самопроизвольного выключения оборудования в «диспетчере» ищут «сетевые маршрутизаторы», нужную модель и ее свойства.
- Возле блока «управление электрическим питанием» убирают галочку, расположенную возле фразы «разрешение отключения для экономии энергии».
Важно! Завершаются процедуры перезагрузкой аппаратуры. Оборудование полностью обновит настройки.
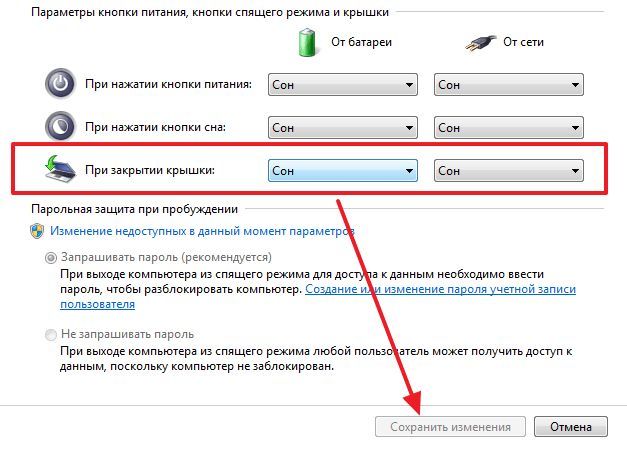
Слабый сигнал маршрутизатора
Нестабильная линия может быть связана с потерей связи. На стабильность и мощность сигнала влияет множество причин:
- бетонные стены или иные преграды;
- большое расстояние между парой;
- оборудование, образующее магнитные поля и пр.
При определении вышеуказанных помех пользователь должен переместить гаджеты ближе или установить ретранслятор, усилитель или им подобный вспомогательный прибор.
Проблемы с четким сигналом провоцируются не только домашней техникой, но и распределителями соседей, работающими на аналогичной частоте. Большое влияние оказывается предметами из стали, находящимися посередине между парой. Они вызывают отражение и перенаправление сигнала.
Важно! При установке аппаратуры нужно учитывать все вышеперечисленные факторы, чтобы позже не искать для них более подходящего места.

Плохой сигнал сети
Проблемы с работоспособностью линии иногда вызываются со стороны поставщика услуг. В итоге аппарат плохо функционирует, часто прерывает подключение со всеми встроенными в сетку аппаратами или отключает точку доступа. При обнаружении такой проблемы пользователь должен обратиться в службу технической поддержки провайдера и оставить заявку на починку.
Если используется мобильная версия вай-фай, то исправить ситуацию можно при помощи выносной антенны или усилителя. Иногда вопрос связан со слабым или нестабильным сигналом сотового оператора в определенной зоне. Для выяснения источника неполадок пользователю нужно обратиться в контакт-центр компании.

Нестабильная работа маршрутизатора
Для проверки функциональности аппаратуры необходимо:
- провести загрузку и посмотреть за дальнейшим поведением прибора;
- подключаться через веб-интерфейс, проверить новые обновления программного обеспечения или драйвера.
При наличие новых версий программ их обязательно устанавливают. Устаревшая операционная система постепенно собирает ошибки, вызывающие нестабильность работы прибора. Разработчики ПО регулярно выпускают обновления, способные исправить ситуацию.
Важно! Если компания не предлагает перезаписать программы и драйвера, то на помощь приходит процедура сброса настроек. Операция не занимает много времени, но требует начальных навыков и понимания правил перенастройки оборудования.
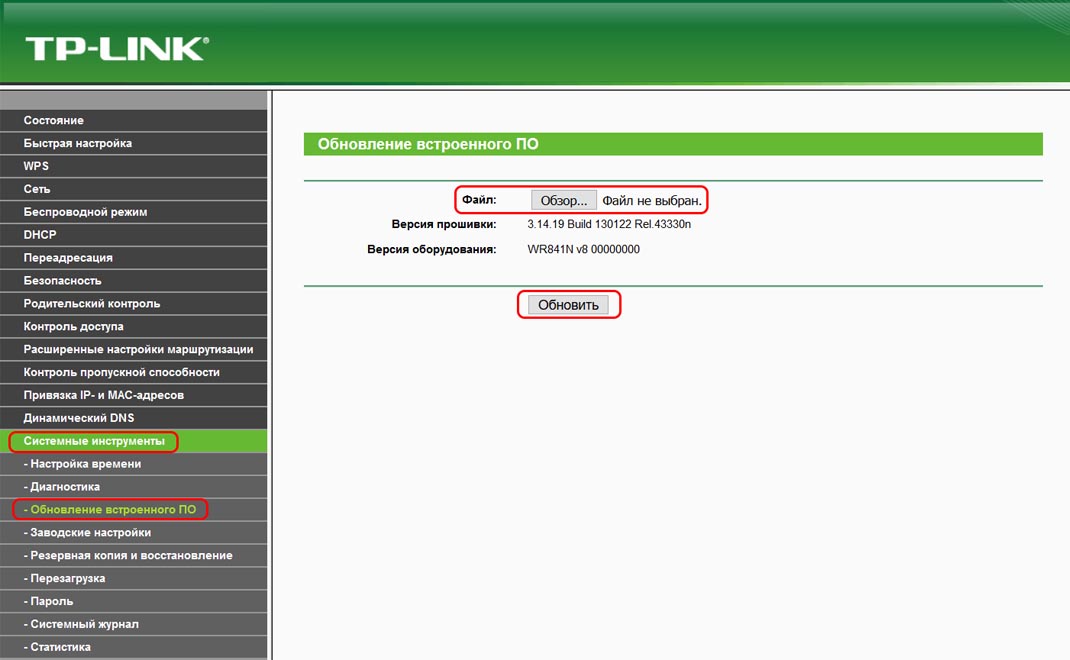
Отключение автоматической настройки TCP/IP
Сброс пользовательских настроек помогает избавиться от проблем с беспроводным подключением к интернету. Процедура проводится несколькими способами и требуется для отладки аппаратов, подвергшихся атаке вирусов. Последние способны проводить системные изменения и перенастраивать оборудование.
Сброс — это возвращение аппаратуры к первоначальным заводским установкам. Перед выполнением алгоритма нужно не забывать об отдельных нюансах:
- после проведения процесса придется заново подсоединяться к интернету;
- схема актуальна только для домашних приборов, в офисе или заведениях устройствами занимается системный администратор.
Манипуляция актуальна при невозможности присоединения к интернету, его заторможенности или проблемах с открытием страниц. Та же процедура производится при отсутствии раздачи вай-фай с компьютера.
Изменение свойств в диспетчере устройств и переустановка драйвера
При длительном отсутствии обновлений ПО для распределителя или если неполадки связаны с переустановкой Виндовс, необходимо проверит работоспособность драйверов. Утилиты могут устареть или не подходить к конкретному аппарату.
При отсутствии проблем с маршрутизатором и операционной системой ошибки могут происходить из-за того, что она не сумела выбрать и установить подходящие программы. Для проверки работы модуля проходят следующие шаги:
- Нажимают на клавишу «пуск» и открывают «диспетчер аппаратов».
- После выбора нужного раздела проверяют сетевое оборудование — неполадки вызывают появление восклицательного знака рядом с его названием. Значок сигнализирует об отсутствии драйверов или конфликте с уже установленными.
- При наличие сетевого диска проводят запуск мастера установки. Все дальнейшие действия проходят при помощи системных подсказок.
К альтернативным способам получения программ относят поиск и скачивание актуального программного обеспечения в интернете. Брать их можно только с официальной страницы производителя аппаратуры.
Важно! Драйвера находятся в блоке «ПО», там подбирают актуальные программы по моделям ноута и операционной системы. Чаще всего они называются «Wireless LAN».
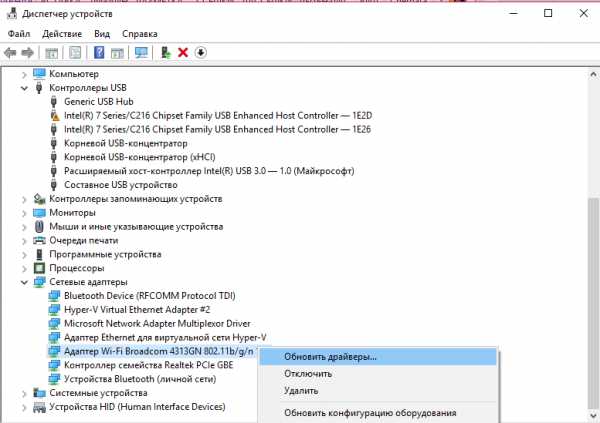
Дополнительный метод, если отключается вай-фай на Виндовс 7
Если пользователь сталкивается с проблемой, при которой регулярно отключается Wi-Fi на ноутбуке Windows 7, то отладка проводится по следующей схеме:
- Из раздела «пуск» нужно перейти в поисковую строку.
- В нее вписывают «cmd», на дисплее появится командная строка.
- После нажатия правой кнопкой мыши система выведет на дисплей надпись «запуск от имени администратора».
- В командной строке прописывается фраза «netsh winsock reset».
- Подтверждение действий выполняется клавишей «ввод» или «Enter».
Важно! После завершения процедуры проводится перезагрузка лэптопа. Она приводит к сбросу пользовательских настроек к первоначальной заводской регулировке.
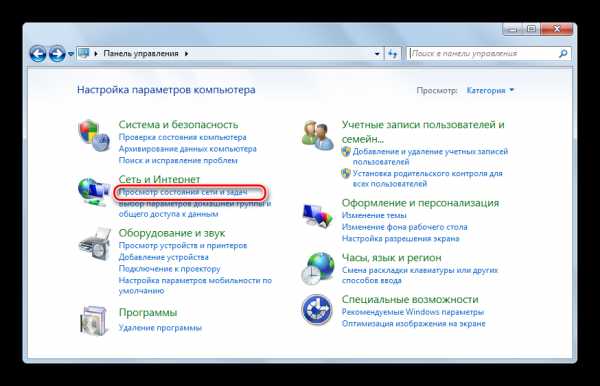
Отключается Wi-Fi на ноутбуке Lenovo
Чтобы провести запуск вай-фай, необходимо делать активацию встроенного беспроводного модуля. Перед процедурой нужно проверить его работоспособность:
- После одновременного нажатия на клавиши «Windows» и «R» в появившемся на дисплее окне вписывают «cpl» и нажимают на кнопку «Enter».
- В возникшем списке выбирают графу «беспроводное соединение» и активизируют функцию при помощи блока «включаться».
Если аппаратура была активирована раньше, но через нее не проходит сигнал, пользователю придется выполнить все вышеуказанные этапы, но вместо «включить» нажать на «выключить». Дальше он должен проверить наличие свежего драйвера — выполняется из командной строки при помощи фразы «devmgmt.msc».
Система введет список утилит, позволяющих просмотреть текущее состояние ОС. Для этого выбирают значок «сетевых адаптеров» и переходят к «Ethernet» или «Wireless». Если возле них светится желтый треугольник, нужно провести переустановку ПО. Файл получают с официальной страницы производителя — после поиска драйверов для конкретной модели компьютера.
Установка Lenovo Energy Management
Если связь отказывается нормально функционировать, то на оборудование устанавливается приложение, помогающее активизировать отдельные «горячие» клавиши. Утилита носит название «Lenovo Energy Management».
Программу нужно скачать с официального ресурса компании, последняя версия решит проблему неработоспособности вай-фай. После завершения установки ПО оборудование перезапускается. Следующее включение аппаратуры приведет к появлению на дисплее диалогового окна с предложение активизировать или отключить полосу вещания.
В первом случае прибор начнет автоматический поиск доступной связи. Настраивать линию нужно один раз — во все последующие включения система будет проводить действия в автоматическом режиме.
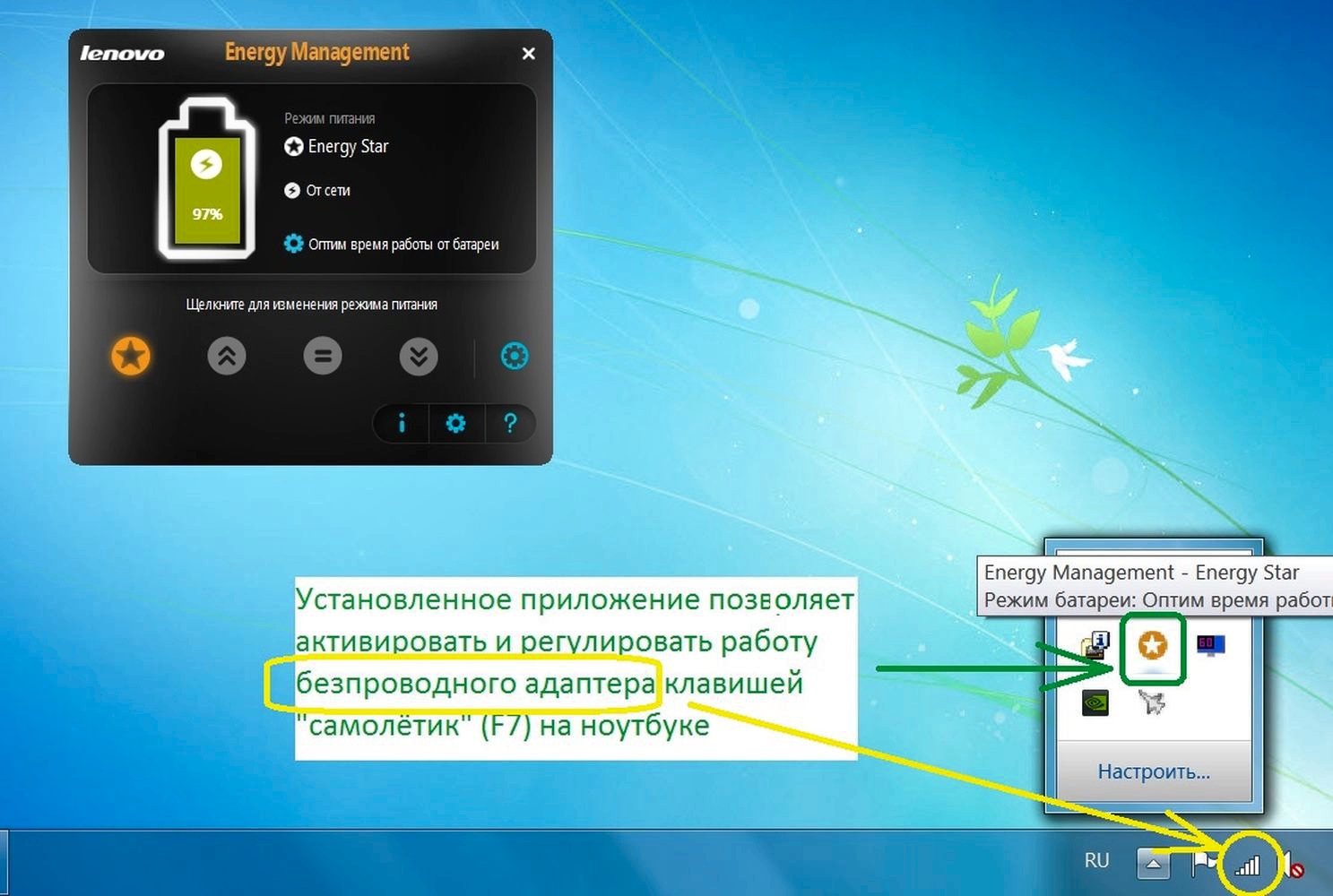
Если доступа нет на всех устройствах
При молчании всего оборудования, включенного в общую домашнюю сетку, вопрос стоит о пригодности маршрутизатора. Дешевые распределители не способны длительное время выдерживать сильные нагрузки (игры, фильмы и пр.). Изначально они начинают отваливаться, а восстанавливаются после перезагрузки.
Решение вопроса достигается несколькими способами:
- присоединением интернета напрямую в обход оборудования — помогает отключиться от неполадок у поставщика услуг;
- новой прошивкой;
- отключением клиента, приводящего к сильной нагрузке.
Если ни один из предложенных способов починки не сработал, и линия продолжает вылетать каждую минуту, пользователю нужно обраться к провайдеру и писать заявку на вызов мастера. Специалист быстрее разберется в возникающих сбоях и предложит варианты их устранения.
Последнее обновление — 15 сентября 2021 в 14:47
