
Давно прошли те времена, когда компьютеры и ноутбуки считались роскошью. В наши дни компьютеры стали необходимостью. Мы не можем прожить и дня без смартфона или компьютера.
Если мы говорим о настольных компьютерах или ноутбуках, материнская плата является одним из важнейших компонентов и известна как сердце компьютера. Понимание компонентов внутри вашего ПК может помочь вам во многих отношениях.
Например, вы не можете купить процессор или оперативную память, не зная предварительно модель материнской платы. Вы даже не сможете обновить BIOS, если не знаете модель материнской платы. Поэтому в данной статье мы расскажем о трех способах, с помощью которых можно узнать модель материнской платы, не открывая корпус ПК. Благодаря этому руководству, вам не придется открывать корпус компьютера или проверять чеки на покупку, чтобы узнать модель материнской платы.
1. Использование диалогового окна «Выполнить»
В этом методе мы собираемся использовать диалоговое окно «Выполнить», чтобы узнать модель материнской платы. Итак, вот как проверить модель материнской платы в Windows 10 и Windows 11.
Шаг 1. Прежде всего, нажмите Windows Key + R на клавиатуре. Это откроет диалоговое окно «Выполнить».
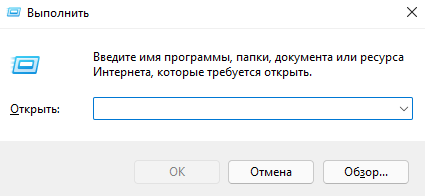
Шаг 2. В диалоговом окне «Выполнить» введите «msinfo32» и кликните кнопку «ОК».
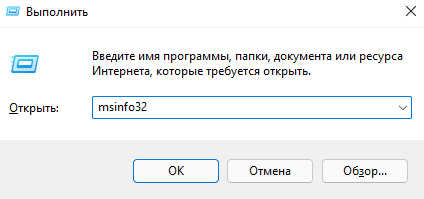
Шаг 3. На странице «Сведения о системе» перейдите на правую панель и посмотрите строку «Модель основной платы».
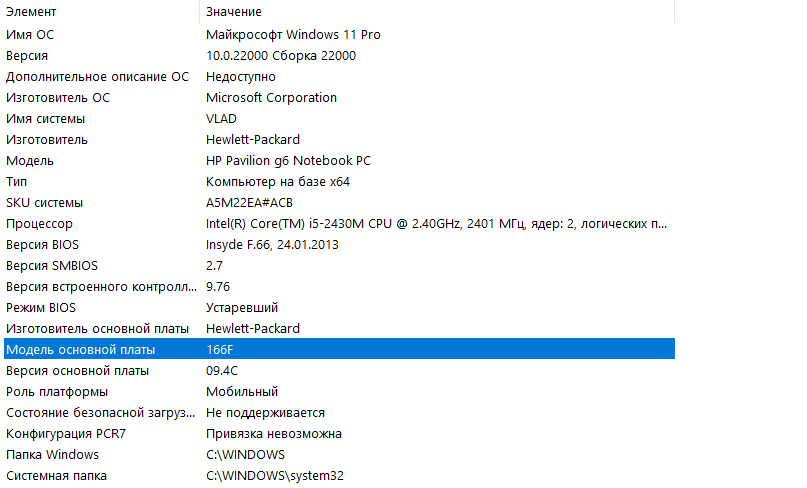
Таким образом, с помощью диалогового окна вы можете узнать, какая материнская плата установлена на вашем компьютере или ноутбуке.
2. Использование командной строки
В этом методе мы будем использовать командную строку, чтобы проверить модель материнской платы. Итак, вот как использовать командную строку для поиска информации о материнской плате ПК.
Шаг 1. Прежде всего, откройте поиск Windows и введите «CMD».
Шаг 2. Выберите параметр «Запуск от имени администратора».
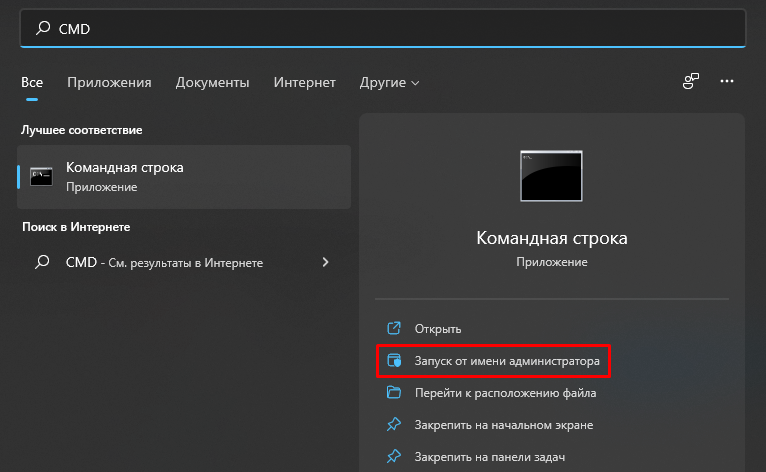
Шаг 3. В командной строке введите следующую команду:
wmic baseboard get product,Manufacturer
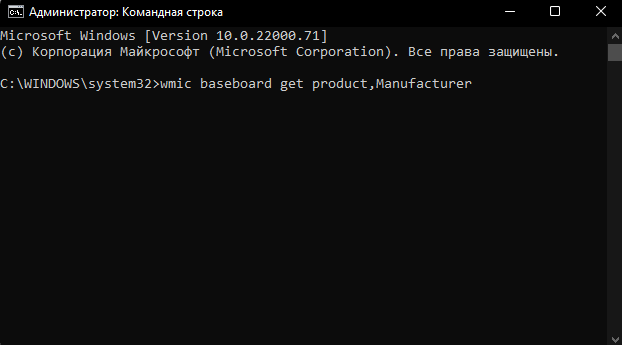
Шаг 4. Нажмите клавишу Enter и командная строка покажет вам производителя материнской платы и номер модели.
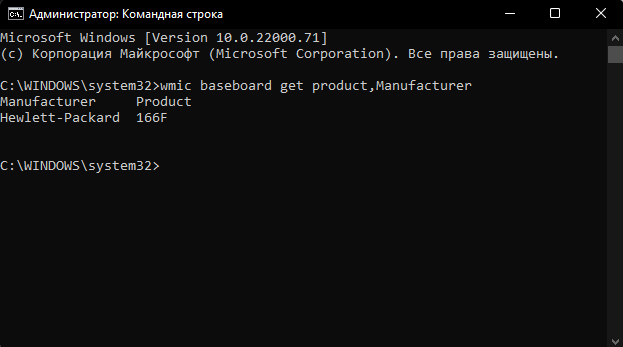
Таким образом вы можете использовать CMD для того, чтобы узнать производителя и модель материнской платы в Windows 10 и Windows 11.
3. Использование CPU-Z
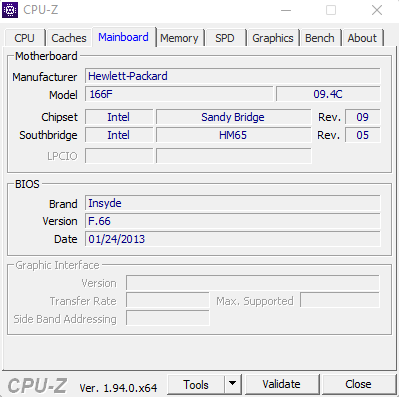
Шаг 1. Прежде всего, загрузите и установите CPU-Z на свой ПК с Windows 10 или 11.
Шаг 2. После установки откройте программу с ярлыка на рабочем столе.
Шаг 3. В главном интерфейсе щелкните вкладку Mainboard.
Шаг 4. Раздел «Материнская плата» покажет вам производителя материнской платы и номер модели.
Вот как вы можете использовать утилиту CPU-Z, чтобы узнать производителя и модель вашей материнской платы.
Итак, это руководство посвящено тому, как проверить, какая материнская плата установлена на вашем ПК или ноутбуке. Если у вас есть какие-либо вопросы по этому поводу, напишите об этом в поле для комментариев.
